Pentru diferite sarcini de layout, sunt necesare și medii de lucru diferite, care să includă cele mai utilizate panouri de control și comenzi din meniu. Pentru a veni în întâmpinarea acestui nevoi, InDesign vine deja cu o serie de medii de lucru predefinite.
Astfel, există un mediu de bază doar cu strictul necesar, unul extins cu o bara ce conține principalele panouri de control, unul dedicat tipografiei, care pune la dispoziție toate instrumentele importante pentru lucru cu texte sau unul optimizat pentru crearea de documente interactive pe ecran.
În ciuda acestui fapt, veți avea nevoie adesea de panouri de control suplimentare atunci când lucrați în unul dintre mediile de lucru furnizate sau veți observa că altele ocupă doar spațiu valoros și complică vizibilitatea, deoarece sunt puțin utilizate.

Din acest motiv, vederile pot fi configurate liber și salvate, astfel încât să puteți rechema exact aranjamentul și structura dvs. atunci când este necesar.
Un punct de plecare bun pentru acest lucru este mediul de lucru Extins. Faceți clic în partea dreaptă sus a barei de meniu pe săgeata mică de lângă numele mediului de lucru actual și selectați cel dorit.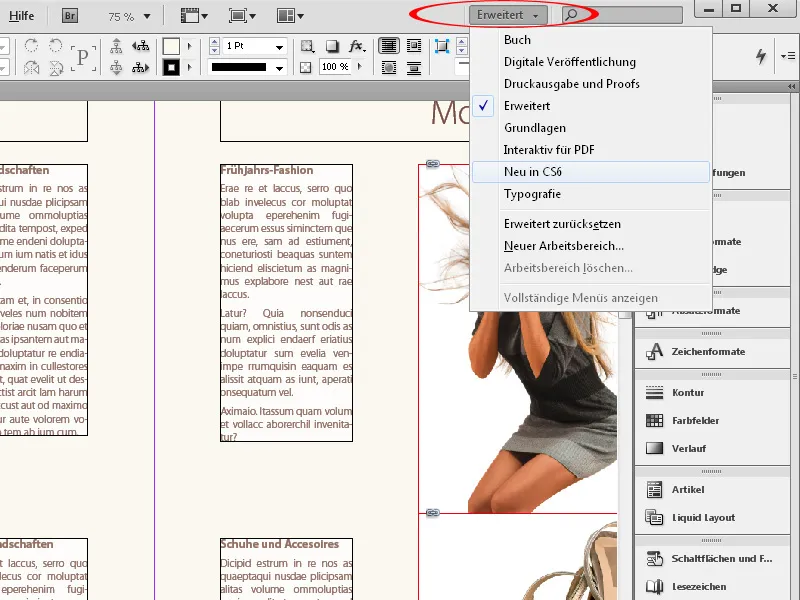
Imediat, InDesign plasează o bară corespunzătoare cu panouri de control în partea dreaptă a ecranului. Dacă nu aveți nevoie de anumite panouri de control, le puteți trage pur și simplu spre stânga cu butonul de pe maus și le puteți separa astfel din bara. Ulterior, puteți închide panoul de control printr-un clic pe mica cruce de închidere sau le puteți muta în altă parte, de exemplu, pe un al doilea monitor.
Pentru a adăuga alte panouri de control propriului mediu de lucru, deschideți-le pur și simplu din meniul Fereastră. Apoi, trageți-le cu butonul de pe maus în bara de panouri de control din partea dreaptă a ecranului, unde se vor conecta la celelalte panouri de control sau le puteți muta la locul preferat de dvs.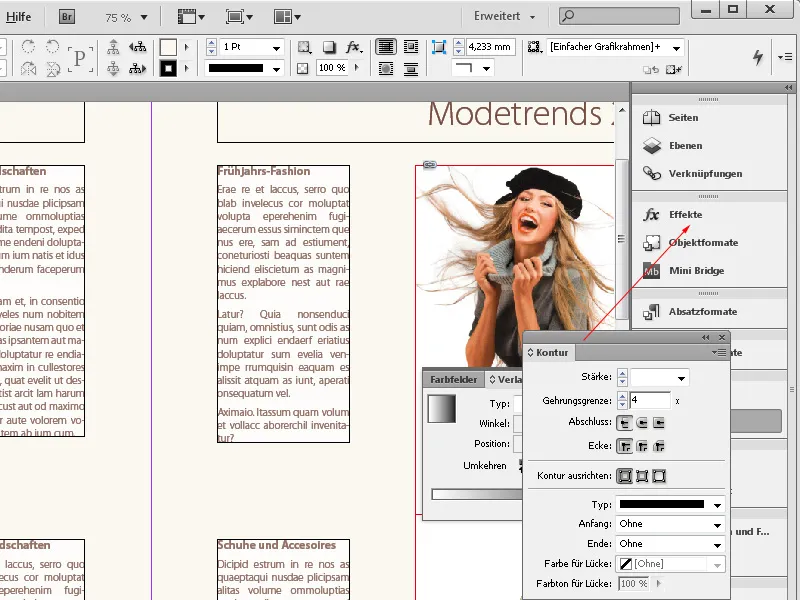
La fel ca panourile de control, și meniurile pot fi adaptate propriului stil de lucru.
Deoarece unele elemente de meniu nu sunt niciodată necesare atunci când lucrați cu anumite domenii de activitate și abundanța vederii standard complică mai degrabă vizibilitatea, le puteți ascunde permanent și apoi salvați această aranjare pentru a o putea activa oricând este necesar.
Pentru a face acest lucru, efectuați setările în meniul Editare>Meniuri.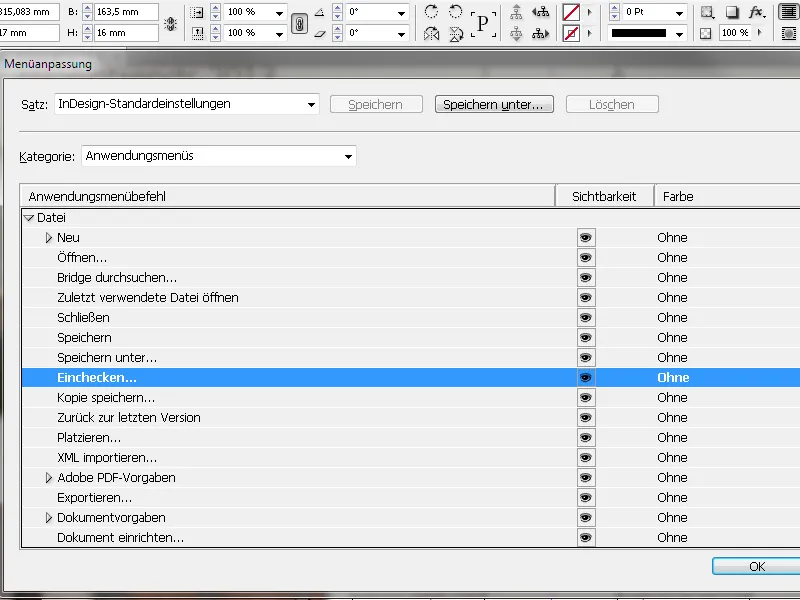
Aici puteți ascunde elementele de meniu neutilizate făcând clic pe caseta de lângă coloana Vizibilitate și eliminând marcajul.
Pentru a face vizibile alte elemente de meniu necesare frecvent, le puteți evidenția prin colorare. Faceți clic în coloana Culoare și apoi pe săgeata mică Drop-down. Acum se va deschide o listă cu culori posibile, din care puteți selecta una.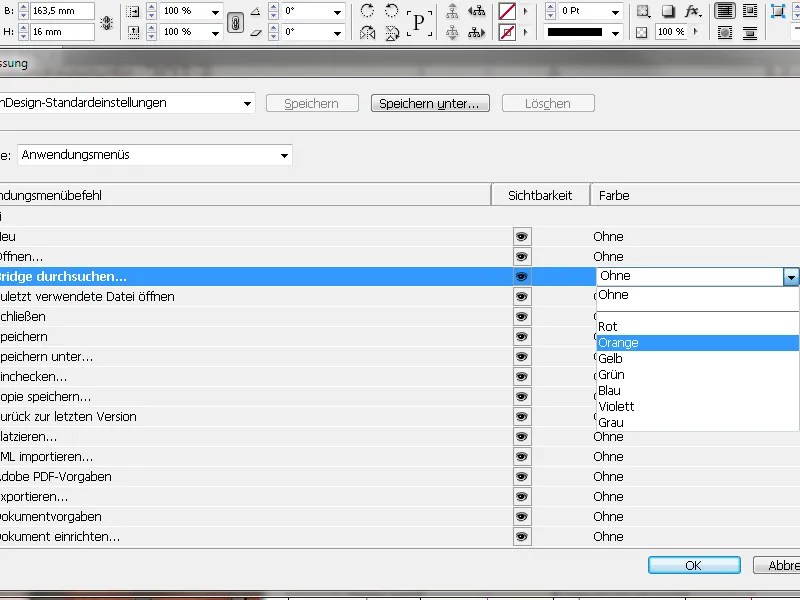
Când deschideți acum un meniu, veți avea noua dvs. structură.
Doriți să salvați acest mediu de lucru pentru a-l putea rechema permanent, pentru următoarea oară sau după modificări temporare la aranjament. Faceți clic pe meniul Fereastră>Medii de lucru și selectați opțiunea Mediu de lucru nou.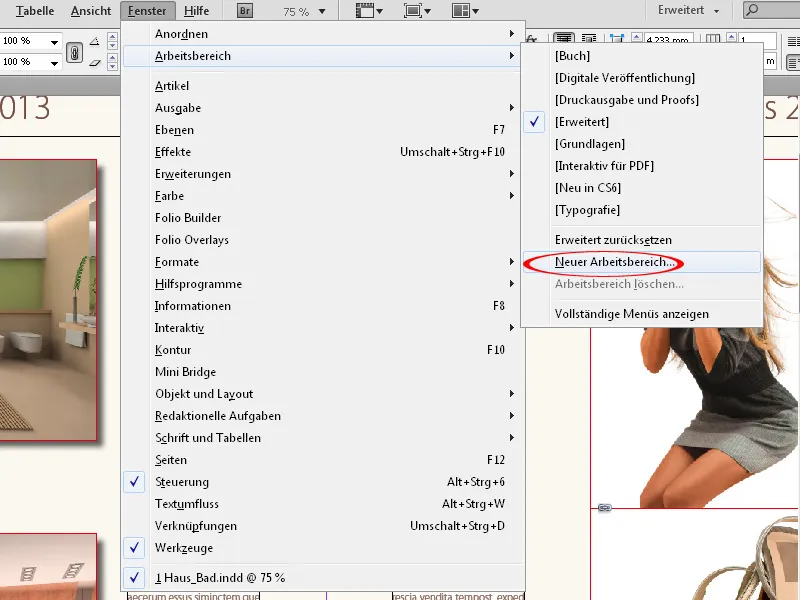
Aici oferiți un nume semnificativ pentru dvs. Apoi puteți decide dacă atât noua ordine a panourilor de control și pozițiile lor pe monitor, cât și meniurile recent ajustate sau doar una dintre acestea ar trebui să fie salvate sub numele noului mediu de lucru.
După un clic pe OK, veți găsi această opțiune în meniul Drop-down din partea dreaptă sus a barei de meniu.


