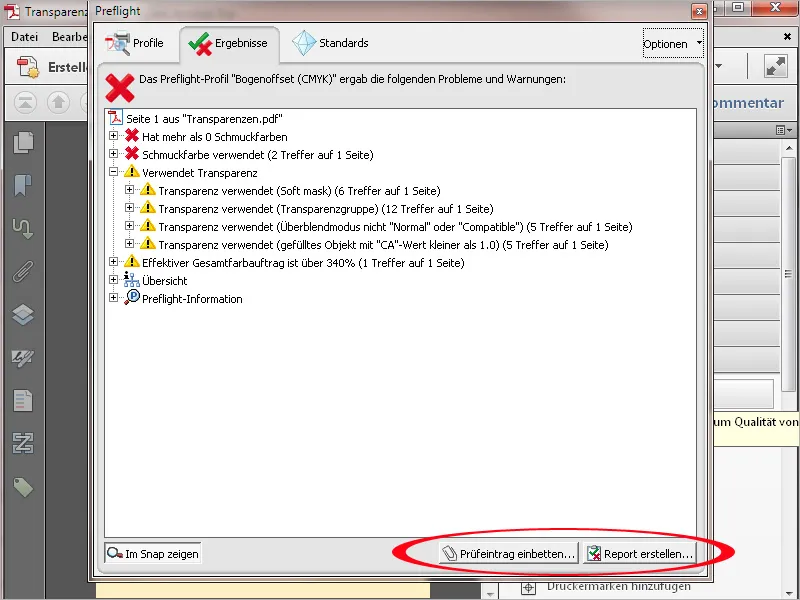Pentru a verifica fișiere PDF destinate tipăririi și adecvarea acestora pentru a fi procesate pe expunătorul de plăci al unei tipografii, Acrobat oferă sub instrumentele de producție tipografică așa-numitul Preflight. Această unealtă pune la dispoziție o varietate de profiluri de verificare pentru diferite condiții de ieșire. Faci clic pe aceasta se deschide o fereastră nouă …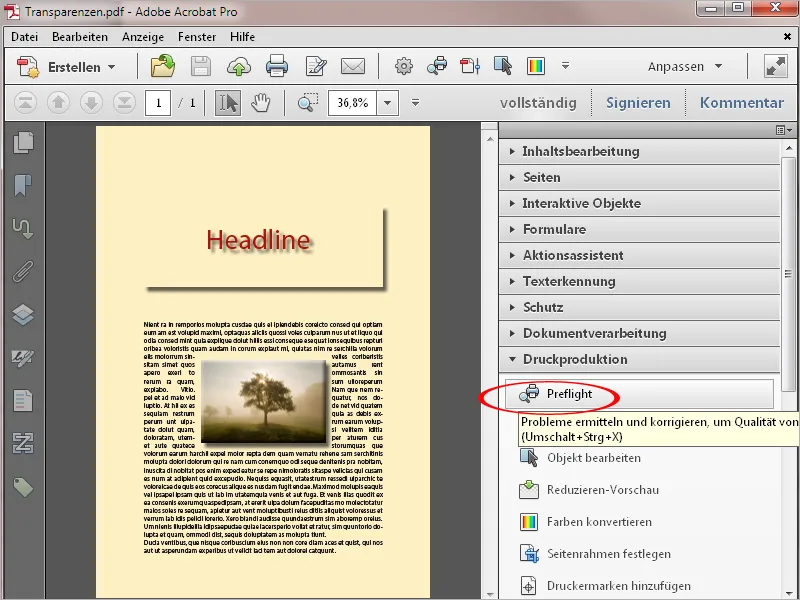
… în care sunt listate inițial diferite categorii, cum ar fi pentru ieșirea la tipar digital, prepress pentru tipar offset, pentru verificarea diferitelor standarde PDF, pentru analiza diverselor detalii sau pentru efectuarea corecțiilor unor setări eronate.
Făcând clic pe săgeata precedentă aceste categorii se deschide grupul respectiv …
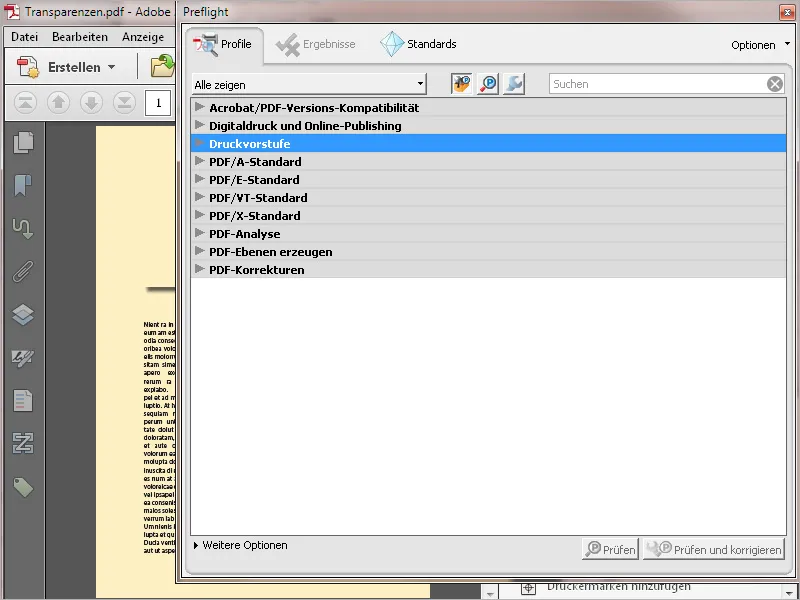
… și arată profilurile de verificare cuprinse în aceasta. În categoria Prepress vei găsi profiluri pentru tipărirea pe coli și pe role offset, precum și pentru reclame în ziare sau reviste.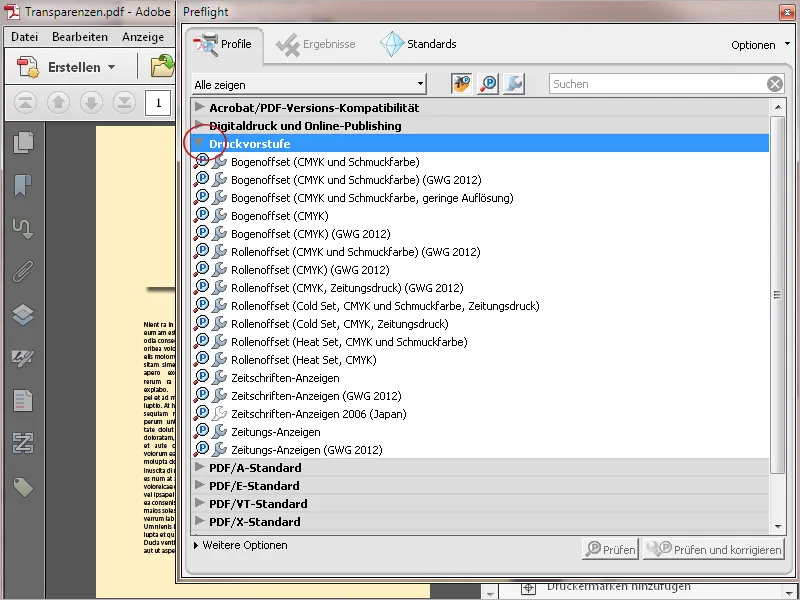
Iconurile prezentate înaintea profilurilor simbolizează posibilitatea de a verifica fișierul (P) și, eventual, de a corecta imediat (cheie de șurubelnița). Dacă selectezi un profil, se activează butoane la partea de jos, cu ajutorul cărora poți iniția operațiunea dorită.
Făcând clic pe butonul Editare al unui profil marcat …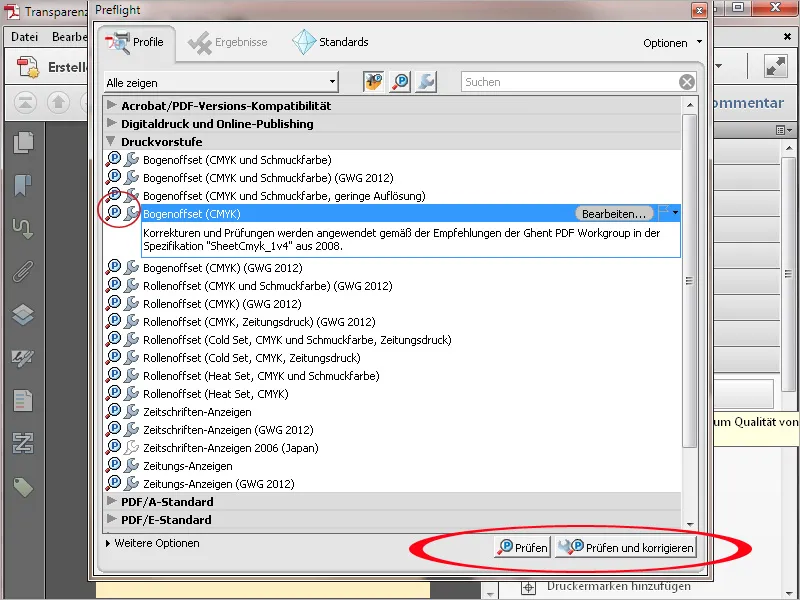
… se deschide o fereastră nouă cu detaliile asociate pentru verificare și corectare. Aceste detalii sunt, la rândul lor, grupate în categorii ierarhice precum Document, Pagini, Imagini, Culori, Setări de caractere etc.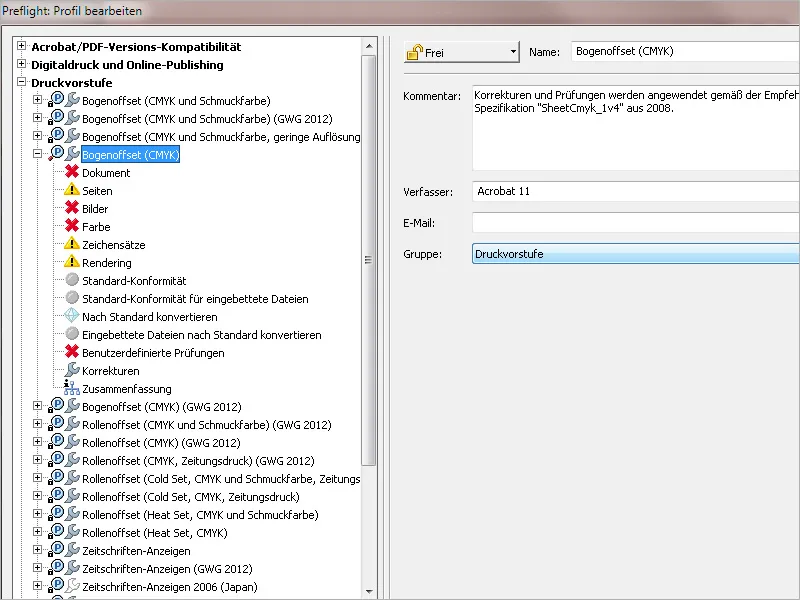
Selectând o astfel de categorie în partea stângă, se afișează detaliile corespunzătoare în dreapta. Setările predefinite pot fi ajustate. Pentru aceasta, fă clic pe iconița asociată verificării respective și apoi selectează din Meniul contextual intrarea dorită. De exemplu, un document PDF destinat tipăririi nu trebuie să fie nicidecum criptat, deoarece expunătorul ar întrerupe imediat procesul. Setarea predefinită inactivă necesită îmbunătățire și, în schimb, ar trebui corectată cu Eroare sau cel puțin Avertisment.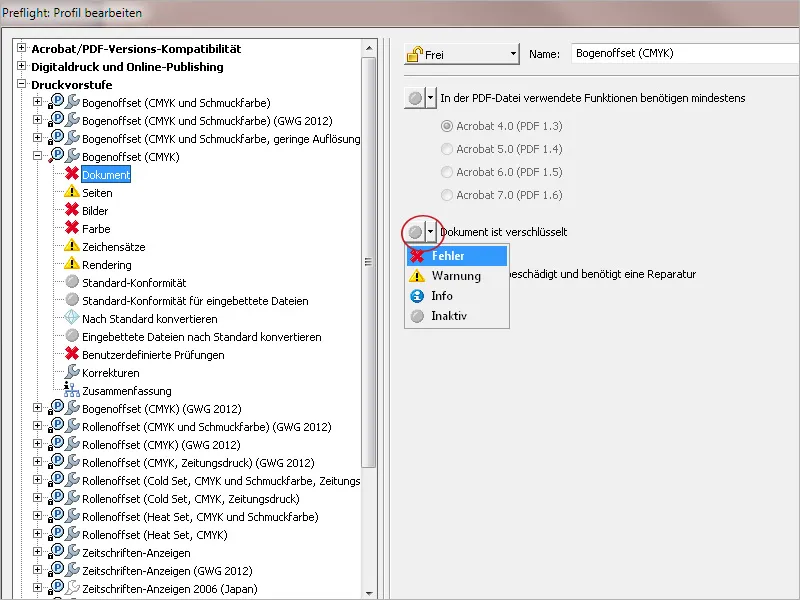
Prin intermediul butoanelor mici de sub lista categoriilor de profiluri, poți crea fie un profil complet nou, duplica unul marcat pentru a-l edita și apoi salva sub un nume nou, șterge profilele care nu mai sunt necesare sau exporta pentru a le partaja cu alți utilizatori sau, invers, importa profiluri primite de la alți utilizatori.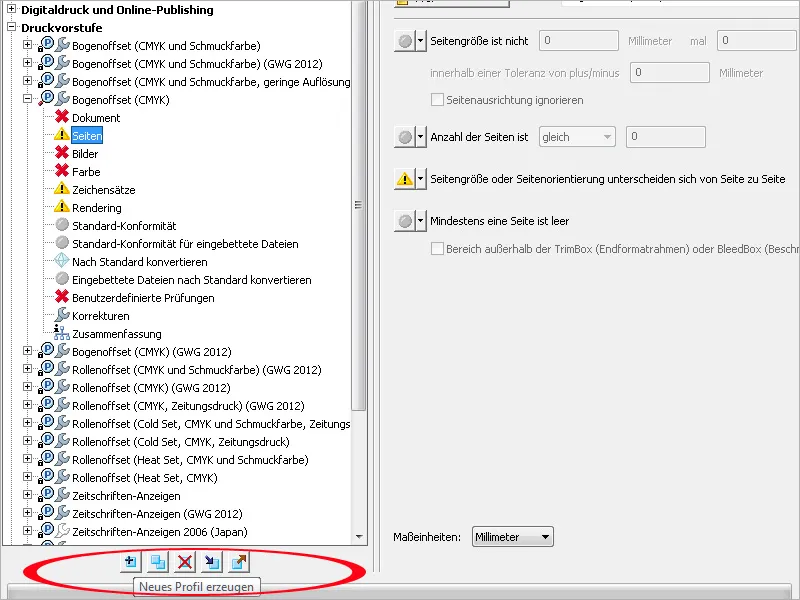
În afară de profilurile Preflight pentru diferite condiții de ieșire, poți selecta și cele pentru a identifica probleme și erori specifice, care la rândul lor sunt grupate în categorii precum Imagine, Straturi, Culori, Fonturi etc.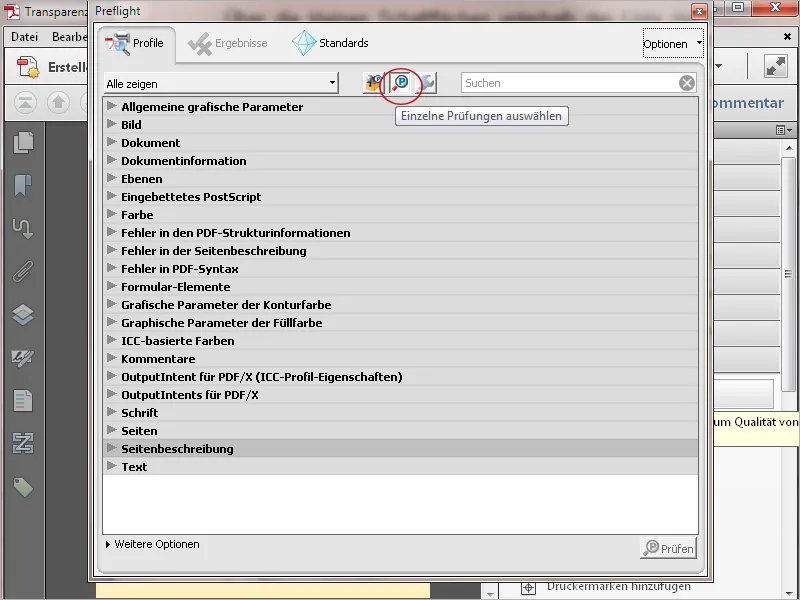
Spre deosebire de aceste profiluri destinate doar verificării documentelor, poți selecta și profiluri pentru corectare directă. Prin iconița gri prezentată înaintea denumirii, devine evident faptul că nu doar se verifică, ci se corectează imediat.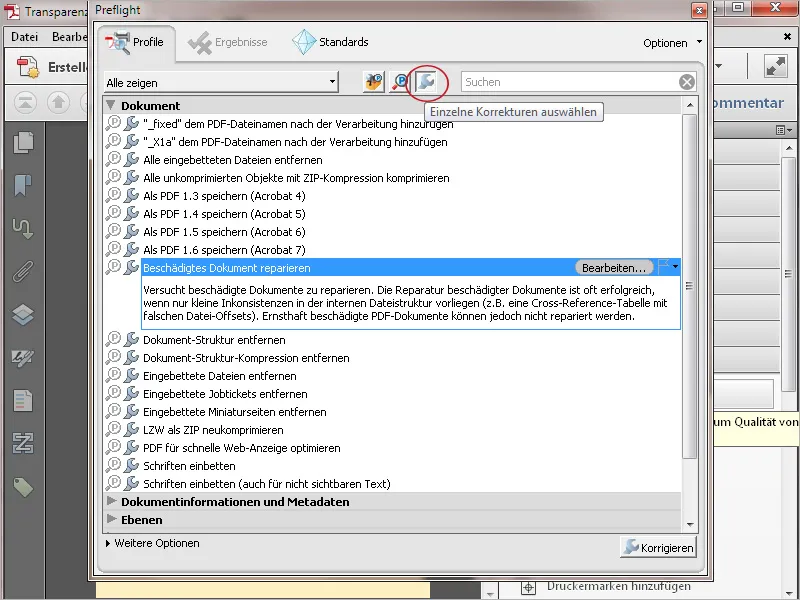
În Meniul contextual al Opțiunilor vei găsi Preferințele Preflight.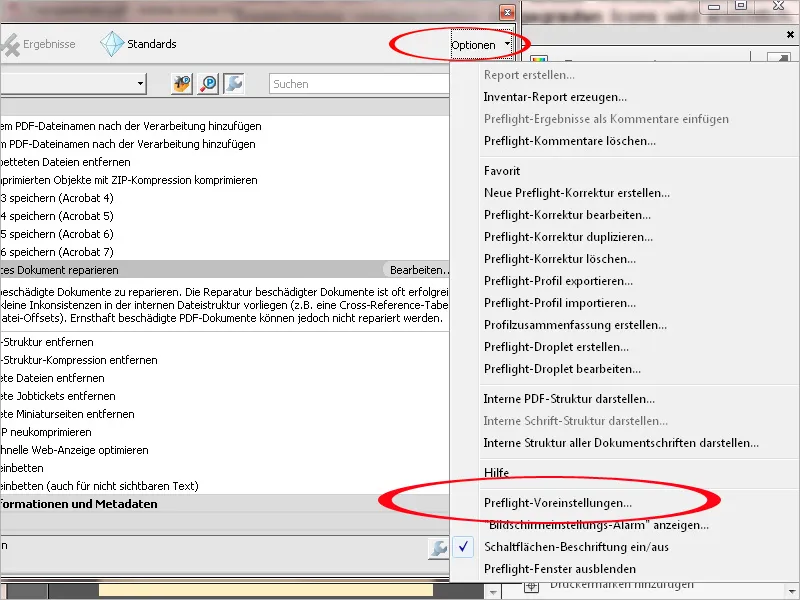
Aici poți ajusta, dacă este necesar, modul de afișare după preferințele tale.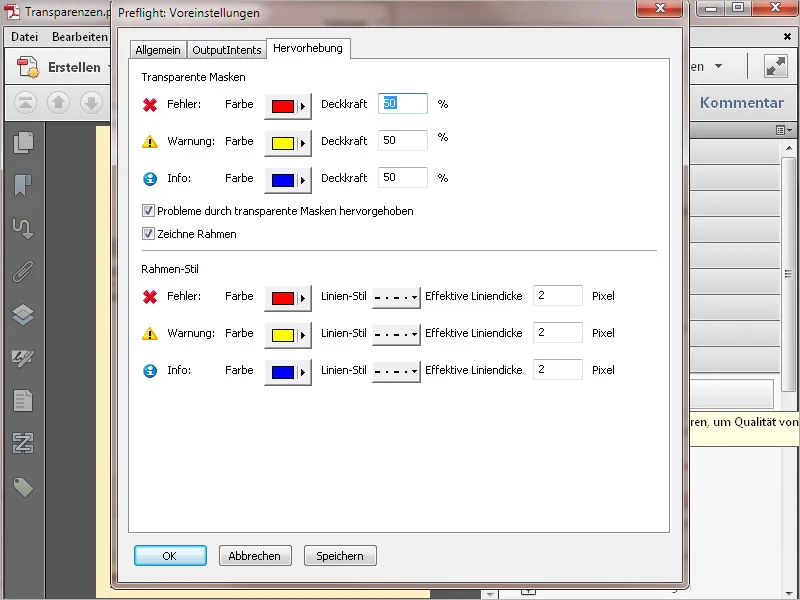
Pentru a facilita navigarea printre numeroasele profile, după ce faci clic pe butonul Arată toate dintr-un Meniu contextual poți restrânge selecția la anumite domenii precum Document, Straturi, Culori, Elemente interactive etc. Astfel, în grupul ales vor fi afișate doar profilele relevante.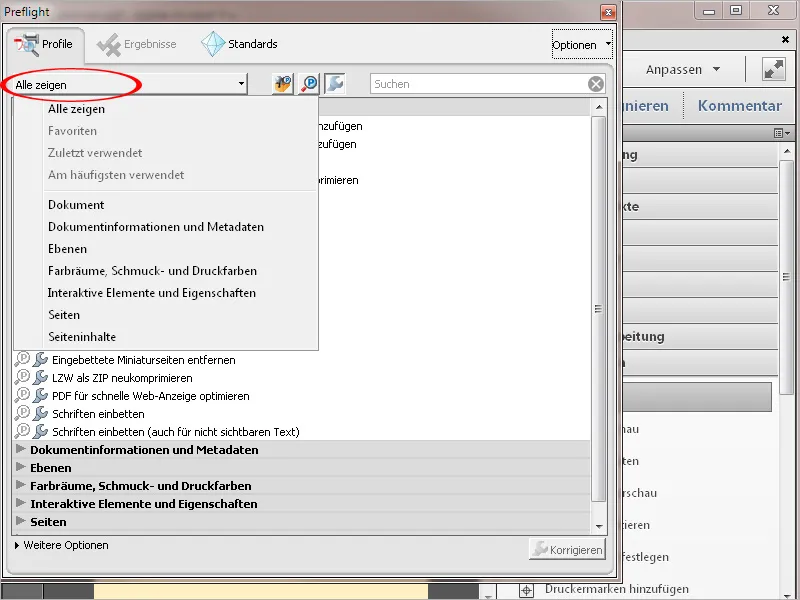
Prin selectarea Verificare sau Verificare și corectare documentul este verificat împotriva punctelor stabilite în profilul selectat și, eventual, corectat imediat. Rezultatul verificării este prezentat într-o vedere ierarhică încadrată. Pentru o înțelegere mai bună, obiectele afectate pot fi vizualizate într-o fereastră de prezentare rapidă.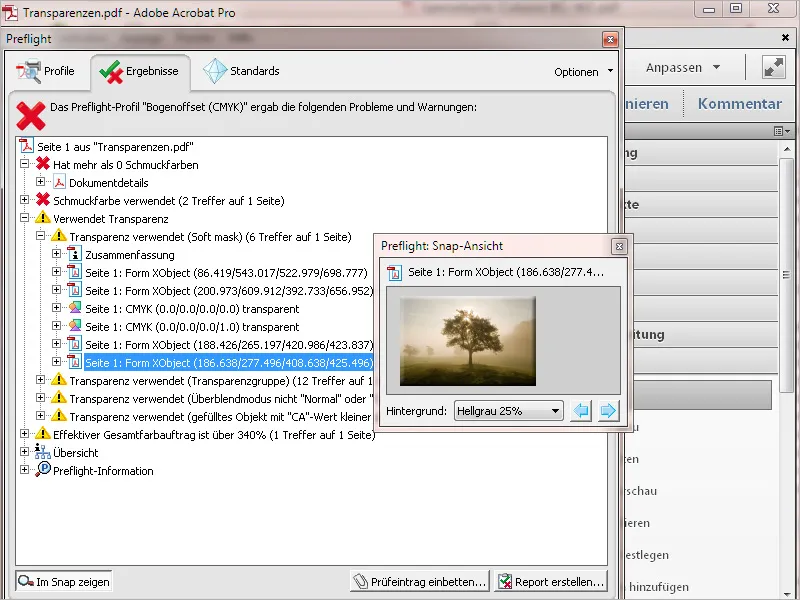
Un raport detaliat de verificare poate fi salvat ca un fișier PDF separat printr-un clic pe butonul Generare raport sau, prin intermediul butonului Adăugare intrare de verificare, poate fi inclus în fișierul curent, pentru a fi furnizat, de exemplu, producătorului fișierului pentru a ilustra eventualele deficiențe și ca ghid în corectare.