În această mică lucrare de atelier, vreau să vă arăt cum să creați câmpuri colorate multicolore. Ați văzut așa ceva vreodată? Probabil nu, deoarece InDesign nu oferă din start opțiunea de a crea câmpuri colorate multicolore. Cu toate acestea, vă voi arăta acum cum funcționează.
Pasul 1
Veți crea un document nou prin Fișier>Nou>Document (1) și veți face clic pe OK în fereastra Document nou (2).
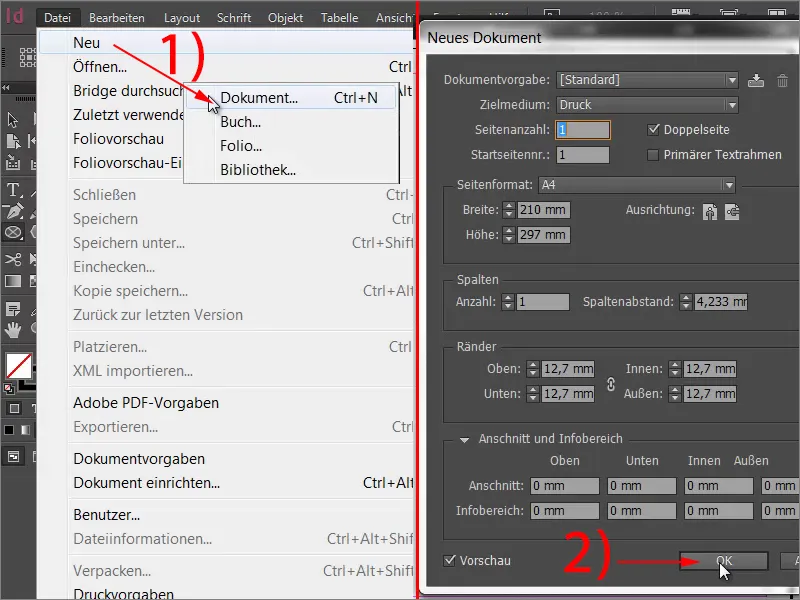
Pasul 2
În următorul pas, trageți un cerc folosind instrumentul de Eliptă.
Pasul 3
Acest cerc trebuie să strălucească acum în două culori. La început, creați un câmp de gradient nou (1) și denumiți-l sub Numele câmpului de culoare de exemplu "bicolor" (2). Apoi definiți prima culoare. Pentru asta dați clic pe cursorul de culoare din bara de gradient (3) situat pe partea stângă . Eu voi alege aici culoarea Galben. Pentru asta voi muta cursorul la Galben la 100 %. Pentru a defini a doua culoare, dați clic pe celălalt cursor de culoare din bara de gradient (3), aici încă neagră, și…
Pasul 4
… alegeți, de exemplu, Magenta (1). La partea de jos vedeți câmpul Poziție. Acesta indică la ce poziție culoarea are saturarea maximă. În prezent este la 100 %. Reduți acest procent la 50 % (2). Faceți același lucru și pentru Galben, astfel încât ambele cursore de culoare să fie poziționate la 50 % (3).
Pasul 5
Acum vedeți ce se întâmplă. Faceți clic pe Adăugare și priviți cercul.
Pasul 6
Ați creat o formă vectorială cu un contur extrem de precis între cele două culori. Acum puteți redimensiona la dimensiuni mai mari sau mai mici și conturul rămâne precis.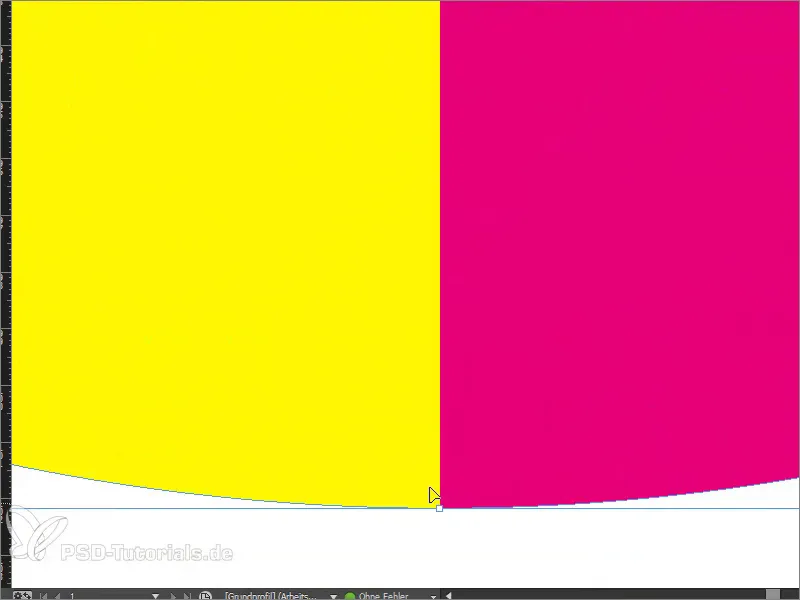
Pasul 7
Desigur, vă întrebați când ar fi util un câmp de culoare bicolore. Un exemplu clasic ar fi în sistemul de evaluare, pe care acum îl vom recrea împreună. Pentru asta trageți mai întâi cinci cadre dreptunghiulare care ar trebui să reprezinte gama de evaluare. Cu tasta Alt- apăsată, puteți copia ușor un dreptunghi. Cu Shift și Săgeată la dreapta puteți să-l mutați.
Pasul 8
Vom adăuga și un mic ajutor, denumind "Foile de evaluare". Familie de fonturi: Myriad Pro, Greutatea fontului: 50 pt.
Pasul 9
În pasul următor veți umple foile de evaluare, și anume cu culorile tipice, Verde pentru pozitiv și Roșu pentru negativ. Vom crea un câmp de gradient nou (a se vedea pasul 3 al tutorialului) cu un ton de verde și un ton roșu. Pentru asta, trageți cursorele de culoare suprapuse în bara de gradient cu culorile curente Galben și Roșu. Definiți apoi un ton de verde (de exemplu: Cyan = 75 %, Magenta = 5 %, Yellow = 100 %, Negru = 0 %) și un ton roșu (de exemplu: Cyan = 0 %, Magenta = 100 %, Yellow = 100 %, Negru = 0 %).
Pasul 10
Următorul pas este să stabiliți Poziția. Primele patru câmpuri de pe foile de evaluare ar trebui să fie verzi și al cincilea câmp ar trebui să fie roșu. Putem privi acest lucru ca un spectru de performanță, deci patru din cinci puncte au fost atinse. Deoarece avem în total cinci câmpuri, trebuie să împărțim 100 % la cinci. Asta înseamnă 20 %. Deoarece vrem să facem cele patru câmpuri verzi, vom multiplica valoarea cu patru, deci vom ajunge la 80 %. Astfel, setați Poziția pentru ambele cursore de culoare la 80 %.
Pasul 11
Dacă aplicați câmpul de culoare pe un singur dreptunghi, veți vedea că doar acest dreptunghi este umplut cu câmpul dorit. Dar ce facem dacă vrem să umplem toate?
Pasul 12
Soluția problemei este foarte simplă: Selectați toate cele cinci cadre dreptunghiulare și le uniți cu Pathfinder folosind funcția de Adăugare.
Pasul 13
Dacă aplicați acum câmpul de gradient, arată așa.
Aceasta poate fi duplicată rapid și procesată în cantități mari. Acum știți cum puteți crea câmpuri colorate multicolore cu un margini vectoriale ascuțite.


