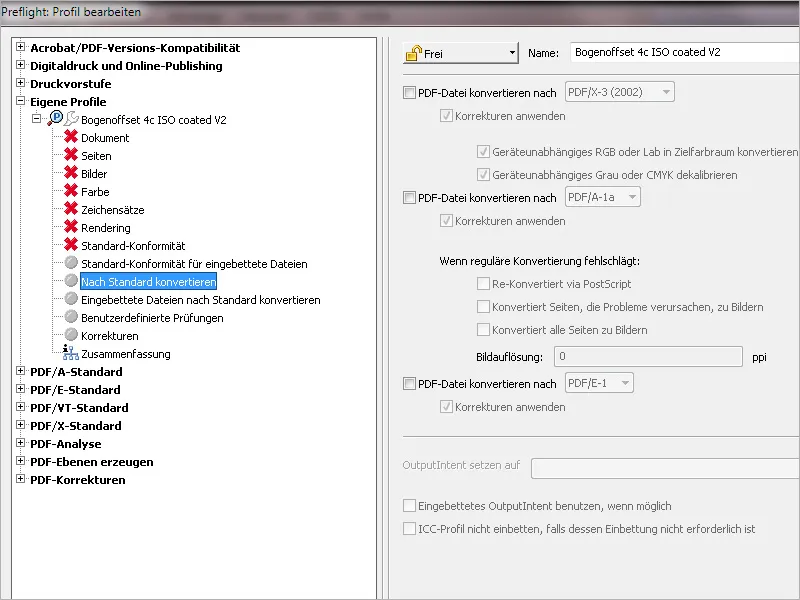Acrobat aduce deja la pachet o serie întreagă de profile de verificare pentru condiții de ieșire diferite, care totuși necesită ajustări mai atente. Alternativ, în loc de o astfel de ajustare, poți crea propriile profile care să conțină regulile de verificare dorite de tine.
Deschide panoul Preflight- și dă clic în meniul contextual al Opțiunilor pe intrarea Creează un profil nou de preverificare.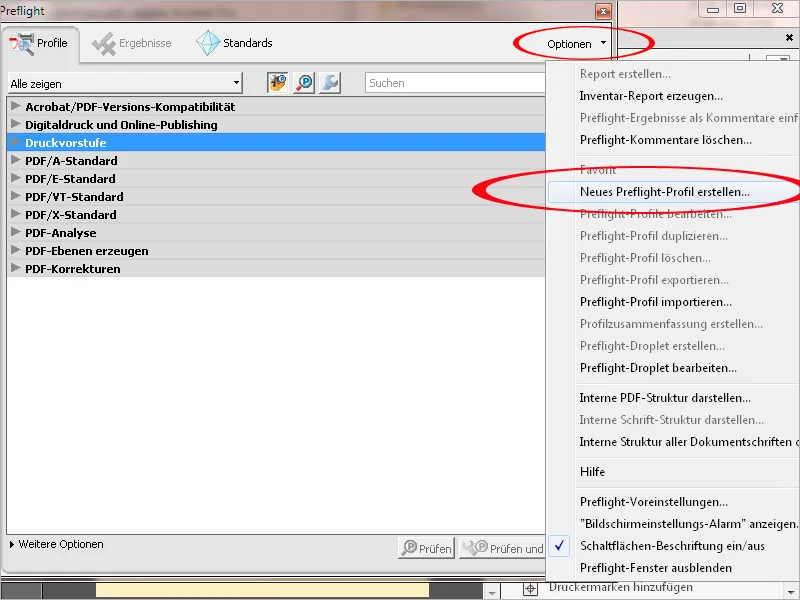
Pentru a putea distinge mai bine aceste profile create de tine de cele furnizate, ar fi bine să creezi mai întâi un nou Grup "Profilele mele". Dă clic pe săgeata pentru a deschide lista Grupului și apoi pe intrarea Grup nou. Dă un nume acestei noi categorii și apoi dă clic pe OK.
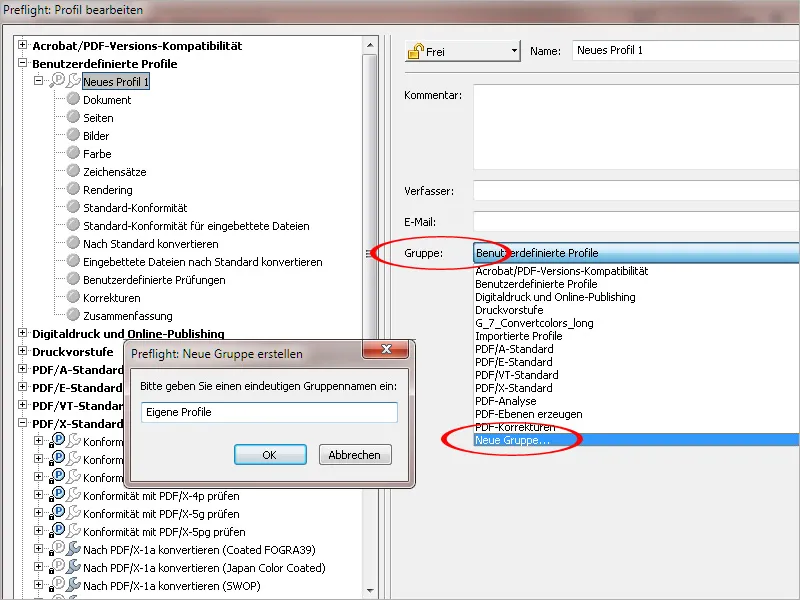
Acum vei găsi această nouă categorie în partea stângă a listei categoriilor standard. Dă acum un nume cât mai explicit noului profil. Pentru o descriere mai detaliată, poți introduce un text în câmpul Comentariu.
Dă apoi clic pe fila Document din partea stângă.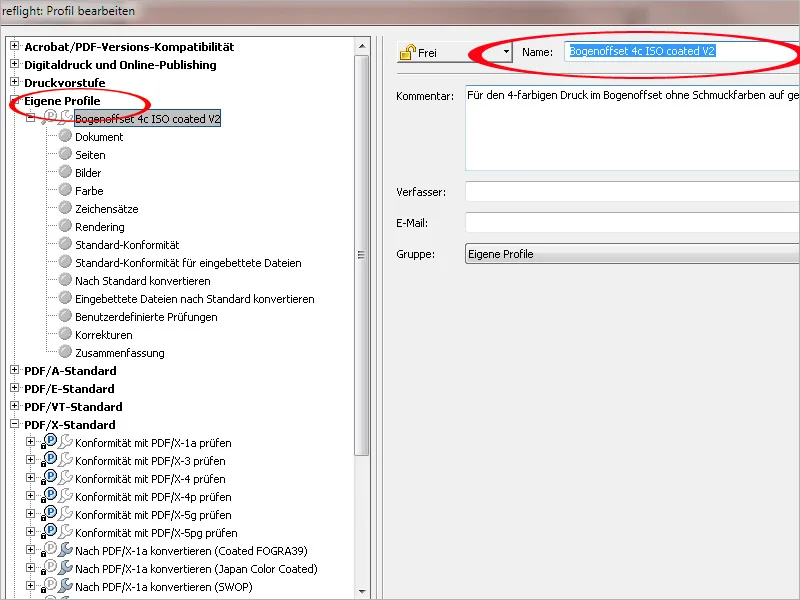
Fiecare filă conține diferite reguli de verificare pe teme. Acestea sunt încă inactive inițial și trebuie setate după ce dai clic pe săgeata din față prin selectarea mesajului dorit din meniul contextual de mai sus. Pentru prima regulă de verificare cu solicitarea versiunii PDF necesară, ar fi bine să setezi PDF 1.4 împreună cu o eroare. Această versiune este necesară pentru utilizarea transparențelor, care ar putea cauza probleme la expunerea în tipografia bazată pe PostScript. Prin urmare, transparențele ar trebui reduse anterior (ideal la exportul PDF) sau să fie semnalizate ca erori altfel. Dacă fluxul de lucru al tipografiei tale este deja echipat cu versiunea 2 a motorului de tipărire Adobe PDF (APPE), succesorul PostScriptului, transparențele din fișierul de imprimare nu ar mai fi o problemă; dar ar fi bine să discuți acest lucru în prealabil.
Documentul nu trebuie să fie criptat, altfel expunerea ar fi întreruptă. Fișierul este deja verificat de deteriorări la deschiderea în Acrobat, de aceea o verificare repetată este de fapt inutilă; totuși, un mesaj de avertizare ar merita oricum.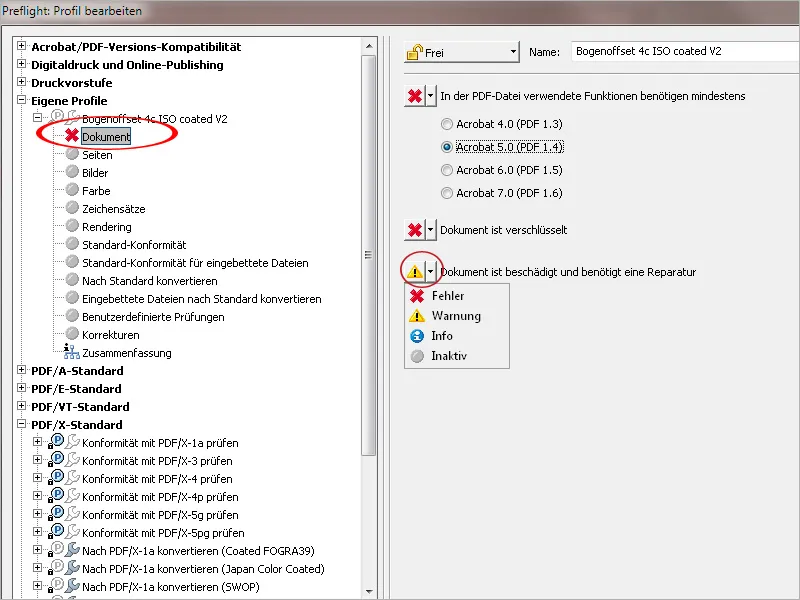
Pe fila File, ar trebui să setezi o eroare în cazul în care paginile din document au dimensiuni diferite, deoarece acestea ar trebui să aibă de obicei aceeași dimensiune pentru ieșirea la imprimare (desigur, există și excepții).
Pentru a putea aplica profilul de verificare pe documente cu formate diferite, ar fi mai bine să păstrezi regula de verificare pentru solicitarea unei dimensiuni de pagină definite inactivă, la fel ca cea pentru identificarea paginilor goale, deoarece în cărți se găsesc adesea pagini goale.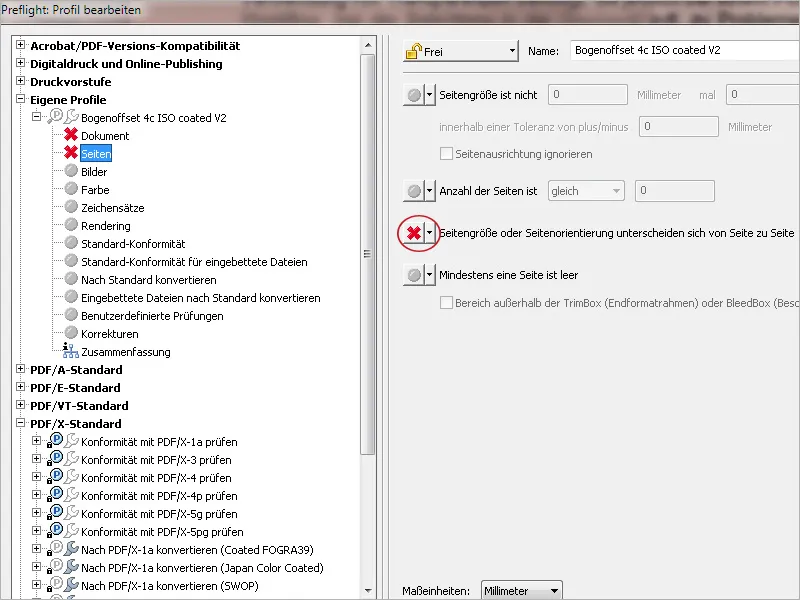
Pe fila Imagini, problema se referă la rezoluția imaginilor ton și linie utilizate în document. O avertizare apare întotdeauna atunci când o rezoluție specifică este sub sau peste valoarea stabilită. Pentru imagini color sau în tonuri de gri, rezoluția minimă pentru o redare perfectă în reticul de 60 de puncte/cm ar trebui să fie de 300 ppi. Cu toate acestea, practica arată adesea că fișierele de imagine cu rezoluție mai mică sunt folosite inevitabil (deoarece nu există alternative), motiv pentru care sunt mai permisiv și stabilesc valoarea de 200 ppi, care permite totuși o redare satisfăcătoare la imprimare. Sub acest prag, redarea devine de obicei inacceptabilă. O imagine nu trebuie să fie redusă la mai mult de 450 ppi. Acest lucru nu aduce un avantaj de calitate și doar mărește inutil dimensiunea fișierului. Pentru imaginile linie, valorile cuprinse între 1200 și 2400 ppi sunt o alegere sigură.
OPI (Interfața de preimprimare deschisă) nu mai are niciun rol în ziua de astăzi. Aceasta a fost folosită anterior și descrie o tehnică în care datele de imagine cu rezoluție mare (HighRes) erau salvate separat pentru o funcționare mai fluentă și încorporate doar o imagine previzualizată și legătura către datele finale în fișierul de aspect. La ieșirea la imprimare, aceste date LowRes erau înlocuite de serverul OPI cu datele finale. Un astfel de setare ar trebui marcată întotdeauna ca eroare.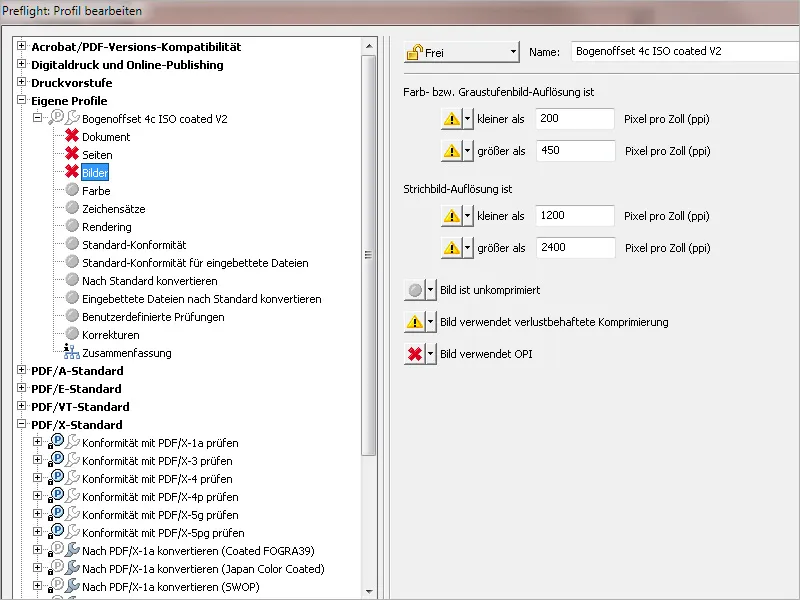
Pe fila Culoare, setează mai întâi o avertizare în cazul în care paginile din document generează mai mult de zero (0) separări de culori decorative, deoarece acest profil de verificare este destinat tiparului cromalin cu patru culori Euroscala. Pentru profilele destinate tiparului cu culori decorative (de obicei HKS sau Pantone), valoarea trebuie ajustată corespunzător. În cazul în care vor fi tipărite în 5 sau 6 culori, regula de verificare de jos Denumirea culorilor decorative este incoerentă trebuie activată, deoarece se întâmplă adesea în practică ca aceeași culoare să fie denumită diferit din greșeală (de exemplu, prin majuscule și minuscule), ceea ce duce la crearea a două sau chiar mai multe separări de culori pentru o singură culoare.
Pentru un flux de lucru RGB corect setat, obiectele din acest spațiu de culoare nu mai prea generează probleme, dar este bine să ai această informație setată în mod preventiv.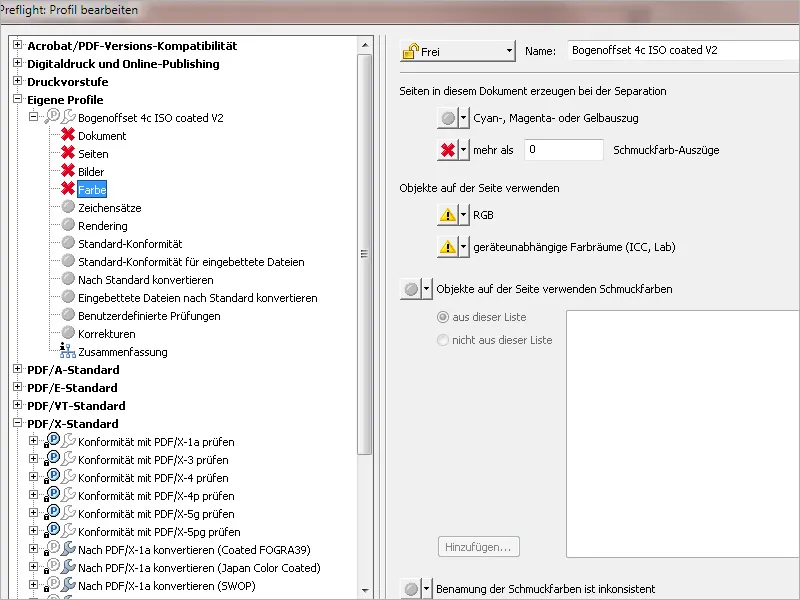
Pe fila Seturi de caractere, ar trebui setată cu siguranță o eroare în cazul în care acestea nu au fost încorporate în document. De asemenea, poți afișa o informație despre seturile de caractere complet încorporate. Dacă este necesar, se pot seta informații sau mesaje de eroare când sunt folosite anumite seturi de caractere ca Type 1, True Type sau CID. Dacă în document trebuie să fie folosite doar anumite fonturi, acestea pot fi selectate ca erori cu regula de verificare Un set de caractere utilizat nu este din această listă prin intermediul butonului Adăugare. Fonturile care se abat de la acestea vor fi considerate erori în timpul verificării.
Toate regulile de verificare enumerate pe tab-ul Rendering ar trebui marcate ca erori pentru acest profil. Un grosime a liniei sub 0,2 puncte indică linii de păr și, implicit, probleme la expunere.
Dacă trebuie să te asiguri că fișierul de tipărire respectă un anumit standard de schimb (de exemplu, PDF/X-1 sau X-3), atunci caseta corespunzătoare trebuie activată.
Dacă fișierul conține un profil de ieșire PDF/X pentru condiții de tipărire RGB, este, de asemenea, indicat ca eroare pentru scopul nostru.
Dacă trebuie să fie încorporat un anumit profil de ieșire (în acest caz, ISO Coated V2), îl poți selecta dintr-o listă printr-o opțiune de Adăugare și, în caz de neconcordanță, puteți emite o eroare sau o avertizare.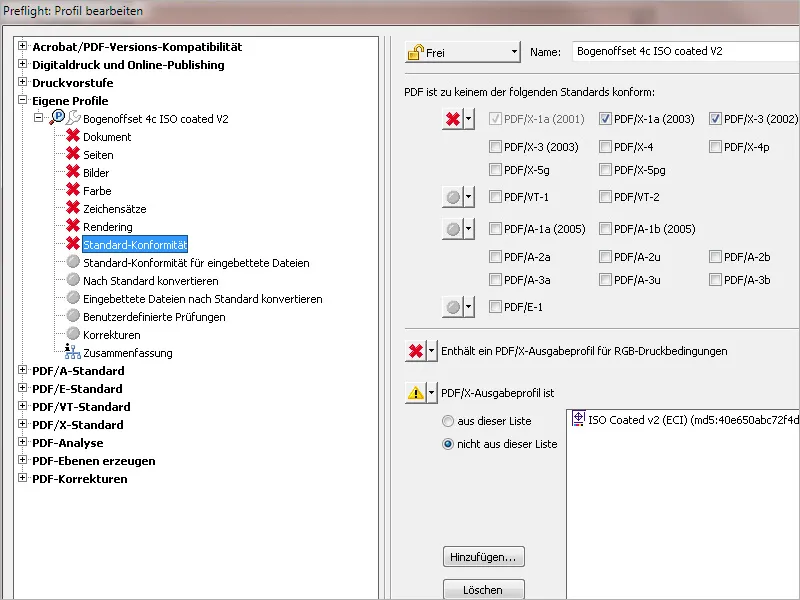
Pe tab-ul Convertire la standard poți seta ca un fișier să fie convertit automat într-un anumit format standard de schimb, cum ar fi PDF/X-1 sau X-3. În interesul unei mai bune control, aș recomanda totuși să ajustezi aceste setări manual și să salvezi fișierul ulterior.