Paginare, ce este asta? Pentru ce este folosit și este posibil să fie toxic?
Această întrebare vom răspunde astăzi. La început, vă pot liniști, deoarece paginarea nu reprezintă o amenințare la adresa vieții și sănătății.
Ba mai mult: Este unul dintre numeroasele instrumente care ne ajută foarte mult în lucrul cu InDesign.
Paginarea nu înseamnă altceva decât numerotarea continuă a paginilor dintr-un document și provine de la pagina. Pagina vine din latină și înseamnă "pagina".
Crearea numerotării paginilor
În acest document prezent, dorim să folosim o paginare. O privire în panoul paginilor ne arată că avem de-a face cu un document nu foarte extins. Momentan există doar trei pagini.
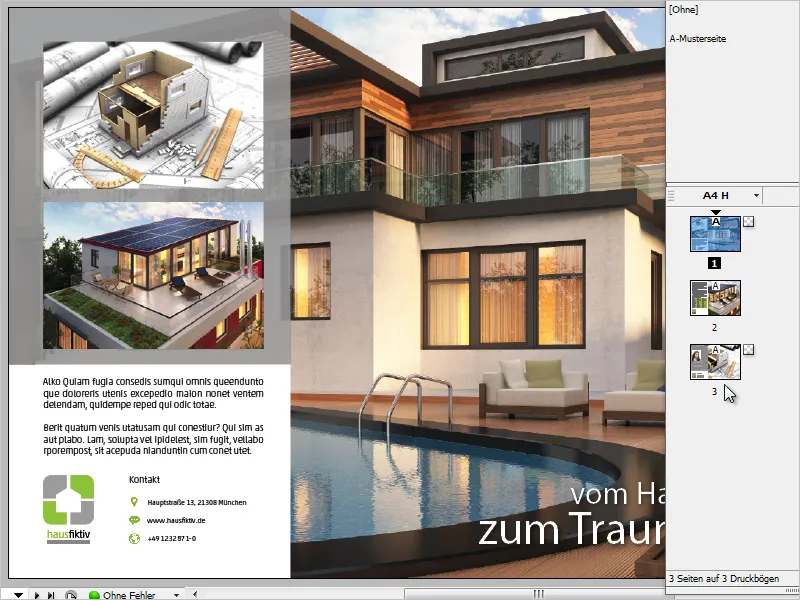
Îmi imaginez o astfel de numerotare a paginilor undeva în partea stângă de jos.
Desigur, nu introducem aceste numere de pagină manual, ci folosim unul dintre multele ajutoare de automatizare din InDesign.
De asemenea, este recomandabil să stabilim o paginare întotdeauna pe pagina șablon.
Dacă mă uit din nou la documentul meu, observ că unele elemente au fost plasate pe întreaga suprafață a paginilor. În primul rând, imaginea de fundal mare, dar și zona albă din stânga jos a imaginii.
Dacă am plasa numărul paginii pe pagina șablon în mod obișnuit, atunci ar fi acoperit de elementele de pe paginile finale și, astfel, ar fi ascuns.
Pentru a evita această problemă, este util să lucrăm cu straturi diferite.
În prezent, am selectat pagina șablon (goală) și în meniul contextual al panoului de straturi alegem o stra - dernouă stradă.
Principiul straturilor reprezintă o ierarhie. Ceea ce este deasupra este întotdeauna vizibil în cele din urmă, în timp ce ceea ce este subiect este posibil să fie acoperit.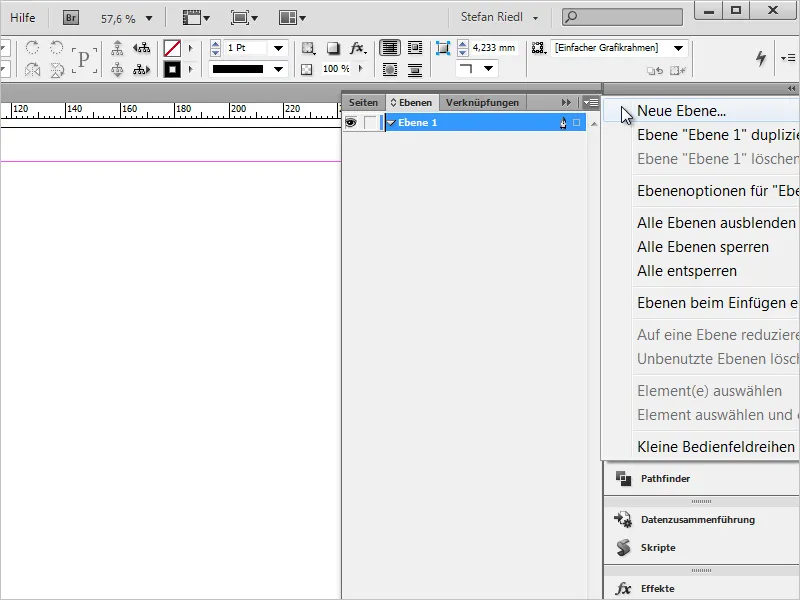
După ce stratul este creat, ne dăm seama de micul stilou de umplere situat în partea dreaptă, care ne arată pe ce strat lucrăm în prezent sau care strat este activ.
În exemplul meu este "Stratul 2", care este, de asemenea, marcat cu culoarea roșie.
Dacă selectăm săgetuța lângă numele stratului, se deschide o privire de ansamblu a tuturor elementelor care se află pe acest strat. Aici vedem rapid că toate elementele de design anterioare se află pe "Stratul 1", în timp ce lucrăm în prezent pe "Stratul 2".
Acolo vom crea acum și numerotarea continuă a paginilor, astfel încât să fie mereu deasupra obiectelor din "Stratul 1".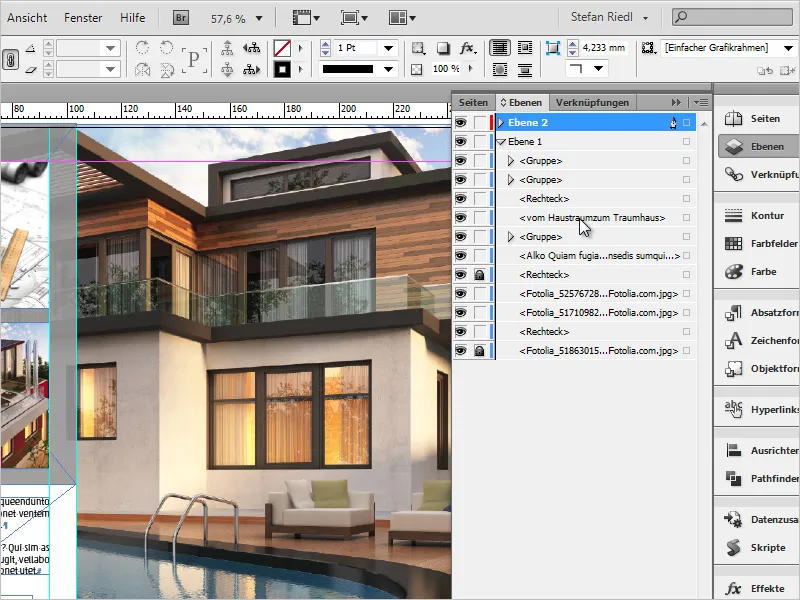
Pe pagina șablon, acum trag un câmp text în locul în care doresc să am numărul paginii și îl formatez corespunzător. Aleg deci familia de fonturi și stilul, de asemenea mărimea și eventual culoarea.
Asta ar trebui să fie suficient pentru moment, dar pot fi făcute ajustări și la numeroase alte detalii "șurubărite".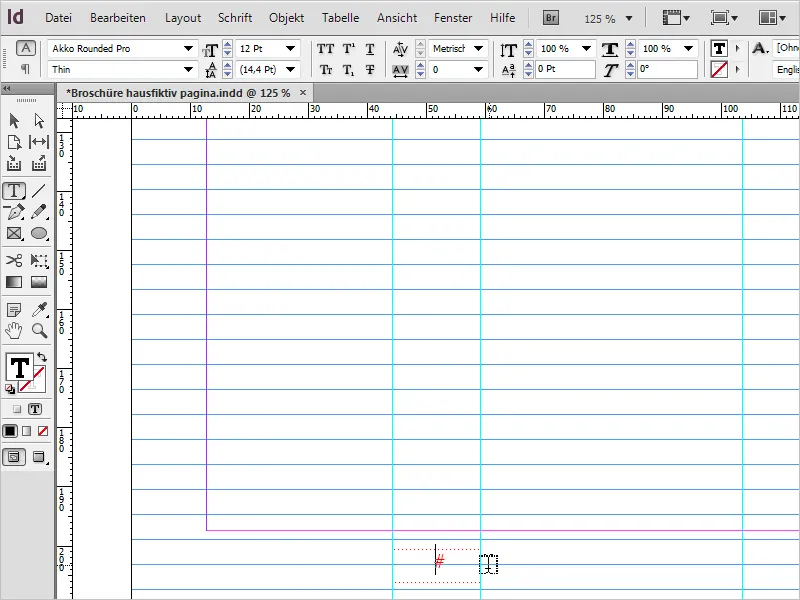
Cursorul este încă în câmpul text activ și acum a venit momentul să punem numărul paginii.
Aceasta funcționează prin Font>Inserare simboluri speciale>>Mărci>Număr curent de pagină. Această acțiune a primit și scurtătura minunată: Alt+Maj+Ctrl+N.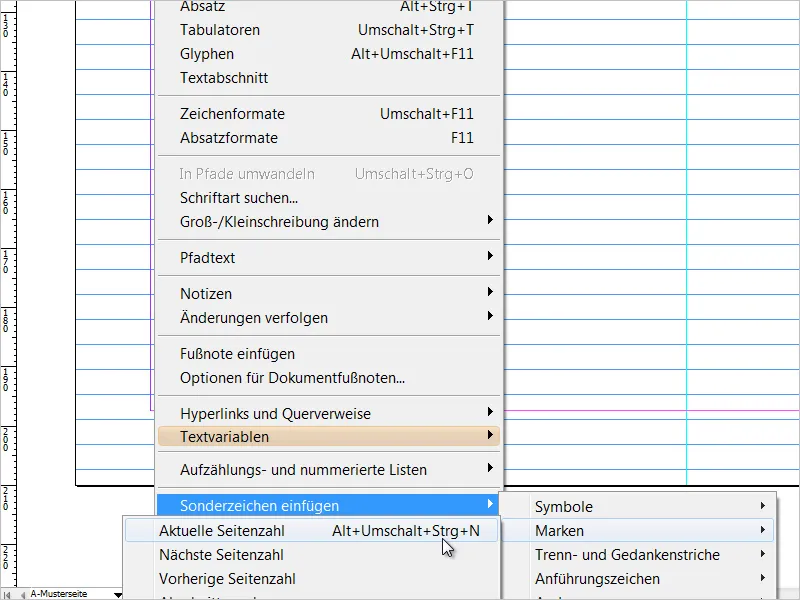
InDesign ne-a plasat acum un "A" în locul în care se afla cursorul, care reprezintă numărul paginii și se derivează din pagina șablon.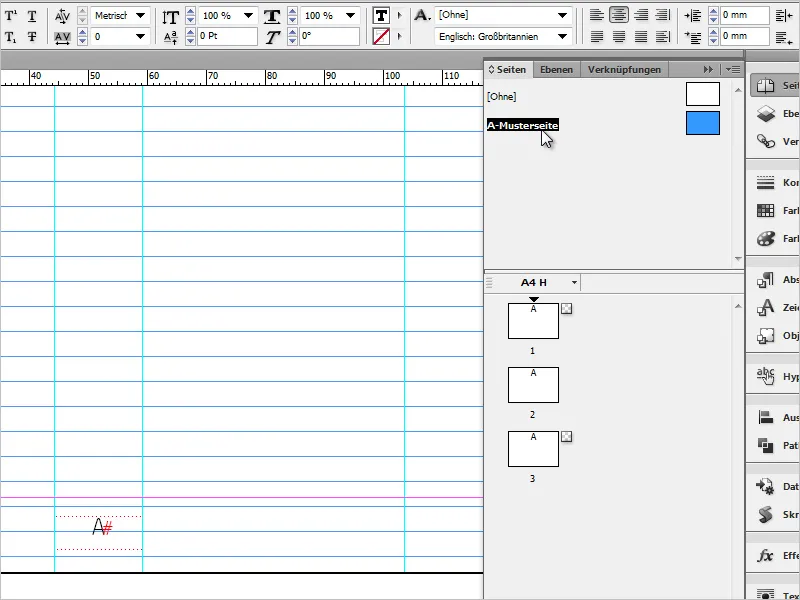
Dacă ne plimbăm prin panoul paginilor și aruncăm o privire asupra paginilor noastre deja create, vom găsi în colțul din stânga jos numărul corect și continuu al paginilor. Acum putem evalua mai bine dacă numărul paginii a fost plasat în locul potrivit.
De multe ori se întâmplă ca totuși să fie necesare mici ajustări ale alinierii.
În acest caz, recomand lucrul cu o a doua fereastră. Scopul este să vedem într-o fereastră paginile originale și într-o a doua fereastră pagina șablon pe care o putem ajusta.
Astfel, vedem imediat și în timp real cum orice modificare are un efect 1:1 asupra paginii finale.
Pentru a deschide a doua fereastră, aleg Fereastră>>Aranjează>> Fereastră nouă pentru "…Nume fișier… indd".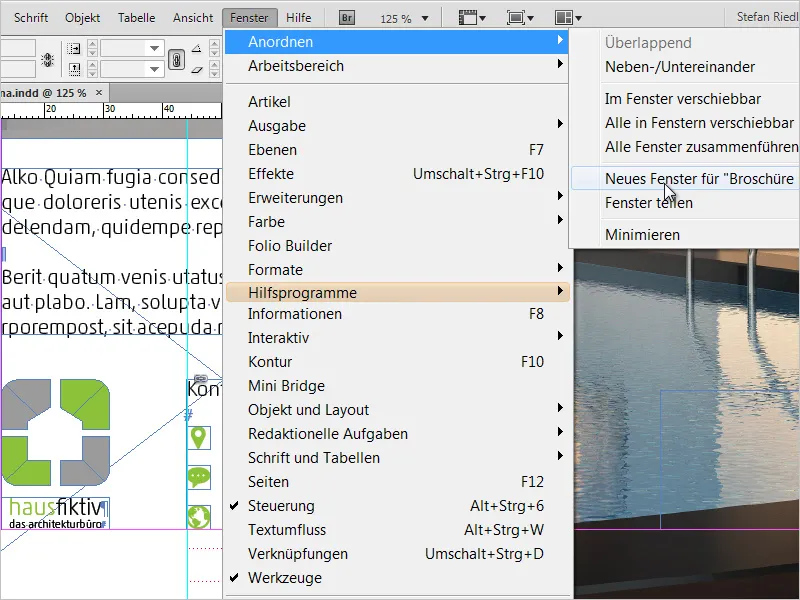
Acum văd pe monitorul meu un clon al documentului. Cu alte cuvinte, documentul este vizibil de două ori (dar este deschis doar o dată).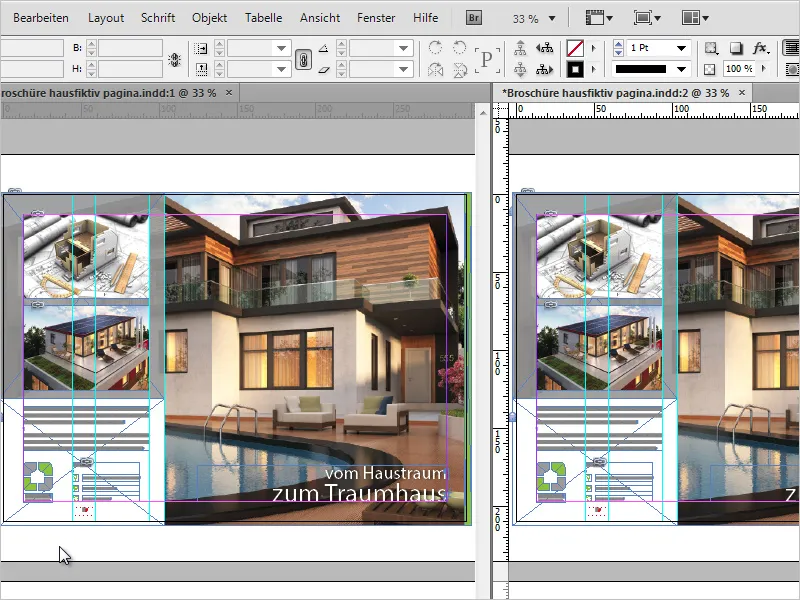
În partea stângă vedem imaginea originală, iar în partea dreaptă pagina șablon.
Acum este momentul să aliniem din nou detaliat numărul paginii și, în funcție de necesități, să îl evidențiem puțin vizual.
Ca efect de demonstrație și pentru a sublinia avantajul acestei vederi, voi plasa două dreptunghiuri gri, plate, lângă numărul paginii. Acum mi se pare foarte ușor să compar.
Ulterior, a doua fereastră poate fi închisă cu ușurință.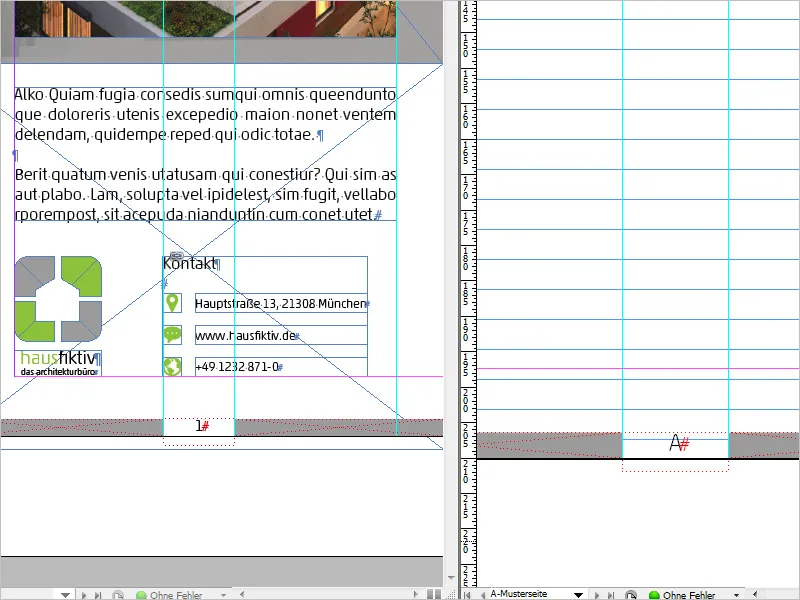
Modificări și ajustări - Afișare a ultimei pagini
Pe pagina model, avem posibilitatea de a modifica ușor aspectul paginii. De exemplu, putem afișa nu doar numărul paginii curente, ci și numărul ultimei pagini a documentului.
Apăs pe cursor pe pagina modelului în câmpul textului meu (număr de pagină) și aleg Schrift>Textvariablen>Variable einfügen>letzte Seitenzahl.
În documentul vostru ar trebui acum să scrie "A1".
Dar în mod sigur acest format nu este foarte ușor de citit, așa că apăs între cele două caractere și introduc spații și caractere speciale manual.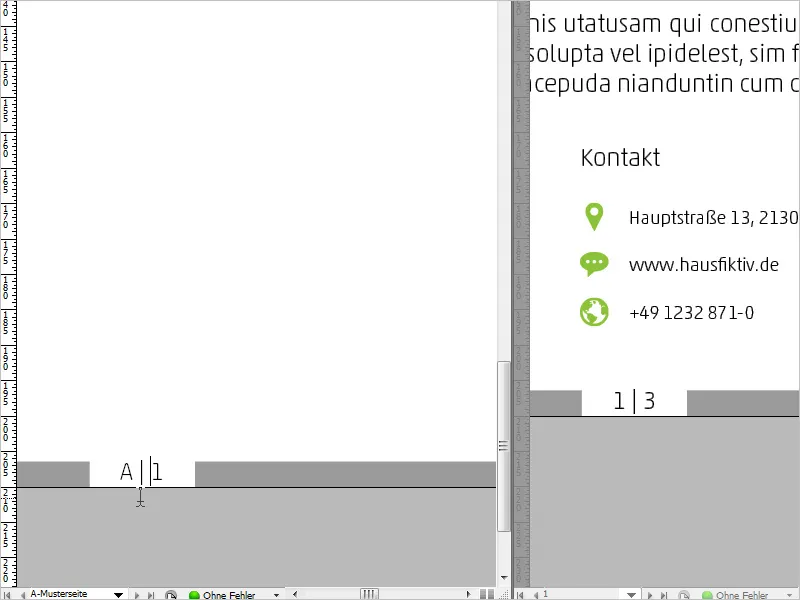
Efectul este vizibil imediat pe toate paginile. Cine dorește să testeze dacă totul funcționează poate crea pur și simplu mai multe pagini goale și va observa că numărul paginii crește în mod continuu.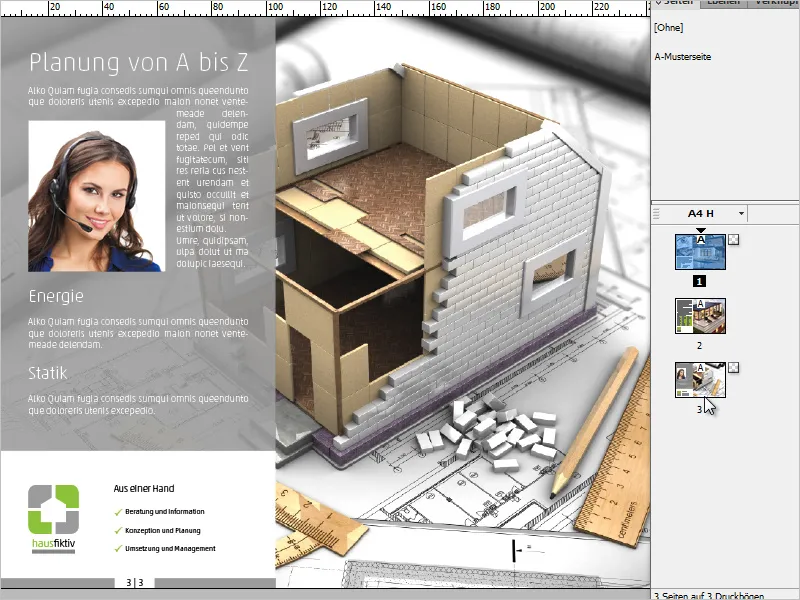
Modificări și ajustări - Cifre romane și "Zero" inițial
O altă modificare constă în a folosi cifre romane în locul cifrelor arabe.
Aceasta poate fi realizată astfel: Faceți clic pe o pagină oarecare a documentului și selectați din meniul contextual al panoului de pagini opțiunile de Nummerierungs- und Abschnittsoptionen.
În fereastra de dialog care se deschide, puteți selecta în meniul derulant sub Format formatul pe care îl doriți. Eu aleg acum cifrele romane.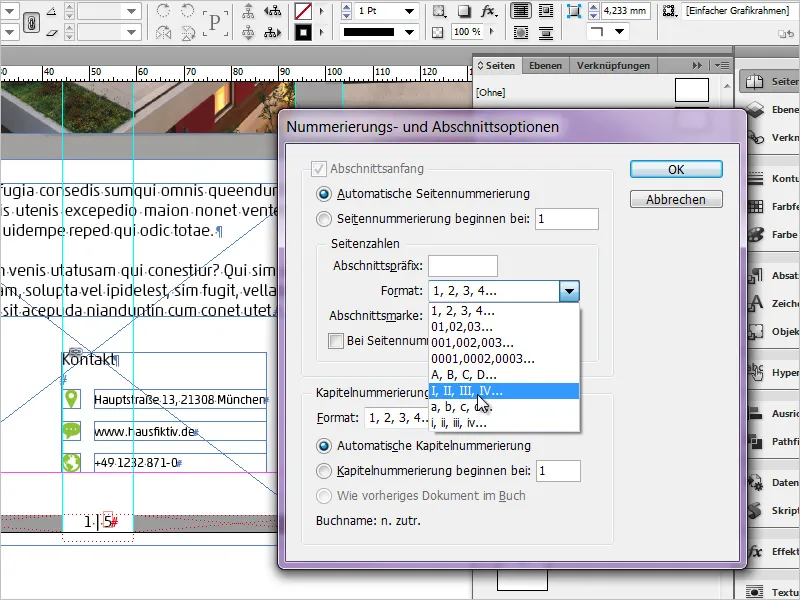
Rezultatul arată astfel: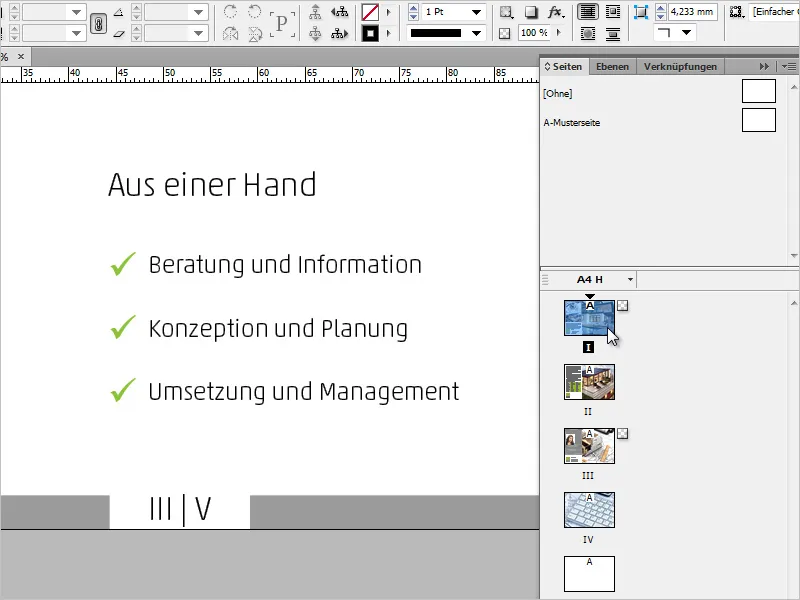
În fereastra de dialog a opțiunilor de Nummerierungs- und Abschnittsoptionen puteți alege, printre altele, un format în care prima pagină este precedată de o "0". Aceasta se aplică atât paginii curente, cât și ultimei pagini.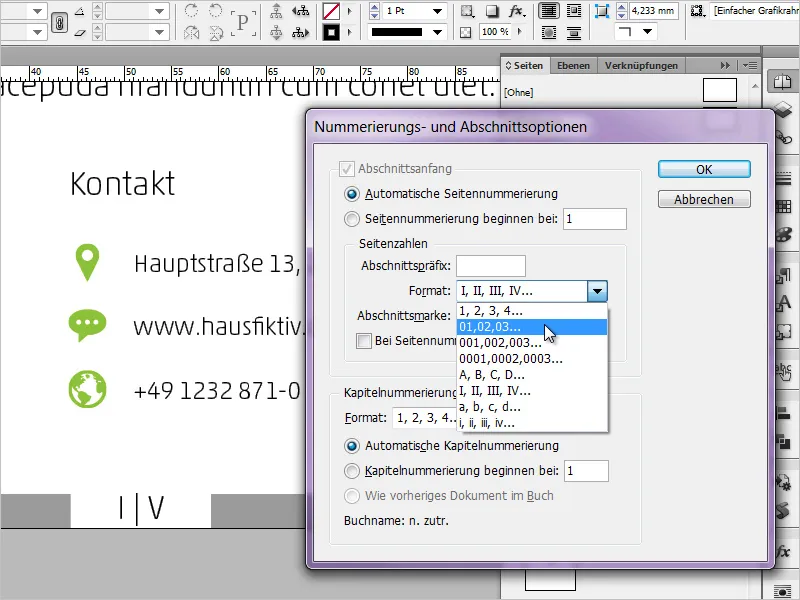
Sper că v-a plăcut scurta excursie. Dacă aveți comentarii, idei sau completări, scrieți-le pur și simplu în comentarii. Mulțumesc mult!


