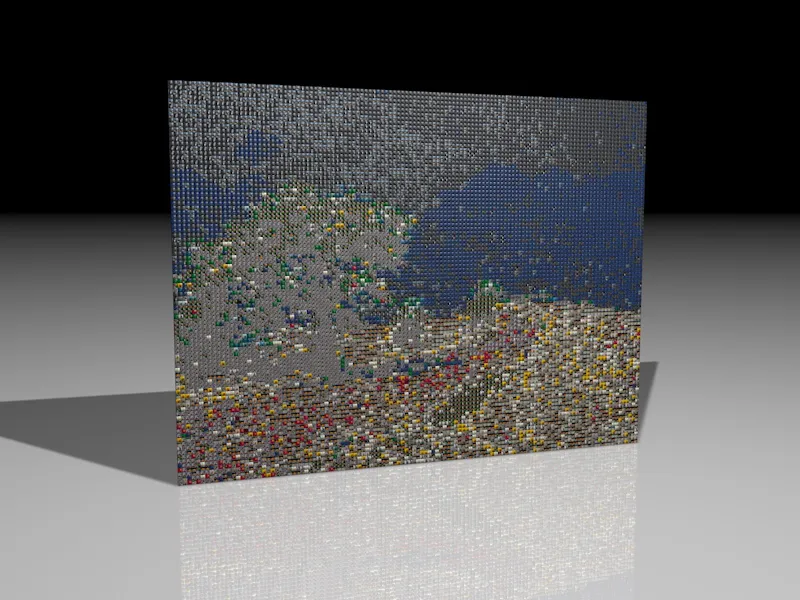Dacă doriți să reconstruiți acest tutorial de la zero, veți găsi în fișierul de lucru "PSD_C4D_R13_MoGraph_Mosaik.c4d" baza noastră comună. Această scenă constă într-un obiect de sol texturat, o sursă de lumină preinstalată pentru iluminare și un mic cărămiziu din care vom construi un zid de clonare pentru mozaic.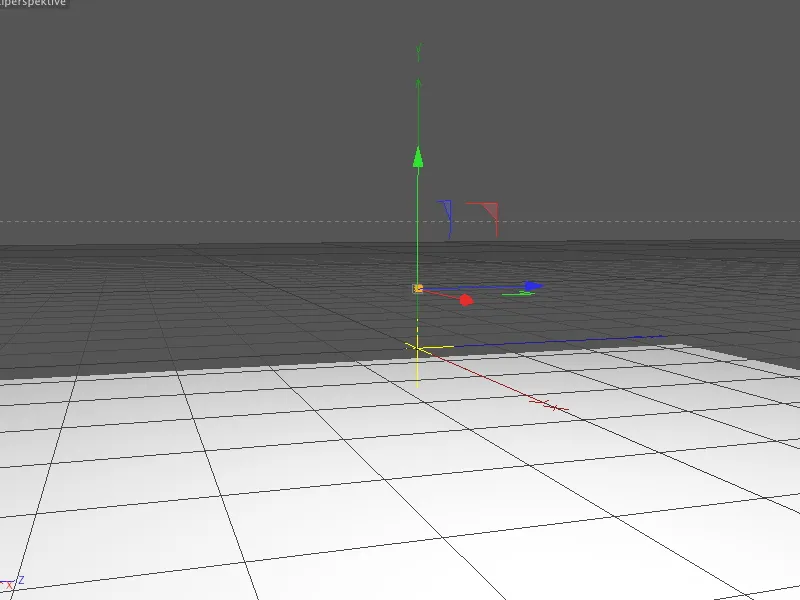
Construcția zidului de clonare
Prima piesă de mozaic are doar 5x5x5 cm, astfel încât mozaicul format să ofere o rezoluție utilizabilă. Dacă doriți să realizați modele mai grobe, pur și simplu utilizați o piesă de mozaic mai mare - setările pentru zidul de clonare trebuie, de asemenea, ajustate corespunzător.
Datorită rotunjirii mici a obiectelor cubice, pietrele devin recunoscute ca elemente individuale.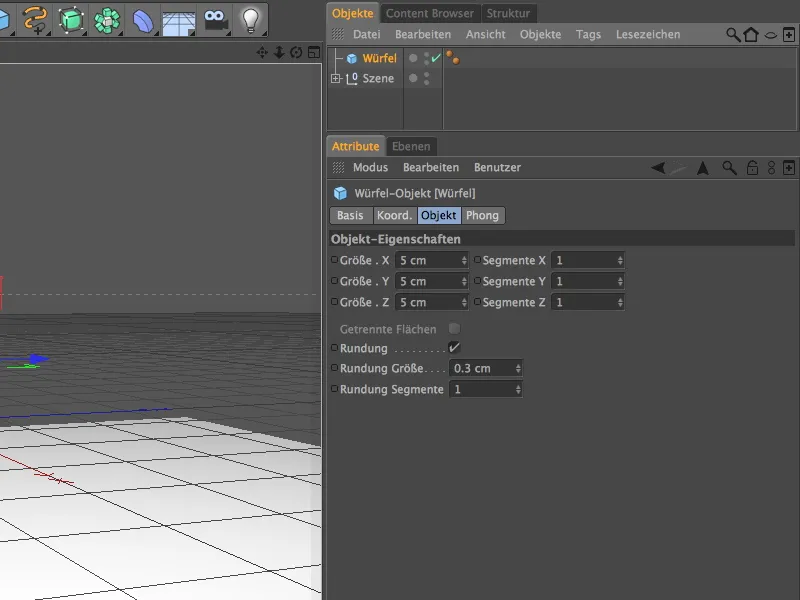
După ce avem deja baza pentru mozaic, construim celelalte piese cu MoGraph. Din meniul cu același nume, adăugăm un obiect de clonare în scenă.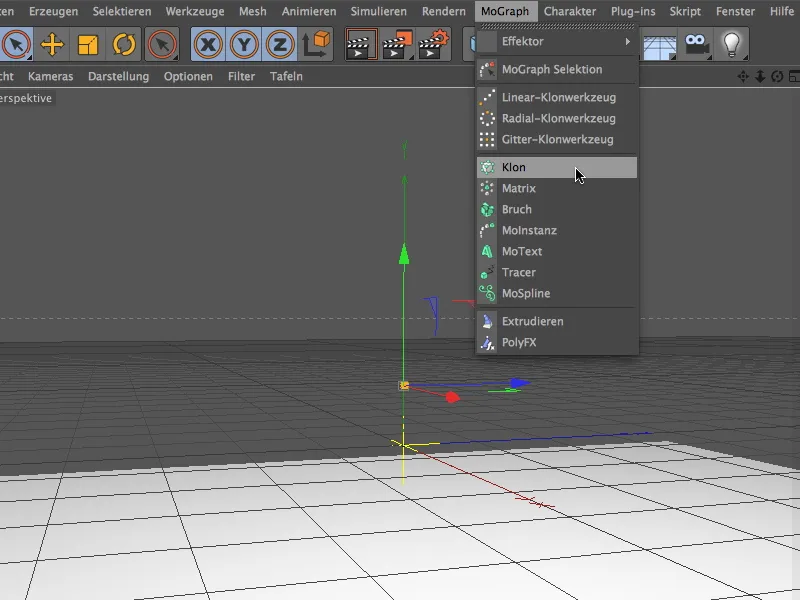
Așezăm obiectul cub tragându-l în Managerul de obiecte pe obiectul de clonare ca subobiect - și astfel clona, -. În dialogul de setări al obiectului de clonare, setăm mai întâi modul de clonare pe Grilă, pentru a putea construi zidul de clonare pe baza numărului specificat.
În direcția X, se va construi doar un strat de clone, așa că aici setăm doar 1 clonă. Deoarece imaginea de realizat sub forma de mozaic are un raport de aspect de 4:3, se obține același raport și pentru numărul de clone în direcțiile Y și Z. La 90 respectiv 120 de clone, cu o dimensiune de 5x5x5 cm pentru cub, zidul de clonare are o dimensiune totală de 450 cm în direcția Y și 600 cm în direcția Z.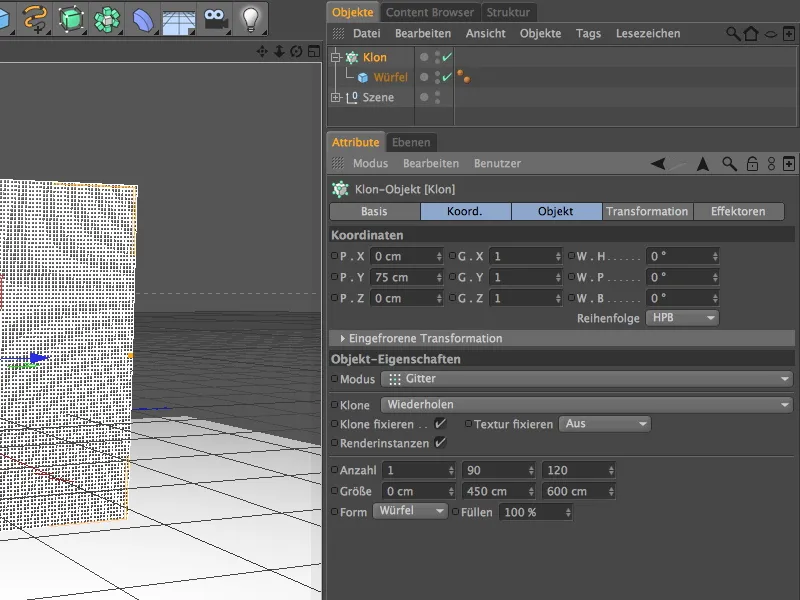
Zidul de clonare este deja finalizat. După cum puteți vedea, pietrele mozaicului sunt destul de mici. Cu pietre de mozaic și mai mici, ar exista riscul ca mozaicul nostru să nu mai fie perceput ca o imagine globală din pietre individuale, ci doar ca o "pictură de pixeli".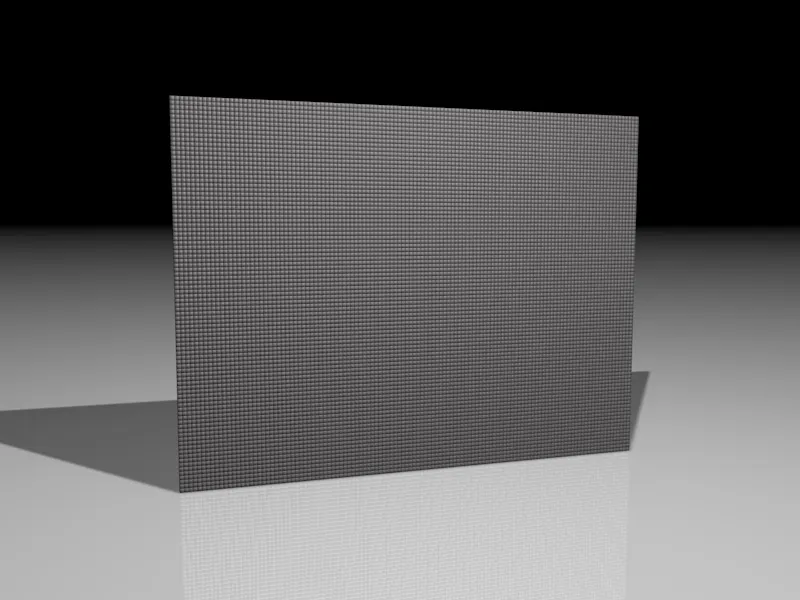
Crearea materialelor
Pentru a transforma zidul de clonare într-un mozaic, avem nevoie în total de două materiale. Primul material asigură că fiecare clonă primește o textură individuală dintr-o selecție de imagini. Al doilea material este necesar efectorului de shader, pentru a genera imaginea din pietrele mozaicului. Dar despre asta mai târziu.
Începem cu materialul pentru pietrele mozaicului, creând mai întâi un nou material printr-un dublu clic pe un spațiu liber din Managerul de materiale.
Pentru material, activăm canalele de culoare și luminozitate. Utilizați o lumină reflectoarelor, ascuțită și nu prea înaltă, astfel încât mozaicul să nu fie distorsionat de prea multe reflexii pe pietre.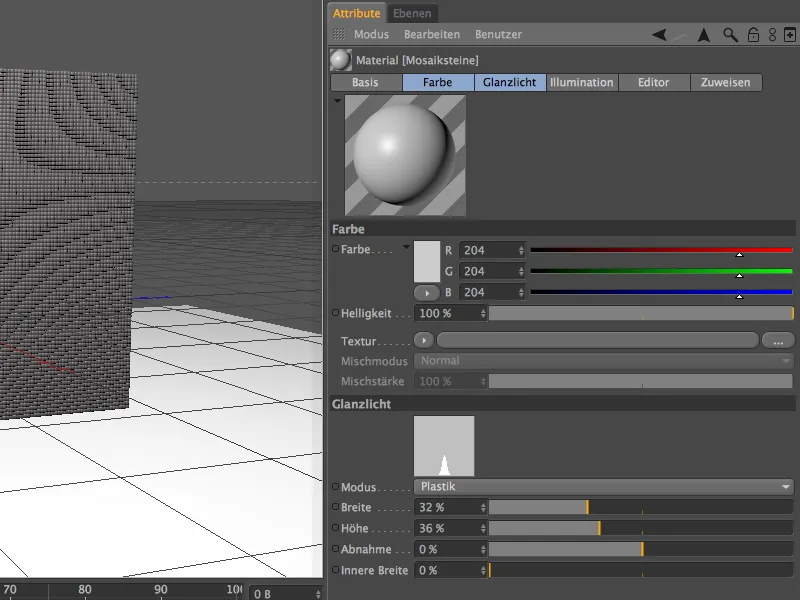
În canalul cromatic, importăm un multi-shader din meniul Textură din butonul cu săgeată din submeniul Mograph.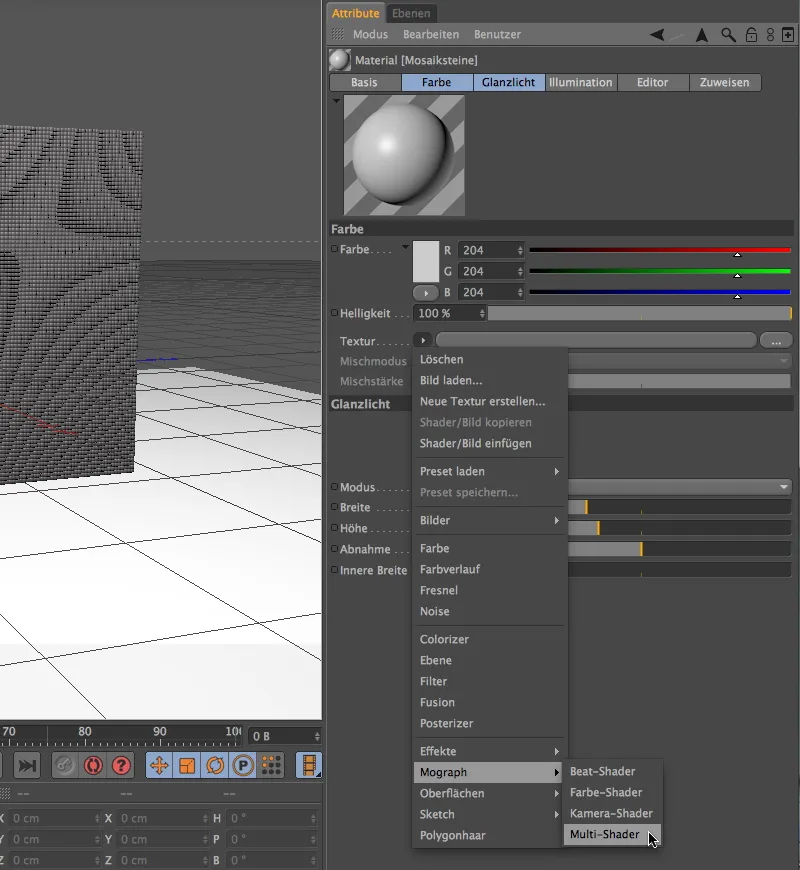
Prin clic pe butonul multi-shaderului, ajungem în dialogul său de setări. Acolo schimbăm mai întâi modul shaderului la Culoarea medie (diferență de culoare). Acest lucru face ca pietrele mozaicului să se orienteze ulterior după tonul culorii modelului și să aleagă o textură cât mai potrivită din lista imaginilor de pietre mozaic.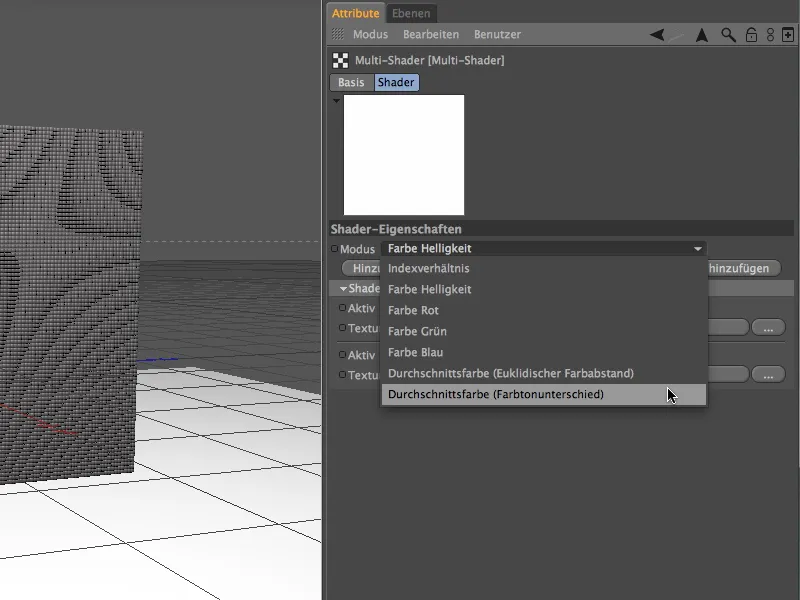
Exact despre această listă este vorba în următorul nostru pas. Pentru ca multi-shaderul să poată lucra așa cum dorim, are nevoie de anumite specificații pentru pietrele mozaicului. Acestea pot fi un simplu shader de culoare, sau, așa cum este cazul nostru, o varietate de texturi. Pentru a nu trebui să le încărcați individual, importăm imaginile prin intermediul butonului Adăugați din folder.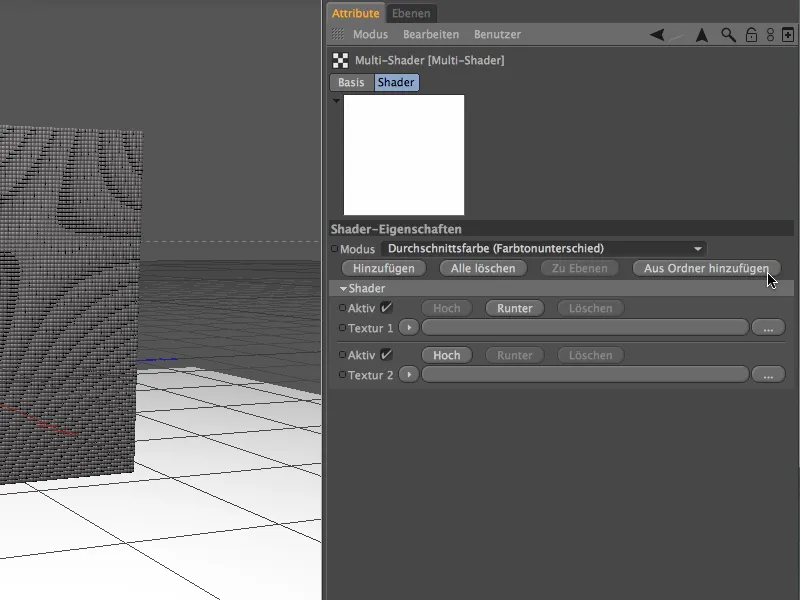
Prin intermediul dialogului de selecție, puteți folosi fie folderul meu tex furnizat cu materialele mele de lucru, fie, dacă este disponibil, un folder propriu cu o paletă de culori cât mai bine sortată pentru portofoliul de texturi.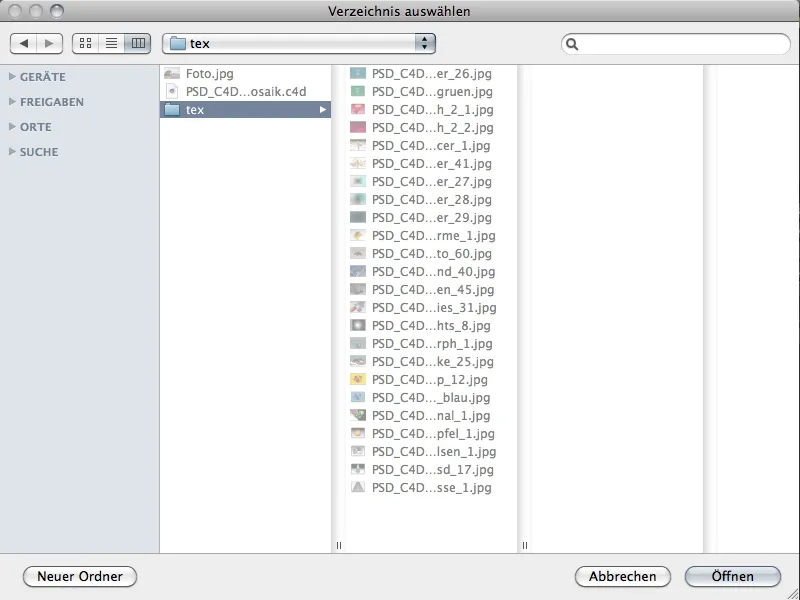
După ce ați selectat întregul folder prin clic pe butonul Deschide, texturile importate se află în lista shaderului multi-shaderului. Atenție, Cinema 4D nu folosește automat toate texturile din acel folder. Dacă adăugați texturi noi în folder care trebuie luate în considerare, va trebui să le importați ulterior în shader.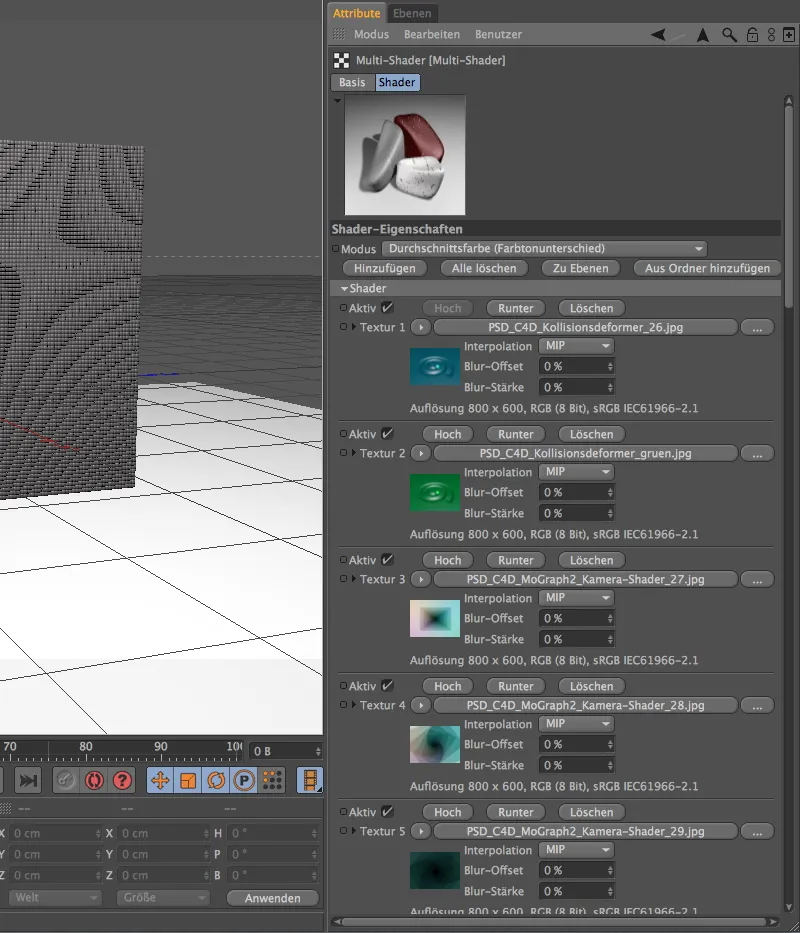
Texturarea peretelui clonat
Materialul finit îl atribuim acum obiectului de clonare din Managerul de materiale, folosind trăgând și plasând. Nu trebuie să modificăm setările în cadrul etichetei de textură în acest caz.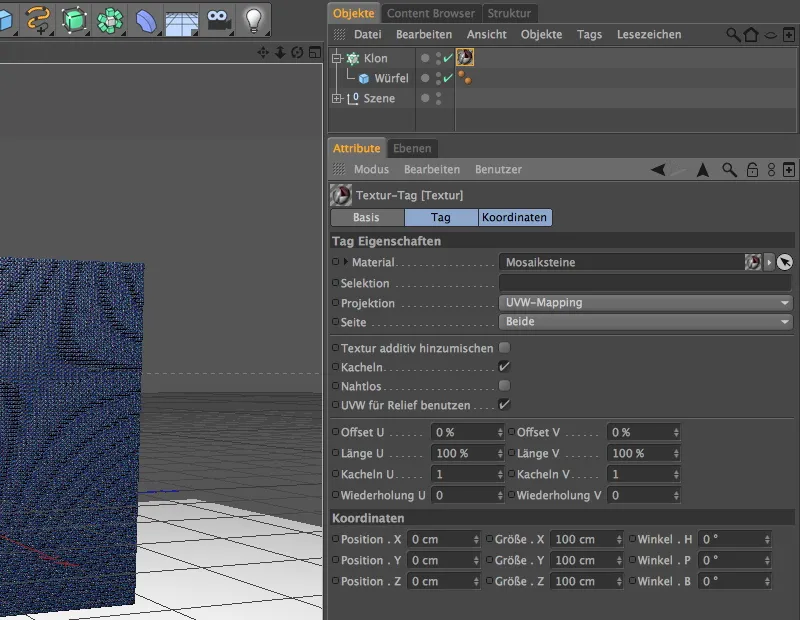
Astfel, plăcile de mozaic sunt acum acoperite cu shaderul Multi. Acum trebuie să le învățăm plăcilor de mozaic la ce imagine să se alăture. Pentru aceasta, avem nevoie de un efect Shader, pe care îl găsim în submeniul Efectoare al meniului MoGraph.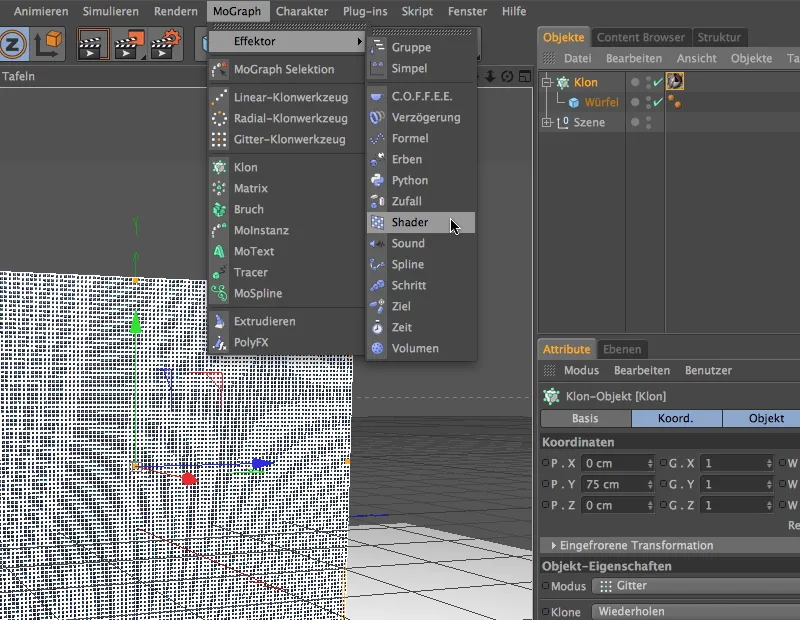
Dacă selectăm obiectul de clonare prin Managerul de obiecte înainte de a aduce efectul Shader în scenă, efectul va fi atribuit automat obiectului de clonare. În caz contrar, puteți atribui efectul Shader plasându-l în câmpul Efectoare din dialogul de setări al obiectului de clonare.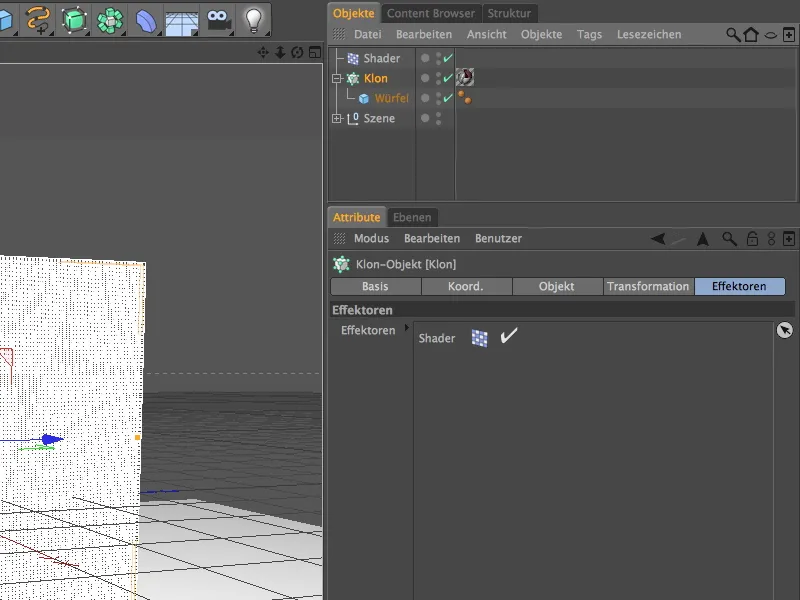
Cum îi spune și numele său, efectul Shader necesită o textură sau un shader pentru a-și putea manifesta efectul asupra clonelor. În cazul nostru, avem nevoie de imaginea pe care plăcile de mozaic ar trebui să o arate. Pentru aceasta, avem nevoie de un nou Material, pe care îl creăm dând dublu clic pe un spațiu liber din Managerul de materiale.
În cadrul acestui Material, putem dezactiva canalul de lumini reflexe și lăsați doar canalul de culoare activ, deoarece este vorba doar de transmiterea imaginii mozaicului. Această imagine o încărcăm ca textură în Material, folosind comanda corespunzătoare din meniul de texturi al butonului săgeată.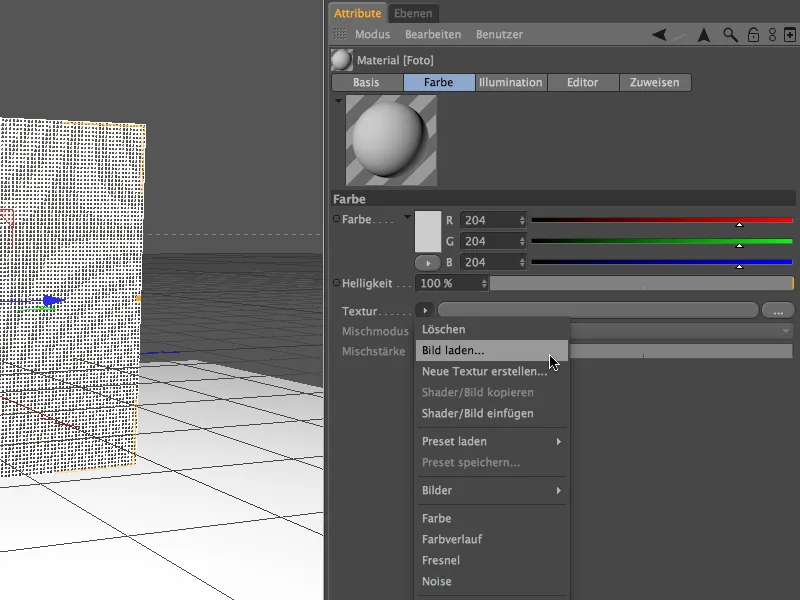
În folderul cu fișierele de proiect se află imaginea folosită de mine, Foto.jpg, dar puteți folosi desigur orice altă imagine.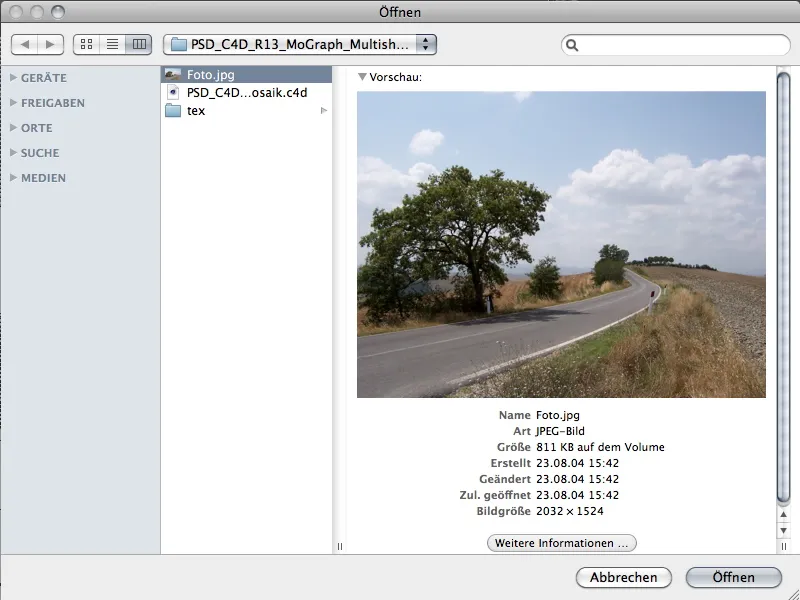
După ce ați încărcat imaginea ca textură în Material, trăgând și plasând din Managerul de materiale pe efectul Shader din Managerul de obiecte.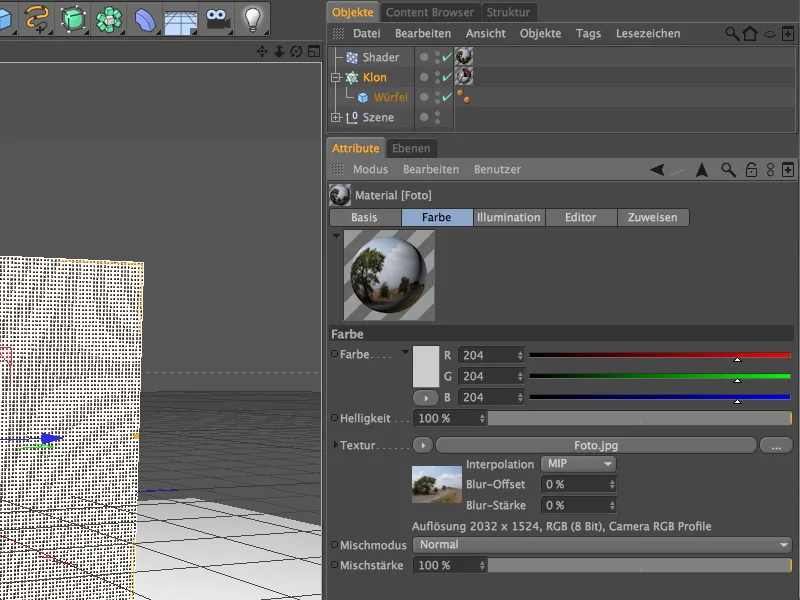
Pentru ca efectul Shader să folosească exclusiv textura atribuită pentru a controla shading-ul peretelui clonat, dezactivăm toate parametrii de transformare în dialogul său de setări de pe pagina Parametri. Pe pagina Shading, ne asigurăm că canalul Culoare este utilizat de efect, iar apoi tragem eticheta de textură a efectului Shader în câmpul corespunzător.
Acum trebuie să mapez textura pentru mozaic pe peretele clonat. Pentru aceasta, deschidem dialogul de setări al etichetei de textură și setăm proiecția la asignare pe suprafață. Obținem orientarea corectă prin setarea unghiului de rotație a texturii la 90°.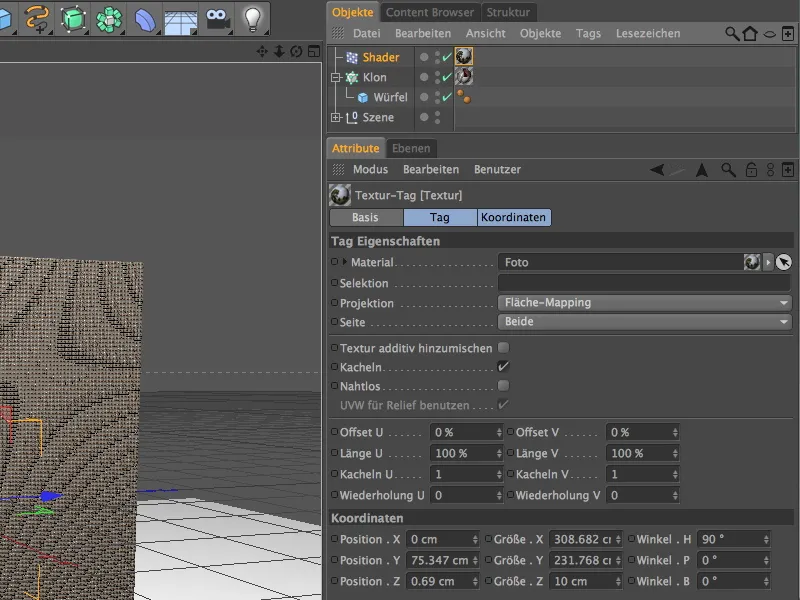
Pentru a ajusta dimensiunea texturii la peretele clonat, ne ajutăm de comanda Asignează la cadru din meniul etichetelor din Managerul de obiecte.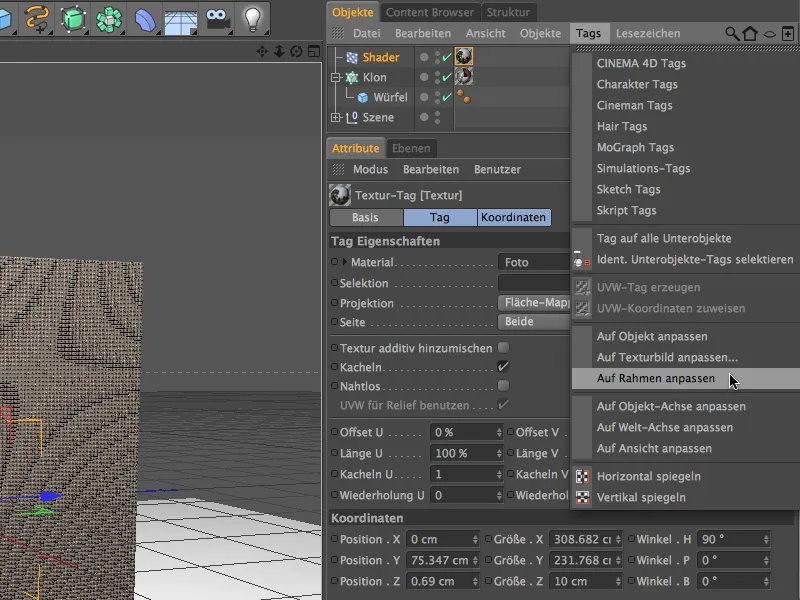
Pentru a vedea geometria texturii în Editor, activăm modul de editare al axei de textură. Din vedere laterală dreapta (tasta F3), trasăm cu mouse-ul conturul peretelui clonat cât mai exact posibil. Astfel, geometria texturii va fi aliniată corespunzător în cadrul cadrelor prestabilite.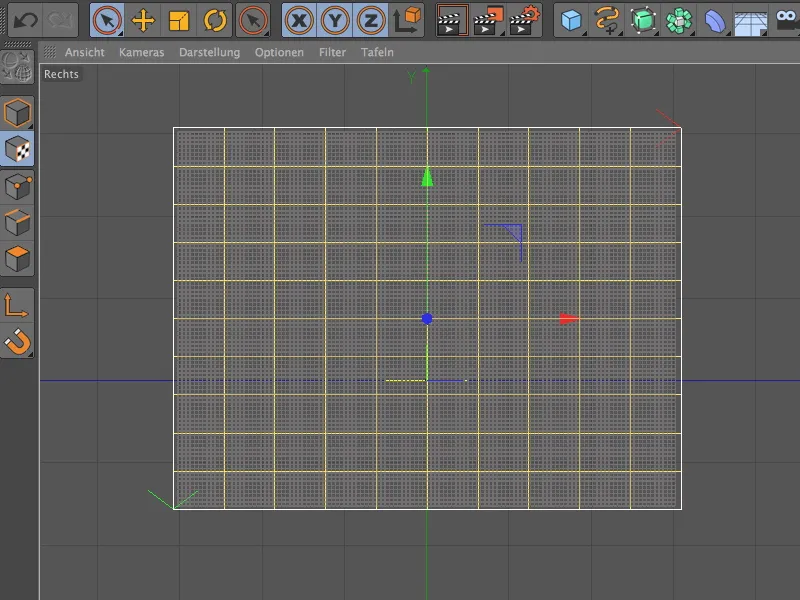
Acum putem reveni la perspectiva centrală cu tasta F1 și renderiza mozaicul peretelui de clonare texturat complet acum. Cu cât oferiți mai multe nuanțe de culori pentru mozaic prin texturile plăcilor de mozaic, cu atât efectul Shader poate reda mai bine mozaicul.