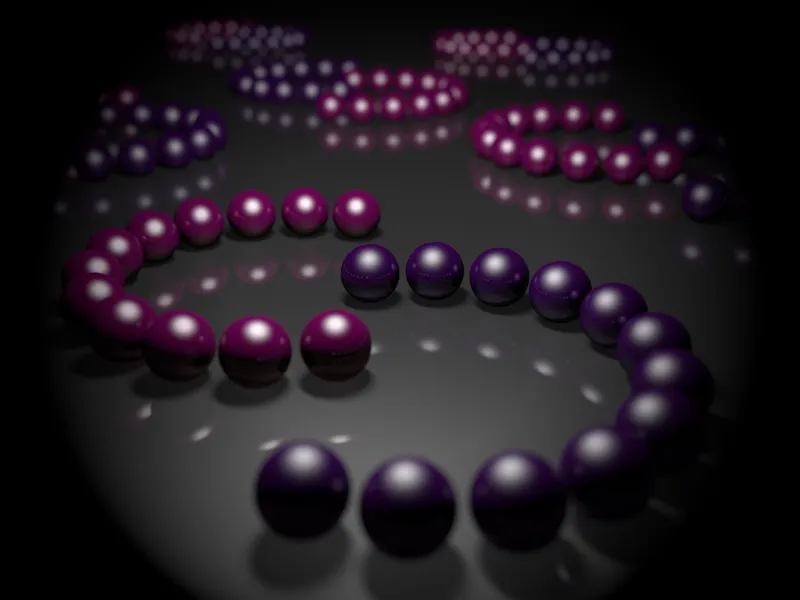Pentru a învăța cât mai bine caracteristicile și funcțiile camerei fizice, am pregătit o scenă specială cu multe bile strălucitoare și reflectorizante. O veți găsi ca fișier de lucru "PSD_C4D_R13_Physik_Kamera.c4d", astfel încât să puteți urmări bine setările mele.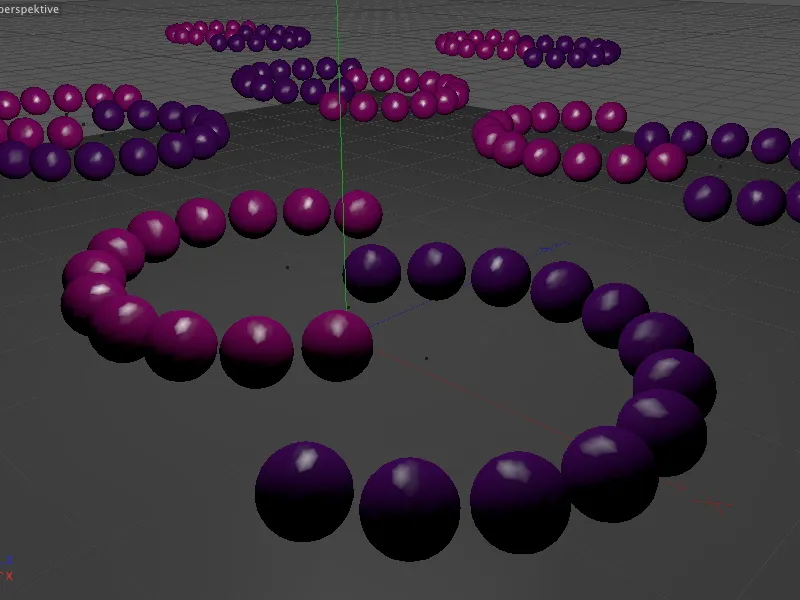
Structura scenei de exemplu
Motorul de randare fizic, la care aparține și camera fizică, face parte din toate variantele CINEMA-4D cu excepția versiunii de bază Prime. Bilele din scenă au fost construite folosind MoGraph. Pentru posesorii variantelor Visualize, care nu conține MoGraph, această construcție este de asemenea realizată în scenă fără MoGraph.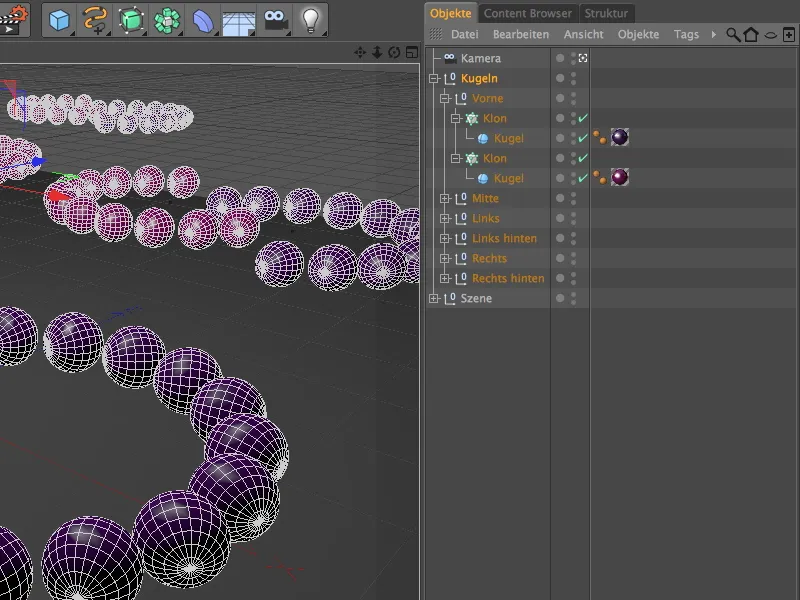
Bilele colorate au fost distribuite în scenă în semicercuri folosind obiecte clone care lucrează în mod radial. Cine dorește poate crea și alte formații folosind alte raze, unghiuri sau număr de clone.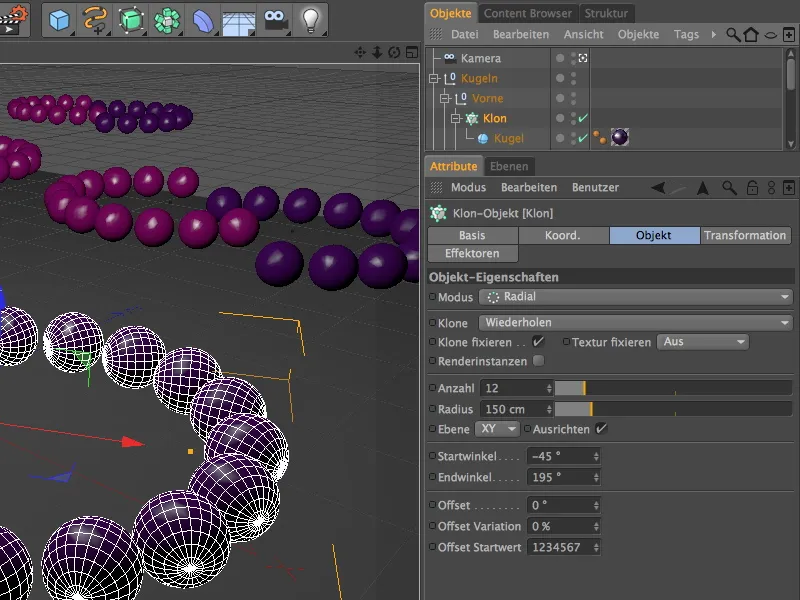
Cum am menționat la început, în exemplul nostru reflecțiile joacă un rol crucial. Acestea, împreună cu adâncimea de câmp a motorului de randare fizic, au un impact decisiv asupra bokeh-ului, adică asupra aspectului zonei de vag.
Pentru cele două materiale ale bilelor, pe lângă reflectare, este setat și un reflector ascuțit și intens, susținut de o singură sursă de lumină plasată central deasupra scenei.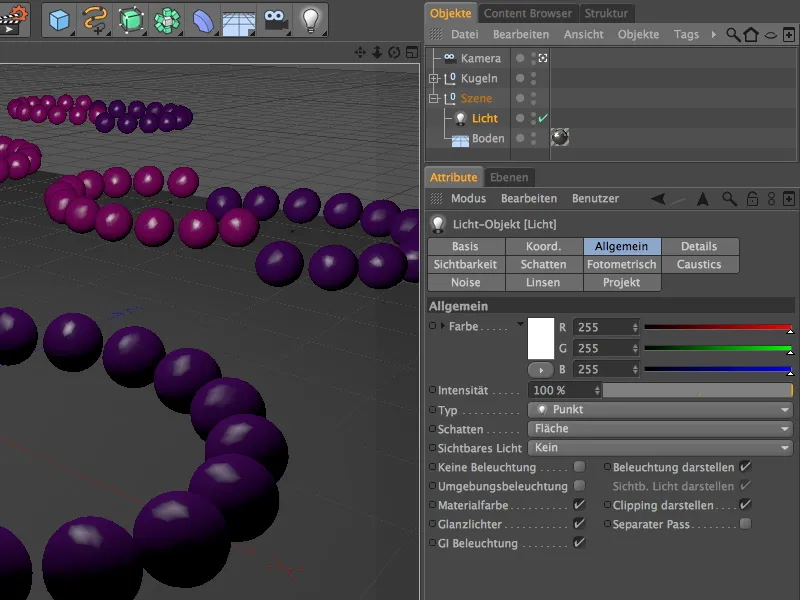
Deoarece nu dorim să facem compromisuri calitative în acest tutorial, sursa de lumină furnizează umbre superficiale. Prin creșterea numărului minim și reducerea numărului maxim de eșantioane menținem bine sub control timpul de randare. O densitate de 80% este suficientă pentru ca zonele umbrite să nu pară prea întunecate.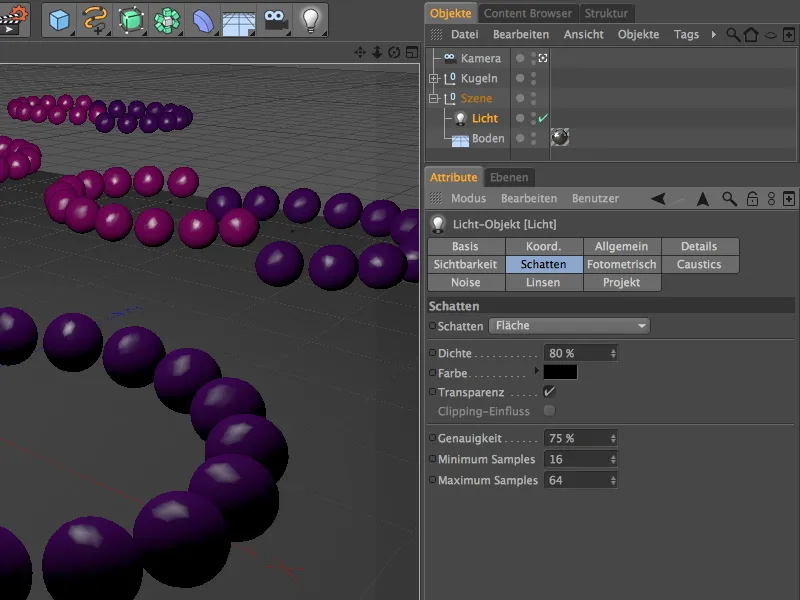
Un proces de redare de testare arată stadiul actual al scenei fără camera fizică sau motorul de randare. Nici în apropiere, nici în depărtare nu se generează defocalizare. Asta dorim să schimbăm acum cu camera fizică.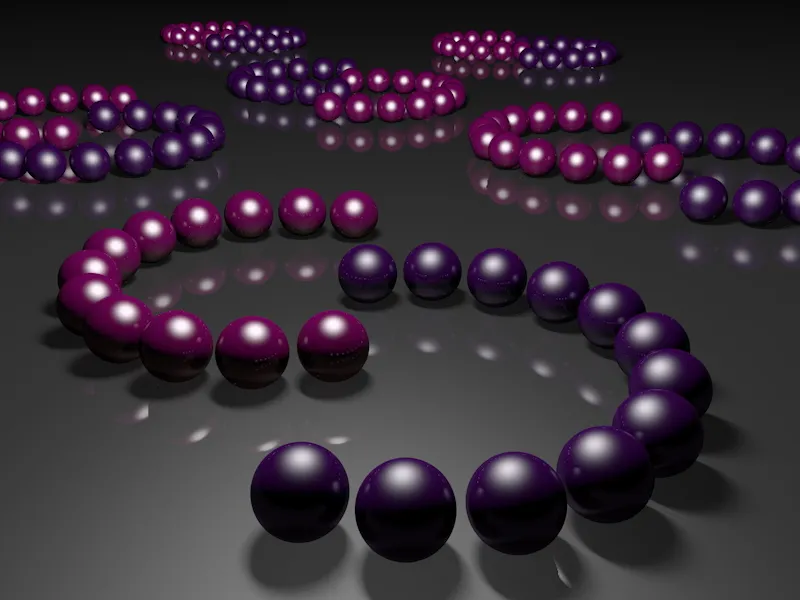
Activarea și reglarea camerei fizice
În scena acestui tutorial există deja o cameră proprie instalată. Înainte de a ne ocupa de funcțiile fizice ale camerei, ne concentrăm pe setarea distanței de focalizare - care controlează zona cu cea mai mare claritate în imagine.
Pentru asta dezactivăm camera activă actuală prin clic pe s>ymbolul camerei din managerul de obiecte, pentru a putea controla camera prin vizualizare editor.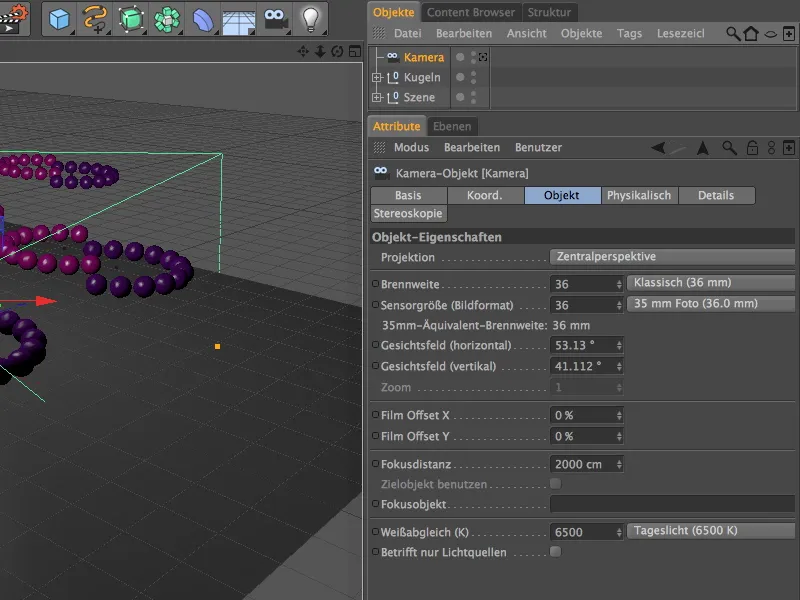
Alegeți o perspectivă cât mai clară, în care să puteți accesa și regla distanța de focalizare folosind mânerul portocaliu din mijloc. 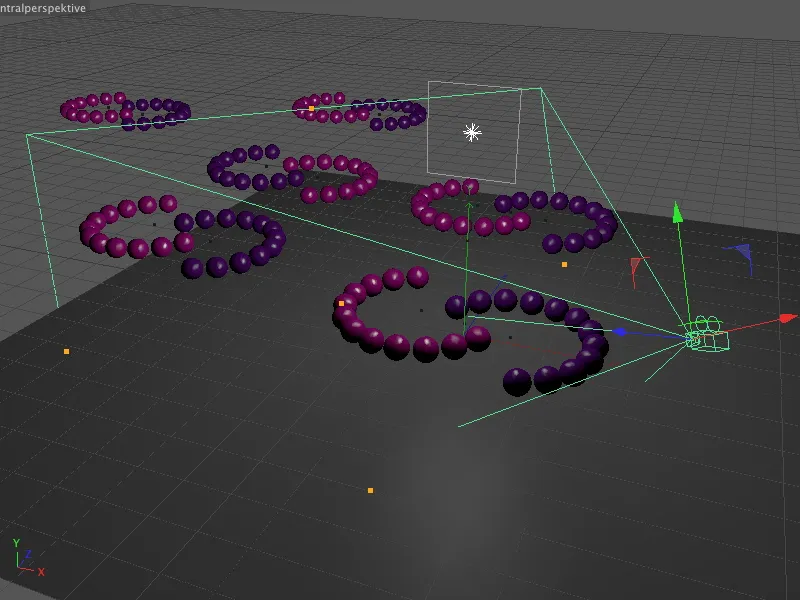
Reglați acum distanța de focalizare la distanța la care bilele din zona de claritate maximă ar trebui să fie. Pentru prima mea redare, m-am hotărât pentru capătul primului inel mov de bile. Astfel putem evalua adâncimea de câmp în nădire și depărtare a scenei.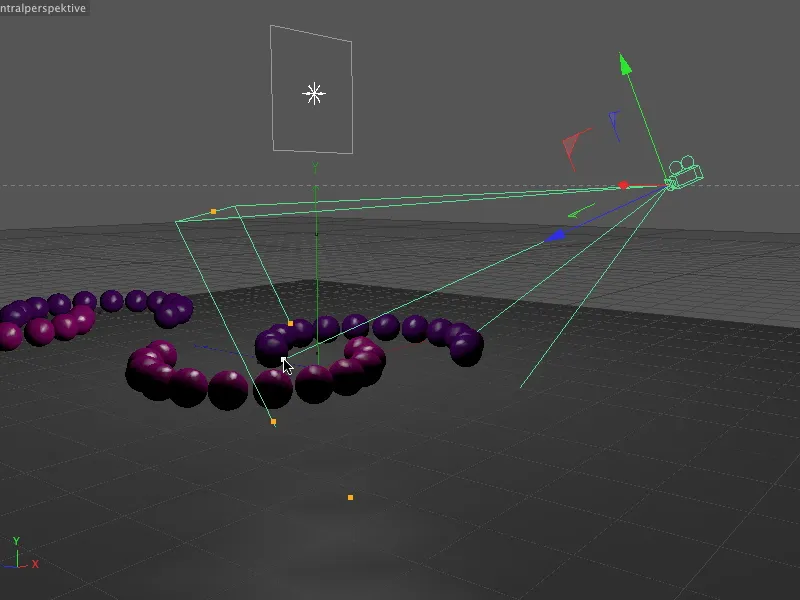
Un aspect în dialogul de setări al obiectului camerei arată: doar distanța de focalizare a fost modificată. Nu dorim să schimbăm mai mult la setările implicite ale camerei, mai important sunt acum parametrii de pe pagină derivativă.
Din păcate, această pagină nu se dovedește a fi prea cooperantă. Înainte de a putea face ajustări fizice la camera, trebuie mai întâi să activăm motorul de randare fizic.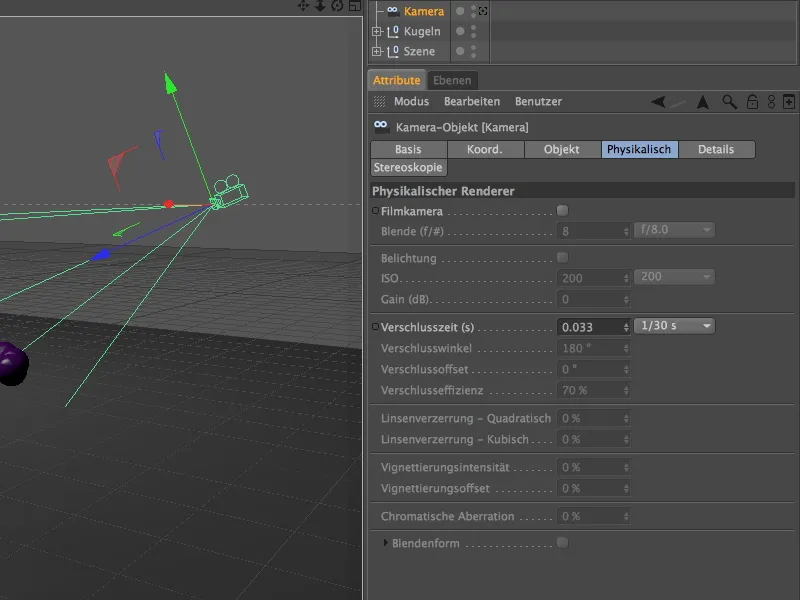
Pentru asta, deschidem meniul Redare și deschidem setările de redare …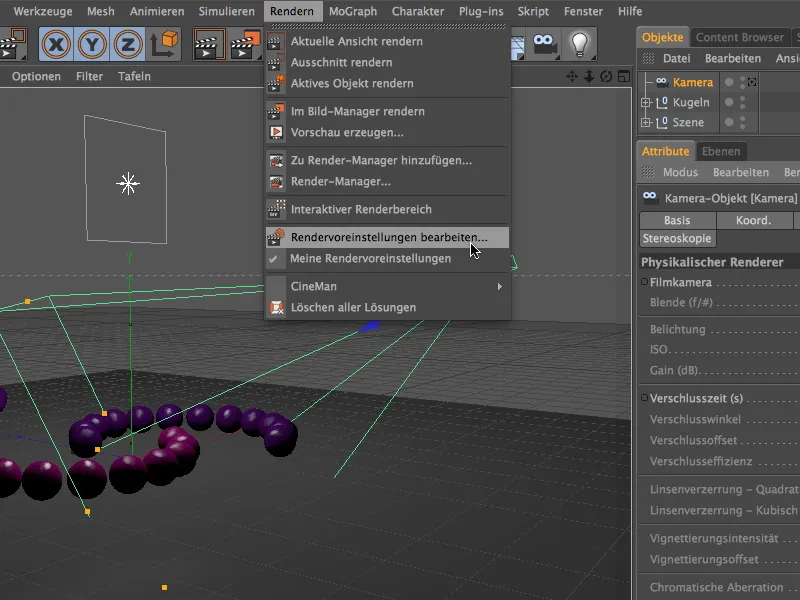
… și acolo, în meniul Motor de redare din coloana stângă, trecem la intrare Fizic.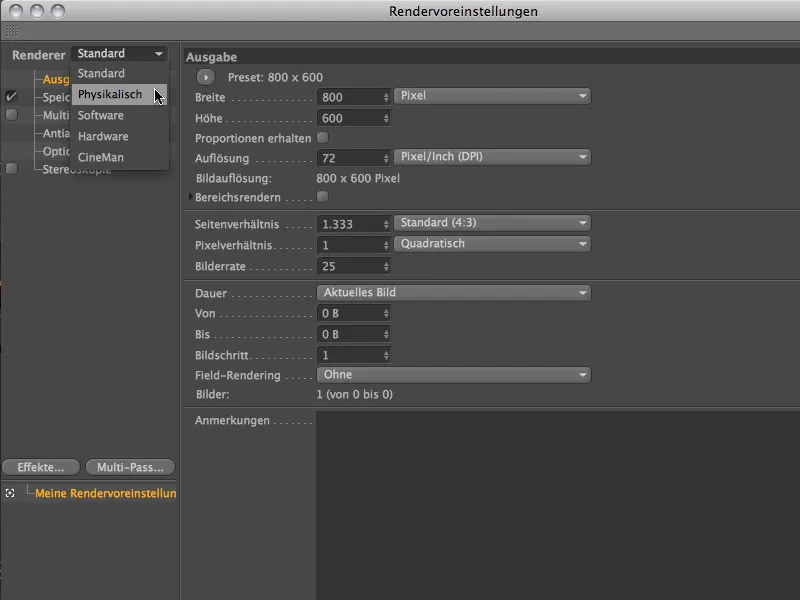
Deoarece în acest tutorial ne dorim să ne concentrăm în principal pe adâncimea de câmp a motorului de randare fizic, activăm doar opțiunea Adâncime de câmp pe pagină derivativă a setărilor de redare.
Pentru Calitatea de eșantionare ne vom baza pe presetul de calitate medie pentru a obține o primă impresie înainte de alte ajustări.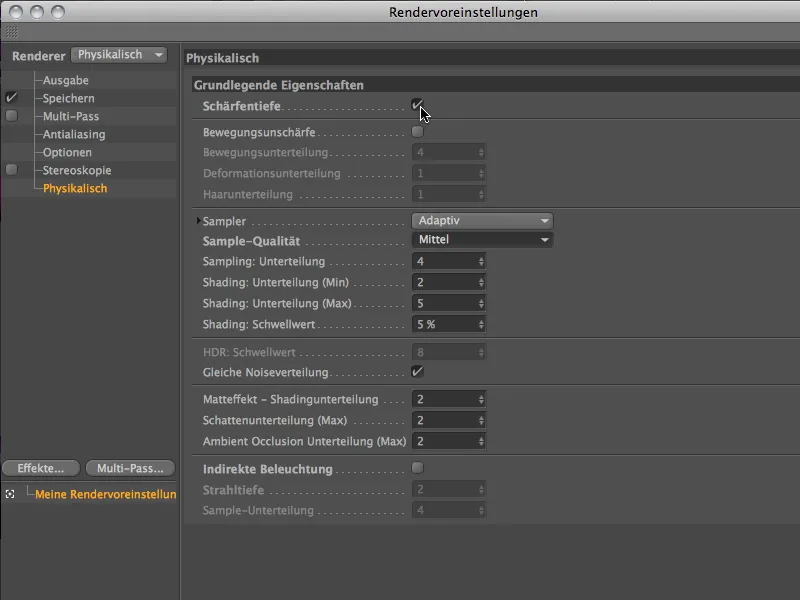
După ce renderea fizică este activată, parametrii de pe pagina fizică a dialogului de setări al camerei sunt deblocați. Așa cum indică deja termenul fizic, setările cu diafragmă, expunere și timp de expunere se orientează pe un aparat foto real.
Dacă blendetele disponibile în meniul diafragmă nu sunt suficiente, puteți folosi propriile valori. De multe ori, acesta este și modul mai simplu decât să redimensionați întreaga scenă.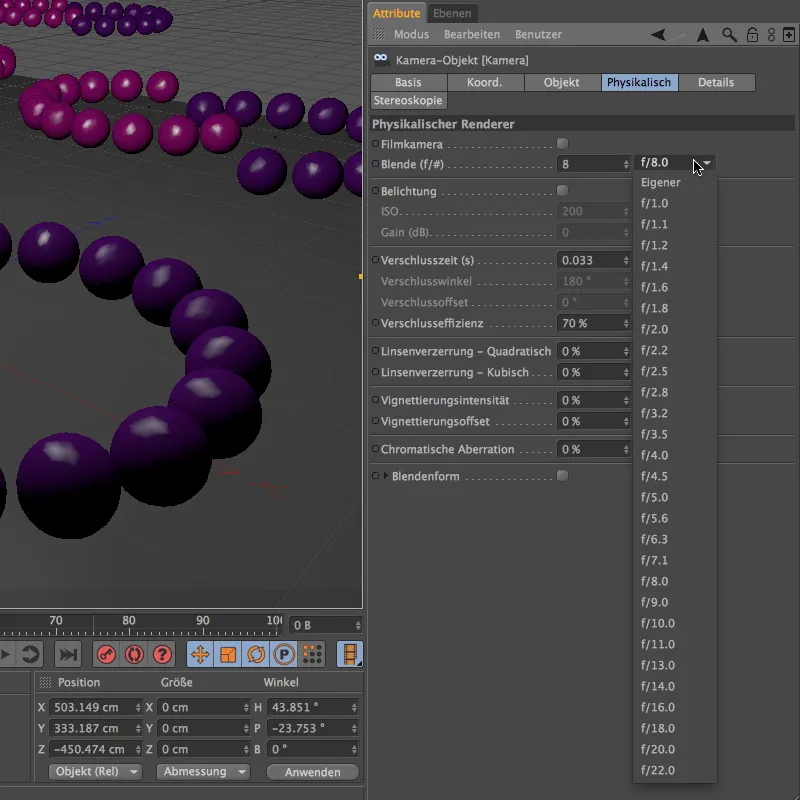
Prin proiectul meu tutorial avem chiar un exemplu pentru asta. Prin diafragmă, controlăm în mod decisiv intensitatea adâncimii de câmp. Pentru a obține imediat un rezultat semnificativ, folosesc aici o diafragmă de 0,1.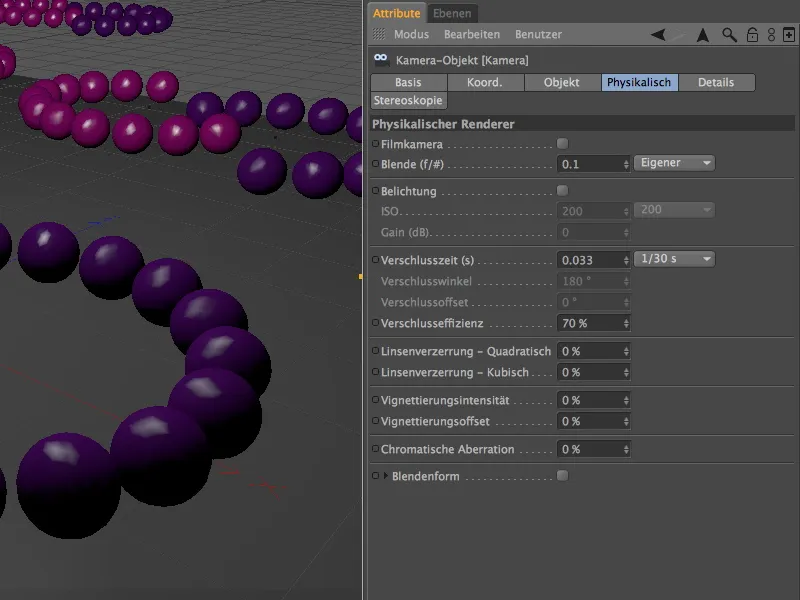
După clic pe butonul de rendere, renderea fizică lucrează intens și marchează zonele neclare cu o adâncime clară . În schimb, distanța definită de noi ca distanță de focalizare până la sfârșitul inelului violet frontal este, așa cum ne dorim, clară.
În partea din spate, se poate observa că calitatea neclarității nu este încă satisfăcătoare. 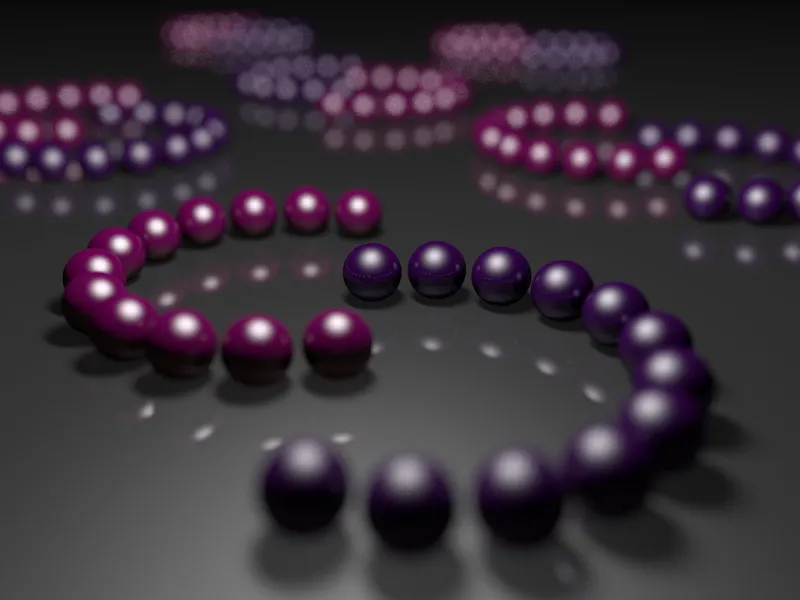
Pentru a rafina aceste zone, setăm în setările de randare un nivel mai mare pentru calitatea eșantionului pe ridicat.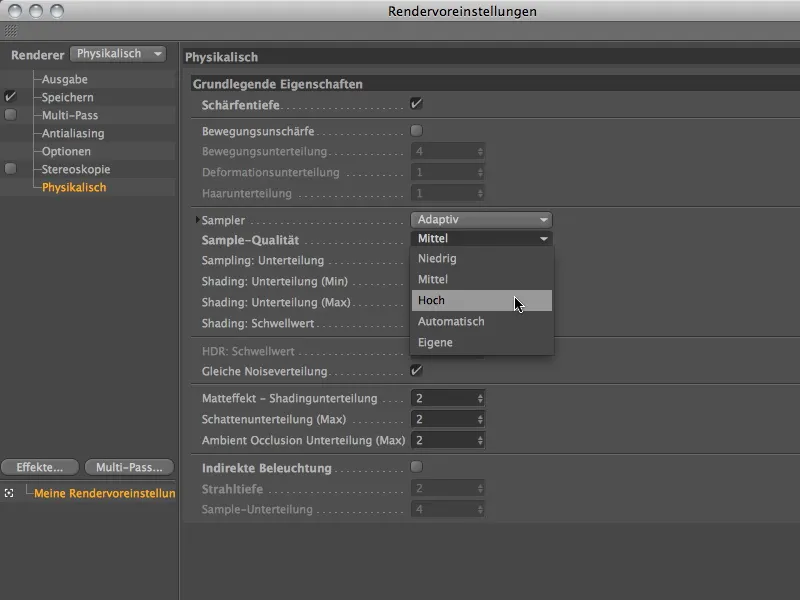
Creșterea calității eșantionului se reflectă după un nou clic pe butonul rendere. Desigur, timpul de rendere a crescut ușor, dar într-un scop bun: zona neclară este acum mult mai subtilă și mai moale. 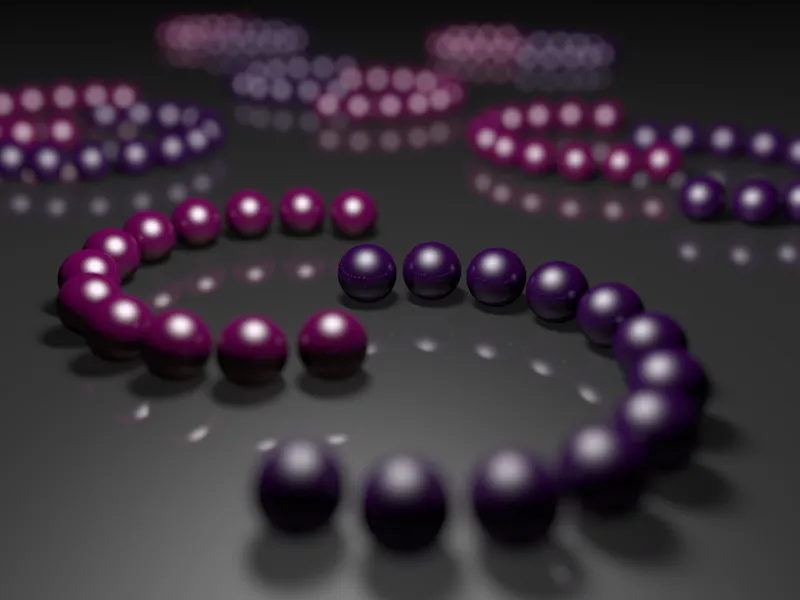
Varierea zonelor de claritate
Să vedem acum cum putem muta zona de claritate. În această variantă, inelele mijlocii trebuie să fie clar centrate. Pentru aceasta, modificăm doar parametrul de distanță de focalizare în dialogul de setări al obiectului camerei de pe pagina obiect. În mod alternativ, puteți modifica distanța de focalizare din nou interactiv folosing mânerul portocaliu al camerei în vizualizarea editorului.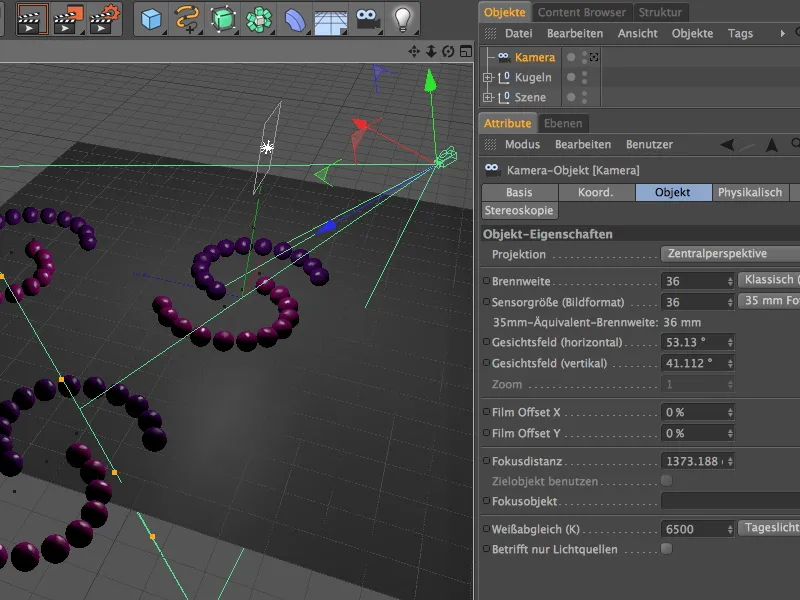
Retransmitem cu setările de randare identice și vedem imediat că acum inelele mijlocii se află în zona de claritate. Pe măsură ce neclaritatea s-a intensificat în apropierea camerei, inelele cele mai îndepărtate pot fi identificate mai bine. 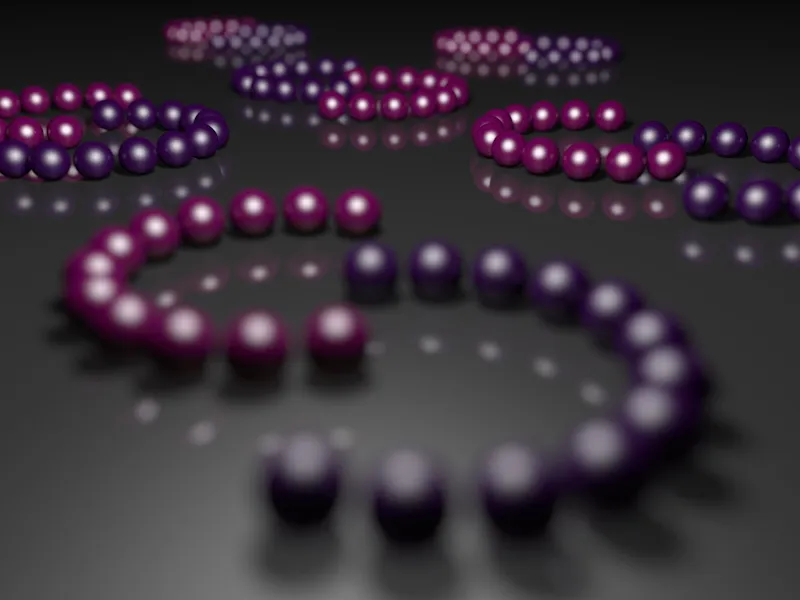
Pentru comparația următoare, reducem distanța de focalizare în următorul test la inelele cele mai apropiate de primul inel. 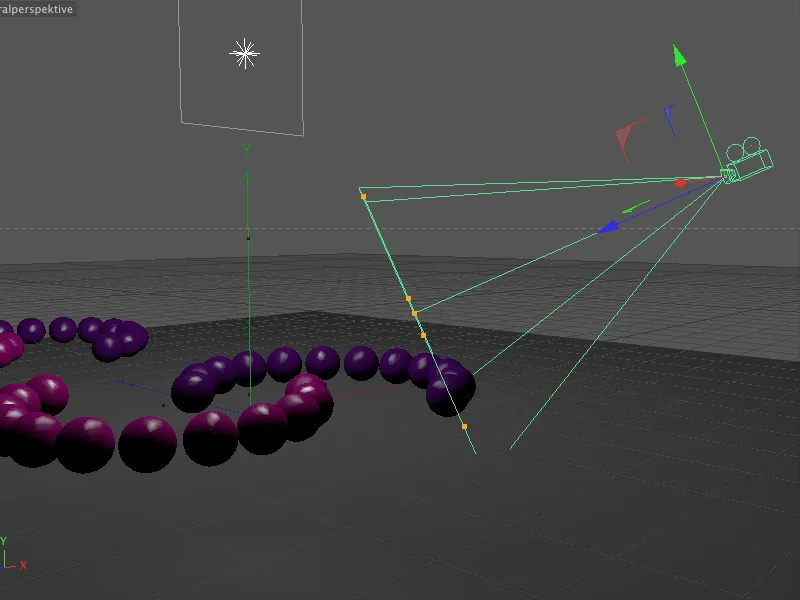
Nu surprinzător, în această variantă, doar mingile aflate în apropierea camerei sunt clar centrate, imediat după aceasta, neclaritatea se intensifică până la cele mai îndepărtate rânduri, unde se pot identifica doar reflecții strălucitoare menționate inițial. 
Acum reducem puțin intensitatea adâncimii de câmp, modificând doar mărimea diafragmei la 0,4. Lăsăm toți ceilalți parametri la fel. 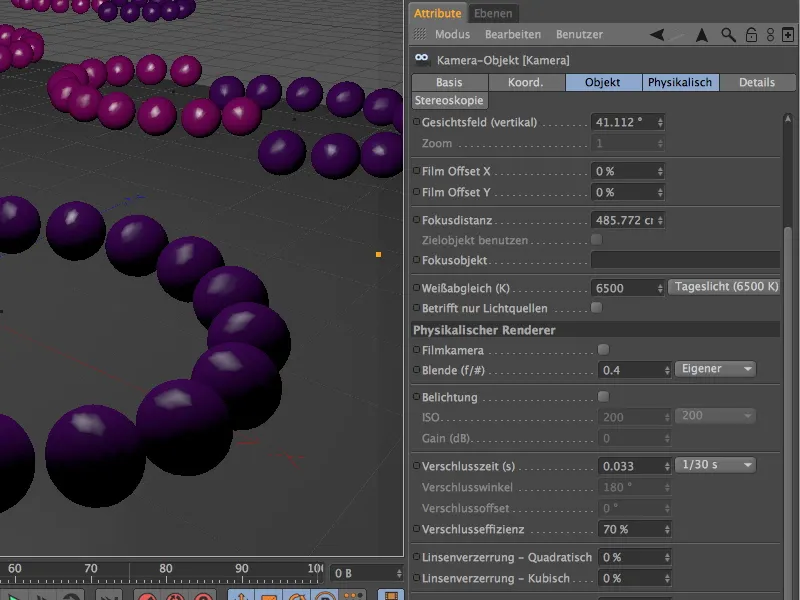
Acum, cele mai îndepărtate bile pot fi identificate din nou ca atare. Curba adâncimii de câmp rămâne neschimbată, pentru că doar intensitatea adâncimii de câmp a fost redusă prin modificarea diafragmei.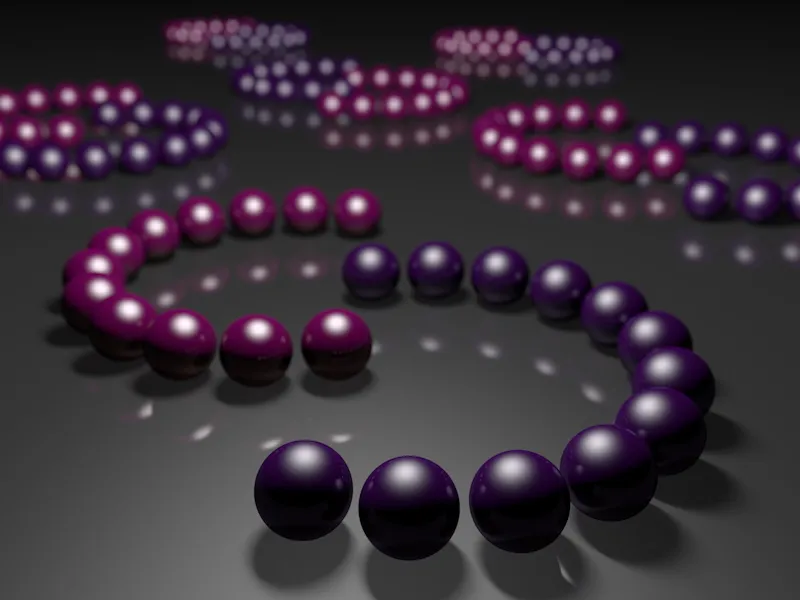
Variind forma diafragmei
Revenim la valoarea mai mare a diafragmei pentru a examina mai bine în următorul exemplu forma diafragmei. Datorită camerei fizice, putem lucra nu numai cu alți parametri, dar putem de asemenea modifica acești parametri mai specifici pentru construcție.
În dialogul de setări de pe pagina fizică, după activarea opțiunii formă diafragmă, găsim parametri suplimentari pentru a realiza forme de diafragmă diferite sau proprii. În timp ce la setarea implicită se folosește o formă rotundă de diafragmă, putem simula forme de diafragmă lamelare prin specificarea unui număr de lamelă.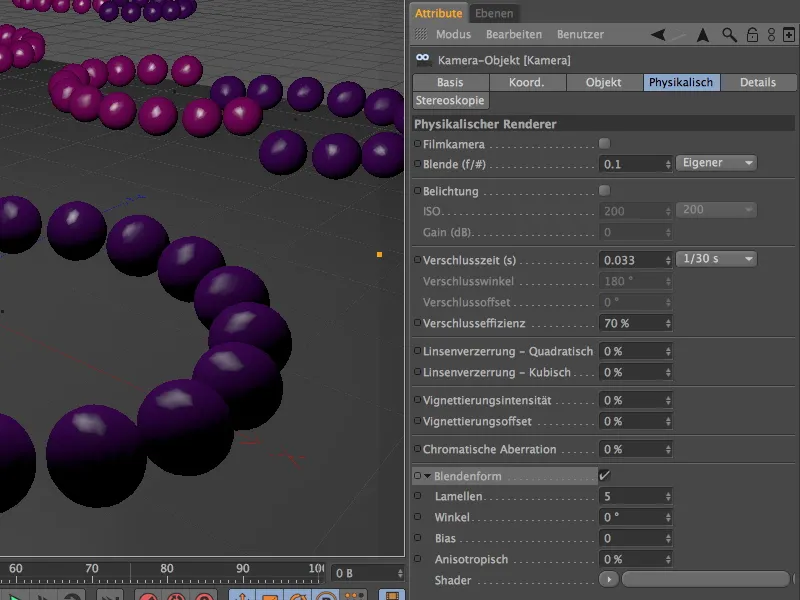
Acum înțelegem de ce am acordat atât de multă importanță sclipirilor în acest scenariu exemplu. Odată cu intensificarea neclarității, sclipirile încep să aibă tot mai mult forma diafragmei - mulțumită formei diafragmei cu cinci lamelă sub formă de pentagon. 
În ceea ce privește forma diafragmei, nu suntem limitați la diafragma standard și la lamelă variabilă. Prin intermediul meniului Shader din butonul cu săgeată, putem defini și texturi sau shader potrivite ca formă de diafragmă.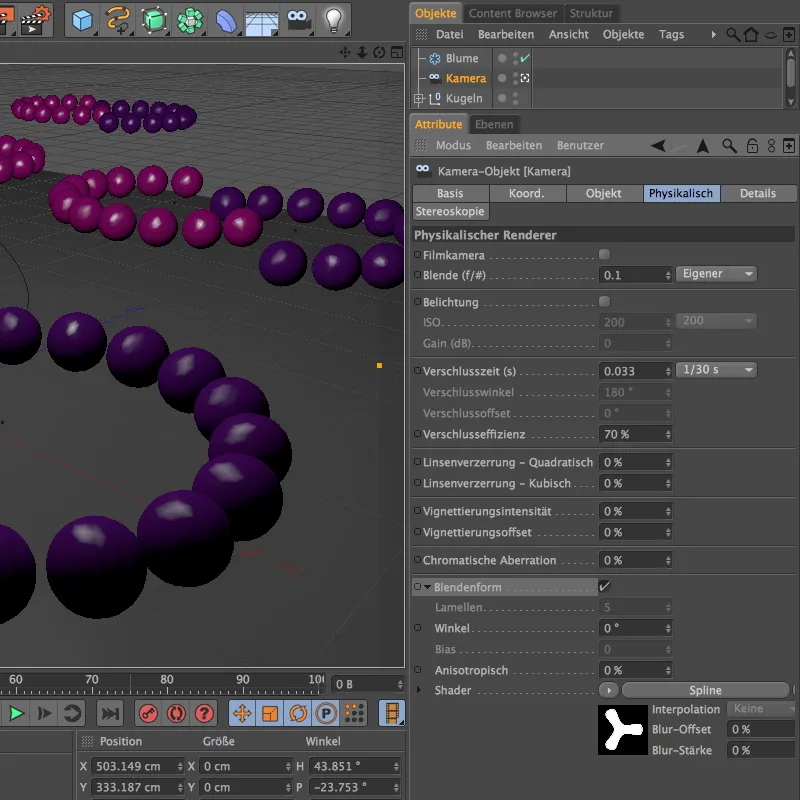
Așadar, pentru următorul exemplu, am creat un spline floare în cadrul unui shader spline ca shader. Datorită umplerii cu alb și fundalului negru, acum pot folosi această formă bazată pe spline ca diafragmă fără dificultăți.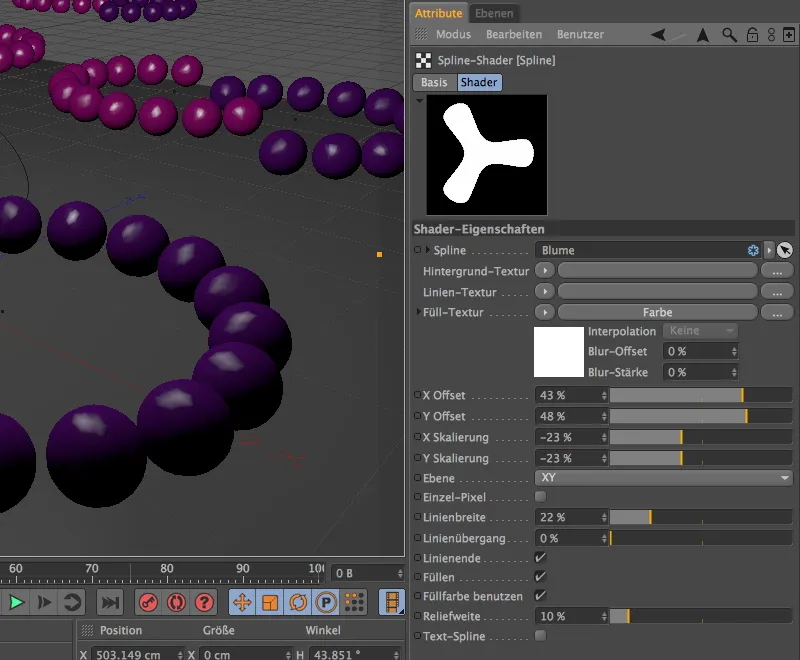
Deoarece această formă specială de diafragmă impune și cerințe mai ridicate privind calitatea eșantionului, am crescut puțin subdiviziunile în setările de randare.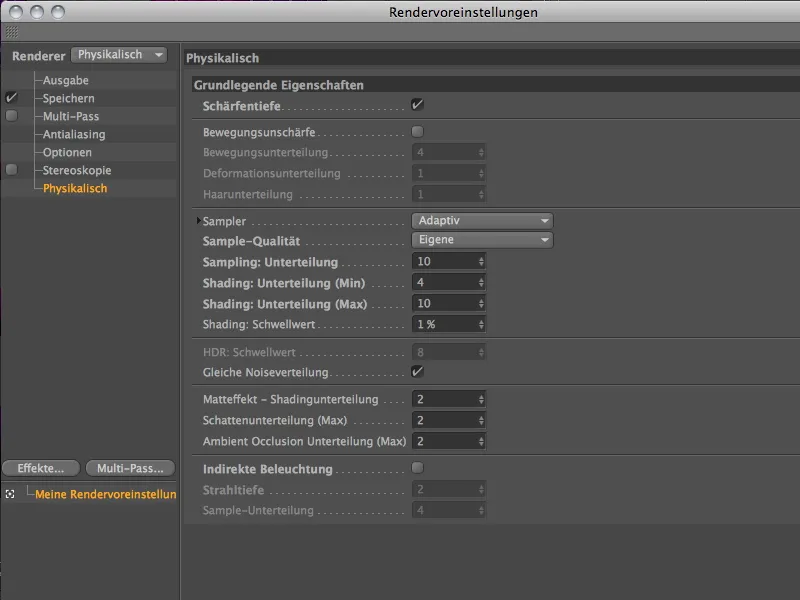
Cu aceste setări, după o nouă perioadă de redare intensă, se evidențiază în privința reflecțiilor strălucitoare shaderul cu spline de floare cu trei petale ca formă de diafragmă.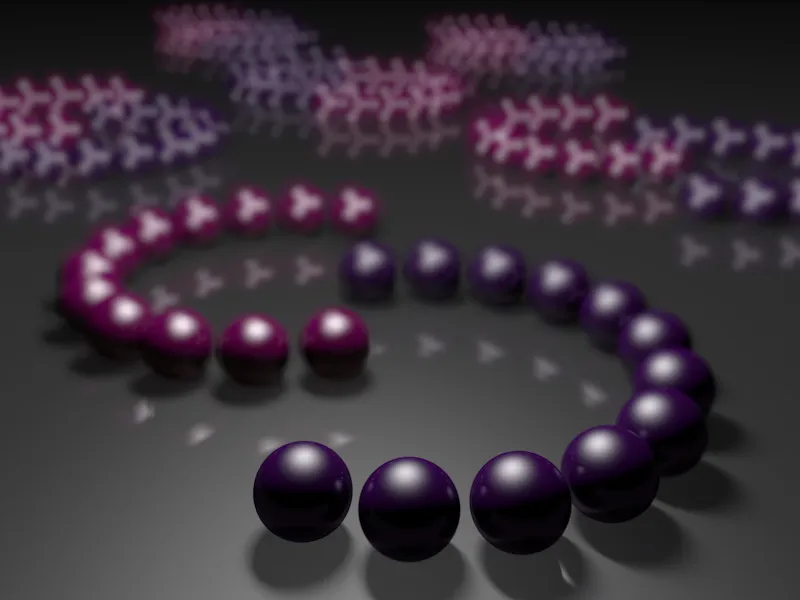
Efect de vigneta
Camera fizică oferă un efect de vigneta care permite întunecarea marginilor imaginii printr-un gradient radial moale. Practic, o simulare a restricțiilor constructive ale unei camere, în care nu toți raiurile de lumină intră în deschiderea diafragmei la un unghi necesar.
Pentru acest exemplu, am creat o a doua camera fizică cu o formă de diafragmă lamelară, toate celelalte parametri fiind identice cu excepția diafragmei ușor mărite. Pentru a face efectul de vigneta cât mai vizibil, folosim o valoare de 200% pentru intensitatea de vigneta, offsetul de vigneta corespunzător de 40% determinând îngustarea porțiunii vizibile, neîntunecate a imaginii.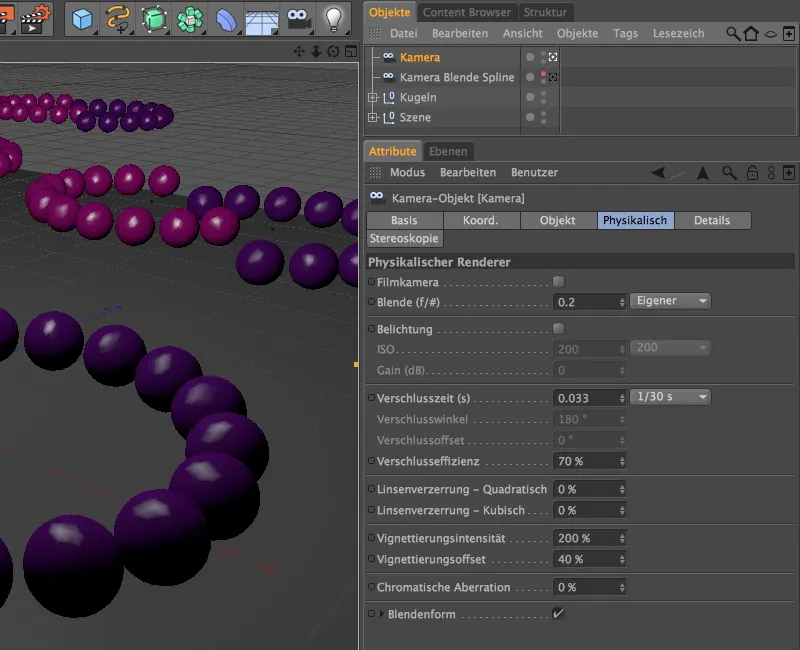
Cum se poate observa, cu acest efect de vigneta se pot diminua cu succes și zonele de imagine prea dominante, acoperite de multe reflexii strălucitoare.