Un efect de lumină de petrecere aduce mișcare și energie design-urilor tale și este perfect pentru a crea afise și imagini de fundal pentru evenimente sau petreceri. Cu Photoshop, poți crea acest efect rapid și ușor, combinând cercuri luminoase, gradienți de culoare și efecte de strălucire. În acest tutorial, îți arăt pas cu pas cum să creezi un efect de lumină de petrecere, folosind culori strălucitoare și forme dinamice, care cu siguranță vor atrage atenția. Hai să începem și să dăm viață design-urilor tale!
Pasul 1: Crearea documentului
Folosind comanda Ctrl+N, creez un fișier nou de dimensiune 1200x800 în format peisaj în fereastra de dialog care apare.
Mărimea imaginii este mai puțin importantă pentru acest efect, deoarece toate elementele se bazează pe vectori și pot fi mărite fără pierderi de calitate.
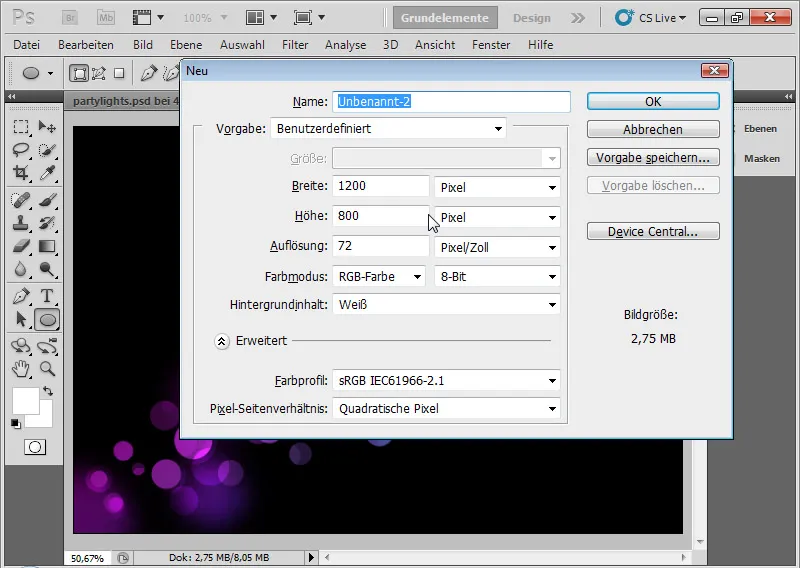
Pasul 2: Gradiența
Stratul de fundal rămâne intact. Nu va fi transformat într-un strat de transparență! Fac clic pe instrumentul de gradient (G). În bara de meniu, voi vedea acum un gradient predefinit. Fac clic pe acesta pentru a putea alege culorile de gradient dorite. Editez gradientul cu culorile mov și albastru. Pentru aceasta, fac clic pe micile paletă de culori și apoi pe caseta de culoare pentru a schimba culoarea. Distanța dintre culorile gradientului poate fi controlată cu paleta de culori și punctele care apar între ele atunci când sunt activate.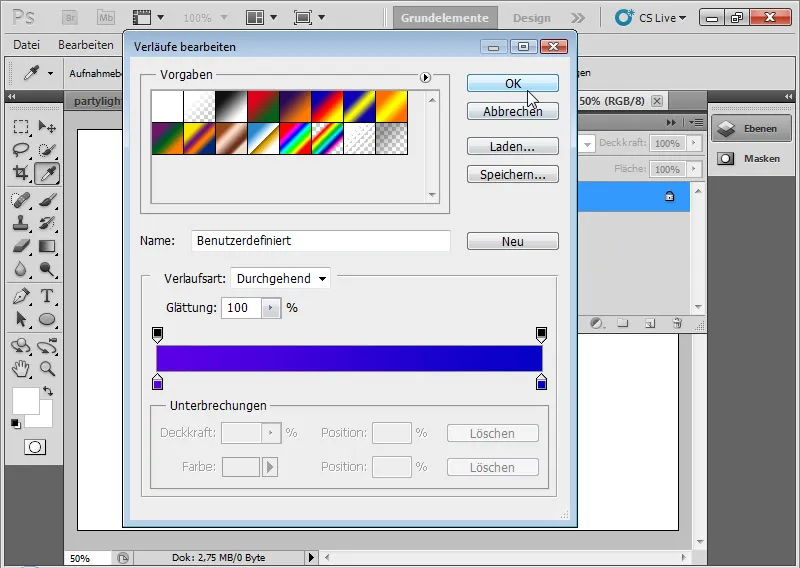
În următorul pas, trag gradientul dorit folosind instrumentul de gradient până când se potrivește ca și culoare.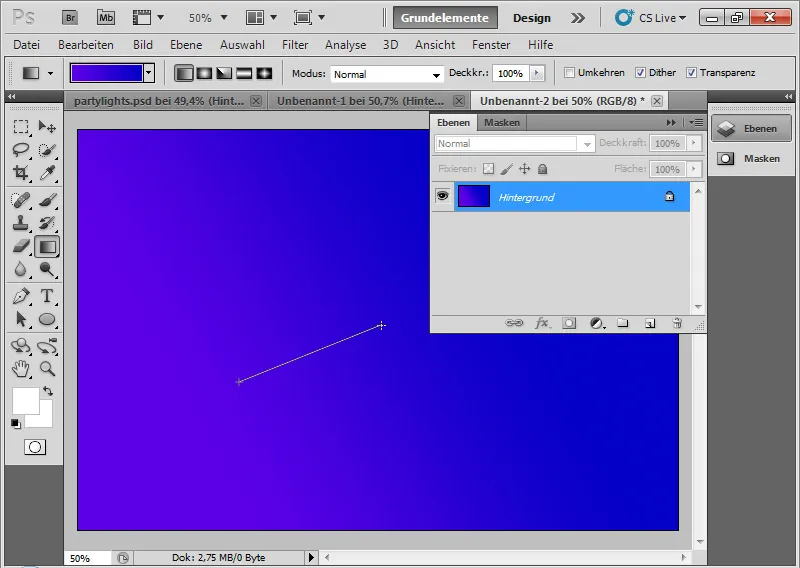
Pasul 3: Fundal negru
Creez un strat nou folosind comanda Ctrl+Shift+N și umplu acest strat cu culoare neagră. Dacă culorile implicite (D) sunt setate în selectorul de culoare, pot umple stratul cu culoarea frontală neagră folosind Alt+Tasta de ștergere.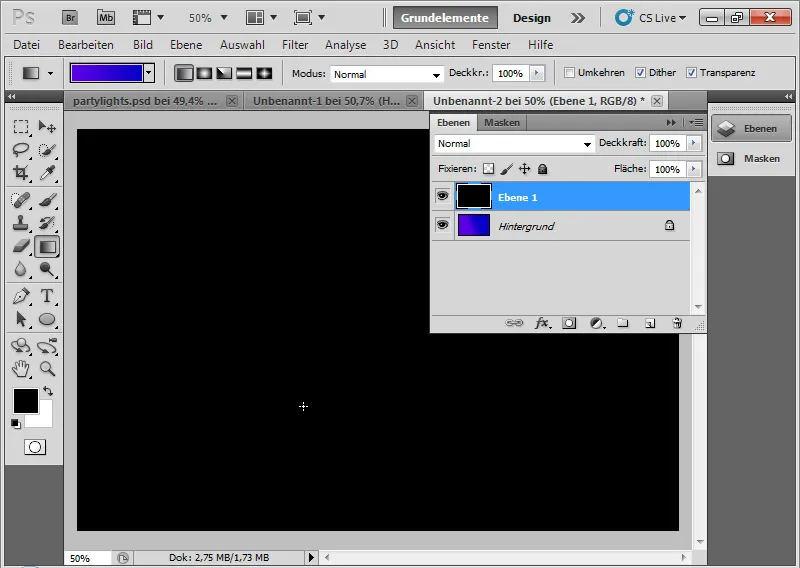
Pasul 4: Cercuri albe
Folosind instrumentul elipsă (U), introduc în imaginea mea multe cercuri albe mici și medii. Trag elipsele cu Tasta Shift apăsată pentru ca acestea să fie exact rotunde. Mențin Tasta Shift apăsată pe tot parcursul pentru ca toate cercurile să fie plasate într-un singur strat.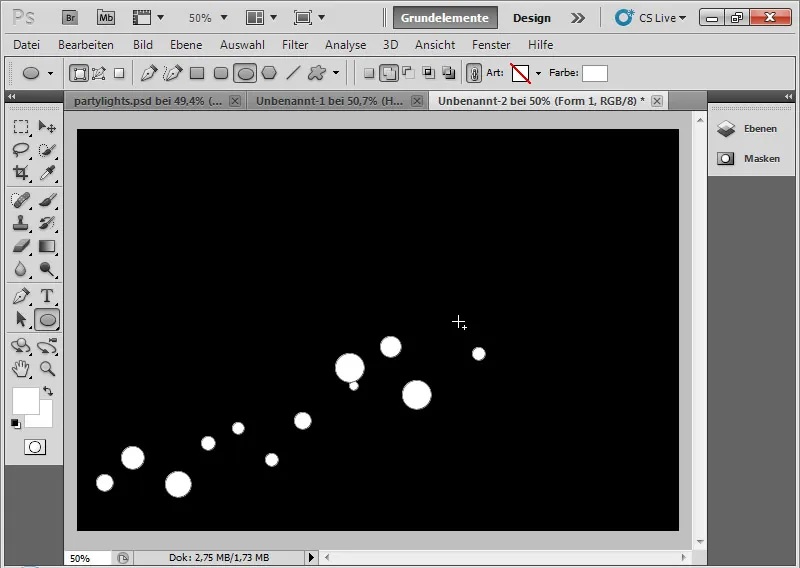
Pasul cel mai important: Deschid Opțiunile de umplere și setez o ușoară subțiere sub opțiunile extinse de umplere. Acest lucru face ca toate straturile de transparență sub această piesă să fie scoase de pixelii acestui strat. Acest lucru ajunge până la stratul de fundal. Deoarece acesta nu ține cont de transparențe, stratul de fundal devine vizibil în interiorul zonei scoase. Dacă stratul de fundal a fost deja transformat direct într-un strat de transparență după deschidere, îl pot reconverti înapoi într-un strat de fundal folosind Meniul Strat>Strat Nou>Fundal din Strat.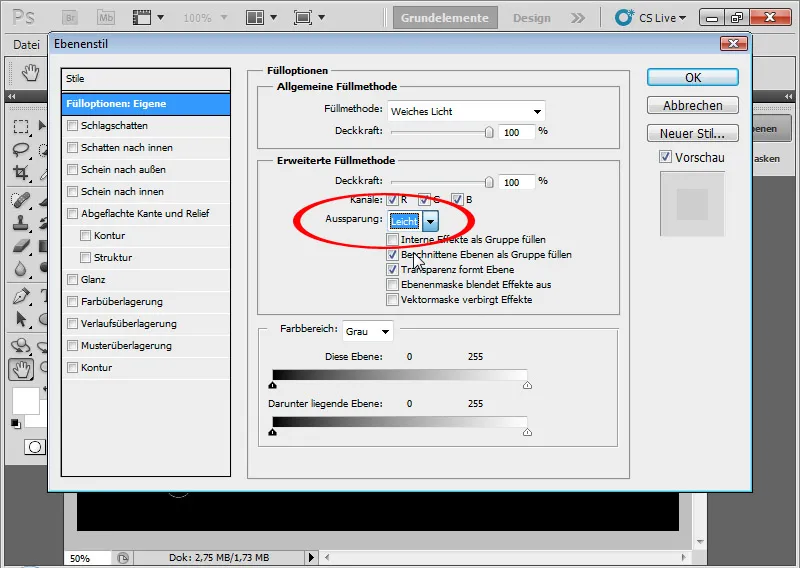
Setez metoda de umplere a stratului la Lumina moale cu o Opacitate de aproximativ 80%.
Această metodă de umplere face ca culorile să fie întunecate sau luminate, în funcție dacă intensitatea griului este sub sau peste 50%. Gradiența stratului de fundal devine vizibilă, deoarece acesta nu are transparențe. Prin urmare, stratul cel mai de jos trebuie să fie un strat de fundal.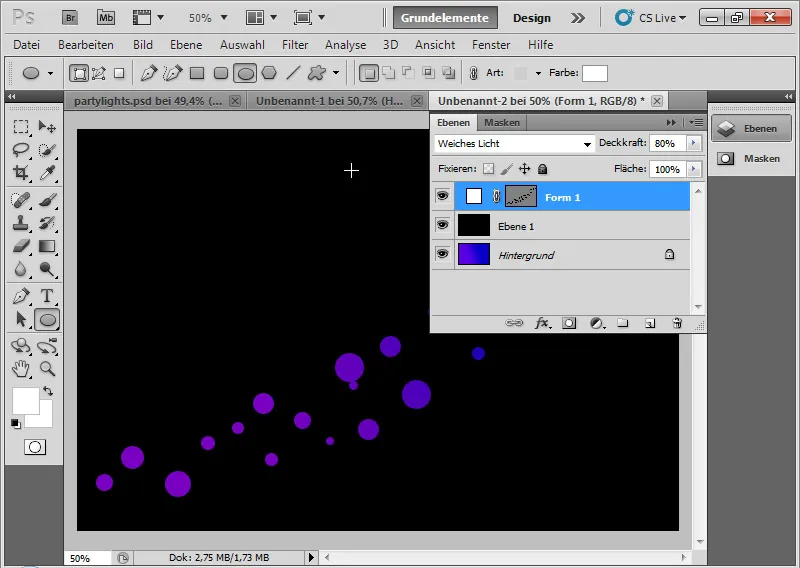
Repet același lucru într-un alt strat: Creez din nou câteva cercuri care se suprapun parțial peste cele anterioare, dar care sunt plasate într-o vecinătate bună ca dimensiune și poziționare față de cercurile existente. Metoda de umplere a stratului este, de asemenea, Lumina moale cu o Opacitate de aproximativ 30%. De asemenea, aici stratul este ușor scos prin opțiunile avansate de umplere.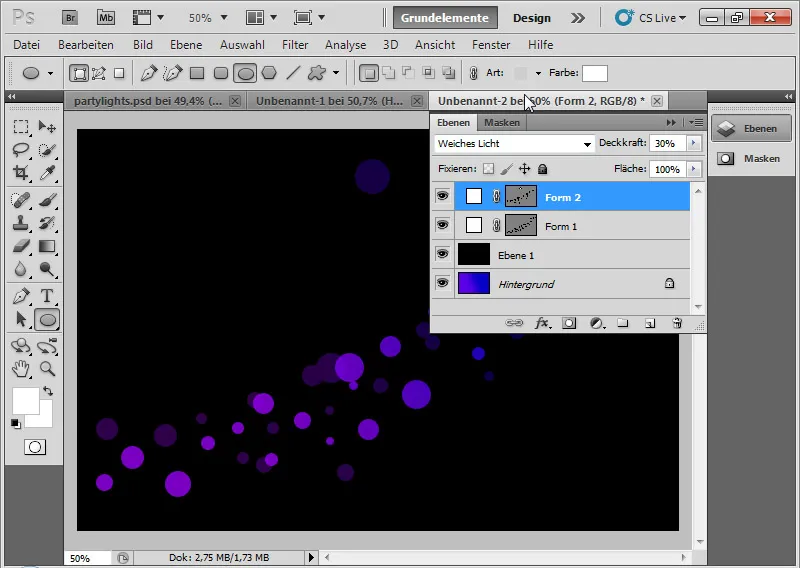
Pasul 5: Puncte de cerc moi
Sub cele două straturi cu elipse în panoul de straturi, plasez un alt strat cu elipse. Trag câteva elipse mai mari. Stratul primește metoda de umplere Culoare mai închisă cu o Opacitate de aproximativ 30 până la 85%. Aici, de asemenea, se mai scoate ușor.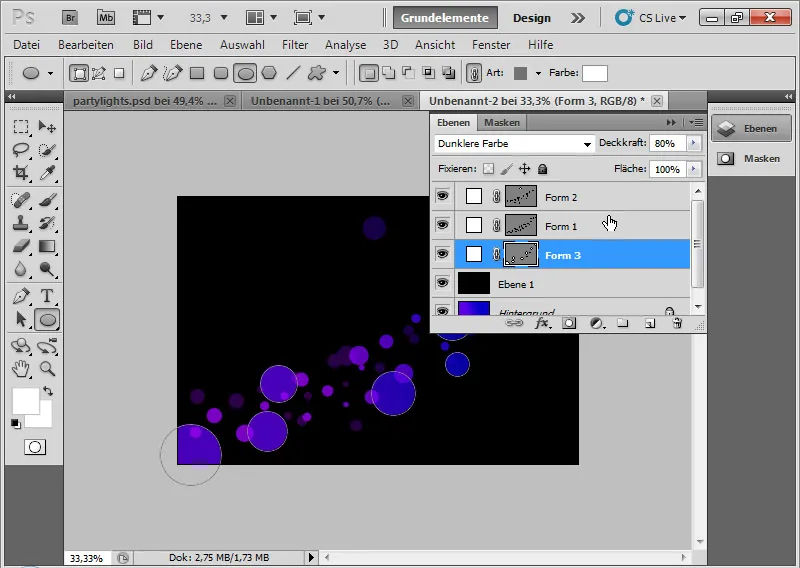
Folosind panoul de Măști, setez o marginire moale de aproximativ 25-35 de pixeli.
Principiul este următorul: Cu cât este mai mare documentul, cu atât mai mare trebuie să fie numărul de pixeli pentru marginirea moale.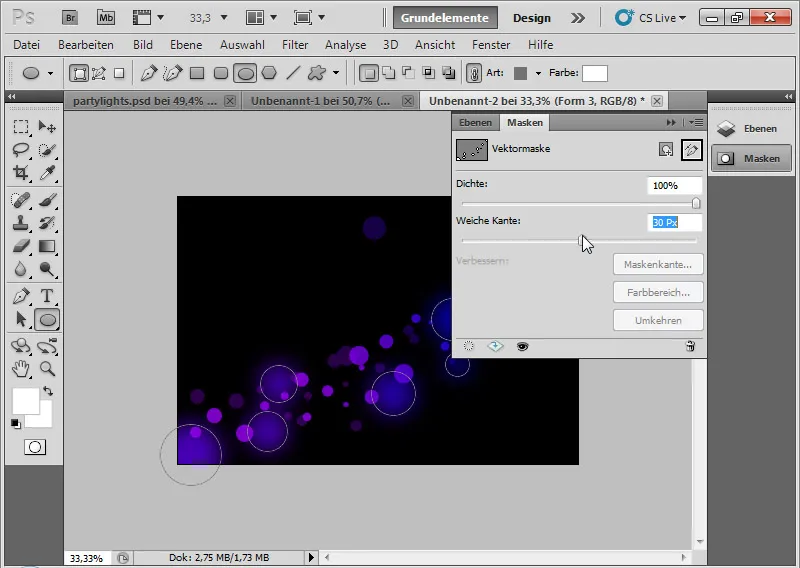
Pasul 6: Îmbunătățirea ușoară a cercurilor
Un efect frumos se obține la cercuri atunci când configurez un contur în Opțiunile de umplere pentru primul strat de elipse cu cercuri cu margine dură. Conturul are 10 pixeli și este aliniat în centru cu o Opacitate de aproximativ 30-75% în metoda de umplere Vopsire abrazivă.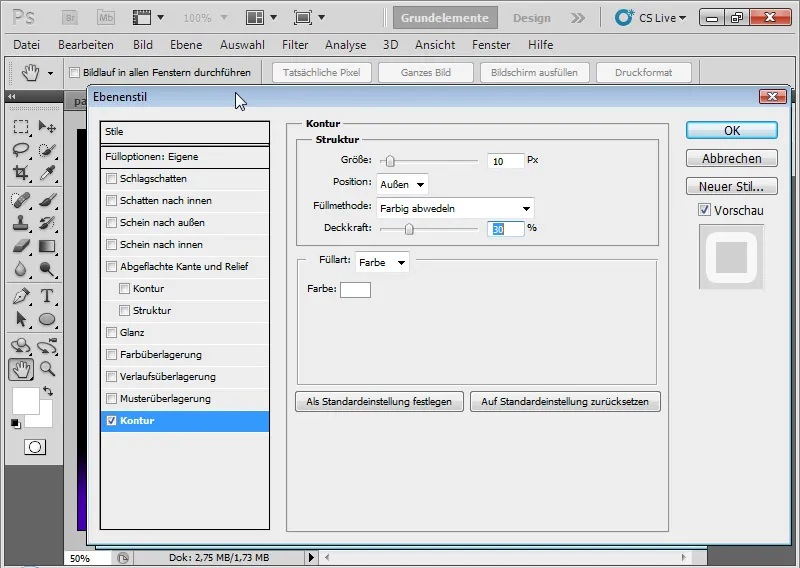
Ca urmare, în jurul unor cercuri se formează semicercuri, care accentuează puțin efectul.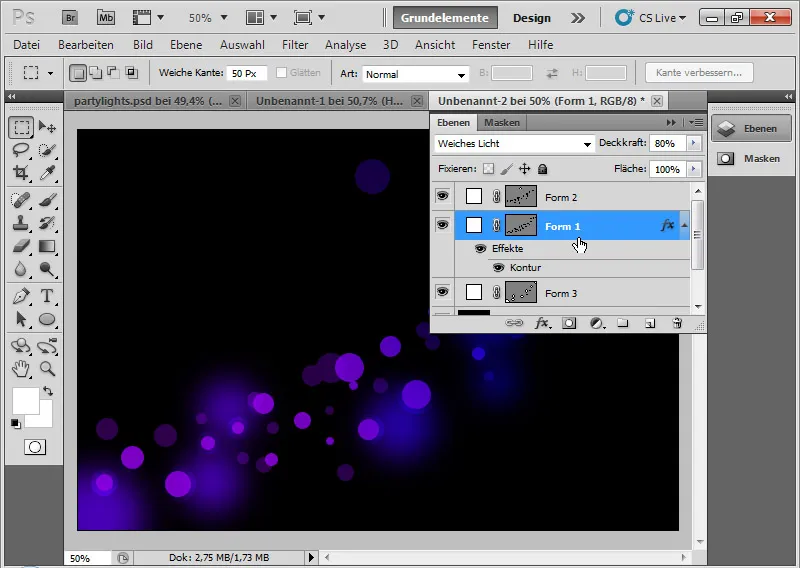
Dacă este necesar, la celălalt plan cu elipsele și cercurile cu margini dure, pot adăuga o ușoară lumină strălucitoare spre exterior.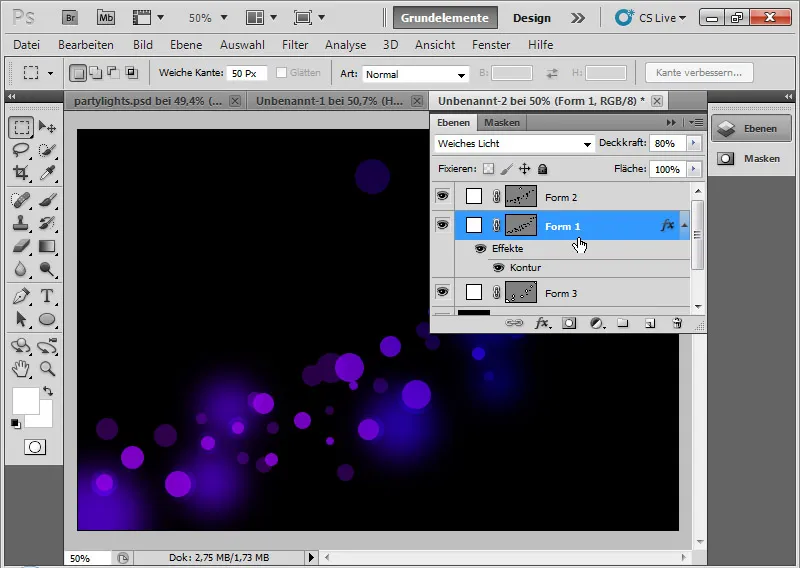
Pasul 7: Finisaj
Prin comanda Ctrl+Alt+Shift+E pot duplica toate straturile vizibile reduce până la una. Le setez la Clar de culoare și le mut puțin.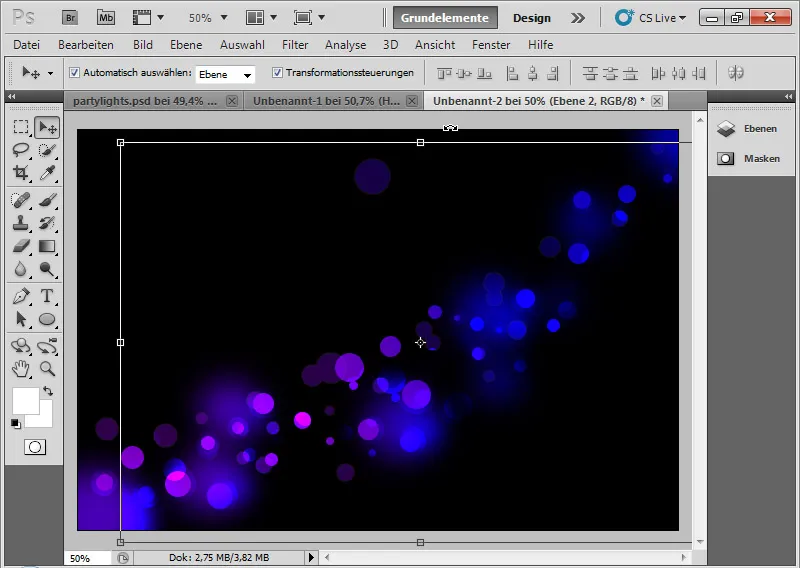
Clar de culoare înseamnă că contrastul canalelor de culoare se reduce și saturația conținutului straturilor este întărită.
Prin mișcarea în sus/jos și un pic la o parte rezultă niște interfețe minunate și suprapunerile cu cercurile existente. Adaug o masca de strat și pictez marginile cu un pensulă moale în negru, astfel încât tranziția să nu fie observată.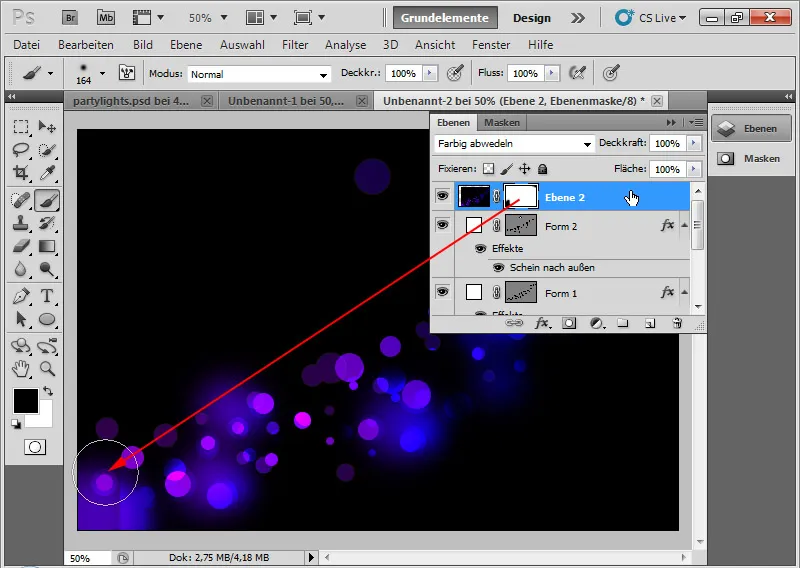
Repet acest efect, prin simpla duplicare a acestui strat cu Ctrl+J și deplasarea acestui strat și puțin la o parte.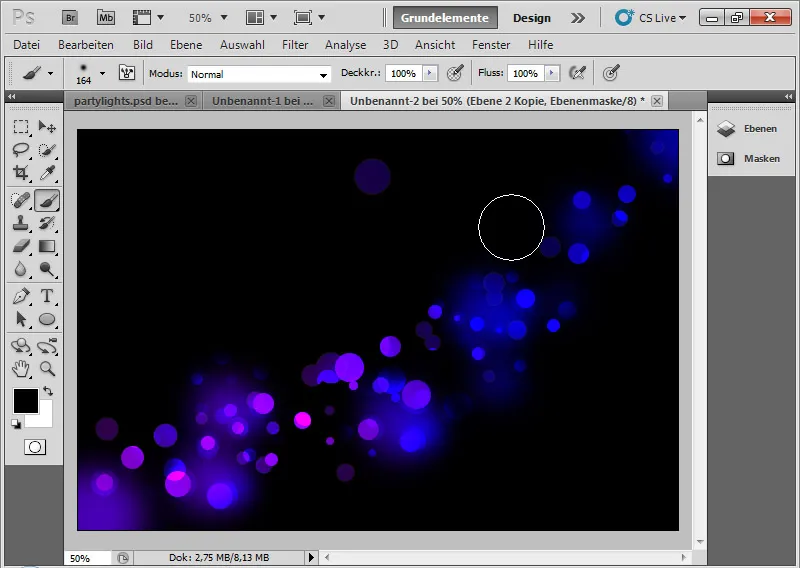
La toate cele trei straturi de elipse, acum pot adăuga măști de strat pentru a schimba puțin aspectul cercurilor. În mască estompez cu culoare neagră cercurile nefolositoare. De asemenea, pot adăuga alte elipse la nevoie în straturile individuale de elipse cu instrumentul elipsă.
În plus: Pot schimba cu ușurință oricând gradientul. Luminile de petrecere se vor adapta imediat. Astfel, se pot crea foarte rapid multe variante și adaptări ale efectului de bază creat.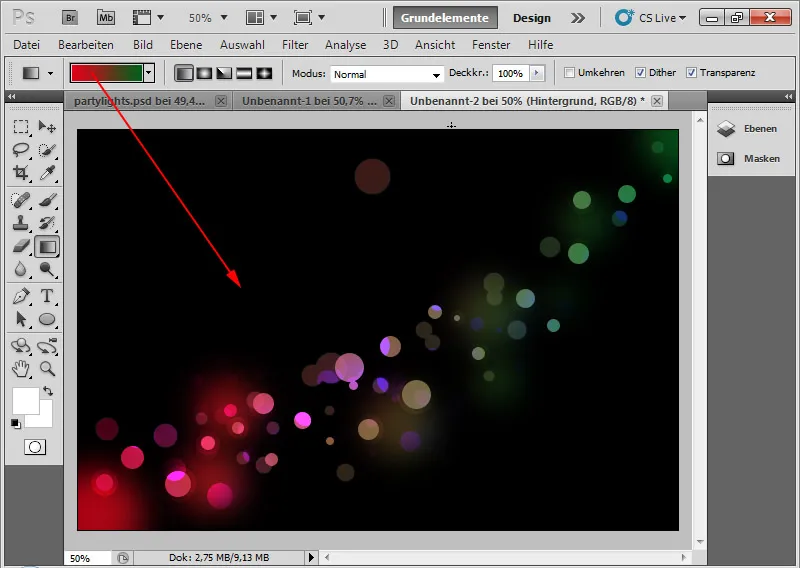
O variantă a efectului (pentru salvare în scopul tutorialului, redusă puțin pentru vizualizarea pixelilor):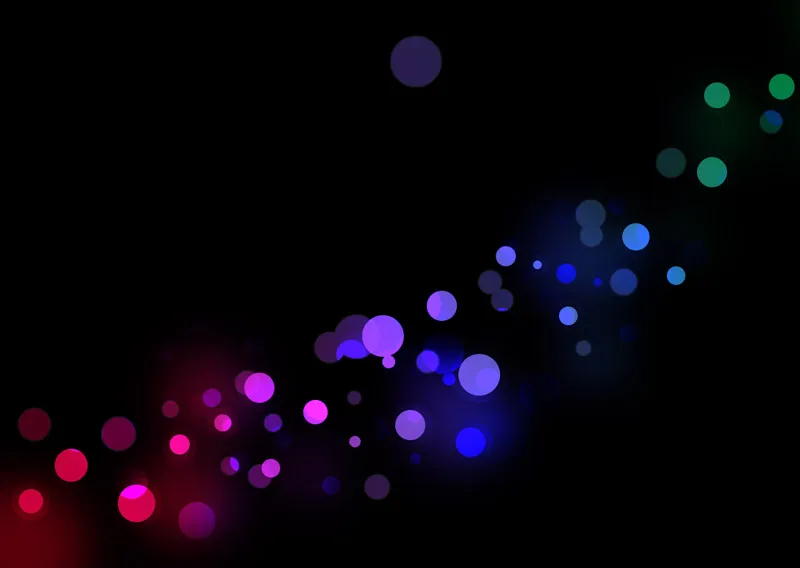
O variantă a efectului cu o aranjare similară de elipse (pentru salvare în scopul tutorialului, redusă puțin pentru vizualizarea pixelilor):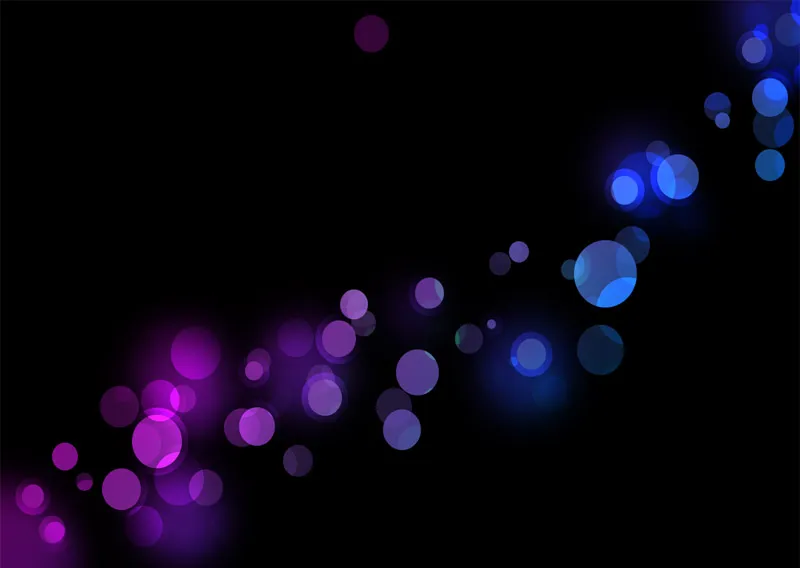
Și ultimul (pentru salvare în scopul tutorialului, redus puțin pentru vizualizarea pixelilor):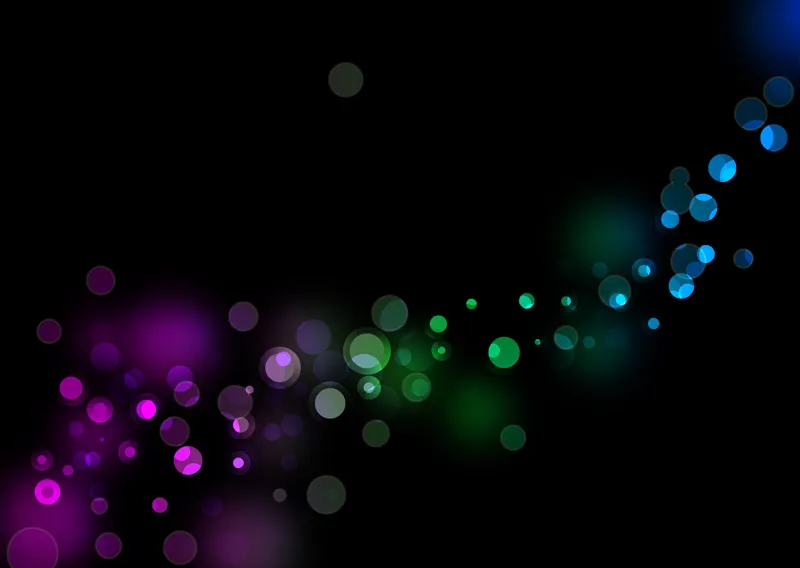
Gata este efectul meu de lumini de petrecere, care se potrivește de minune pentru afișe, imagini de fundal sau grafică de fundal pentru site-uri etc.


