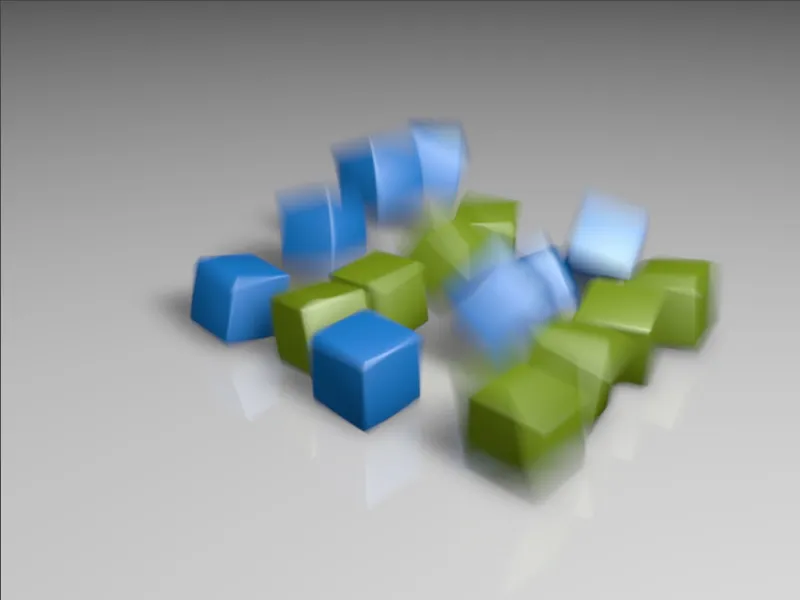Fișierul de lucru "PSD_C4D_R13_Physik_MotionBlur.c4d" conține o mică simulare de dinamică, în care un total de 16 obiecte cuburi cad repede la pământ și se ciocnesc acolo. Mișcările rapide sunt foarte potrivite pentru a învăța și experimenta efectul de blurare a mișcării, numit și Motion Blur.
În timp ce blurarea mișcării în versiunile anterioare de CINEMA 4D nu a fost cu adevărat convingătoare, motorul de randare fizic din versiunea 13 se evidențiază aici cu o calitate foarte bună și o ușurință de utilizare.
Pașii de lucru prezentate în acest tutorial pot fi aplicați pentru orice animație dorită, pe care doriți să o înfățișați cu blurare a mișcării a motorului de randare fizic.
Construcția scenei
Scena de exemplu este alcătuită dintr-un obiect sol, două surse de lumină pentru iluminare, cuburile generate cu ajutorul unui obiect clone și o cameră orientată către acestea. Să analizăm scurt structura elementelor individuale pentru a înțelege construcția animației.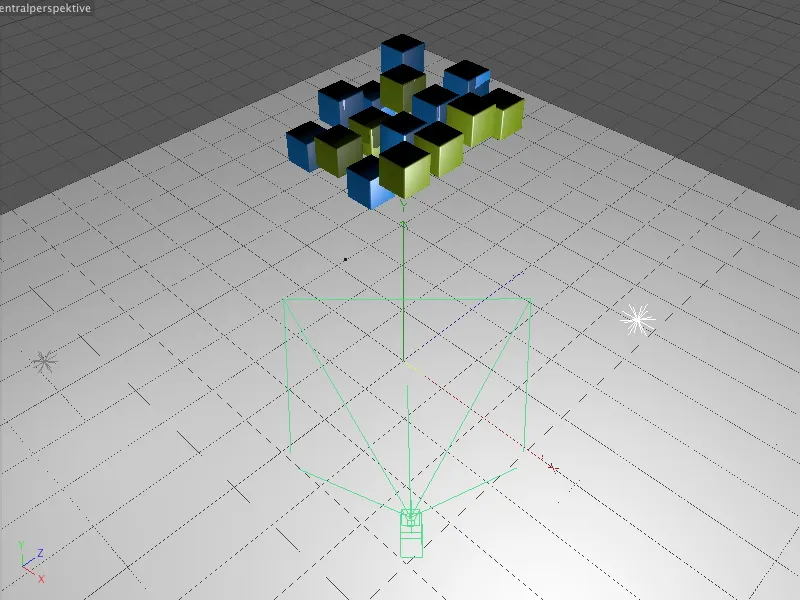
Cele 16 obiecte cuburi au fost generate cu un obiect clone în modul grilă. Utilizând două obiecte cuburi texturate diferit și modul repetare pentru clone, obținem cuburi colorate alternant. Un efector de aleator se asigură că cuburile sunt ușor dezechilibrate în poziția lor de Y încă de la început. Astfel, animația cuburilor care cad pare mai realistă.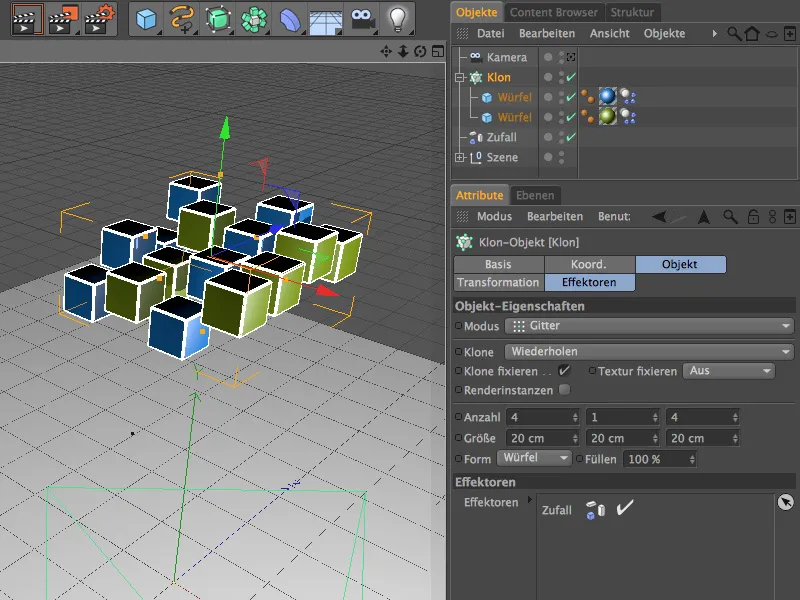
Pentru a avea loc simularea de dinamică, cele două obiecte cuburi și obiectul sol au o etichetă Dynamics Body. Cele două cuburi acționează ca corpuri rigide, în timp ce solul acționează ca un simplu obiect de coliziune, pe care cuburile trebuie să se lovească și să rămână apoi acolo. Nu am modificat parametrii standard ai etichetelor Dynamics Body.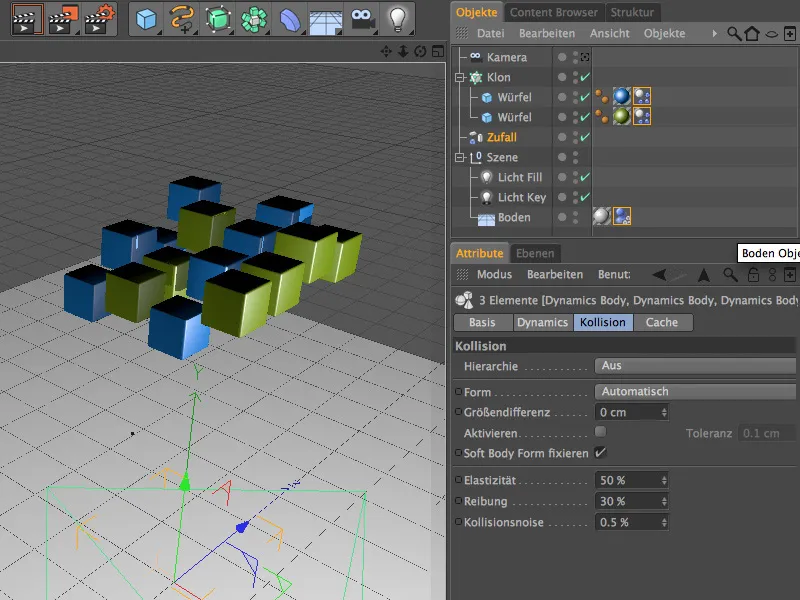
Configurarea camerei fizice
Randarea fizic - să ne îndreptăm spre el în acest tutorial, deoarece joacă rolul principal aici. Camera din scenă este deja îndreptată către punctul de impact al cuburilor.
În fereastra de setări a obiectului camerei nu avem nevoie de ajustări speciale în partea obiectului. Cei care doresc să aducă și adâncimea de câmp ca efect al blurării mișcării pot folosi specificând distanța de focalizare dorită pentru a fixa planul de claritate al camerei.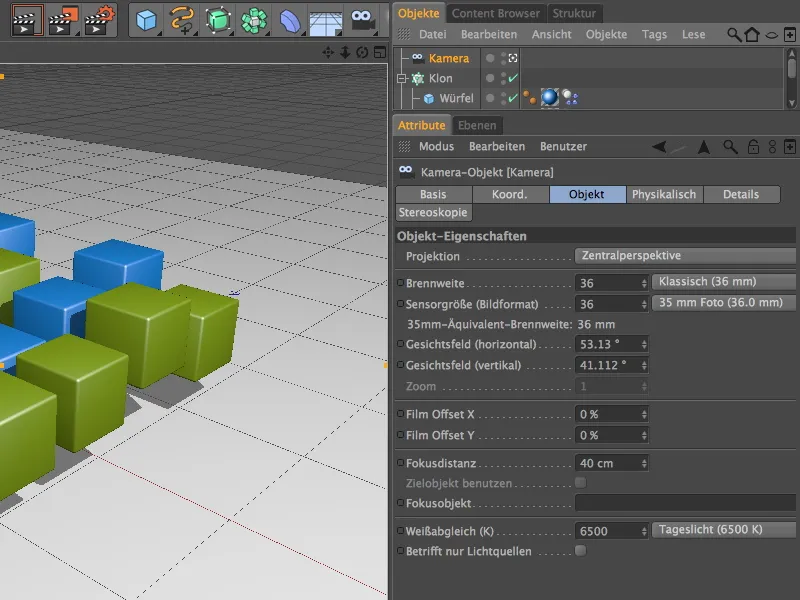
Cu siguranță, în acest moment trebuie să activați camera prin pictograma pentru camera din Managerul de obiecte și să rulați simularea de dinamică în modul de probă făcând clic pe butonul de redare din paleta de animații.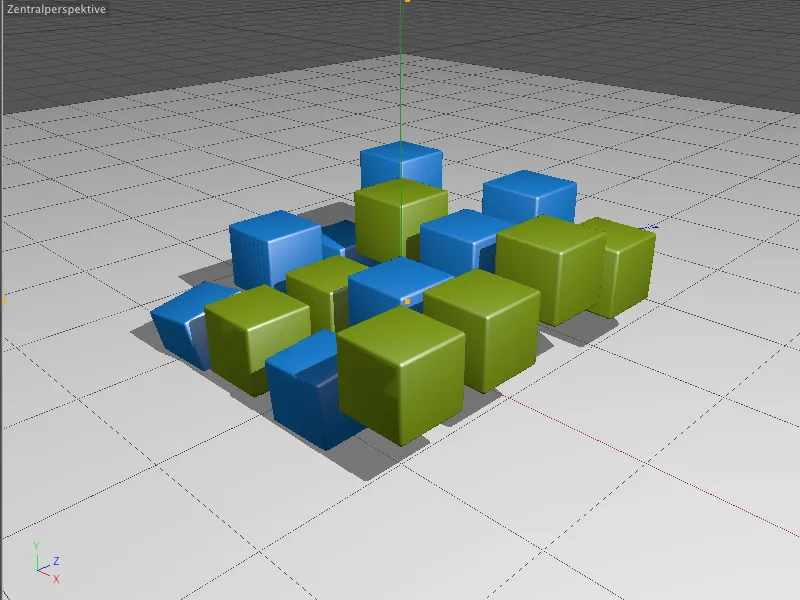
Pe partea fizică a ferestrei de setări a camerei, sunt posibile doar câteva schimbări de parametri. Aceasta se datorează faptului că randarea fizică nu este încă activată.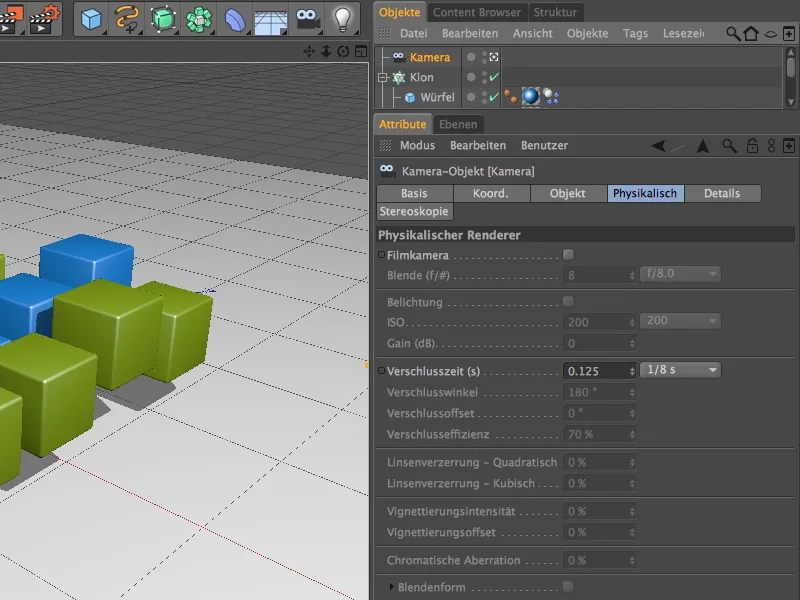
Pentru a activa randarea fizică, deschideți setările de randare din meniu prin Randare.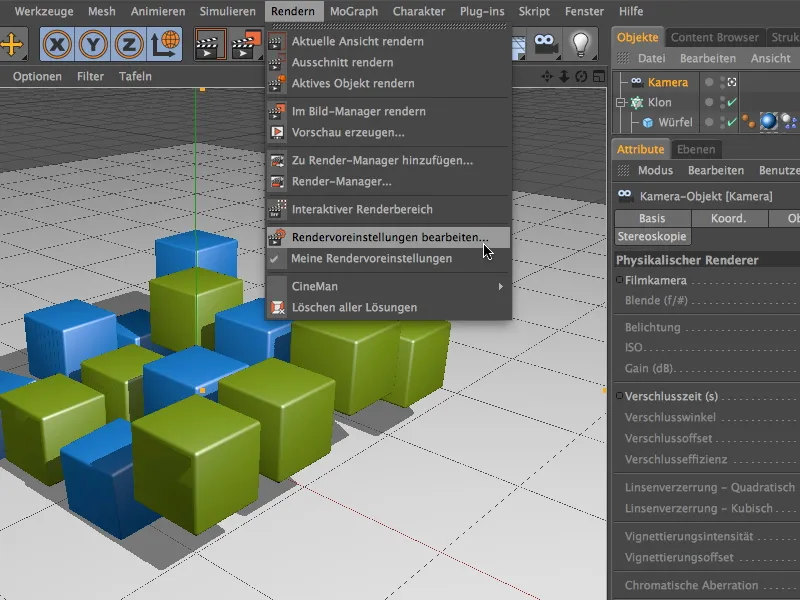
Acolo alegeți în meniul Renderer din coloana din stânga intrarea Fizic. Randarea fizică este acum activă și oferă o varietate de opțiuni de setare pe o pagină separată.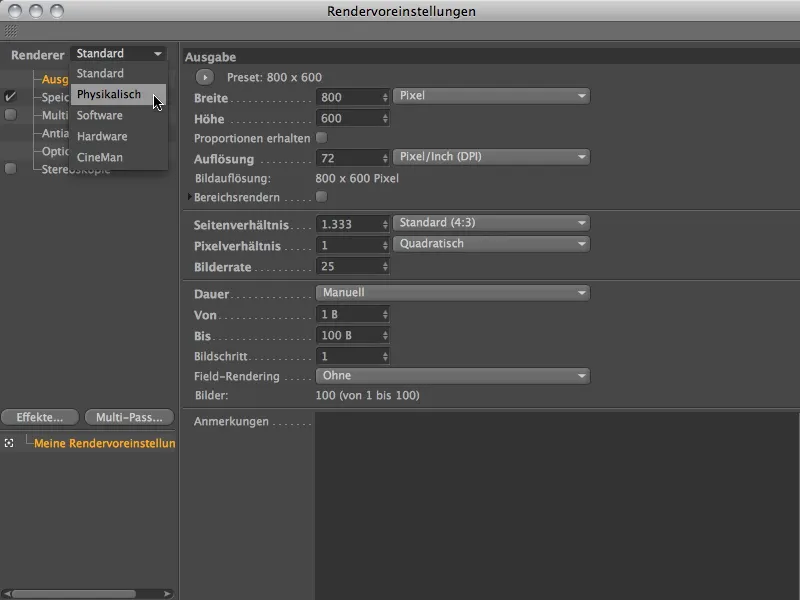
Deoarece ne concentrăm în acest tutorial pe blurarea mișcării, activăm opțiunea cu același nume în partea fizică. Pentru modificări ulterioare, mostenitorul adaptiv cu calitate medie a eșantionului este foarte potrivit. Mai multe detalii în curând.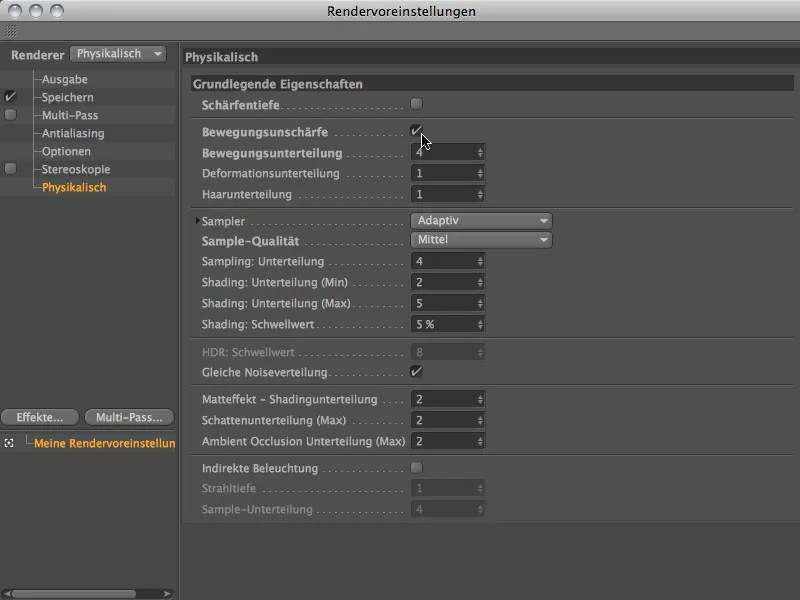
Înainte de a ajusta în continuare detaliile randării, să finalizăm mai întâi încadrarea camerei fizice. Deoarece randarea fizică este activată acum, partea fizică a ferestrei de setări a camerei ne oferă mult mai multe opțiuni.
Un factor important pentru efectul de blurare a mișcării este timpul de expunere al camerei. Cu cât este mai mare acest timp, cu atât mai multă mișcare poate fi inclusă în blurarea mișcării. Dimpotrivă, cu un timp de expunere mai scurt, putem reduce efectul - la timpi de expunere extrem de scurți, nu există sub nicio formă blurare a mișcării. Pentru a obține de la început blurare a mișcării cu o intensitate destul de ridicată, vom seta inițial un timp de expunere relativ lung de jumătate de secundă.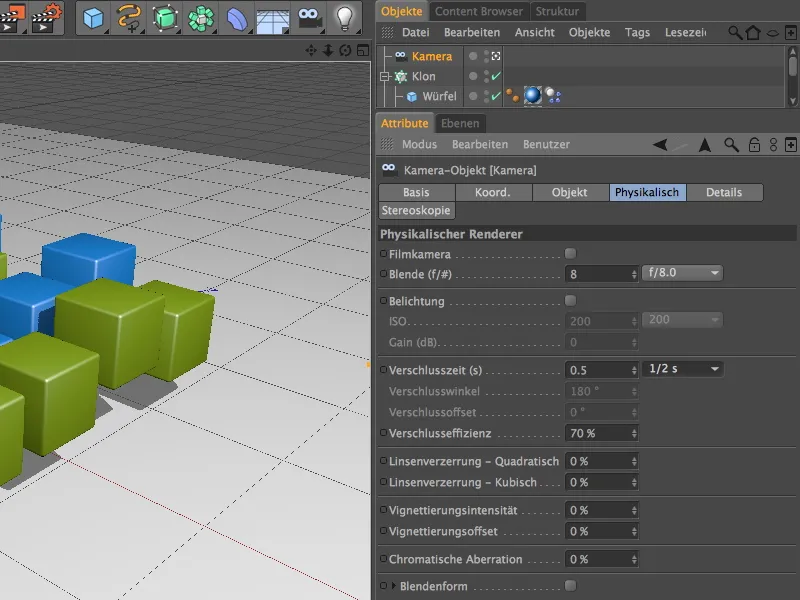
Pentru a începe procesul de randare inițial, definim în setările de randare imaginea dorită pe pagina de ieșire. Am ales imaginea 23, cu puțin înainte de impactul obiectelor în formă de cuburi cu solul.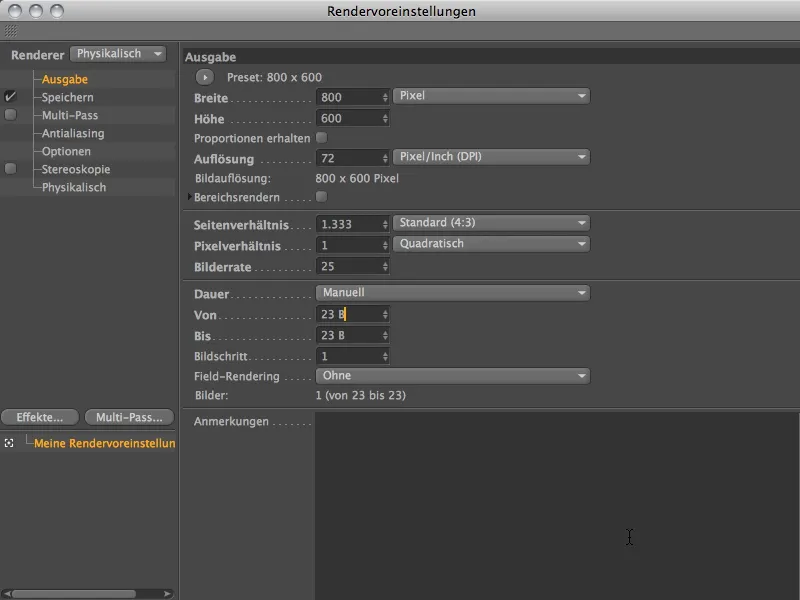
Pentru a calcula mișcarea neclară folosind motorul fizic, este imperativ să avem Managerul de Imagini. Printr-o perspectivă de editor, acest efect bazat pe mai multe imagini din animație nu poate fi generat. Începem randarea în Managerul de Imagini prin intermediul paletelor de comenzi de randare.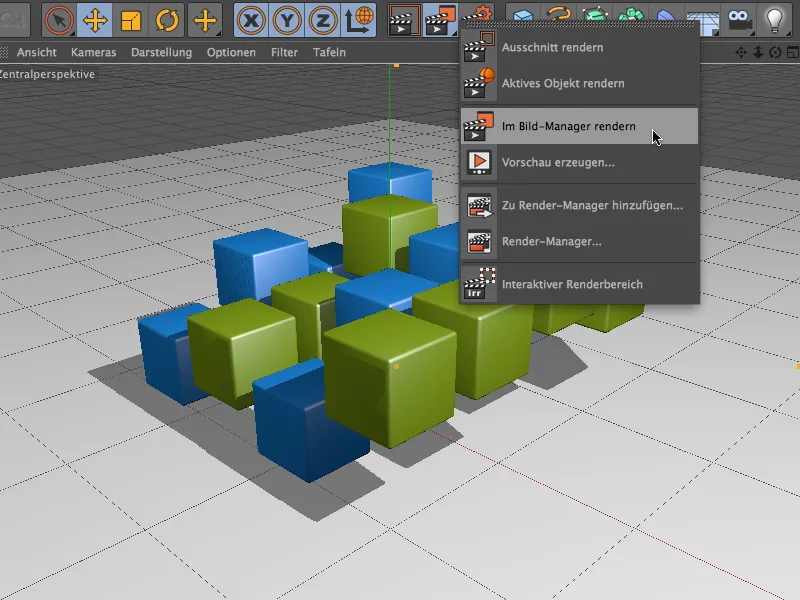
Rezultatul procesului de randare arată că un număr considerabil de imagini, și implicit o lungă durată de animație, sunt capturate datorită timpului de expunere mare al camerei (0,5 secunde).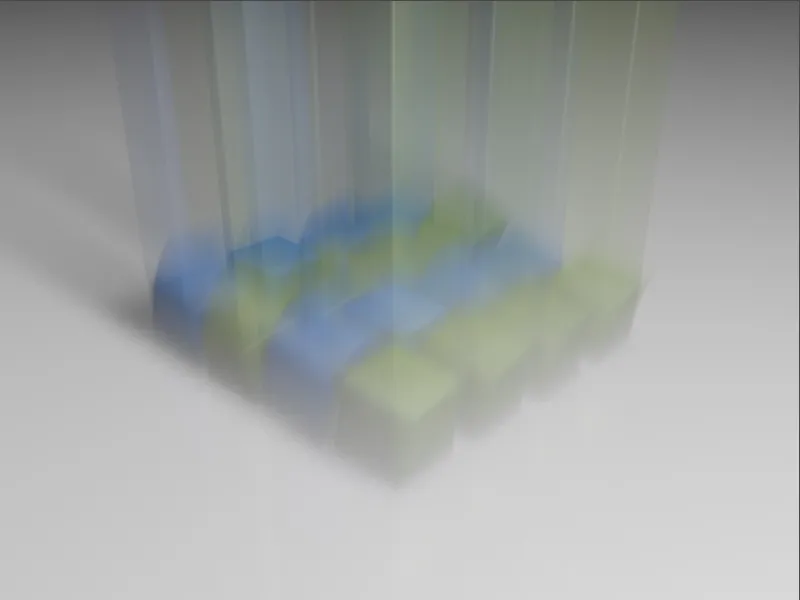
Reducând timpul de expunere al camerei la un sfert de secundă, căile animației neclare devin deja mai scurte. Cuburile de pe sol sunt mai puternice și mai ușor de identificat.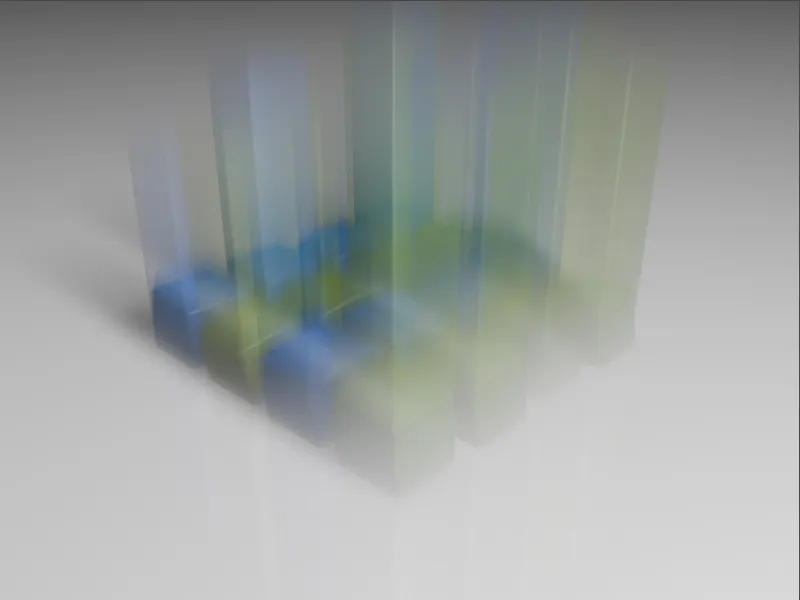
O timp de expunere de o optime secundă oferă rezultatul cu care vrem să lucrăm în continuare. Cărările animației neclare sunt încă mai scurte și mai puternic conturate.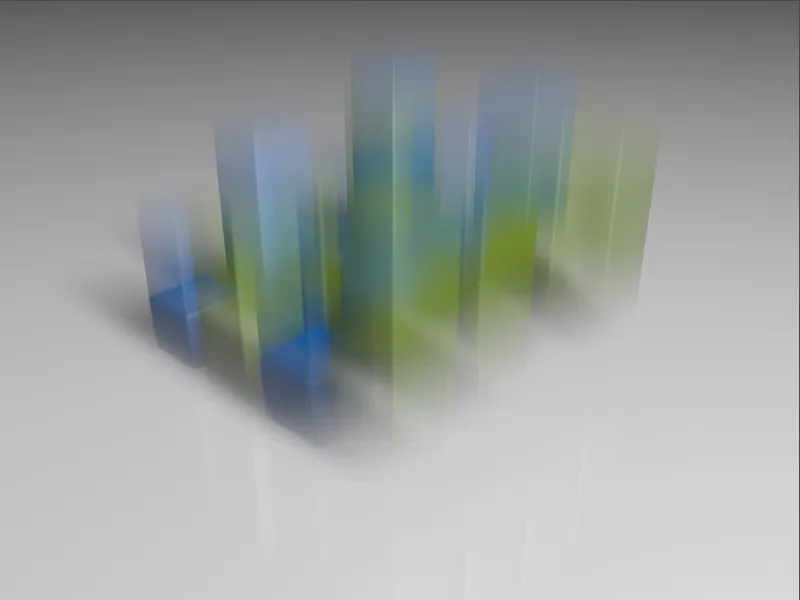
Să privim acum mișcarea neclară atunci când cuburile ating solul și sări înapoi în sus. Pe pagina de ieșire a setărilor de randare, am selectat imaginea 44 pentru aceasta.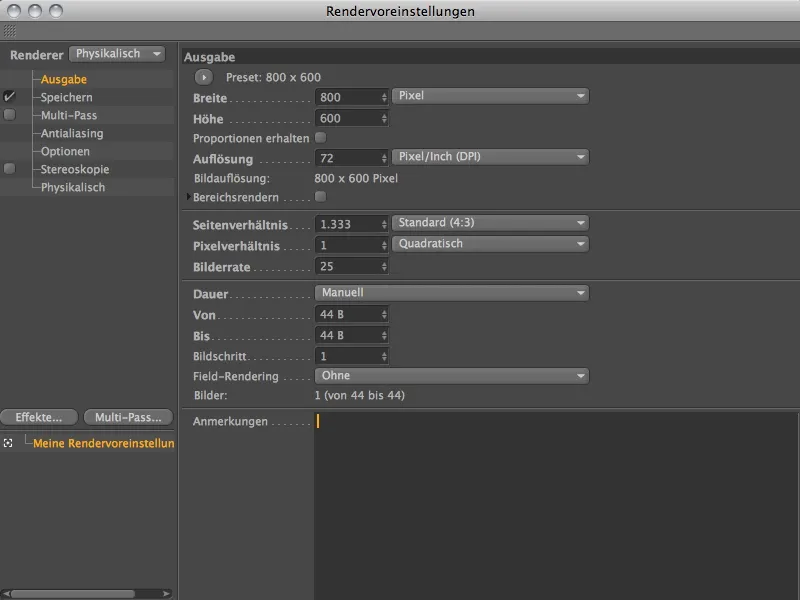
Pentru a compara efectul diferitelor timpi de expunere în acest moment, am rearanjat cele trei timpuri de expunere în succesiune. Cu un timp de expunere inițial de jumătate de secundă, se pot observa elemente conturate puternic, dar anumite zone sunt ușor încețoșate.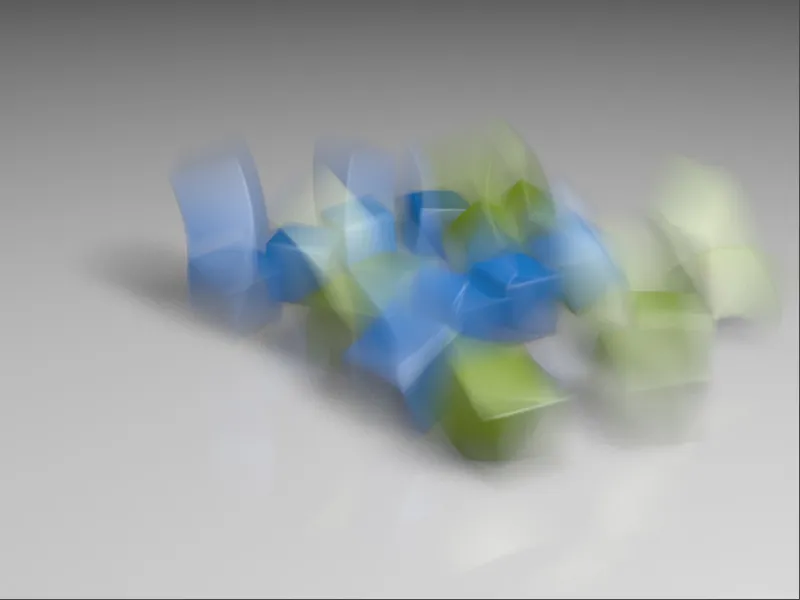
La un sfert de secundă pentru timpul de expunere, imaginea este deja mult mai clară.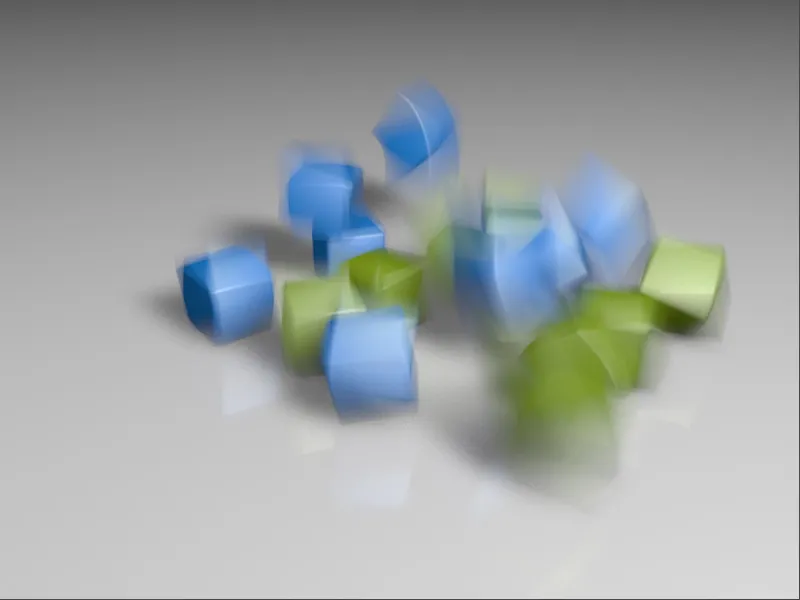
Timpul de expunere de optime secunde, preferat încă de la prima imagine, oferă rezultatele cele mai adecvate și în această situație. Multe cuburi sunt deja aproape conturate clar, doar câteva cuburi se mișcă încă mai vizibil și au căi de animație neclare.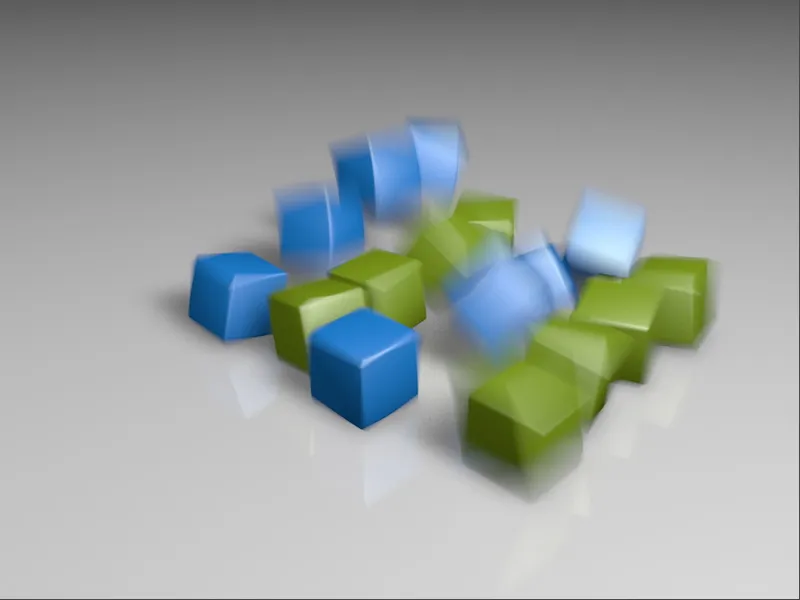
Reglaje fine la randare
După stabilirea timpului de expunere ideal pentru scopurile noastre și configurarea camerei fizice în consecință, îmbunătățim procesul de randare prin reglaje fine importante.
Accesăm setările de randare, unde prima dată ne ocupăm de pagina Antialiasing. Deoarece avem de-a face cu o animație, filtrul Antialiasing pentru o imagine statică nu este suficient. Setarea Gauss (Animație) produce un rezultat adecvat pentru majoritatea cazurilor.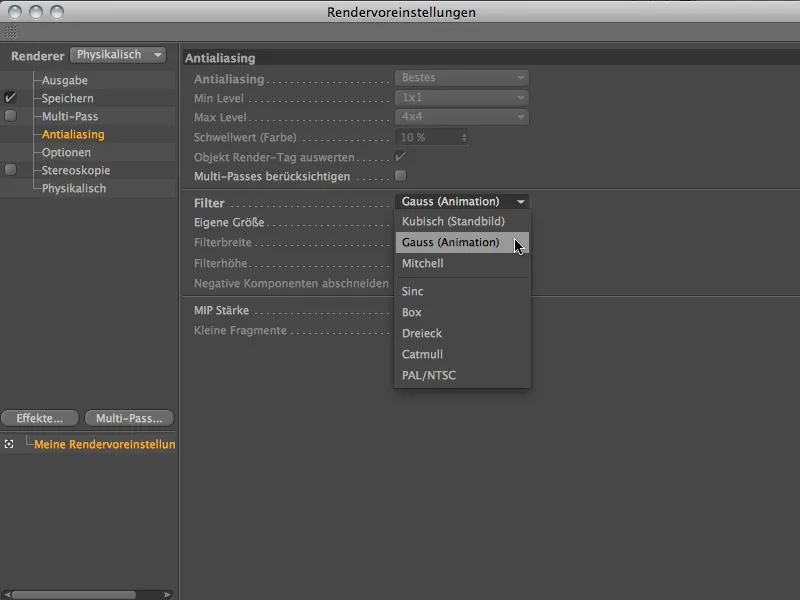
Pe pagina Fizică, putem obține un efect de mișcare fluid pentru mișcările rapide și rotunde prin creșterea Subdiviziunilor de Mișcare.
Rămânem deocamdată la amostrare adaptivă și dezactivăm precautiv distribuția de zgomot la fel mai jos. Pentru animații, este nepotrivit ca distribuția granulației să nu se schimbe.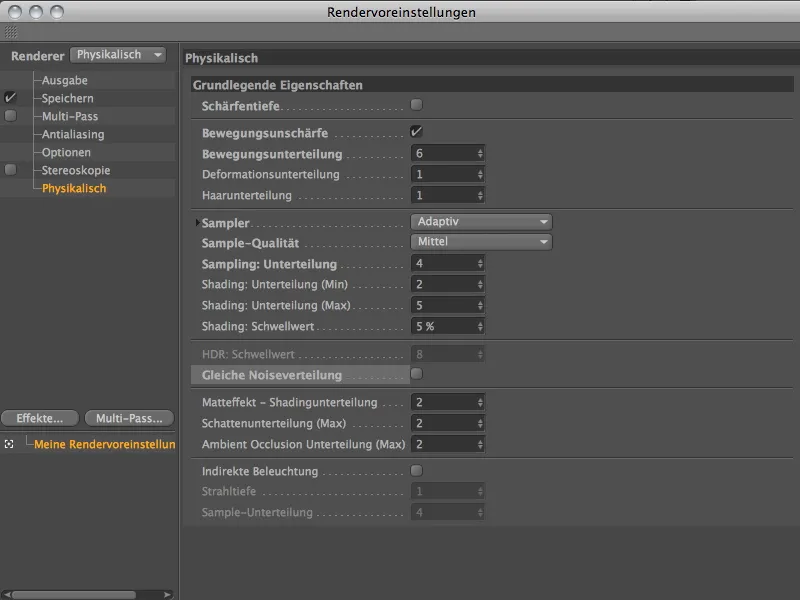
Cu aceste setări suntem pregătiți perfect pentru randarea simulării Dynamics. Neclaritatea este rezolvată suficient de bine și este puțin atenuată de filtrul Antialiasing.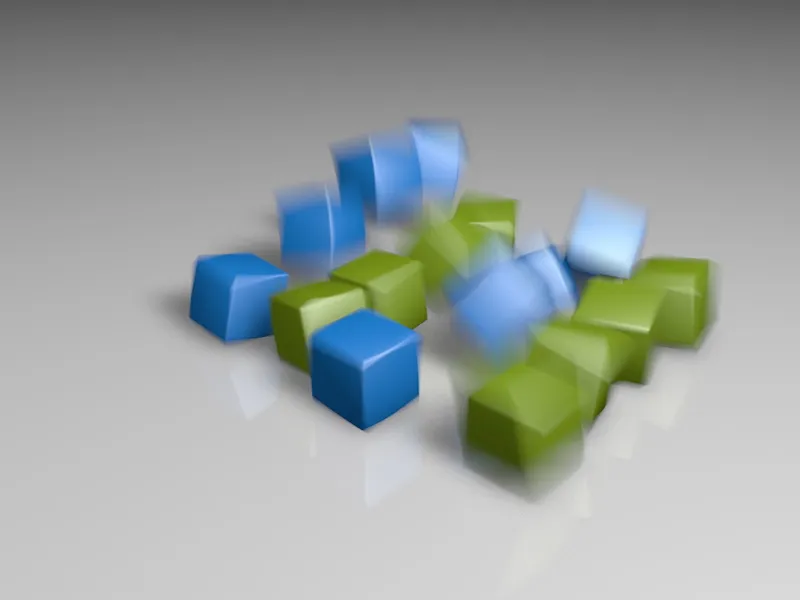
Cine nu dorește să se bazeze pe mostrul adaptiv și preferă să stabilească un număr fix pentru Subdiviziunea Amostrării, poate face acest lucru în setările de randare prin setarea Număr Fix pentru Mostru. De asemenea, calitatea mostrului are mai multe niveluri de calitate, pe care ar trebui să le creșteți dacă mișcarea neclară este prea granuloasă și fragmentată. Cu toate acestea, o precauție este întotdeauna necesară, deoarece timpul de randare crește cu fiecare treaptă și fiecare subdiviziune.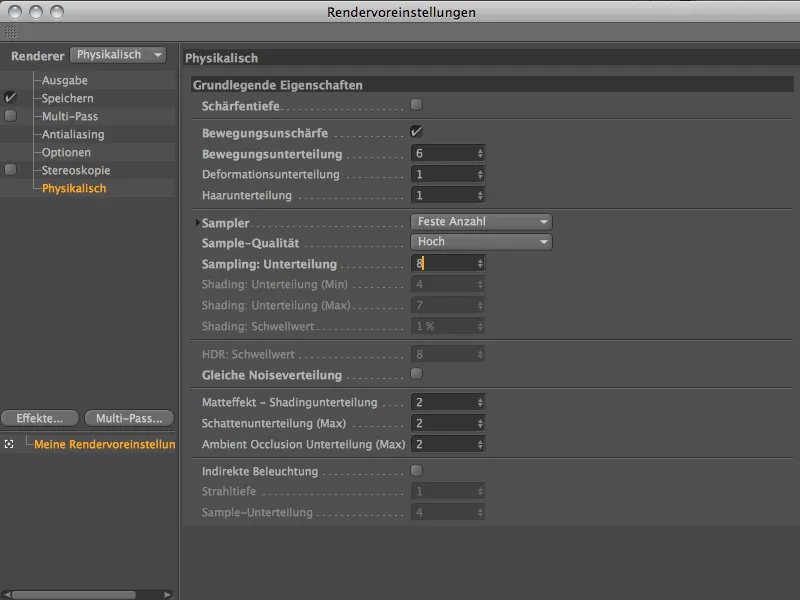
Comparativ cu randarea anterioară folosind mostrul adaptiv la o calitate medie, în această randare cu număr fix și calitate mare, este evidentă o diferență semnificativă în domeniile mișcării neclare. Pentru imagine statică, această calitate ridicată este desigur recomandată, dar pentru animații se poate lucra bine cu valori mai mici.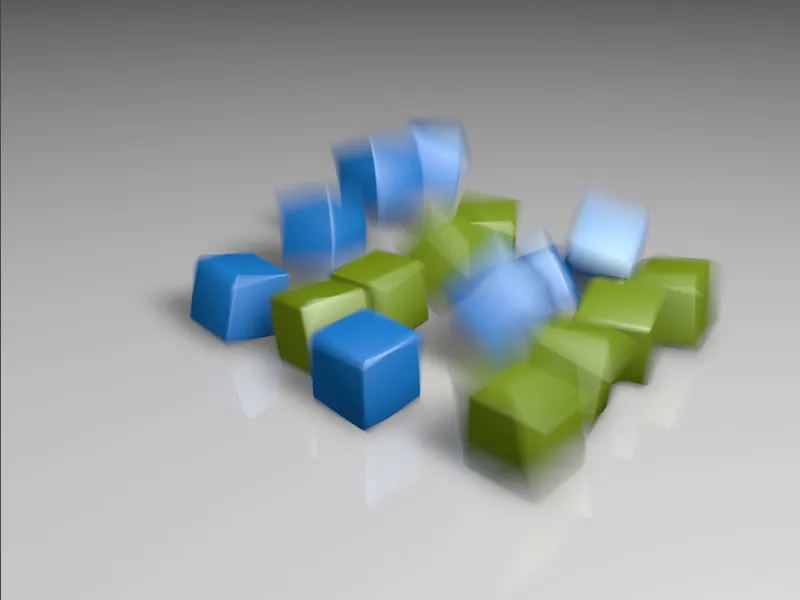
În cele din urmă, să vedem ce înseamnă setarea Progresivă a eșantionatorului. Cu această opțiune, nu stabilim calitatea eșantionării sau numărul de subîmpărțiri, ci începem procesul de eșantionare cu treceri nelimitate, care îmbunătățesc calitatea la fiecare pas. La început, aceasta înseamnă desigur o imagine la o rezoluție destul de granulată, dar în curând rezoluția efectului de neclaritate crește constant. Pentru cei care doresc să obțină calitatea maximă într-un interval de timp dat, setarea de eșantionare progresivă este alegerea corectă.
Să vedem acum câteva treceri ale eșantionatorului progresiv. În trecerea de eșantionare 4, încă destul de proaspătă, granulația efectului de neclaritate a mișcării este evidentă.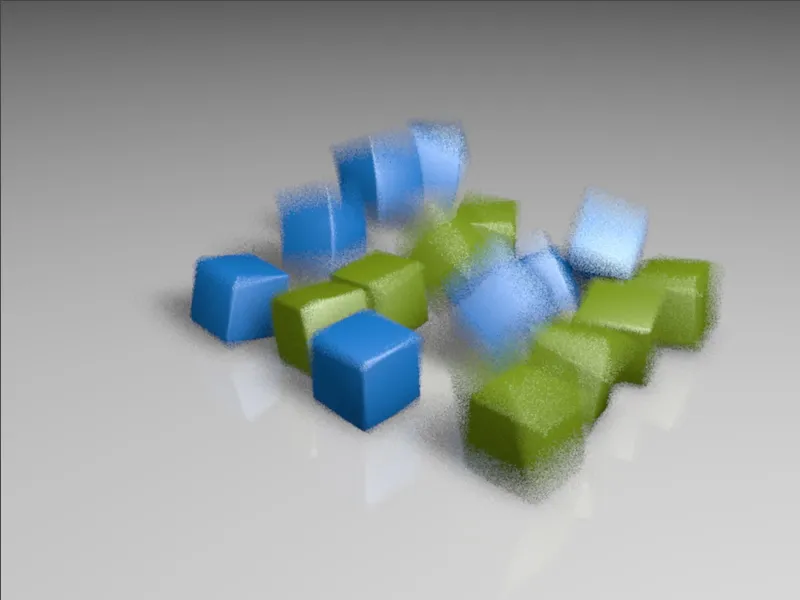
Calitatea neclarității s-a îmbunătățit semnificativ în trecerea 15.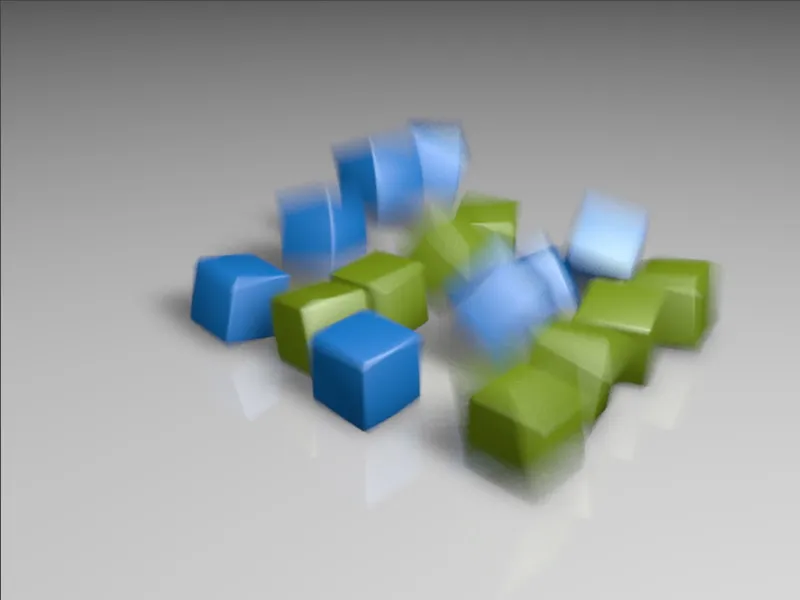
Chiar dacă îmbunătățirile calității nu mai sunt atât de evidente după un anumit punct (aici după trecerea 29) …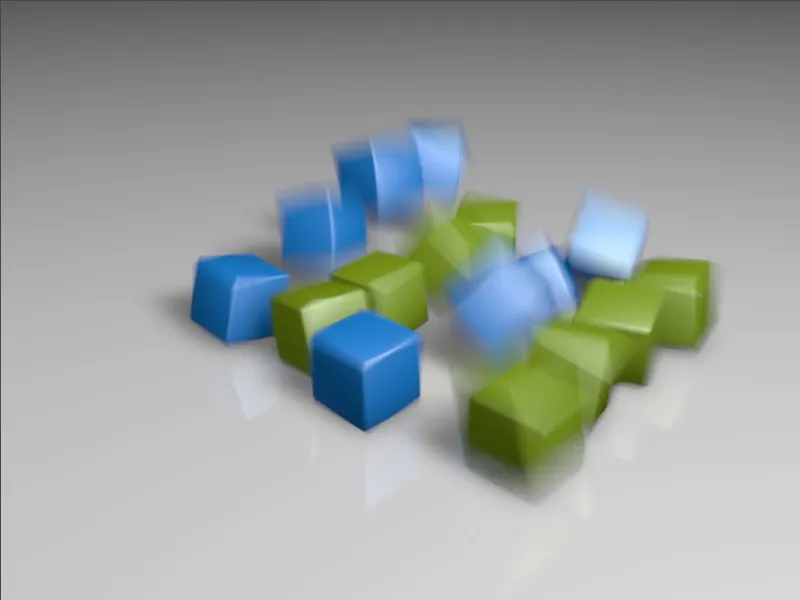
… merită cu siguranță așteptarea. În trecerea 166 prezentată, se pot observa doar câteva zone care mai necesită îmbunătățiri în rendereing.