Un efect pastel îi conferă fotografiilor tale o aură delicată și artistică, care amintește de lucrările de artă realizate manual. Cu Photoshop, poți obține cu ușurință acest aspect, combinând pensule speciale, texturi și ajustări de culoare. Indiferent dacă este vorba despre portrete, peisaje sau designuri creative, efectul pastel aduce o notă moale și fermecătoare proiectelor tale. În acest tutorial, îți voi arăta pas cu pas cum să creezi efectul pastel și să conferi fotografiilor tale o notă artistică și unică. Hai să începem și să transformăm fotografiile tale în opere de artă în pastel.
Pasul 1 - Deschiderea imaginii de bază și optimizarea
Pentru început, deschid imaginea în Adobe Photoshop și aplic un strat de ajustare Corecție tonală pentru a optimiza paleta de culori și expunerea. În primul rând, examinez întregul spațiu de culoare, adică gama de culori RGB a curbei tonale și apoi trec prin fiecare canal de culoare. Astfel, pot identifica care culoare nu este reprezentată optim. În cazul nostru, aceasta se întâmplă la tonurile de verde și albastru. Editez curba tonală ajustând glisoarele până la marginea curbei vizibile.
Pasul 2 - Protejarea modificărilor pe un nou strat
Pentru ca modificările să fie editabile, salvez acest pas de editare pe un nou strat folosind combinația de taste Ctrl+Shift+ALT+E.
Pasul 3 - Detalii în profunzime cu filtrul de corecție Tonalități și Luminozitate
Pentru a scoate mai multe detalii din porțiuniile din spatele imaginii, trebuie să modific părți ale imaginii într-un mod care să lumineze zonele subexpuse și să întunece zonele supraexpuse. Adesea, în fotografiile de peisaj apar văluri asemănătoare cu ceața care, cauzate de smog, lumină UV sau ceață, fac ca anumite părți ale imaginii să fie neclare. Aici, cu ajutorul filtrului de corecție Imagine>Corecţii>Tonalități și Luminozitate, pot scoate în evidență mai multe detalii din fotografie și să obțin mai multă strălucire.
Pasul 4 - Crearea unei copii a stratului, configurarea setului de straturi
Ne apropiem deja de straturile de filtru și ne creăm mai întâi un folder în paleta de straturi, care poate fi numit în mod arbitrar. În acest folder, mut copia stratului pe care l-am editat anterior. Straturile inferioare pot fi acum ascunse, deoarece nu sunt relevante pentru următoarele etape de editare.
Pasul 5 - Crearea unei copii a stratului, aplicarea unui strat de ajustare Nuanță/Saturație
În următorul pas, aplic un alt strat de ajustare peste copia imaginii din folder. Aleg stratul de ajustare Nuanţă/Saturaţie și ajustez paleta de culori conform efectului dorit. Deoarece pastelul are o acoperire mai redusă, reduc intensitatea culorilor astfel încât să pară mai puțin intense.
Pasul 6 - Aplicarea filtrului Simulează macheta
Peste o altă copie a imaginii mele de bază în folder, aplic primul meu filtru Photoshop. Pentru acest lucru, merg la Filtru>Filtru artistic>Simulează macheta și fac următoarele setări:
Pasul 7 - Crearea unei copii a stratului, aplicarea unui alt filtru Pastel grosier
Pentru a obține ulterior o textură corespunzătoare pe pânză, am nevoie de un alt filtru care să creeze acest fundal. Aici este indicat să folosești filtrul Pastel grosier, găsit la Filtru>Filtru artistic,. După aceasta, stratul este mutat în modul strat Dodge Color.
Urmează să faci următoarele setări.
Pasul 8 - Adăugarea unei măști de strat pe stratul Pastel grosier și aplicarea unui filtru de nori
Din stratul creat anterior, doar o parte din editare ar trebui să fie vizibilă. Pentru a realiza acest lucru, încep prin a crea o masca de strat. Dezactivez conexiunea dintre imagine și mască, dezactivând simplul link din strat. Acum, masca poate fi editată independent de imagine. Pentru următoarea etapă, folosesc un filtru suplimentar, filtrul de nori Render, pe care îl găsesc în meniul Imagine>Filtru de redare. Înainte de toate acestea, însă, asigur ca prim-planul și fundalul din paleta de instrumente să fie setate la Alb-Negru.
Dacă rezultatul nu îmi place, pot aplica acest filtru din nou pe masca de strat.
Apoi, această mască este escalată la aproximativ 300% printr-un transformări în Imagine>Editare>Transformări>Scalare. Astfel, se obține un fundal mult mai granular și cu "pete" mai evidente.
Pasul 9 - Aplicarea filtrului artistic Ulei peteț pe o altă copie a stratului
Baza pentru efectul pastel este încă în curs de finalizare și am nevoie de un alt filtru pe care să-l aplic din nou pe o copie a stratului meu de bază. Pentru aceasta, navighez la meniul Filtru>Filtru artistic>Ulei punctat și aplic următoarele setări la imaginea mea de pornire:
Pasul 10 - Aplicarea măștii de strat și schimbarea modului de strat
Pentru a scoate în evidență doar părți ale stratului punctat, aplic acestei foi o masca de strat. Pentru aceasta, merg la meniul Strat>Masca de strat>Ascundeți tot și obțin o masca de strat neagră. Schimb modul de strat la valoarea: Luminanță.
Apoi, pe masca de strat folosind o culoare de prim-plan albă și un pensula pastel (pastel moale lat) din setul de pensule pentru culori uscate șterg părți ale imaginii.
Părți ale orașului din fundal și ale bărcii vor fi acum editate.
Pasul 11 - Aplicarea ajustării tonului/saturației
Doresc mai întâi să aduc mai multă culoare în imagine și aplic astfel o ajustare a tonului/saturației pe imagine cu următoarele valori:
Pasul 12 - Desenarea norilor
Mai întâi, aleg o pensulă potrivită din setul pentru culori uscate. În acest caz, va fi Pensula: Pastel ulei moale. Editez setările pensulei pentru a putea desena cu o vârf de pensulă modificat.
Cu această pensulă desenez acum pe stratul gol și preiau culoare folosind tasta Alt din straturile de dedesubt.
Pasul 13 - Accentuarea suprafețelor de apă
În următorul pas de editare, doresc să accentuez suprafața de apă și aplic culoare cu o nuanță de albastru. Pentru aceasta, îmi fac mai întâi un strat gol nou în paleta mea de straturi și aleg o nuanță de albastru ca culoare de prim-plan. Cu Pensula: Pastel moale lat desenez acum structurile albastre pe suprafața apei.
Pasul 14 - Aplicarea măștii pe setul de straturi
În principiu, acum am creat și editat toate straturile relevante în setul meu de straturi. Cu toate acestea, imaginea globală este încă departe de un efect de pânză. Pentru a schimba acest lucru, creez o masca de strat pe folderele mele de straturi.
Acum editez această masca de strat astfel încât să obțin o zonă de margine cu ieșire neuniformă. Folosesc din nou o pensulă structurată din setul pentru culori uscate și aleg un vârf de pensulă mare. Variind și dimensiunea vârfului pensulei și opacitatea, obțin un efect mai dinamic.
Pasul 15 - Crearea unui strat nou sub setul de straturi și umplerea cu gri neutru
Setul de straturi este creat momentan și acum am nevoie de un ton de bază sub acest strat. Acest grund îl creez printr-un strat nou pe care îl plasez sub setul de straturi și îl umplu cu un gri neutral.
Pasul 16 - Crearea stratului de pânză
În următorul pas, schimb culoarea de prim-plan într-o tonalitate de piersică.
Această culoare este inserată drept culoare de fundal pe un strat nou. Pentru aceasta, creez mai întâi un strat gol, apăs combinația de taste Alt+Backspace, pentru a umple stratul cu această nuanță de culoare.
Acest strat acum umplut este dotat cu un filtru de textură, astfel încât să obțin structura reală a pânzei. Pentru acest lucru, merg la meniul Filtru>Filtru de structură>Cu structură și aplic următoarele setări:
Acest strat primește modul de strat Luminanță. Deoarece acest strat are o opacitate ridicată în această formă, acum reduc opacitatea la aproximativ 50%.
Pasul 17 - Aplicarea din nou a filtrului de nori
Pentru a aduce și mai multă structură în imagine, creez un nou strat și aplic din nou filtrul de nori pentru randare cu culoare frontală neagră și culoare de fundal albă. Acest strat este apoi redimensionat proporțional la aproximativ 200-300%.
Stratul creat astfel este mutat în modul strat Schițare colorată și opacitatea este redusă.
Pasul 18 - Scoaterea mai multor detalii de trasare din imagine cu filtrul de estompare selectivă
Pentru a întări impresia unei desene în pastel, doresc să recurg la o desenare cu creion. Aceasta este de asemenea realizată cu resursele Adobe Photoshop și ar trebui să evidențieze efectul de schiță. Încep prin a copia stratul de plecare și să-l mut în stiva de straturi a mea.
Pentru această copie de strat aplic filtrul Filtru de estompare>Estompare selectivă cu următoarele valori:
Acum inversez această imagine cu Ctrl+I. Schimb modul stratului la Înmulțit și reduc opacitatea stratului. Stabilesc în general opacitatea la aproximativ 35%, opacitatea zonei la aproximativ 75%.
Pasul 19 - Obținerea mai multei clarități
Pentru a obține mai multă claritate în imagine, duplic stratul de fundal din nou și îl mut în întregime în partea de sus a stivei de straturi. Pe acest strat aplic filtrul de pașaport și setez modulul stratului la Nuancele.
Pasul 20 - Efectuarea ajustărilor de culoare
Imaginea totală pare încă foarte colorată, ceea ce este însă mai puțin tipic pentru o desenare în pastel. Prin urmare, voi face alte ajustări. În primul rând, copiez stratul "Pânză" și îl mut în partea de sus a stivei de straturi.
Nuante și opacitatea este crescută la aproximativ 60%.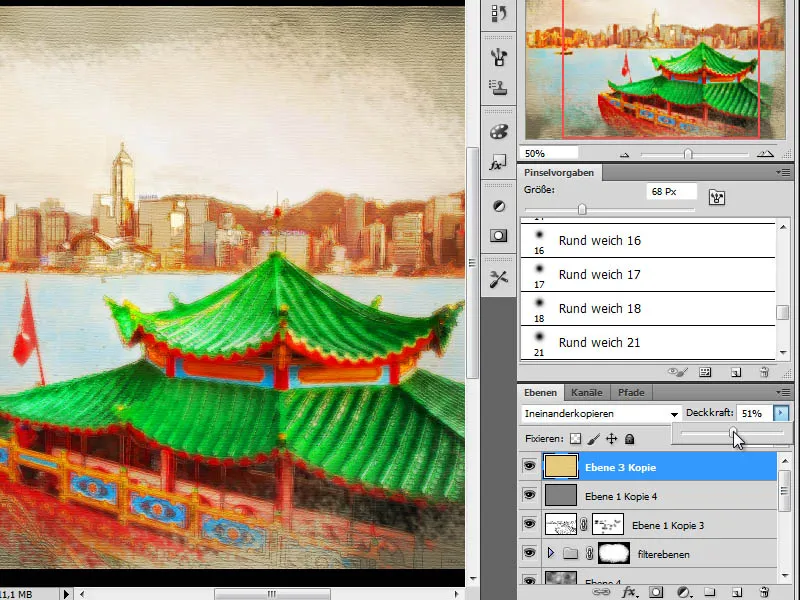
Pasul 21 - Realizarea ajustărilor de culoare prin utilizarea straturilor de ajustare
Dau ultima mână lucrării mele prin ajustarea nuanțelor care în prezent par prea dominante. Pentru aceasta, aplic un strat de ajustare Nuanta/Saturația pe setul de straturi:
De asemenea, în setul de straturi folosesc un strat de ajustare corespunzător deasupra stratului "Suport de pictură".
Rezultat final:



