Textele sunt structurate în documente cu mai multe pagini folosind în general formate de paragraf. Acestea trebuie fie create inițial, fie importate din alte documente InDesign. Pentru a face acest lucru, deschideți panoul Formate de paragraf (Shortcut F11). Într-un document nou, acesta va conține inițial doar formatul standard Paragraf simplu. Pentru a importa formate de paragraf din alte documente InDesign, faceți clic în partea dreaptă sus pe butonul pentru meniul contextual al paletelor de formate și selectați opțiunea Incarcare formate paragraf.
În caseta de dialog care se va deschide, selectați fișierul sursă. Apoi va apărea o altă casetă de dialog care vă va permite să alegeți doar unul sau mai multe din formatele de paragraf din documentul sursă, în loc să importați toate formatele existente. După ce ați făcut clic pe OK, panoul Formate de paragraf va conține aceste șabloane.

Pentru a crea noi formate de paragraf, faceți clic în panoul de jos pe simbolul Creează un format nou.
Se va genera acum un nou format cu numele standard "Format paragraf 1." Pentru a-l edita, deschideți-l dublu-clic pe intrarea din panoul de formate de paragraf. Acest lucru va deschide opțiunile de formatare a formatului paragraf nou creat.
Acestea includ o serie de categorii în partea stânga și opțiuni specifice pentru formatul ales în partea dreaptă. Numele formatului marcat pe fila General poate fi înlocuit imediat cu numele dorit. În câmpul Bazat pe, puteți selecta un format deja existent ca punct de plecare pentru un format nou modificat, astfel încât să preluați rapid o serie de setări. Este important să rețineți că orice modificare adusă formatului de bază va fi reflectată și în formatul nou creat pe această bază.
Pentru texte mai lungi structurate sistematic (de exemplu, un titlu, un subtitlu și un text principal în aceeași succesiune uniformă) merită selectat formatul ales din coloana Formatul următor din panoul de formate de paragraf, indicând astfel care format trebuie aplicat pentru paragraful următor. Astfel, puteți economisi timpul acordat asignării individuale selectând întregul text și folosind clicul dreapta pe primul format aplicat în panoul Formate de paragraf, selectând apoi din meniul contextual opțiunea Nume format și apoi Aplică formatul următor. Astfel, toate paragrafele selectate vor fi formatate în ordinea stabilită.
Pentru a structura texte mai lungi cu formate de paragraf, puteți aloca fiecărui format o combinație de taste personalizată. Acest lucru se poate face mai rapid decât folosind mouse-ul. Combinatia de taste este întotdeauna o combinație a tastelor Ctrl+Alt urmate de o cifră de pe tastatura numerică. Așadar, faceți clic în câmpul Combinatie de taste și introduceți combinația dorită.
Pe fila Formate de caractere de bază puteți face setările relevante pentru șablon, precum familia de fonturi, stil de scriere, mărime font, interliniere, spațiere etc. Cu opțiunea Previzualizare activată, veți vedea imediat rezultatul în paragraful activ.
Pe fila Formate de caractere avansate, sub categoria Limbă, puteți selecta dicționarul relevant pentru verificarea ortografică.
Fila Indentări și spații oferă setări importante pentru aliniere (stânga/dreapta, justificat etc.) și spațierea dinainte și după paragrafe. Egalizarea interlinieră face ca InDesign-ul să calculeze împărțirea pe rânduri a paragrafelor de formă aliniată la stânga sau la dreapta pentru a avea o lungime de linie cât mai uniformă posibilă.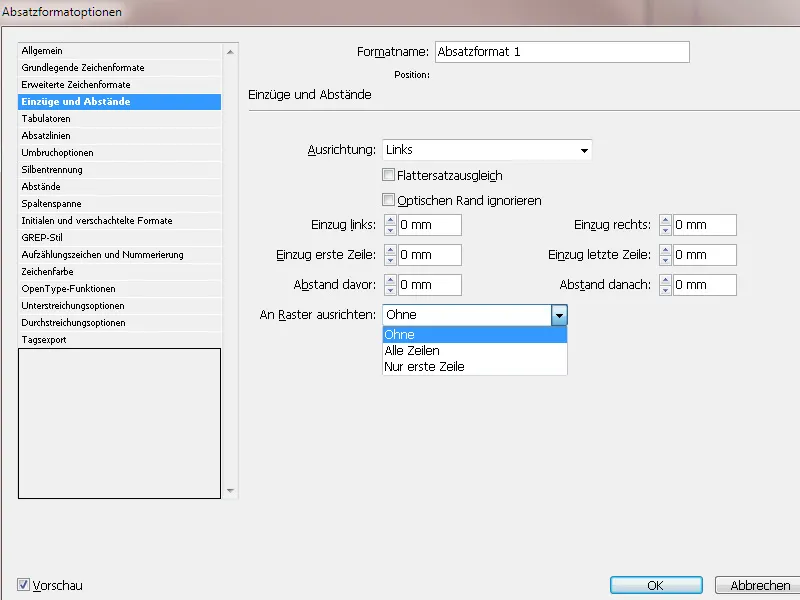
De asemenea, opțiunea Aliniază după grilă este importantă. Datorită înălțimii diferite a liniilor de titlu și textul principal, precum și a spațiilor dinainte și după paragrafe, paginile duble aflate una lângă cealaltă (sau fata și spatele într-un broșură) pot avea liniile de bază diferențiate la înălțime. Acest lucru duce la o impresie generală neuniformă a paginilor așezate lângă alte și dificultate înațelegerii datorită transparenței liniilor de text de pe paginile din spate în spațiile dintre rânduri de text de pe pagina din față.
Pentru a evita acest lucru, textul poate fi aliniat la (la configurațiile File de opțiuni>Grilă stabilite anterior) grila de bază. Astfel, liniile paragrafelor vecine (duble) și liniile de pe față și spate sunt mereu la aceeași înălțime.
Pe fila Tabulatori, prin tragerea cursorului din riglă puteți crea cu ușurință indentări stânga și dreapta. Util de exemplu în cazul unor cuprinsuri este posibilitatea de a adăuga un semn de umplere ca legătură la un tabulator aliniat la dreapta cu numărul paginii.
Pe fila Linii de paragraf, prin selectarea deasupra și/sau dedesubtul paragrafului se pot adăuga linii de despărțire. Pentru aceasta, caseta de selectare Linie de paragraf activată trebuie bifată. Apoi pot fi ajustate grosimea, tipul, culoarea, nuanța, lățimea și, eventual, un indent. În mod implicit, linia este aliniată pe linia de bază a textului din paragraf. Pentru a o poziționa deasupra sau dedesubtul paragrafului, trebuie introdus un deplasament pozitiv sau negativ.
În Opțiunile de Împărțire poți specifica câte rânduri din paragraful următor să rămână atunci când paragraful curent este mutat între cadre. În felul acesta te asiguri că titlurile nu sunt separate de textul corespunzător. În InDesign pot fi marcate paragrafele care ocazional sunt împărțite în moduri diferite decât setările.
• Alege Nu separa de cel precedent, pentru ca primul rând al paragrafului curent să nu fie separat de ultimul rând al paragrafului precedent.
• Specifică pentru Nu separa de următoarele _ rânduri numărul de rânduri (maximum 5) ale paragrafelor următoare care să rămână la ultimul rând al paragrafului curent. Această opțiune este extrem de utilă pentru a te asigura că un titlu este urmat de câteva rânduri ale paragrafului următor.
• Activează opțiunea Rânduri de neîmpărțit și alege Toate rândurile în paragraf, pentru a preveni împărțirea paragrafului.
• Activează opțiunea Rânduri de neîmpărțit, selectează La început/Încheierea paragrafului și specifică numărul de rânduri necesare la început sau la sfârșitul paragrafului, pentru a evita văduvele (împărțirea după primul rând al unui paragraf nou) sau orfanii (ultimul rând al unui paragraf este mutat pe pagina următoare).
• Alege sub Începutul paragrafului o opțiune pentru ca paragraful să fie mutat în coloana următoare, în următorul cadru sau pe pagina următoare. La Poziție Arbitrară poziția de start este determinată de setările de sub Rânduri de neîmpărțit. La celelalte opțiuni, paragraful începe la poziția specificată.
Despărțirea în silabe: Aici poți activa sau dezactiva despărțirea în silabe pentru formatul paragrafului respectiv. După aceea, poți defini modul în care InDesign ar trebui să efectueze despărțirea.
• Cuvinte cu cel puțin _ litere: specifică numărul minim de caractere pentru cuvintele care vor fi despărțite.
• Cealaltă silabă: _ litere, Ultima silabă: _ litere: specifică numărul minim de caractere de la început sau sfârșitul unui cuvânt care pot fi despărțite cu un cratimă. Dacă introduci de exemplu valoarea 3, cuvântul "internaționale" va fi despărțit ca inter-naționale, nu ca in-ternaționale sau ca internationa-le.
• Max. cratime _ cratime: specifică numărul maxim de cratime care pot apărea în rânduri consecutive. Cu valoarea 0 sunt permise un număr nelimitat de cratime.
• Zonă de împărțire: indică cât de mare este distanța din textul fără aliniere justificată de la sfârșitul rândului înainte ca un cuvânt să fie despărțit. Această opțiune afectează doar utilizarea alinierea silabelor pentru text fără aliniere justificată pe o singură linie.
• Optimizarea spațiilor/Mai puține cratime: Pentru a modifica echilibrul dintre aceste setări, poți ajusta cursorul din partea de jos a ferestrei dialog.
• Despărțirea cu majusculă: Pentru a preveni despărțirea cuvintelor scrise cu majuscule, această opțiune trebuie dezactivată.
• Ultimul cuvânt despărțit: Pentru a preveni despărțirea ultimului cuvânt dintr-un paragraf, această opțiune trebuie dezactivată.
• Despărțirea silabelor peste coloană: Pentru a preveni despărțirea cuvintelor într-o coloană, un cadru sau o pagină, această opțiune trebuie dezactivată.
Pe fila Spațiile poți configura cum ar trebui să fie calculate distanțele dintre caractere și cuvinte Minim, Optim și Maxim:
• Distanța între cuvinte: distanța dintre cuvinte pe care o creează apăsând tasta Spațiu. Distanța dintre cuvinte poate fi între 0% și 1000%; la 100% între cuvinte nu se adaugă o distanță suplimentară.
• Distanța dintre caractere: distanța dintre caractere, inclusiv valorile de Kerning- și Tracking. Pot fi setate valori între -100% și 500%. La 0% distanța dintre litere nu este mărită; la 100% este adăugată o lățime a distanței între caractere.
• Scalarea glifelor: lățimea unui caracter. Valorile pentru scalularea glifelor pot fi între 50% și 200%. Prin scalarea glifelor poți obține distanțe uniforme. Totuși, valori care se abat cu mai mult de 3% de la valoarea procentuală standard 100% pot duce la distorsionarea formelor literelor. Folosește valori fine, cum ar fi 97–100–103, pentru scalarea glifelor.
• Cu opțiunea Aliniere cuvânt singular poți decide cum ar trebui să fie aliniate paragrafele care conțin doar un cuvânt. În coloanele înguste, o linie poate fi uneori ocupată doar de un cuvânt. Dacă paragraful este aliniat la bloc, un cuvânt singular într-o linie poate fi întins orizontal. În loc să păstrezi alinierea la bloc pentru aceste cuvinte, poți centra cuvintele singulare sau le poți alinia la centru sau la stânga/dreapta.
• Setzerul este un algoritm pentru spațiile dintre caractere și împărțirea textelor. Standardul este Setzerul Paragrafului Adobe. Setzerul Linie individuală Adobe folosește motorul de la PageMaker și este integrat pentru a importa texte din astfel de fișiere și pentru a obține împărțiri cât mai similare posibil.
Pe fila Spațiu între coloane poți stabili ca textul acestui format de paragraf să se extindă pe două sau mai multe coloane ale paginii (de exemplu, util pentru titlurile în layout-uri cu mai multe coloane). Pentru acest lucru alegi sub Layout paragraf opțiunea Spațiu între coloane. Ulterior alegi Numărul de coloane sau toate cele prin care textul acestui paragraf ar trebui să se extindă. Cu opțiunile Spațiu înainte de sau după coloană creezi spațiu înainte și după coloanele conectate.
În schimb, cu opțiunea Coloană subîmpărțită într-un layout cu o singură coloană sau în interiorul unei coloane poți crea subcoloane adiționale pentru a include economisitor de spațiu o enumerare sau altele asemenea în text. Aici poți defini și Distanța internă între coloane și Distanța externă.
Pe fila Inițiale și formate îmbricate poți să evidențiezi inițiala sau inițialele primelor litere ale unui paragraf.
În câmpul Rânduri se specifică peste câte rânduri să se întindă inițiala. În cazul câmpului Caractere, se poate seta numărul de litere care să fie formatate ca inițiale. La opțiunea Format caractere se poate alege un format deja existent sau unul nou pentru a folosi o culoare sau o altă variantă de tip de literă pentru evidențierea inițialei.
Dacă inițiala este poziționată prea departe de marginea stângă, alege Aliniere la stânga. Astfel, în loc să fie folosită valoarea mai mare, va fi folosită alinierea stângă originală a inițialei. Acest lucru este util în special pentru inițialele din fonturi fără serif. Dacă inițiala sare peste textul de sub ea, alege Scalare pentru descendențe.
Cu formatele îmbricate poți să definești formate la nivel de caractere pentru una sau mai multe zone de text în cadrul unui paragraf. Dacă vrei să evidențiezi citatele în text, dă clic pe Un nou format îmbricat. Logica este că mai întâi se definește un punct, de la care într-un paragraf se va aplica un format diferit pentru caractere.
Pentru a simplifica, încep în coloana din dreapta, dau clic pe Cuvinte și introduc apoi un ghilimele deschis. Las cifra 1 în stânga sa; aceasta semnifică că un caracter (pe care tocmai l-am introdus) inițiază detectarea. În stânga acestuia rămâne opțiunea Până la, iar în stânga acesteia Fără. Aceasta înseamnă că tot ce se află la stânga (sau deasupra) caracterului setat va primi formatul de caractere Fără – adică fără o formatare a caracterelor diferită.
Următorul pas este să definești punctul până la care se va aplica un format de caractere diferit – adică punctul final. Pentru asta, dau din nou clic pe Un nou format îmbricat, apoi pe Fără, și aleg un format de caractere deja existent sau creez unul nou. Pentru ca și caracterul care marchează punctul final să fie inclus în formatare, aleg opțiunea peste de lângă acesta.
În partea dreaptă, dau clic pe Cuvinte și introduc ghilimeaua închisă acolo..webp?tutkfid=84525)
Acum, în paragrafele marcate cu acest format de paragraf, toate caracterele cuprinse între ghilimele vor fi afișate cu formatul de caractere selectat anterior.
GREP (global regular expression print) este un program pentru căutarea și filtrarea secvențelor definite de caractere. Acesta extinde posibilitățile formatelor îmbricate. Deoarece aplicația oferă posibilități extrem de complexe, mă voi limita aici la un exemplu simplu:
Pentru a asigna un format special tuturor numerelor din paragraf, indiferent cât de lungi sunt sau câte cifre au, dă clic pe Un nou stil GREP. În primul rând, la opțiunea Aplică format alege un format de caractere deja existent sau creează unul nou.
Apoi, dă clic la dreapta lângă câmpul La text pe simbolul @. În meniul contextual care apare, alege Plasat>Orice cifră. Acum, toate cifrele din paragraf vor fi afișate conform formatului de caractere selectat anterior.
Cum se poate vedea în respectivul meniu contextual, InDesign oferă deja o varietate de elemente tipografice predefinite de selectat.
Acestea sunt prezentate într-o anumită sintaxă specifică. Prin combinarea acestor expresii regulate, se pot face practic toate interogările cu câteva caractere speciale, pentru a descrie care, altfel, ar necesita poate paragrafe întregi și totuși ar putea să fie neclare.
Mai jos este o mică selecție de termeni reguli:
\d Cifre
\w orice literă, caractere alfanumerice
\W caractere nealfanumerice
\D orice caracter care nu este cifră
[ ] pentru clase de caractere
^ Început de linie
$ Sfârșit de linie
\b Limita cuvântului
\B nu limita cuvântului
\s Caractere de spațiu alb
\S nu caractere de spațiu alb
\A Începutul unui șir de caractere
\Z Sfârșitul unui șir de caractere
- Caracterul anterior trebuie să apară cel puțin o dată în șirul de caractere
- Caracterul anterior poate apărea de câte ori dorește sau deloc
? Caracterul anterior poate apărea cel mult o dată, dar nu trebuie să
x Repetiții ale caracterului, cel puțin
y Repetiții ale caracterului, maxim
?= previziune (uitare înainte)
?! previziune negativă
?<= privire înapoi (în trecut)
?<! negativ privire înapoi
\ Mascat
^ Negarea clasei de caractere, dacă este primul caracter - Marcatul unui interval
] Terminarea clasei de caractere
Așa cum am menționat deja, scrierea de interogări personalizate necesită o abordare mai aprofundată a subiectului Expresii regulate. InDesign oferă deja majoritatea interogărilor standard în meniul contextual al Stilurilor GREP.
Marcarea cu numere sau simboluri: Pentru o reprezentare diferențiată a listelor și a enumerărilor, InDesign pune la dispoziție o filă dedicată în Opțiunile formatului paragrafului. În primul rând, în câmpul Tip listă se selectează dacă enumerarea să fie numerotată sau reprezentată printr-un simbol.
La opțiunea Marcaj, InDesign oferă câteva simboluri standard. Dar nu trebuie să te mulțumești cu ele. Apasă pe butonul Adăugare și selectează un glif specific dintr-o familie de fonturi instalată pe sistemul tău.
În câmpul Text după, poți selecta o distanță definită din meniul contextual care se deschide prin apăsarea săgeții mici de pe marginea dreaptă, precum Punte sau Jumătatea unei punți etc. Personal, prefer tabulatorul (^t), pe care pot să îl ajustez precis în câmpul Poziția tabulatorului. Cu o aliniere uniformă dată de un spațiu la început și un indent negativ, obții o listare curată.
Dacă dorești să evidențiezi marcajul cu o culoare, selectează din meniul derulant Format caractere unul existent sau creează unul nou cu culoarea dorită prin Nou format caractere>Culoare caractere.
Pentru tipul de listă Numărare, poți alege din meniul derulant al câmpului Format reprezentarea dorită cu cifre arabe sau romane, sau chiar litere.
Dacă dorești să subdivizi listările (de exemplu, 1. a) b) c) 2. a) b) etc.), creează o copie a formatului de paragraf și setează numărul 2 în câmpul Nivel. Pentru a începe o listare nouă în fiecare paragraf (astfel încât 1. a b c să continue cu 2. a b c), bifează Reînceperea numărării la nivelul după. Prima nivel a listării va primi formatul de paragraf Listare nivel 1, iar a doua nivelul formatul de paragraf Listare nivel 2.
Dacă dorești ca la o a doua listă din text să reîncepi listarea de la capăt, plasează cursorul în primul paragraf, deschide caseta de paragraf (Meniu Fereastră>Text și tabele>Paragraf – sau folosește scurtătura Alt+Ctrl+T) și selectează din meniul contextual din paletă opțiunea Reîncepe numărarea.
În mod alternativ, poți crea o copie a formatului de paragraf de nivel 1 și selecta opțiunea Începe cu în câmpul Mod; în câmpul alăturat, introdu 1 ca valoare. Astfel, listările vor începe de la 1 când se folosește acest format de paragraf.
Dacă se elimină sau se adaugă un paragraf din lista numerotată, listarea se va actualiza automat.
În fila Culoare caracter poți alege pentru formatul de paragraf una din culorile disponibile. Pentru a crea o culoare nouă, deschide mai întâi Caseta culorilor (F5). Apoi acea culoare va fi disponibilă în Opțiunile formatului de paragraf.
Cu excepția culorii caractere, prin selectarea simbolului de lângă paleta de culori poți seta o conturare (de exemplu, pentru titluri) și grosimea conturului.
Funcțiile OpenType pot fi selectate pentru un format de paragraf atunci când se folosește un font OpenType. Aceste funcții trebuie însă să fie disponibile în fontul respectiv, ceea ce nu este cazul pentru toate fonturile. Un număr mare de posibilități este oferit de fontul Minion Pro.
Iată un sumar al semnelor utilizate înaintea fonturilor din lista de selecție:
• Variante de majuscule: Activarea simbolurilor pentru textul cu litere majuscule, dacă există.
• Variante contextuale: Dacă fontul conține ligaturi contextuale și alternative de conectare, acestea vor fi activate. În unele fonturi, există alternative pentru a crea conexiuni între literele. De exemplu, perechea de litere Bl din Blume pot fi conectate pentru a face cuvântul să pară scris de mână. Această opțiune este activată implicit.
• Indici ordonate: În limbajele în care numerele ordinale sunt scrise cu o combinație de cifre și litere, literele corespunzătoare vor fi ridicare în sus, dacă fontul suportă această caracteristică. De exemplu, pentru Engleză (pentru 1st se afișează 1st și pentru 2nd 2nd).
• Ligaturi conditionate: Un font poate conține ligaturi opționale care nu sunt potrivite pentru fiecare text. Dacă această opțiune este activată, ligaturile optionale pot fi folosite (dacă există).
• Fracturi: Indicarea numerelor care conțin o bară oblică (de exemplu 1/2), vor fi convertite într-un format fracționar, dacă fontul suportă cifre fracționare.
• Zero cu bară oblică: Prin selectarea acestui opțiuni, cifra 0 va fi afișată cu o bară oblică în mijloc. În unele fonturi (în special cele înguste), pot apărea probleme în distingerea între cifra 0 și litera O mare. Bara oblică identifică clar cifra 0.
Pentru a putea diferenția numerele, câmpul de selecție Format cifre oferă cinci opțiuni:
• Formatul standard pentru cifre: Glifele numerelor folosesc standardul specific fontului curent.
• Cifre versale pentru tabele: Sunt furnizate cifre la aceeași înălțime care au aceeași lățime. Această opțiune este potrivită pentru cazurile în care un șir de numere se întinde pe mai multe rânduri (de exemplu, în tabele).
• Cifre mediavale proporționale: Sunt furnizate cifre cu înălțime și lățime diferite. Această opțiune este recomandată pentru un aspect clasic și stilizat al textului, fără majuscule.
• Cifre versale proporționale: Sunt furnizate cifre cu înălțime normală și lățime diferită. Această opțiune este recomandată pentru textul care folosește majuscule.
• Cifre mediavale pentru tabele: Sunt furnizate cifre cu înălțime diferită și lățime identică fixă. Această opțiune este potrivită pentru textele care doresc să aibă un aspect clasic al cifrelor mediavale, dar aliniate în coloane (de exemplu, rapoarte de afaceri).
• Forma pozițională: În unele fonturi italice și în limbi precum Araba, aspectul unei litere depinde de poziția acesteia în cuvânt. Forma literei poate varia atunci când se află la începutul cuvântului, în mijlocul lui, la sfârșitul acestuia sau dacă stă singură. Selectează o literă și apoi opțiunea Forma pozițională, pentru a o formata corect. Prin intermediul opțiunii Formă generală se va introduce litera obișnuită. Prin intermediu opțiunii Formă automată litera va fi introdusă conform poziției sale în cuvânt.
• Opțiuni de subliniere/tăiere: Aici poți marca toate liniile paragrafului cu linii de orice grosime și culoare. În câmpul Art poți selecta stilul dorit și poți lumina culoarea la ton prin diminuarea la o valoare mai mică de 100%.
Prin aceasta, poți defini propriile stiluri de formatare pentru porțiuni de text precum titluri, text de cantitate etc., care apoi pot fi asignate convenabil și rapid printr-un clic sau prin un shortcut.


