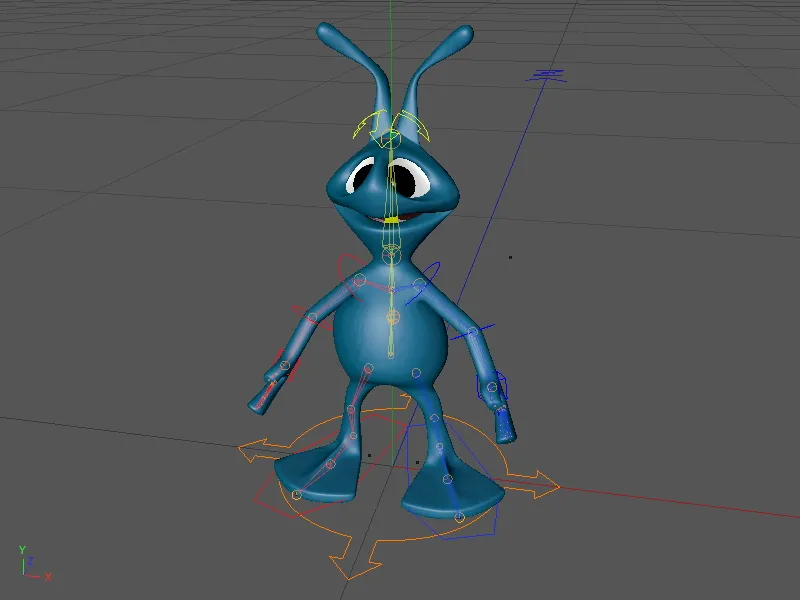În acest tutorial, echipăm un extraterestru cu două picioare cu un Rig de caracter funcțional. Pentru aceasta, aveți la dispoziție în fișierul de lucru corespunzător "PSD_C4D_R13_Charactervorlagen_Start.c4d" personajul extraterestru. Desigur, puteți folosi orice alt personaj pentru acest tutorial; pașii esențiali rămân (cel puțin pentru cei cu două picioare) la fel.
Haideți să vedem structura scenei sau a personajului în Managerul de obiecte. Personajul constă în principal dintr-un obiect poligonal neted prin intermediul unui obiect HyperNURBS; cele două ochi sunt doar obiecte sferice parametrice. Texturile extraterestrului sunt deja fixate prin intermediul unui tag de fixare a texturii, astfel încât să putem începe imediat cu Rigging-ul.

Structura Rig-ului
Construcția caracterului folosind șabloanele de caractere incluse în CINEMA 4D Release 13 se realizează printr-un obiect de caracter din meniul Caracter.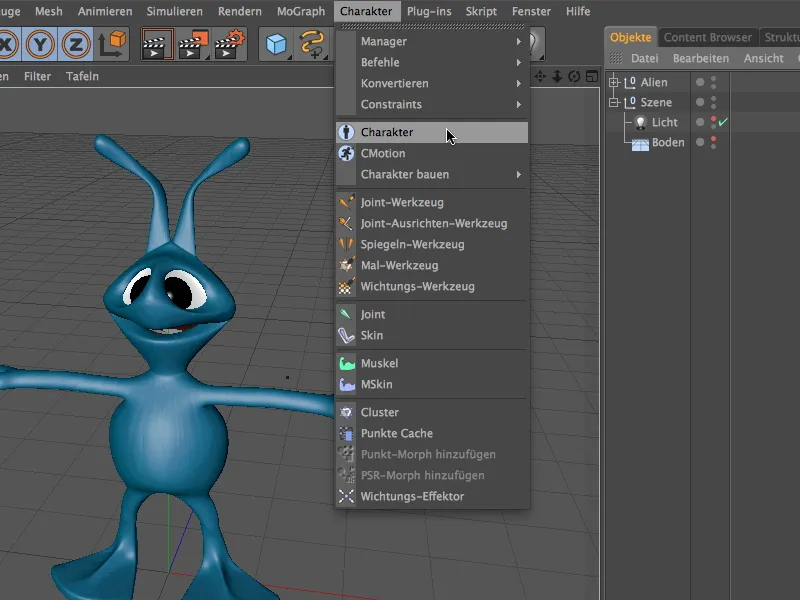
Înainte de a începe să creăm componentele pentru extraterestrul nostru, oferim câteva puncte de referință. Pe pagina de bază a dialogului de setare a obiectului de caracter putem selecta din meniul Caracter și definim că este vorba despre un extraterestru.
Prin parametrul mărime, obiectul de caracter primește o indicație despre dimensiunea caracterului (în exemplul meu, nu am inclus antenele). Acest lucru are avantajul că la următoarea etapă de creare a componentelor, deja se estimează o poziție destul de utilă pentru elemente.
Următoarea specificație importantă este tipul personajului, astfel încât șabloanele de caracter potrivite să fie folosite la crearea Rig-ului. Pe pagina de obiect a obiectului de caracter, găsim în fila Construieste șablonul Biped, adică două picioare.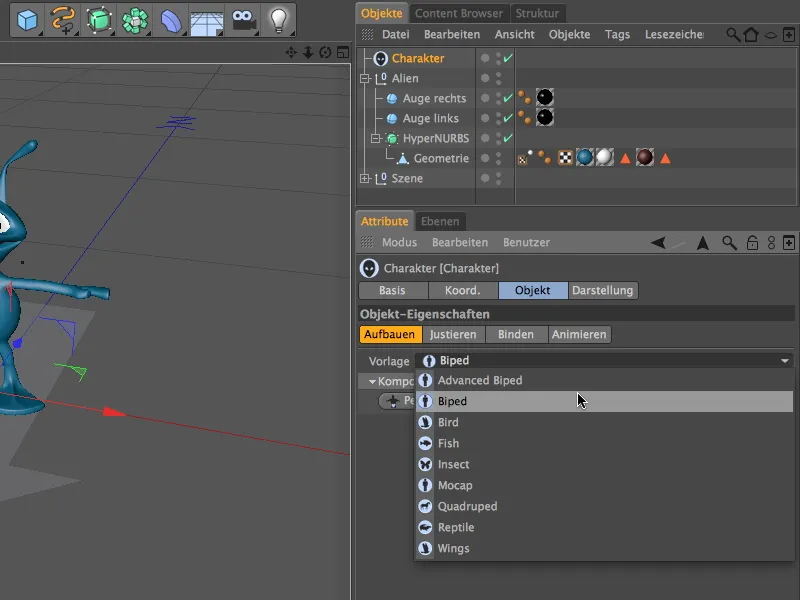
Acum putem începe construcția Rig-ului. Datorită șablonului de caracter, doar componentele considerate relevante sau anatomice posibile pentru creare ne sunt oferite. Începem cu șoldul prin apăsarea butonului Pelvis.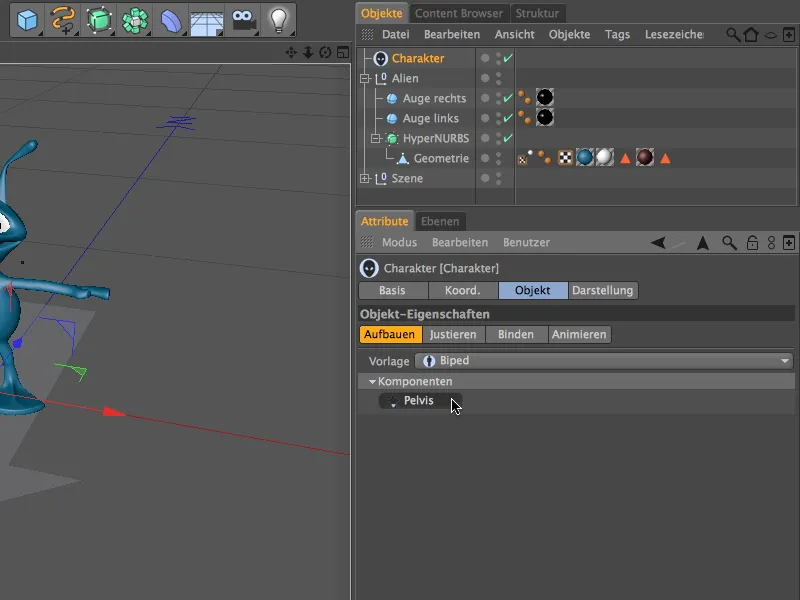
Continuăm imediat cu coloana vertebrală și instalăm componenta Coloana vertebrală (FK) prin meniul acum disponibil Spine.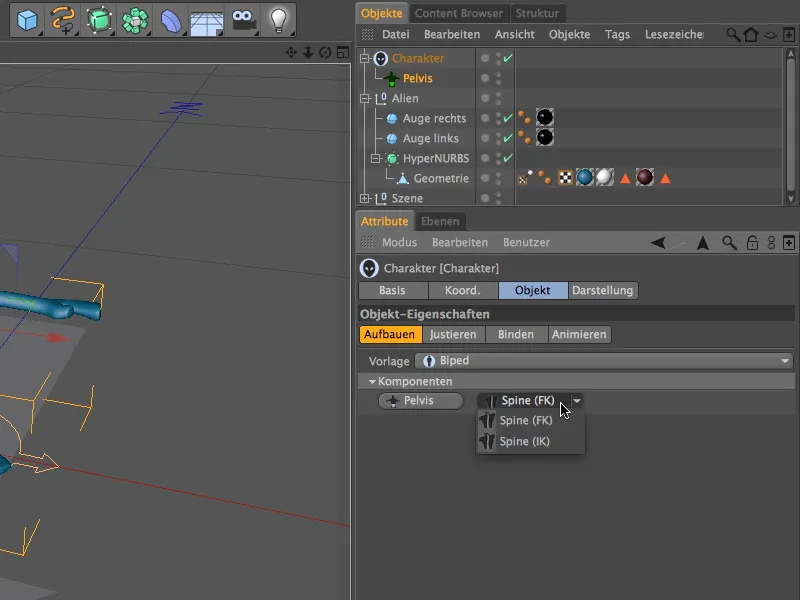
Deoarece componenta coloanei vertebrale este baza pentru brațe, cap și picioare, acum primim și aceste componente disponibile pentru creare. Prin apăsarea butonului Head adăugăm personajului o componentă de cap.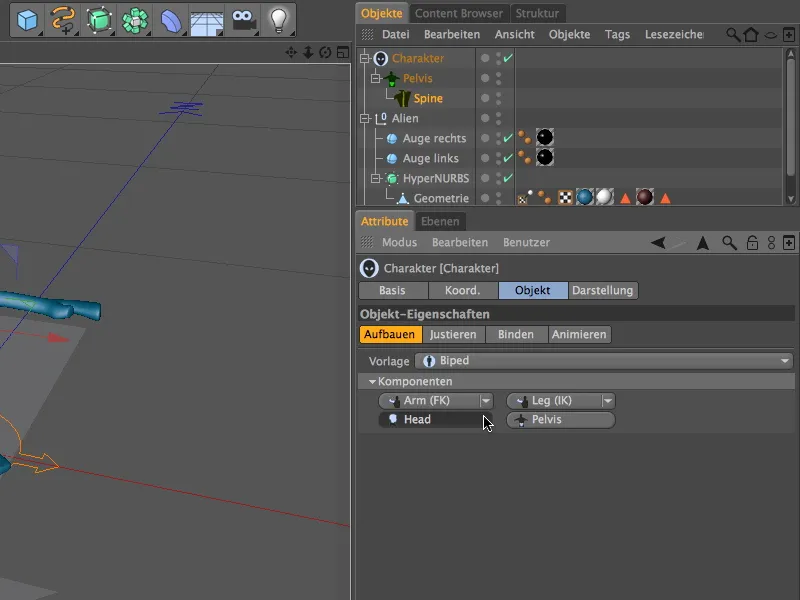
Acum am creat deja primele componente pentru personajul nostru extraterestru; cu toate acestea, aceste componente, deși sunt oferite, nu sunt poziționate exact conform specificațiilor.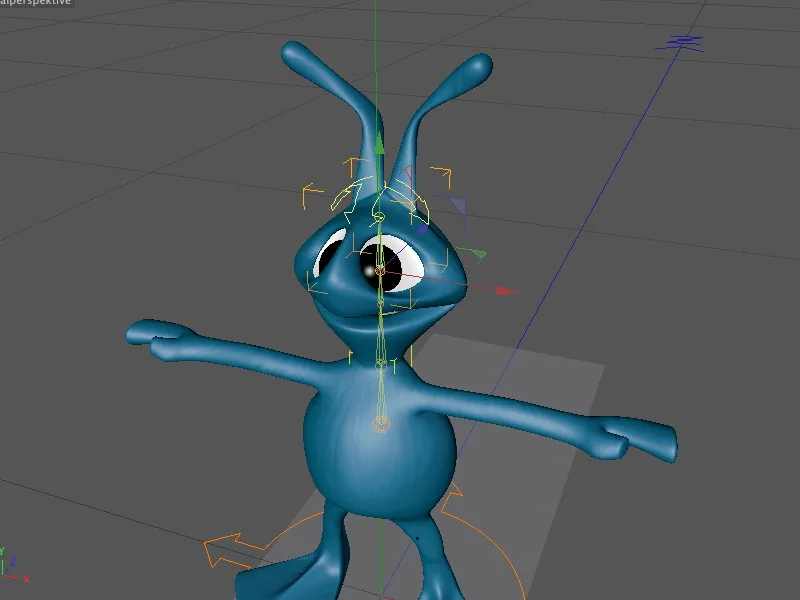
Pentru a putea ajusta aceste componente corect pe personaj, trecem temporar în modul de aliniere. Este suficient să facem clic pe fila corespunzătoare din partea de obiect a obiectului de caracter.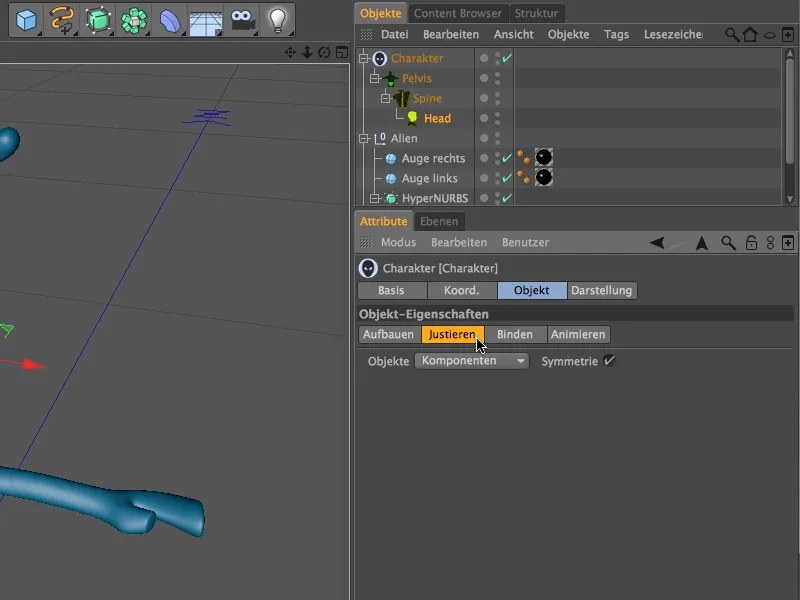
Pentru ca ajustarea componentelor să se desfășoare cât mai clar posibil, obiectul de caracter ne prezintă componentele sub formă de mici sfere. Dacă plasați cursorul mouse-ului peste unul dintre elemente, vi se afișează chiar și numele acestora.
Înainte de a crea următoarele componente ale Rig-ului, plasăm componentele până acum disponibile la pozițiile corecte. Trecem la o vizualizare din față (tasta F4) și începem cu componenta inferioară a coloanei vertebrale. În exemplul meu, am plasat componenta Pelvis, care reprezintă șoldul ierarhic ca fiind nivelul superior, puțin mai sus în mijlocul personajului pentru o accesibilitate mai bună (sfera verde) - funcționalitatea nu se schimbă în mod semnificativ.
Componentele individuale pot fi mutate simplu folosind axe de deplasare în poziția corespunzătoare.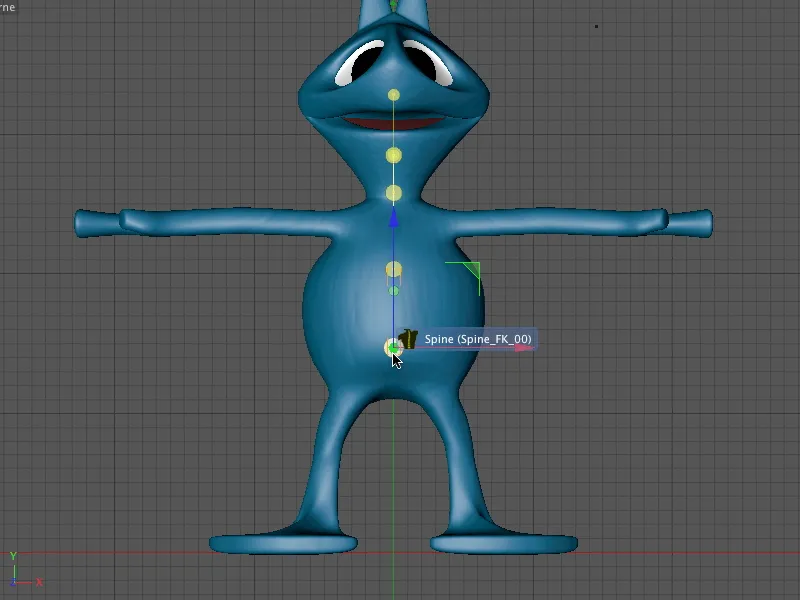
Putem să distribuim elementele individuale ale coloanei vertebrale pe lungimea acesteia, până ajungem la gât. Aici se află ultima parte a coloanei vertebrale a personajului nostru extraterestru.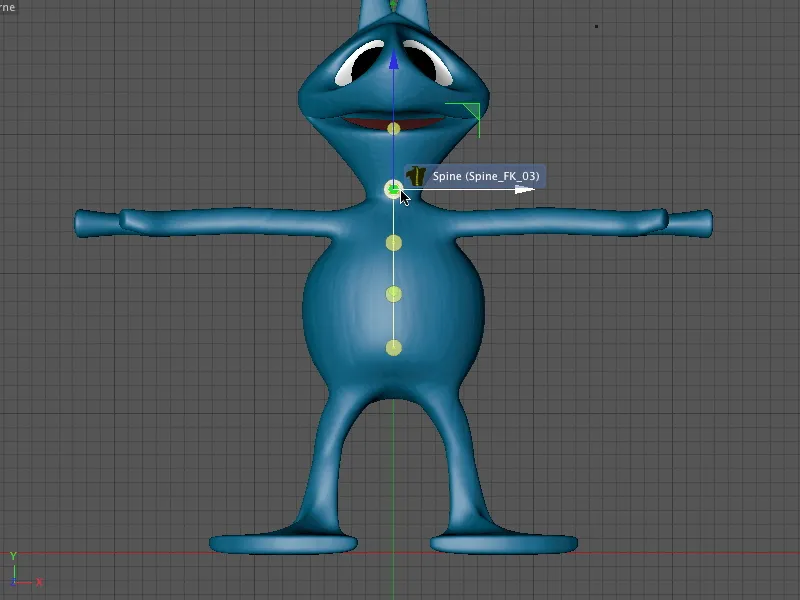
Componenta Capului o mutăm în cele din urmă în partea de sus a vârfului capului. Acolo va fi accesibil ulterior și elementul de control pentru cap.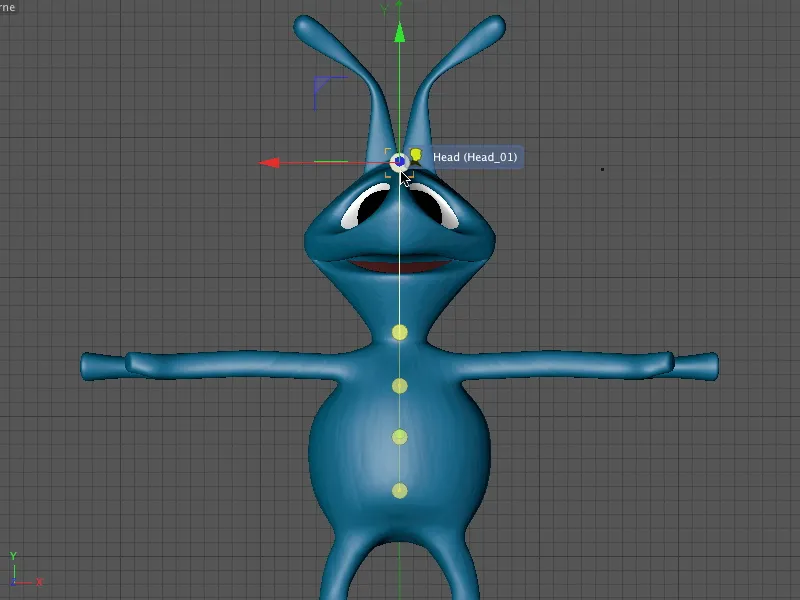
Trecem la vizualizarea din dreapta (tasta F3) pentru a poziționa corect componentele în direcția Z. Pentru aceasta, începem din nou de la punctul cel mai de jos și lucrăm componentă cu componentă până în vârful capului.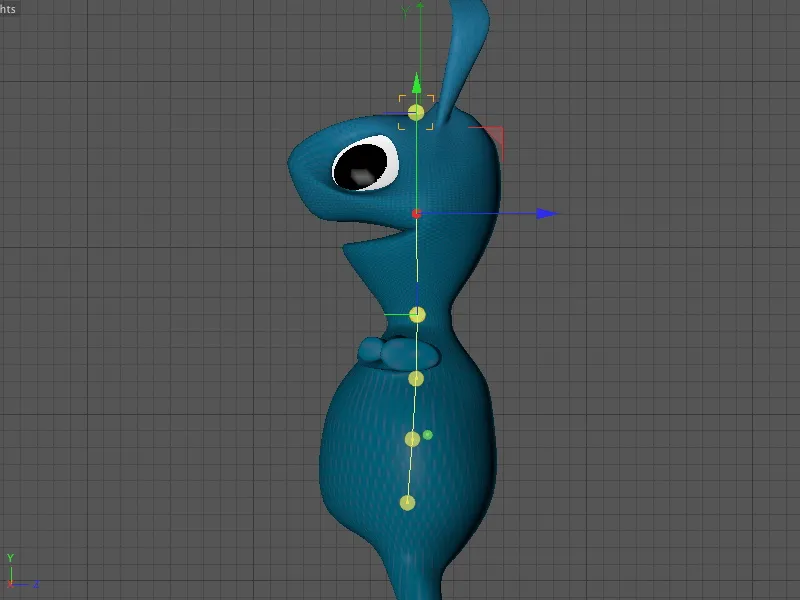
Până acum, toate componentele create ale personajului sunt plasate la locul lor. Când încheiem modul de ajustare, schimbând înapoi în modul de construcție, avem deja o primă impresie despre elementele de control asociate personajului.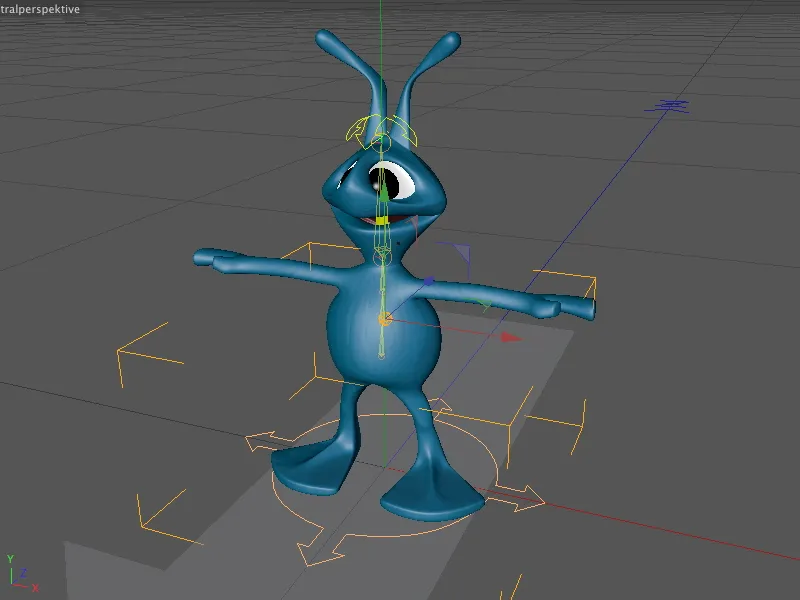
Întorcându-ne în modul de construcție sau în dialogul de setări al obiectului de personaj, continuăm cu picioarele. Pentru aceasta, marcăm în ierarhia componentelor obiectul Spine și putem accesa meniul Leg. Pentru a crea picioarele pereche pentru stânga și dreapta simultan, ținem apăsată tasta Ctrl la clic pe intrarea Leg (IK).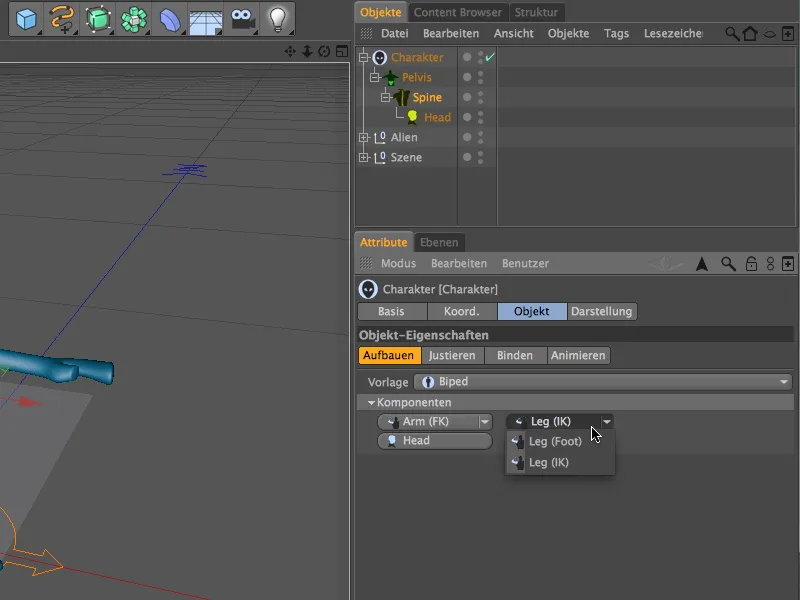
La fel se întâmplă și pentru crearea brațelor. Aici, țineți apăsată tasta Ctrl și selectați intrarea Arm (FK) sau Arm (IK), în funcție de cum urmează să fie animate brațele mai târziu. Pentru a vă familiariza cu modalitățile de funcționare ale FK (Cinematica Înainte) și IK (Cinematica Inversă), voi selecta în acest punct varianta FK pentru brațe.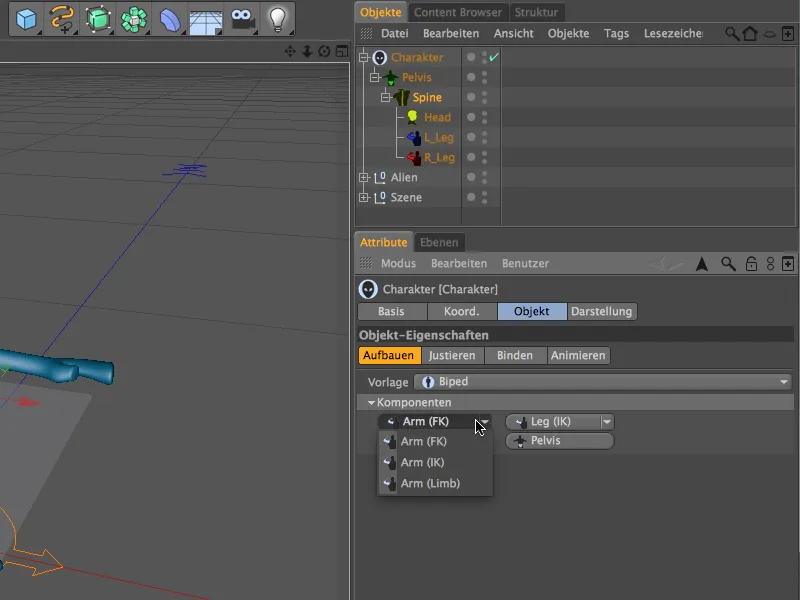
Cu brațele, am creat acum toate componentele necesare în mod crucial pentru personajul nostru extraterestru, astfel încât să putem ajusta noile componente adăugate în modul de ajustare pentru a se potrivi cu extraterestrul.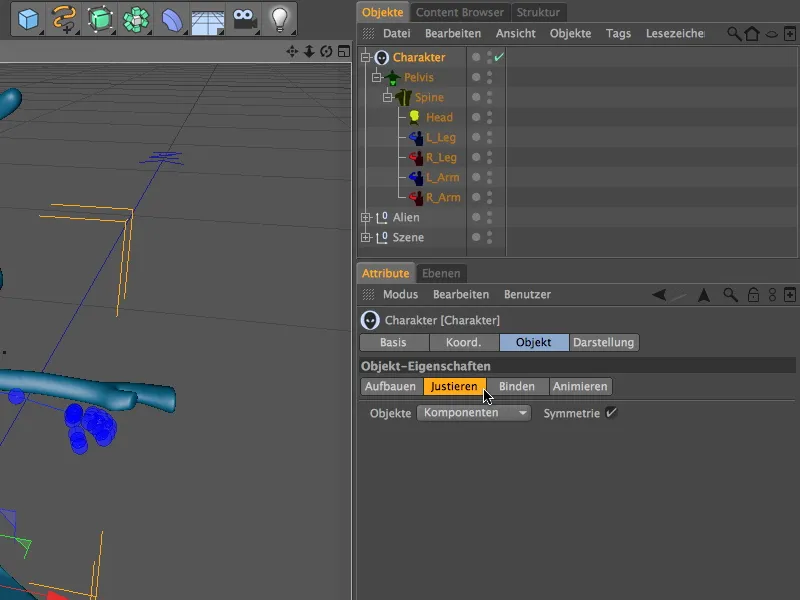
O privire în vizualizarea editorului arată că noile componente nu se află în locurile corecte (ar fi fost chiar un noroc), dar datorită dimensiunii presetate a personajului și componentelor deja existente precum Coloana vertebrală și Cap, efortul de editare este tolerabil.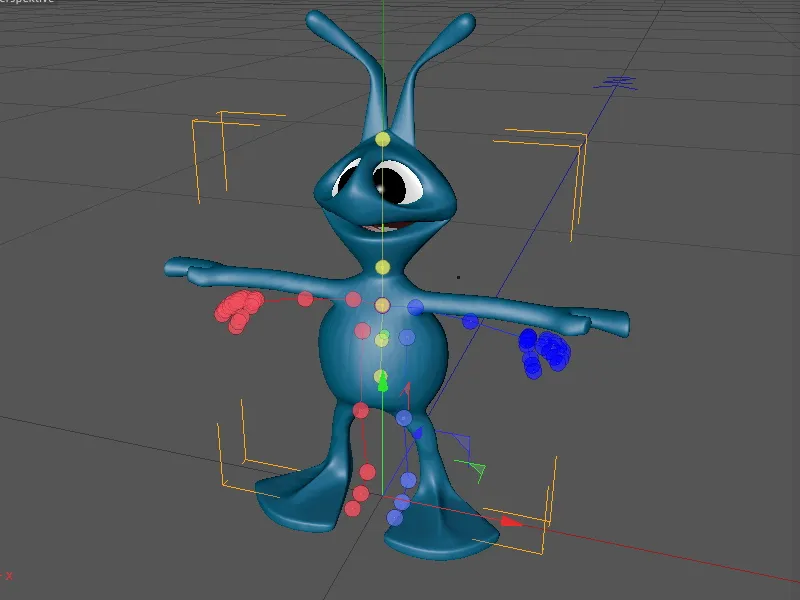
Revenim la vizualizarea frontală (tasta F4) și începem să ajustăm componentele picioarelor. În mod practic, componentele sunt simetrice (consultați Managerul de Atribute), astfel încât să fie suficient să vă ocupați de una dintre părți; cealaltă parte va fi ajustată automat prin reflexie.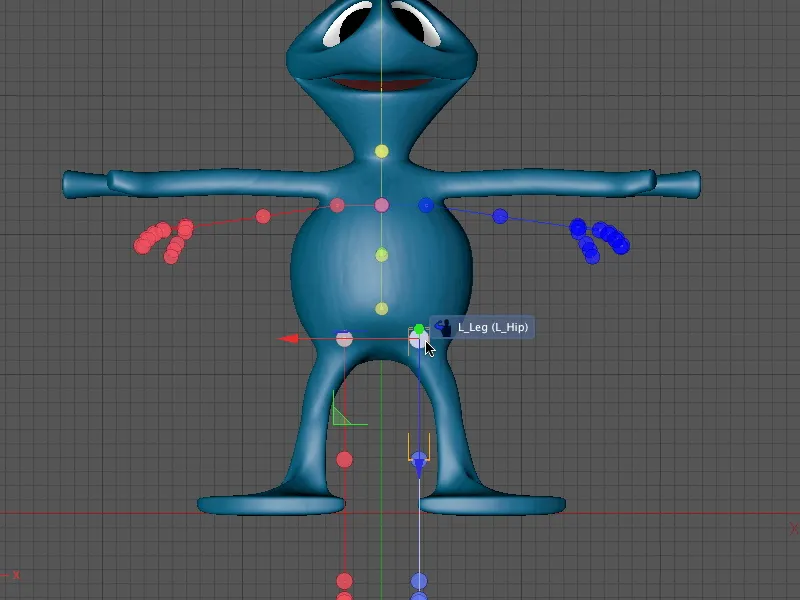
De la baza piciorului până la genunchi, gleznă și vârful piciorului, plasăm componentele picioarelor pas cu pas din vizualizarea frontală.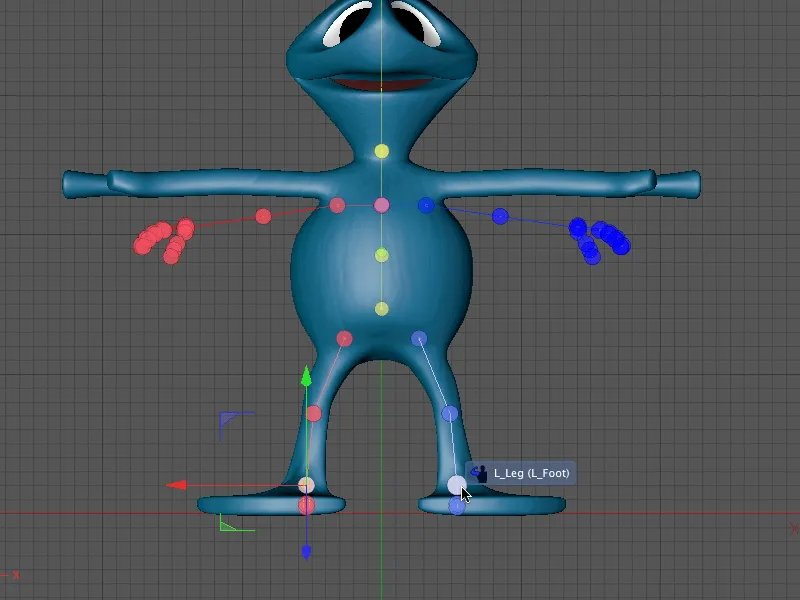
Apoi trecem la vizualizarea din lateral (tasta F3) pentru a putea ajusta componentele picioarelor și în direcția Z către extraterestru. Începeți din nou de la primul punct din ierarhie, altfel va trebui să ajustați în mod constant componentele atașate.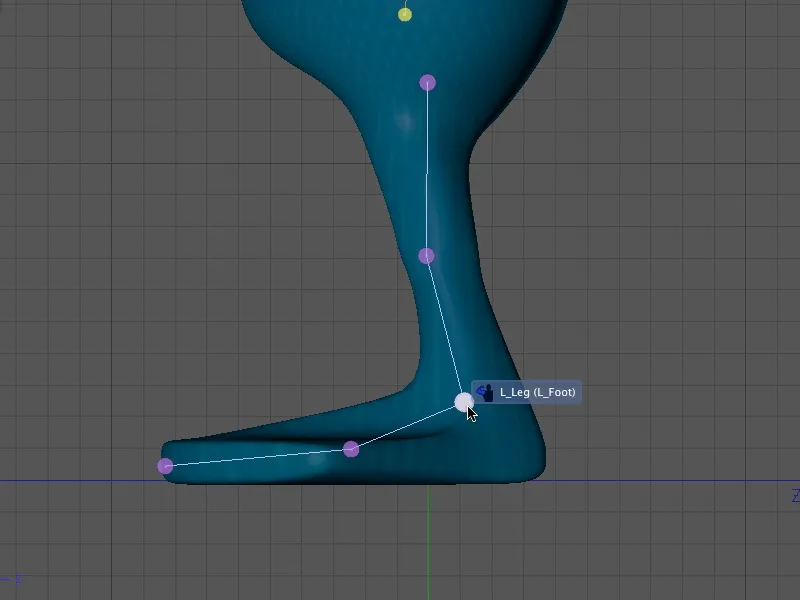
Datorită faptului că extraterestrul nu are din păcate un picior umanoid standard, este necesară perspectiva centrală (tasta F1) atunci când ajustați vârful piciorului.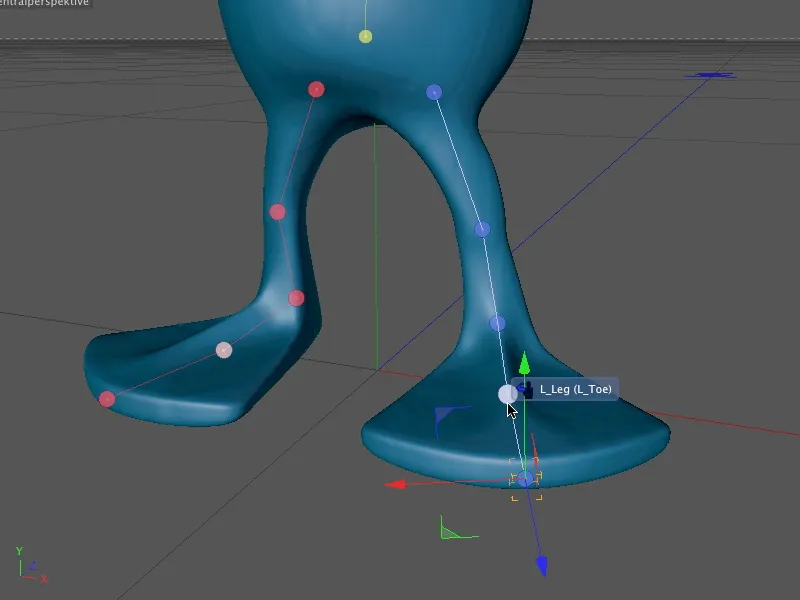
De asemenea, picioarele și picioarele sunt acum finalizate, astfel încât să ne putem ocupa de brațele extraterestrului. Începem din nou de la punctul cel mai de sus al ierarhiei, la umeri, și plasăm componenta corespunzătoare din vizualizarea frontală (tasta F4) la locul potrivit.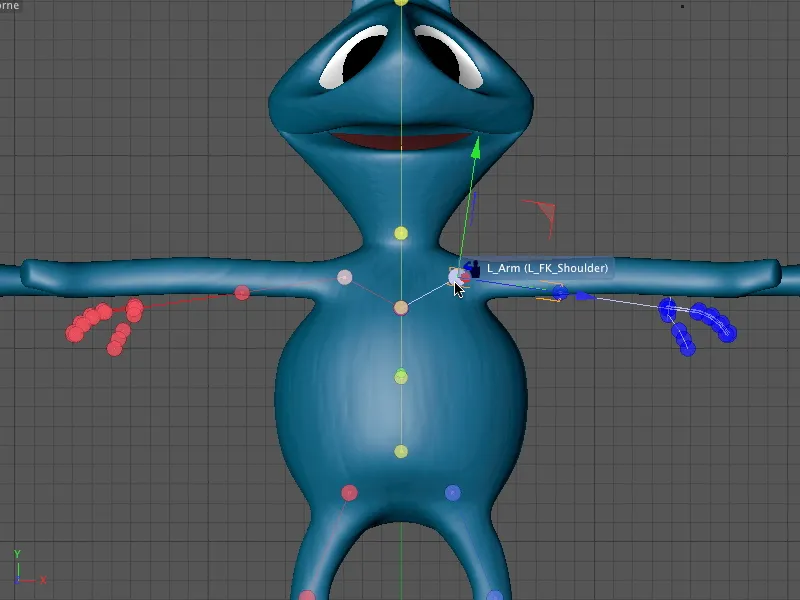
Următoarea componentă este cea a cotului, care ar trebui poziționată destul de precis în cotul adecvat, cu mai multe polygonuri, pentru a permite îndoirea fără probleme cu geometria.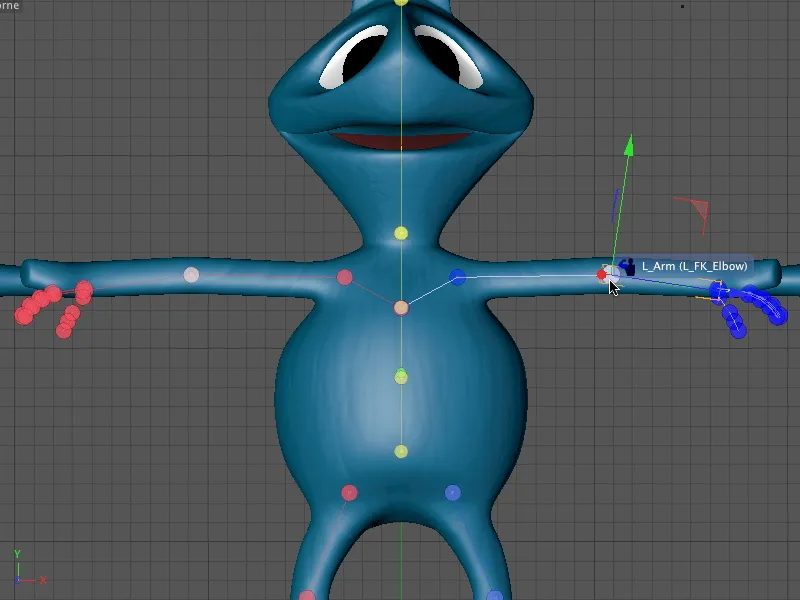
Așa cum ați observat probabil déjà, mâna alienului modelată are doar două degete mai mari. Totuși, folosim sistemul uman "cu cinci degete" - pentru a putea continua să lucrați cu șablonul de caractere. Pe de altă parte: datorită animabilității incluse, este posibil să mișcați bine degetele masive.
Dacă ați folosit un alt personaj pentru acest tutorial, ajustați în continuare componentele individuale ale degetelor la geometria existentă.
Pentru a muta întreaga mână împreună cu degetele, selectați componenta mâinii și plasați-o la locul încheieturii mâinii.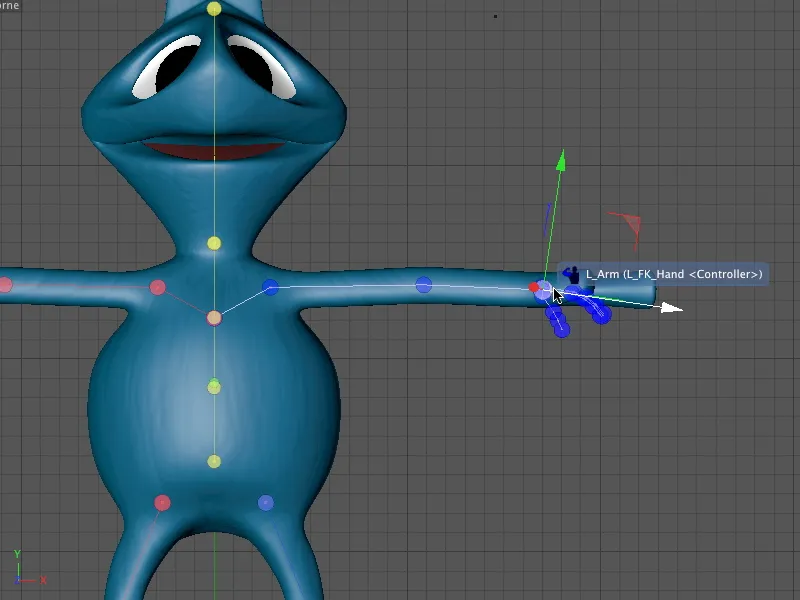
Următorul pas este ajustarea componentelor brațelor din perspectiva centrală (tasta F1). Aici aveți o privire de ansamblu asupra poziției reale a componentei.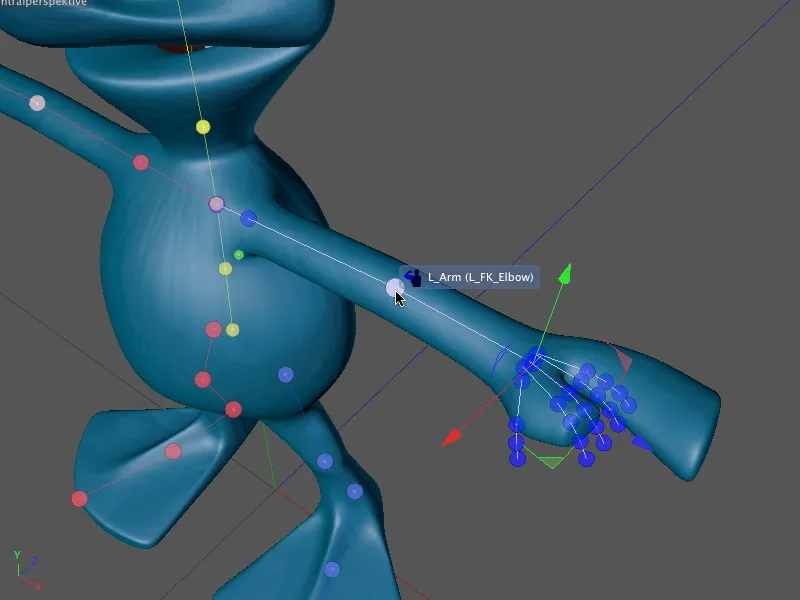
Cum am indicat deja, cele trei degete suplimentare nu sunt deloc inutile. Pur și simplu le plasăm strategic pe mâna Alien-ului peste geometrie. Deoarece fiecare deget poate fi animat prin controlul șablonului caracterului, putem astfel accesa fiecare zonă a mâinii.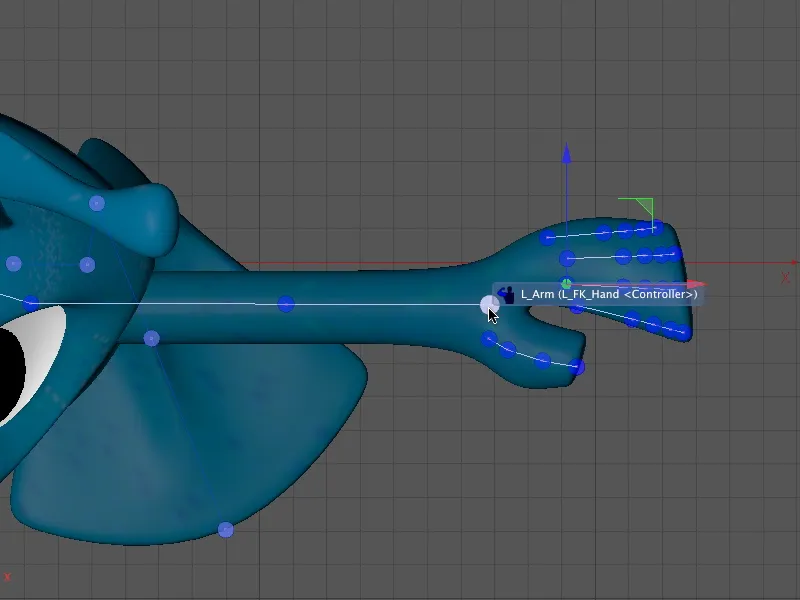
În cele din urmă, verificăm poziția componentelor brațelor și mâinilor din perspectiva centrală (tasta F1).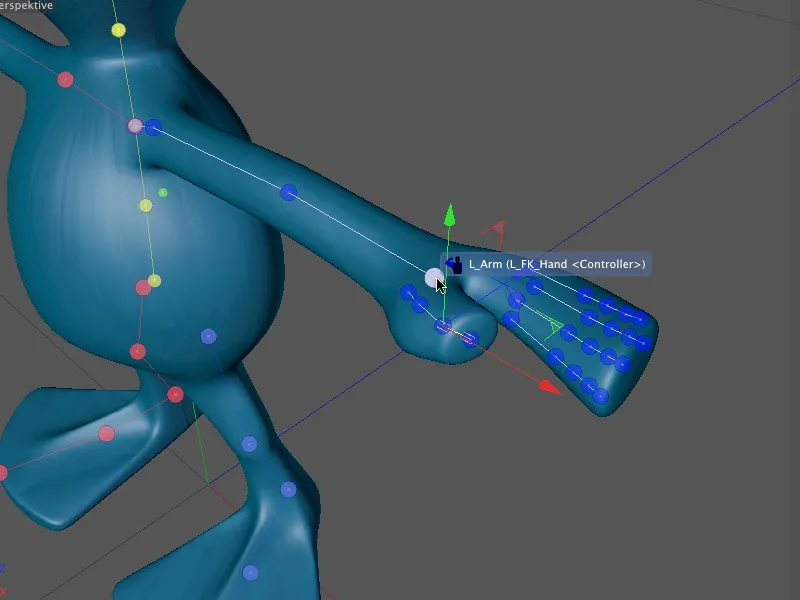
După acest pas, toate componentele pentru caracterul Alien au fost instalate și ajustate. Datorită șabloanelor de caractere, aceste noi componente adăugate deja au controale și elemente de control.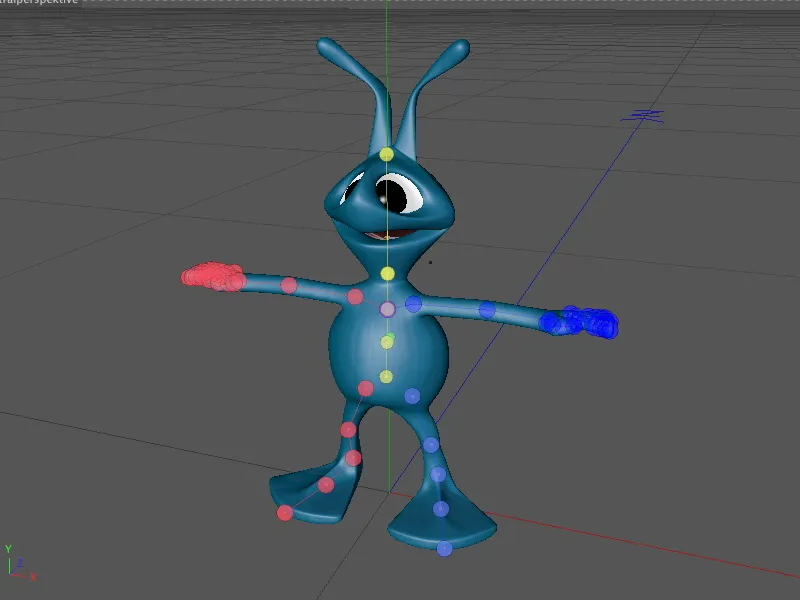
Când terminăm modulul de ajustare, schimbând la modul de ajustare- sau de animare, vom vedea controalele atașate atât pe brațe și mâini, cât și pe picioare. Dar vom reveni mai târziu la asta; acum trebuie să legăm rigul la geometrie.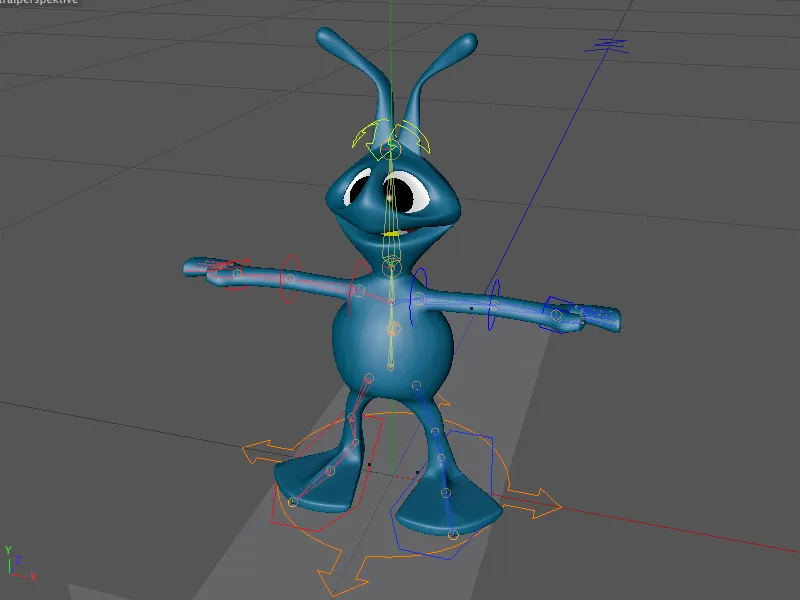
Legarea și ponderarea rigului la geometrie
Pentru legarea și ponderarea caracterului, obiectul caracterului oferă o interfață comodă sub formă de mod de legare în dialogul de setări al obiectului caracter. Pentru a lega geometria Alien-ului la rigul caracterului pe care l-am construit, trebuie doar să tragem obiectul poligon al geometriei Alien în câmpul obiecte din pagina de legare.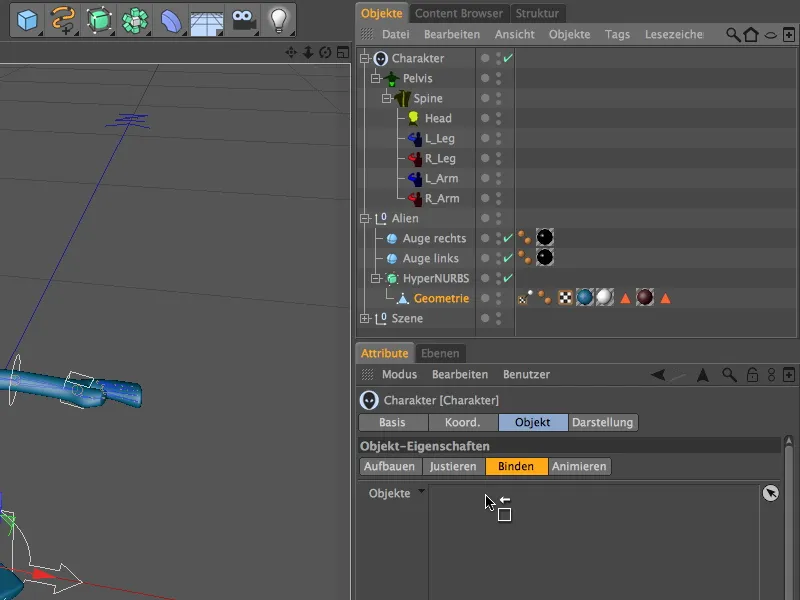
Odată cu acest pas, CINEMA 4D a generat și a asignat automat deformatorul Skin necesar pentru legare și deformare a plasei, precum și a atribuit un tag de ponderare obiectului poligon. În mod ideal, nu mai trebuie să facem nimic aici; geometria și rigul sunt acum conectate.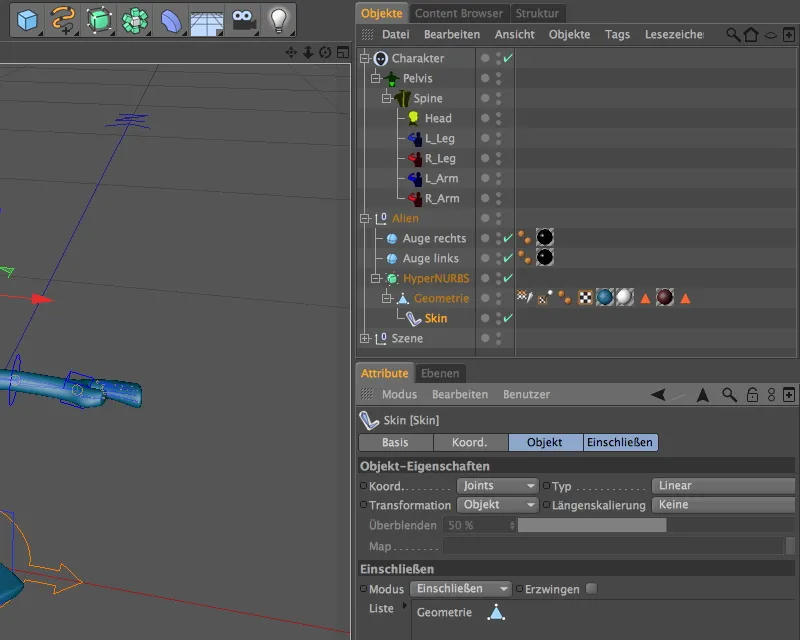
Deoarece scenariul ideal apare extrem de rar, verificăm cele mai importante zone ale corpului pentru a vedea dacă ponderile se potrivesc caracterului nostru. În acest scop, dezactivăm mai întâi obiectul HyperNURBS, altfel ponderile nu ne-ar fi afișate în Editor. Apoi, selectând tagul de ponderare în Managerul obiectelor, vom vedea în Managerul atributelor articulațiile respective sau componentele.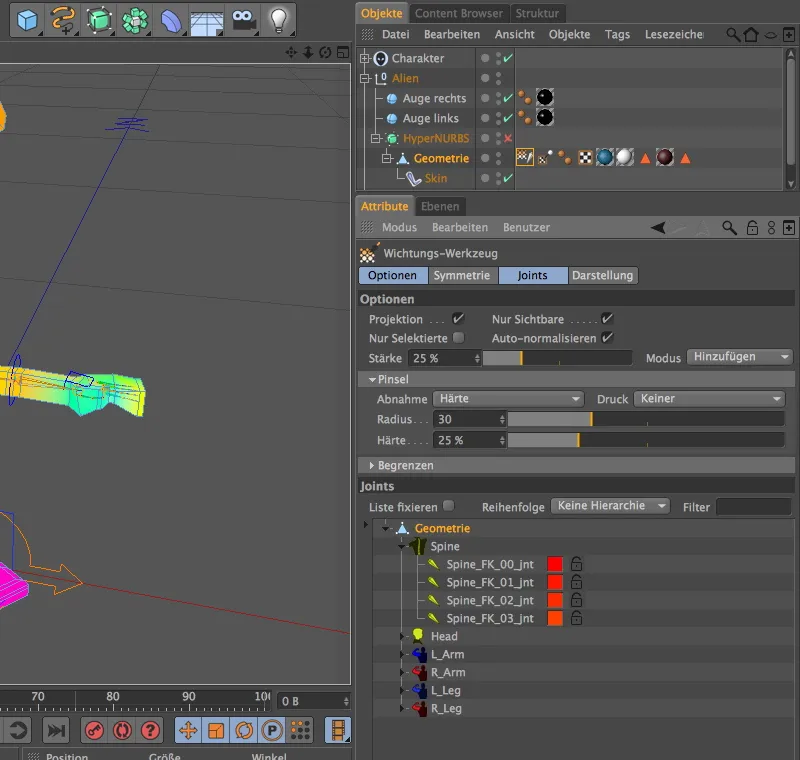
În funcție de ceea ce selectăm în lista de articulații, Editorul va arăta ponderile corespunzătoare pe geometrie. Selectând intrarea cea mai de sus, vor fi afișate colorate toate părțile corpului.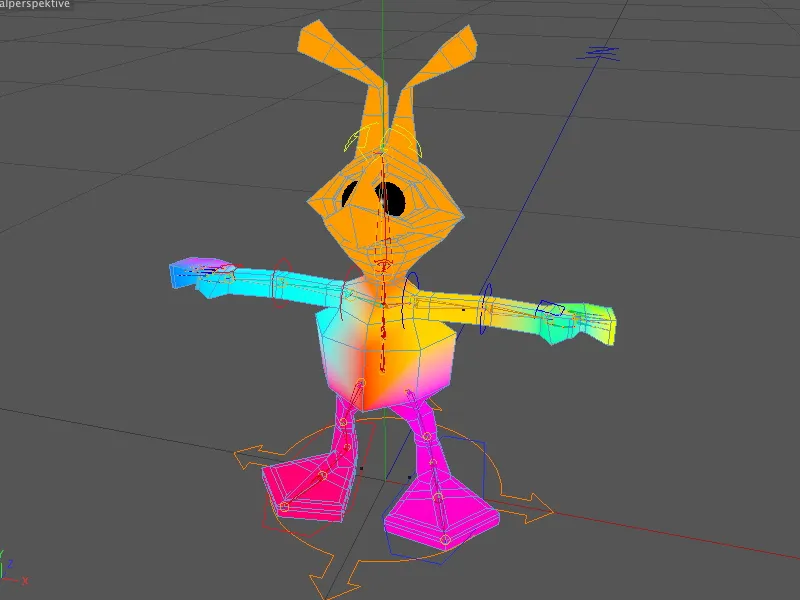
Verificăm dacă ponderarea pentru cap este corectă. Pentru asta, selectăm componenta Head din lista de articulații, și vedem că întregul cap, inclusiv gâtul, este afișat colorat - aici nu avem nicio observație de făcut.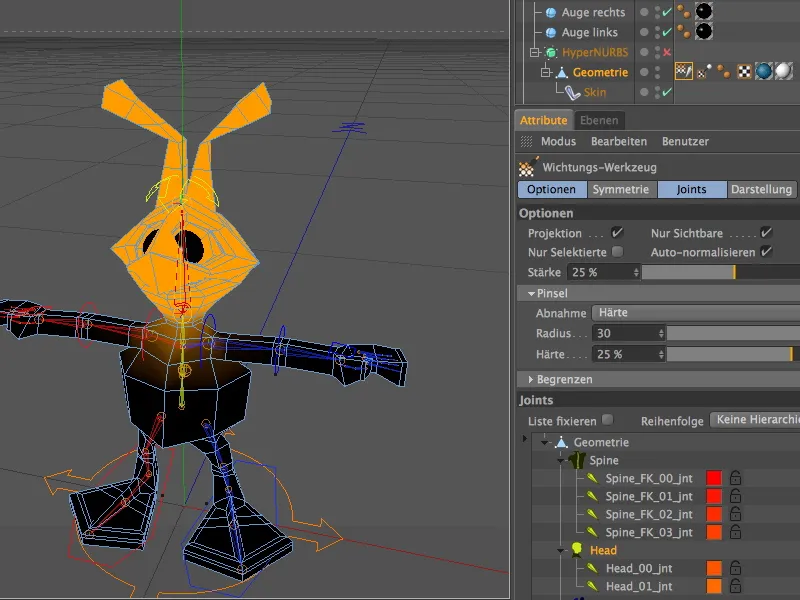
Zonele critice sunt de obicei cele cu geometrie departe una de alta, cum ar fi la picioare. Dând clic pe articulațiile degetelor L_ sau R_Leg, aflăm că nu există nicio modificare necesară nici aici.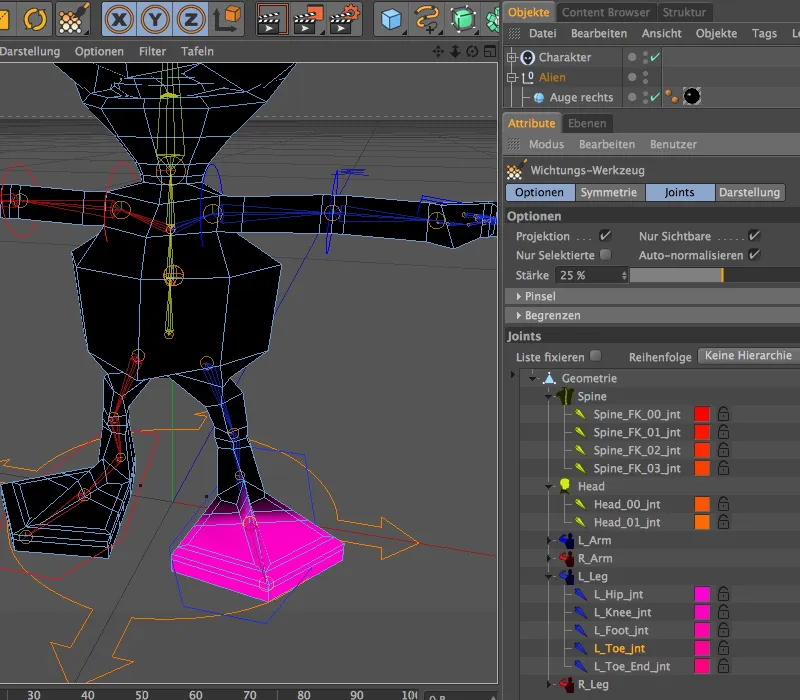
Rămânem în componenta picioarelor, și selectăm prima articulație de la începutul piciorului. Este clar din colorare că o mișcare a piciorului până la nivelul pieptului Alien-ului ar fi vizibilă. Aceasta nu este dorită, așa că trebuie să corectăm acest aspect.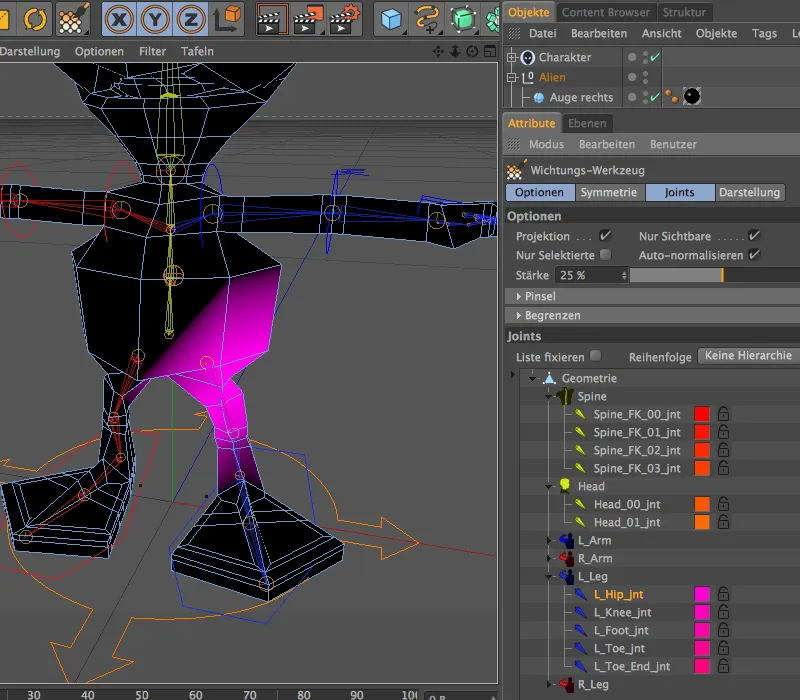
Cu tagul de ponderare este activat totodată și instrumentul de ponderare, putem remedia acest lucru destul de rapid. În primul rând, activăm funcția de pictare simetrică în dialogul de setări al instrumentului pe pagina de simetrie.
Pe pagina Opțiuni se găsesc parametrii pentru aplicarea pensulei. De obicei folosesc o duritate de 100%, pentru a acoperi complet toate regiunile vopsite cu pondere, și reduc acest impact mai târziu, dacă este nevoie.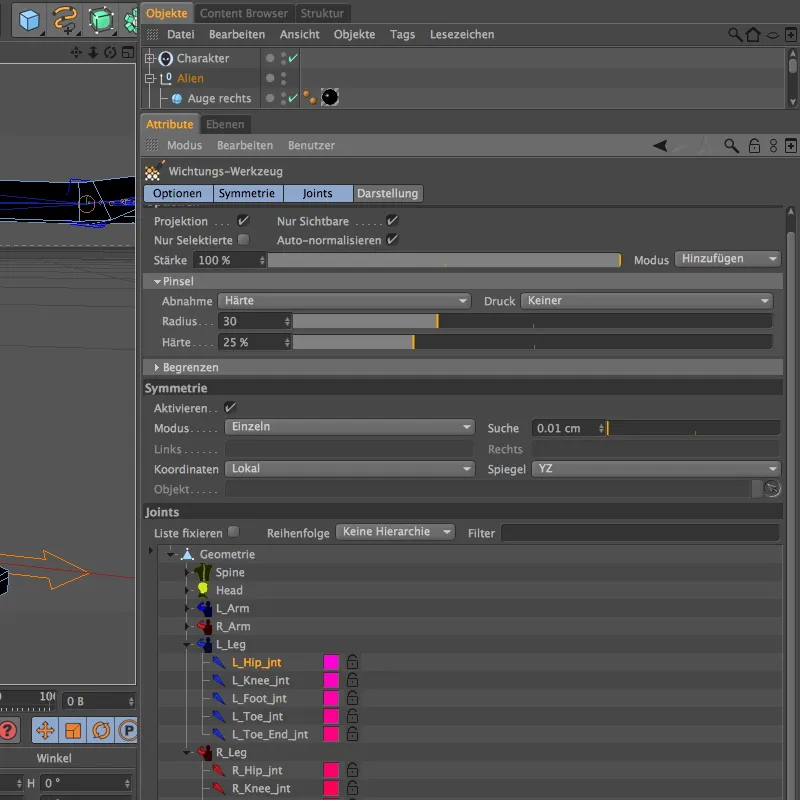
Pictatul simplu în Editor generează atribuirea pozitivă a ponderii (cerc alb în jurul instrumentului), în timp ce pictarea cu apăsată pe tastele Ctrl- sau Strg abate ponderarea (cerc roșu în jurul instrumentului). Întrucât dorim să reducem ponderarea la laturile abdomenului Alien-ului, radiem astfel ponderarea în locurile corespunzătoare, apăsând simultan pe tastele Ctrl- sau Strg.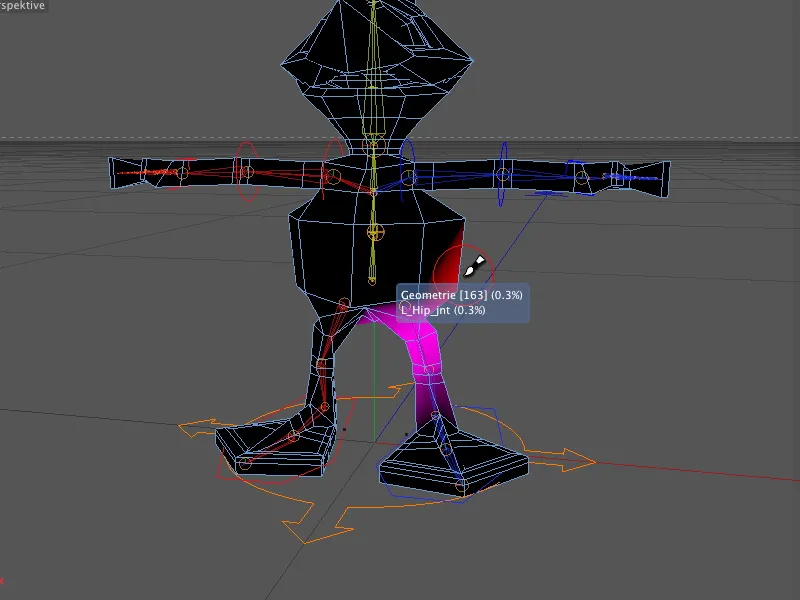
Dacă am eliminat prea mult din greutate, pur și simplu eliberăm tastele Ctrl sau Strg și redistribuim greutatea.
Datorită funcției de pictare simetrică, la ajustarea greutăților piciorului stâng au fost adaptate simultan și greutățile piciorului drept.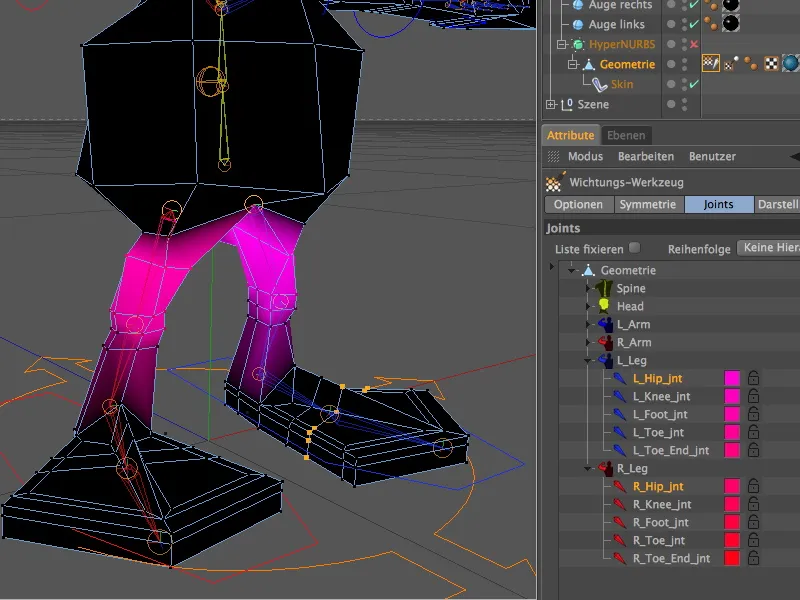
După ce am modificat o parte a corpului alienului cu greutate în timpul ajustării picioarelor, trebuie să asignăm aceste greutăți inexistente corectului membru al corpului. Alegem jointul Spine corespunzător și îi adăugăm generos zonele afectate ale Mesh-ului cu ajutorul instrumentului de greutate.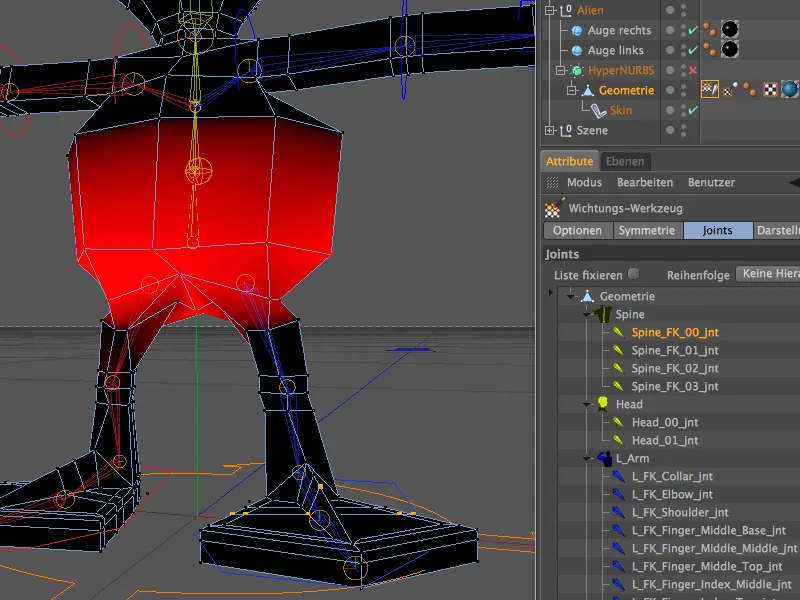
Pentru a verifica dacă toate zonele corpului sunt cu adevărat acoperite cu greutăți, folosim reprezentarea monocoloră a greutăților. Dezactivăm culorile greutăților în meniul Wichtungsfarben pentru a trece la modul monocolor. Apoi, selectăm lista completă de Jointuri făcând clic pe primul element...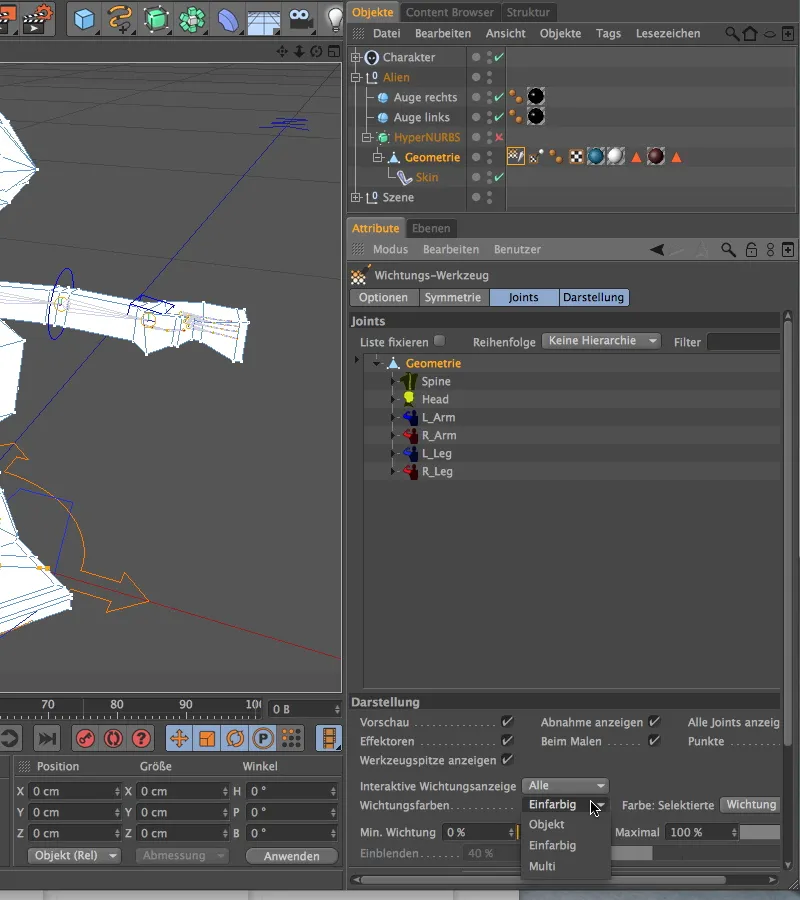
... întregul corp al alienului ar trebui să fie acoperit cu culoarea albă a greutăților. În caz contrar, înseamnă că mai este de lucrat. Deoarece ochii nu fac parte din geometrie, nu sunt afectați de nicio greutate. Pentru conectarea ochilor nu folosim greutăți, ci un Constraint.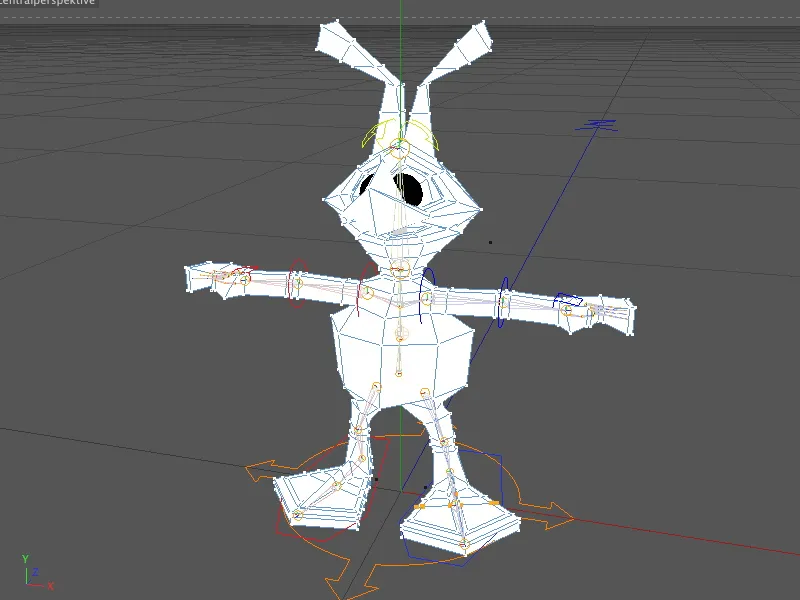
Conectarea ochilor cu Constraint
Să examinăm rapid obiectele afectate în Managerul de obiecte. Este vorba despre cele două obiecte sferice parametrice în afara cadreului HyperNURBS.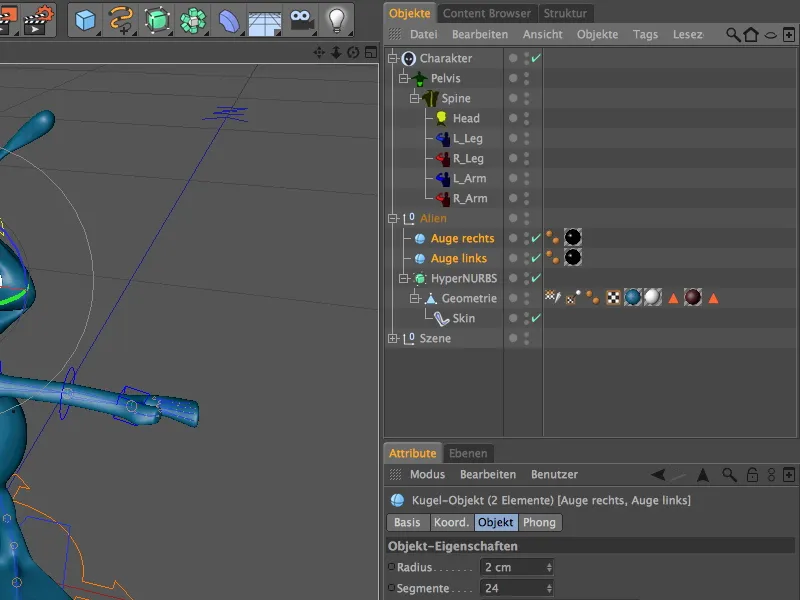
Ambele obiecte le asignăm un tag Constraint prin meniul Tags>Tag-uri de caracter din Managerul de obiecte.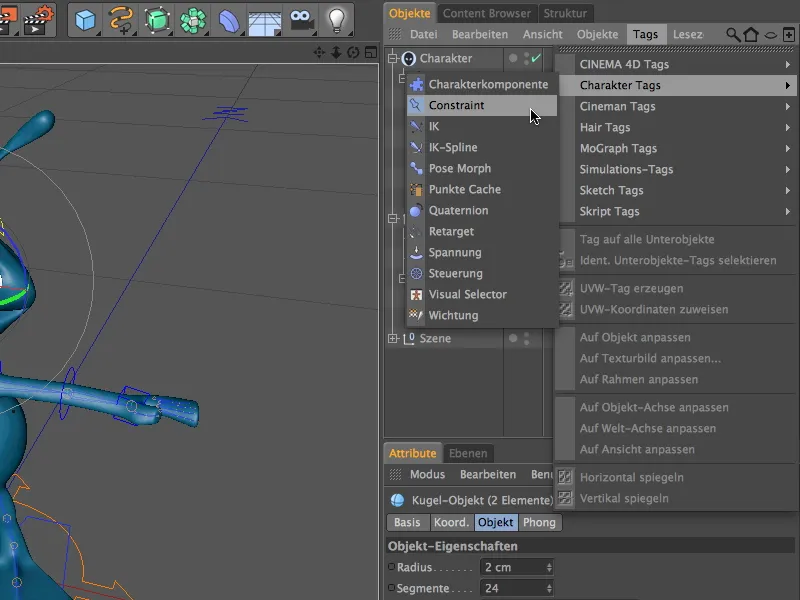
Deoarece ambele taguri necesită aceleași setări, le selectăm în Managerul de obiecte înainte de a ajusta parametrii. Pe pagina Basis a dialogului de setări, selectăm întâi tipul de Constraint. Prin activarea opțiunii Subiect, facem ca cele două ochi să se comporte ca un subiect al unui alt obiect.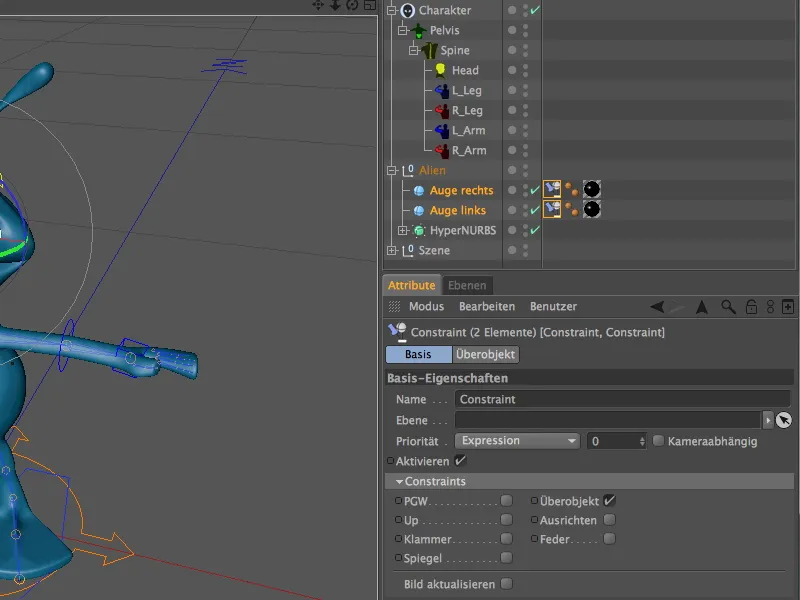
Acest alt obiect care acționează ca Subiect trebuie definite evident. Practic ar fi Jointul de la capul alienului, astfel încât ochii să se miște împreună cu orice rotire sau mișcare a Jointului. Din păcate, momentan vedem doar Componentele generate de noi ale obiectlui de caractere. Nicio problemă: Peste pagina Justiere a dialogului de setări al obiectlui de caractere trecem simplu la Ierarhia componentelor, și deja avem acces la întreaga Ierarhie de Joint-uri în Managerul de obiecte.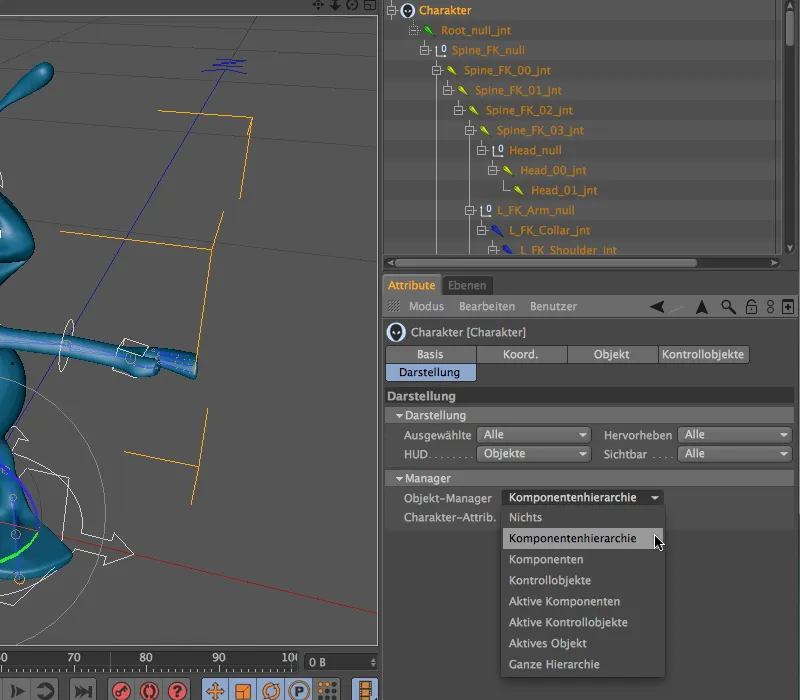
În dialogul de setări al celor două taguri Constraint, deschidem câmpul Ținte și plasăm Jointul Head_00_int ca țintă. Trebuie să se preia poziția și unghiul Jointului, astfel încât să ne asigurăm că opțiunile P și W sunt activate.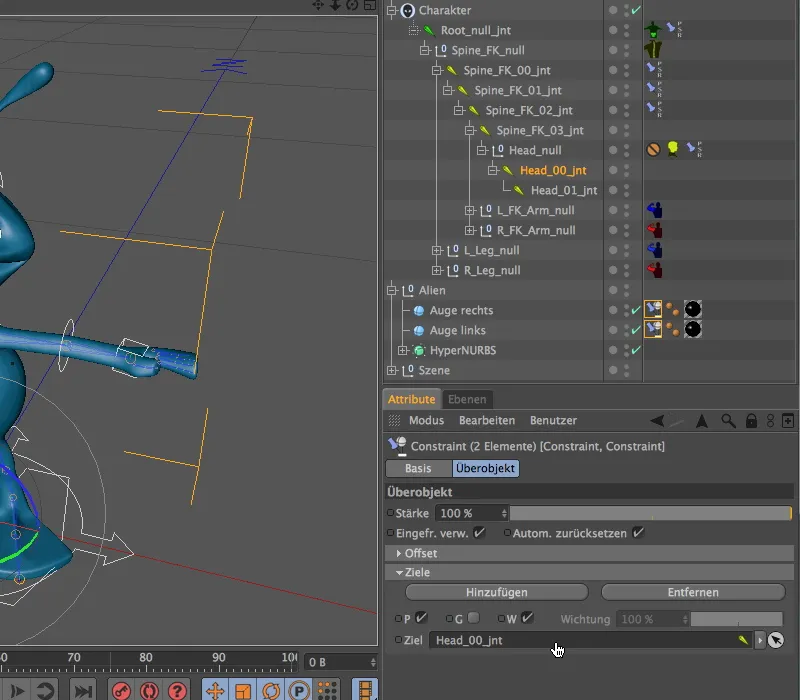
Nu mai e nimic de făcut - testăm imediat dacă ochii se mișcă cu capul. Pentru asta activăm Controlerul de cap în Editor și rotim sau înclinăm capul de test.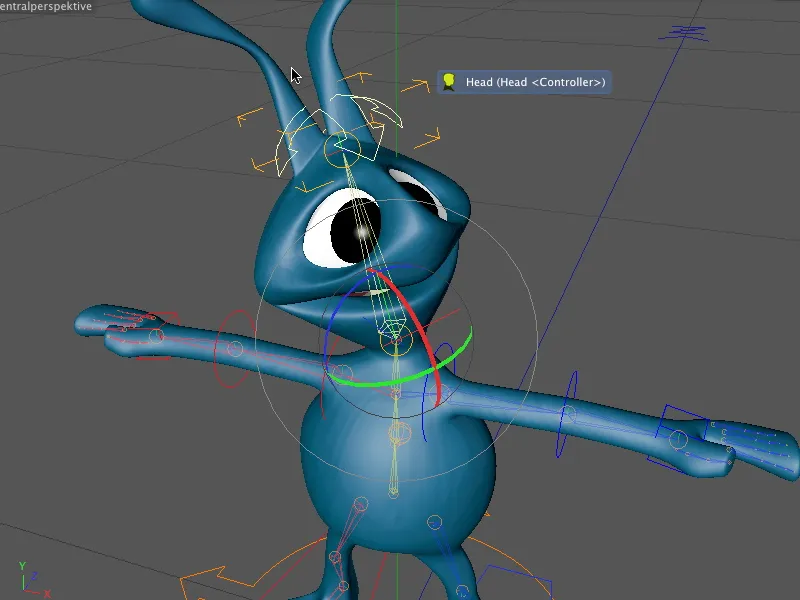
Ajustarea obiectelor de control
Nu doar componentele, ci și obiectele de control prin care manipulăm și animăm personajul, pot fi ajustate în continuare. Aceasta este utilă în special în cazul unor poziții sau unghiuri nefericite, care îngreunează inutil modificarea obiectelor.
Pentru a ajusta obiectele de control, trecem pur și simplu la pagina Justiere a obiectului de caractere în fila Obiect și selectăm obiectele de control de ajustat.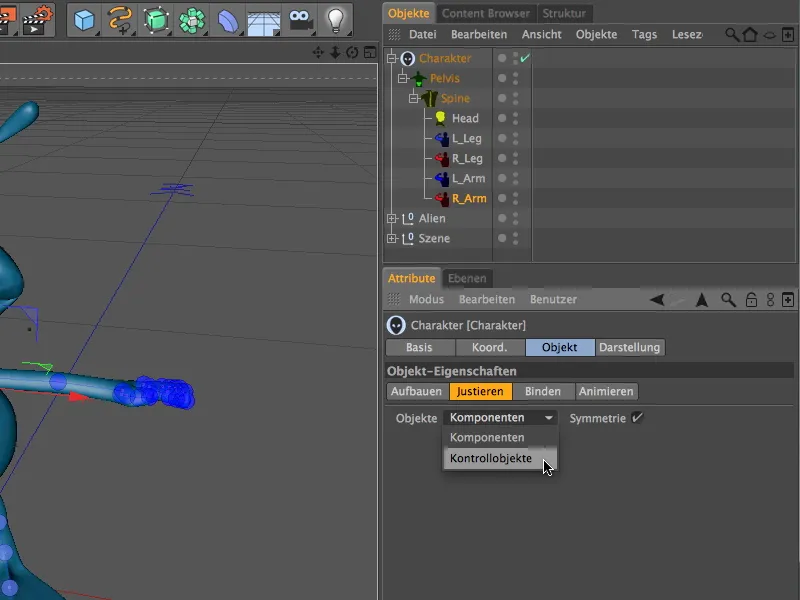
Când selectăm elementele în Editor, nu mai vorbim despre componente, ci despre obiecte de control. Astfel putem, de exemplu, regla rapid orientarea vizuală a picioarelor alienului pentru obiectele de control. Trebuie doar să rotim obiectul de control peste banda de rotație cu ajutorul instrumentului de rotație.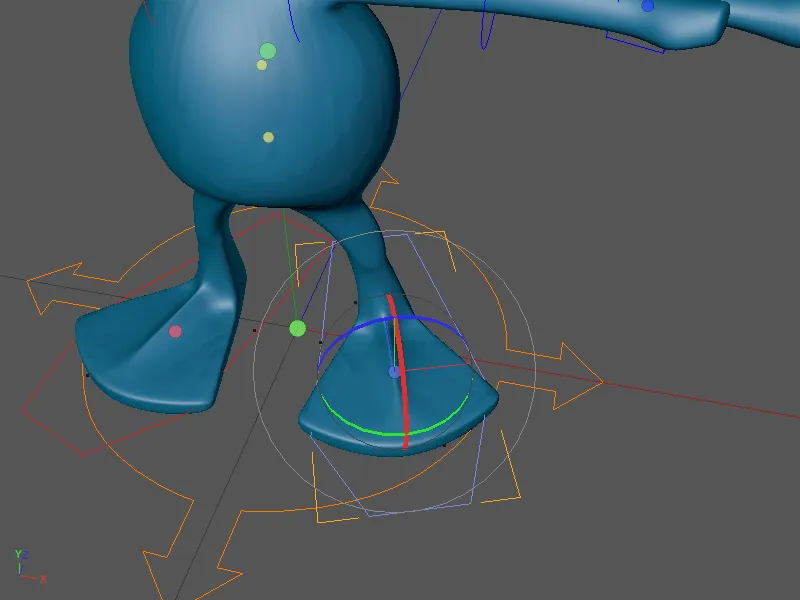
Teste cu Cinematica Directă (FK) și Cinematica Inversă (IK)
Alienul ar fi astfel complet echipat și animabil. Vom testa Rig-ul de caracter puțin, pentru a înțelege și diferența dintre cele două metode de cinematică.
Brațele le-am furnizat cu Cinematica Directă (FK). Cine încearcă să mute pur și simplu mâna cu obiectul de control, va observa că axele deplasării sunt estompate, ceea ce indică că acest lucru nu este prevăzut în cazul FK. În schimb, trebuie să ajustați unghiurile necesare pornind de la elementul afectat cel mai sus (aici umărul) până la ultimul element (aici mâna).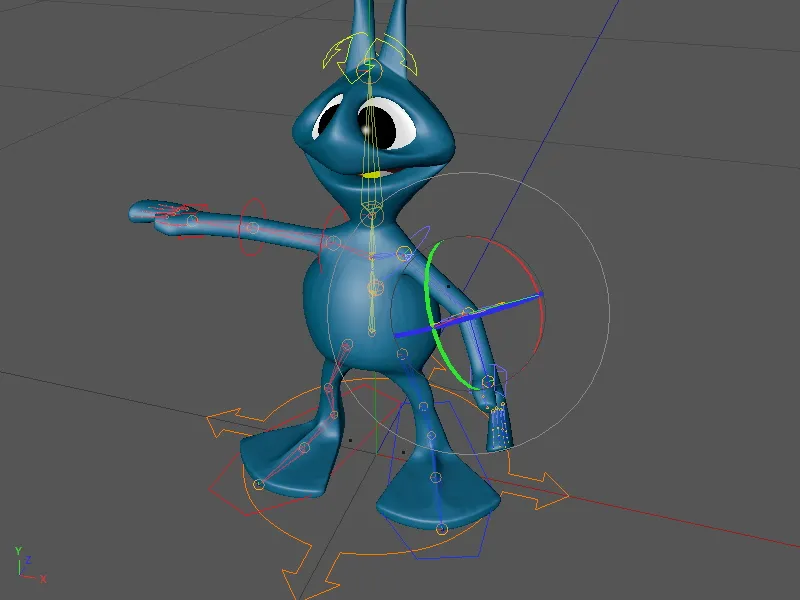
Situația este diferită în cazul Cinematicii Inverse (IK). Cu această metodă lucrăm la picioare. Obiectul de control controlează piciorul Alienului și schimbă unghiurile și pozițiile elementelor anterioare din lanț: genunchiul și coapsa.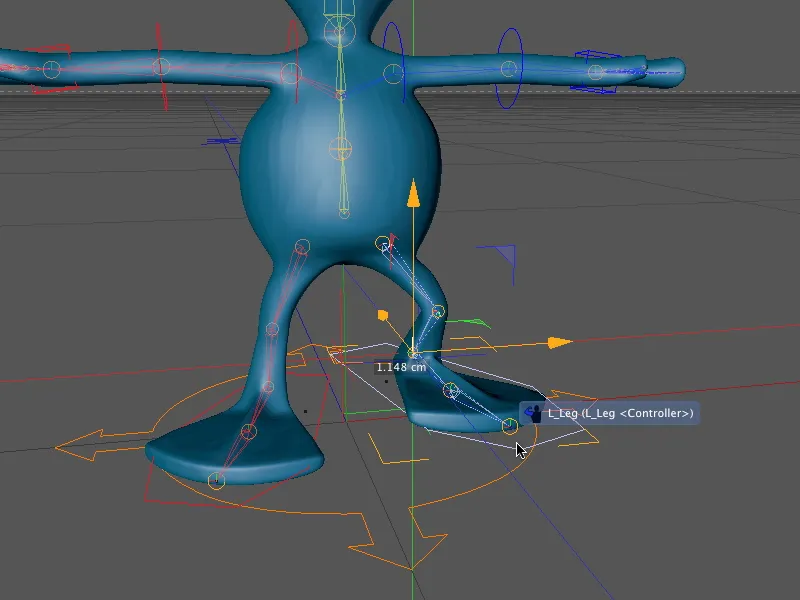
Deci, Alienul nostru este gata de animație. Prin intermediul obiectelor de control, putem da deja viață extraterestrului nostru micuț. În următorul tutorial, vom face, în adevăratul sens al cuvântului, următorul pas și vom crea cicluri de mers individuale (Walkcycles) cu acest Rig de caracter.