O cuprins este o parte importantă a multor publicații, precum cărți, reviste sau rapoarte. Cu Adobe InDesign poți crea automat și profesional un cuprins care se adaptează dinamic la modificările din documentul tău. Pentru aceasta, folosești formate de paragraf pentru a defini structura și funcții speciale pentru a genera rapid și precis cuprinsul. În acest ghid îți arăt pas cu pas cum să creezi, formatezi și actualizezi un cuprins. Hai să începem și să îți organizăm proiectul!
Cuprinsul se referă întotdeauna la formate de paragraf. De aceea, este necesar ca titlurilor incluse să li se atribuie un format de paragraf distinct. Pentru afișarea cuprinsului în sine, se recomandă crearea unui format de paragraf special pentru a putea controla mai bine ajustările dorite.
Pentru a crea cuprinsul, dă clic pe meniul Aspect pe intrarea corespunzătoare.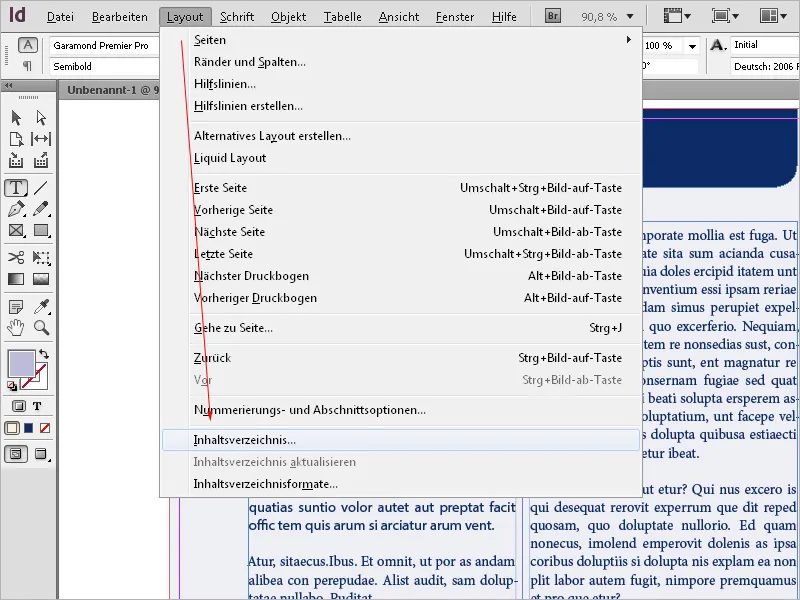
Introdu un titlu, cum ar fi Cuprins sau similar – acest titlu va apărea pe pagina cu cuprinsul. Acestui titlu îi poți atribui un format de paragraf distinct sau poți crea unul nou pentru el.
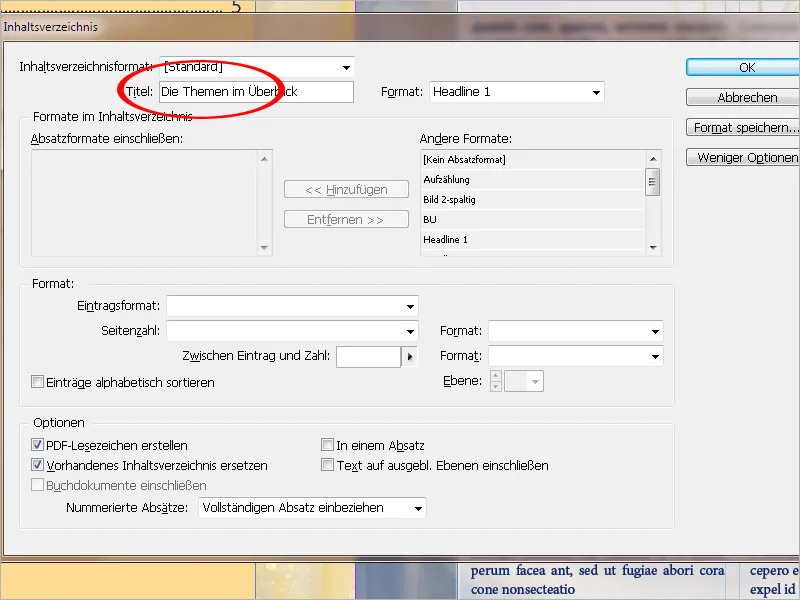
În etapa următoare, trebuie să fie determinate formatele de paragraf din care va fi alcătuit cuprinsul. Selectează în lista Alte formate formatul corespunzător de titlu și apasă apoi pe butonul Adaugă, astfel încât să fie adăugat în zona de formate de paragraf incluse.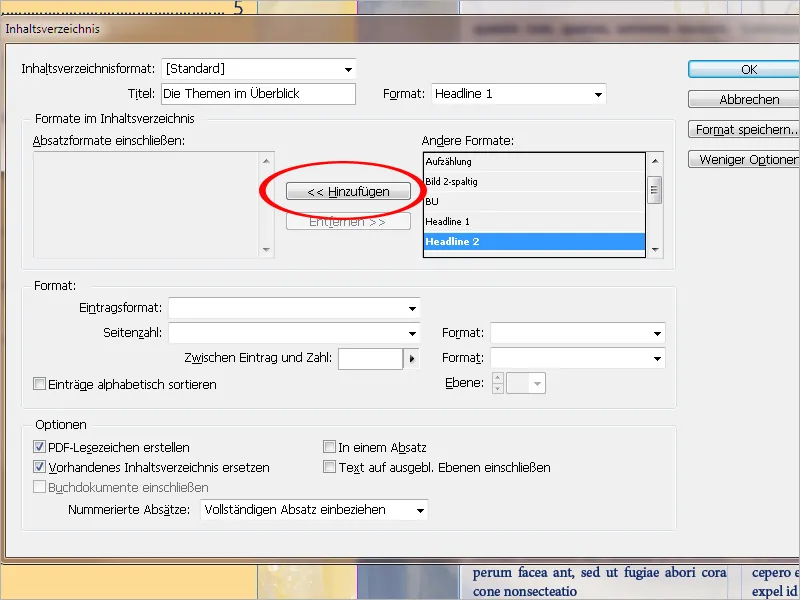
Apoi, în câmpul Format intrare trebuie selectat formatul de paragraf cu care ar trebui să fie formatat cuprinsul în sine.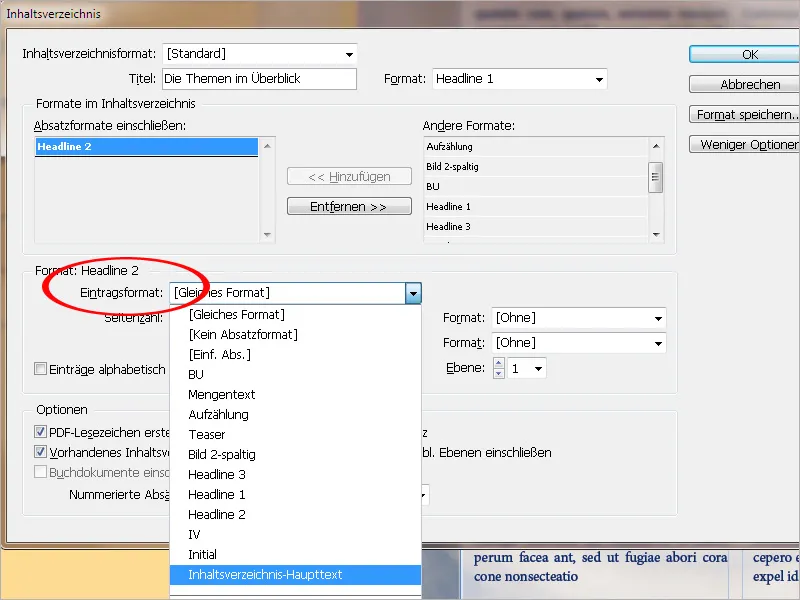
În câmpul Număr pagină se stabilește dacă acesta ar trebui să fie afișat înainte sau după intrare sau poate deloc.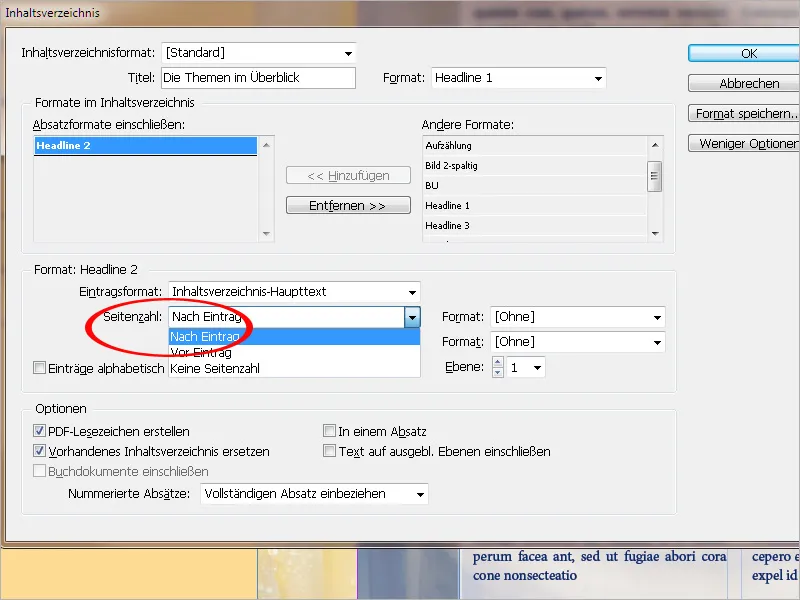
Dacă este necesar, numărului de pagină i se poate atribui, de asemenea, un format de caracter distinct. 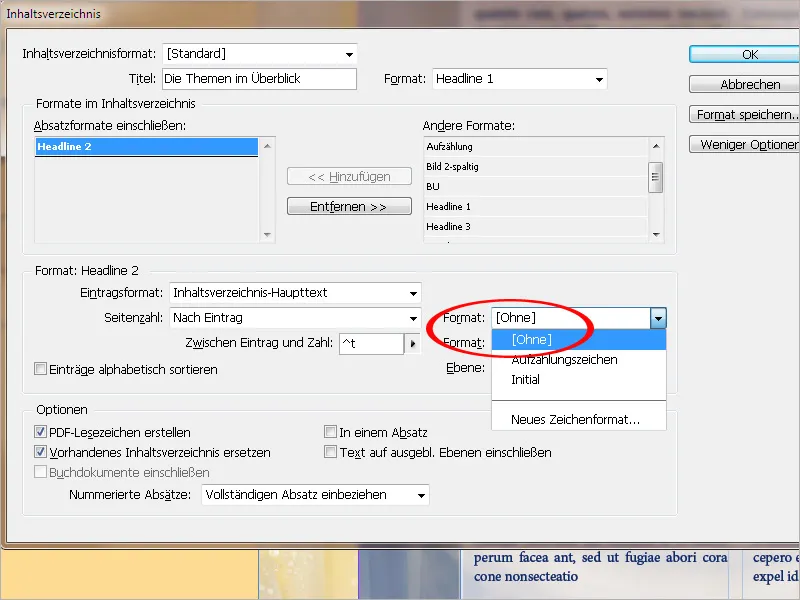
În câmpul Intre intrare și număr se poate selecta, după ce se dă clic pe săgeata mică, dintr-o serie de spații, taburi și spații goale. Standardul este ^t, ceea ce adaugă un tabulator în InDesign. Dacă selectezi o anumită intrare din meniu, aceasta va fi adăugată la cea deja existentă. Pentru a elimina o intrare nedorită, selectezi direct câmpul și o ștergi.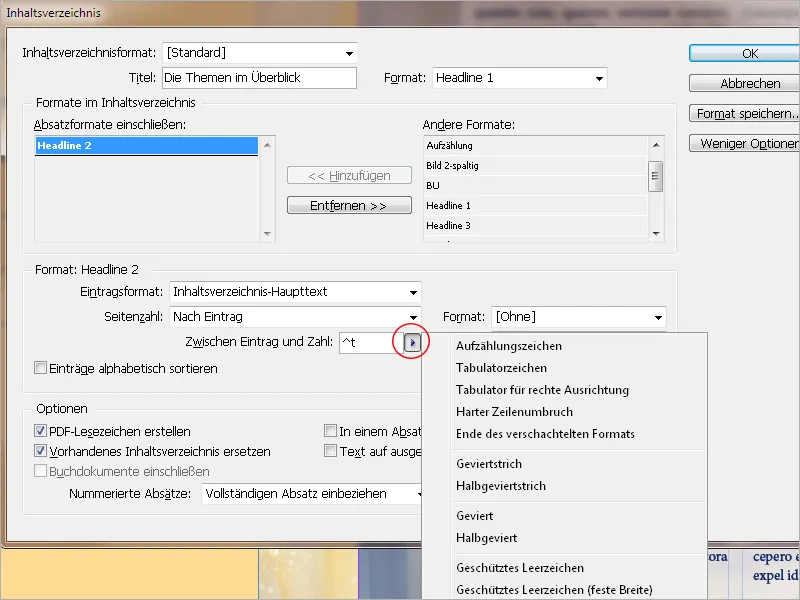
Pentru a insera spaţii goale de interpunctare între intrarea din director și numărul paginii pentru o orientare optică ușoară trebuie să fie literele ^t^. în câmp.
Acestor caractere de umplere li se poate atribui, de asemenea, un format de caracter distinct.
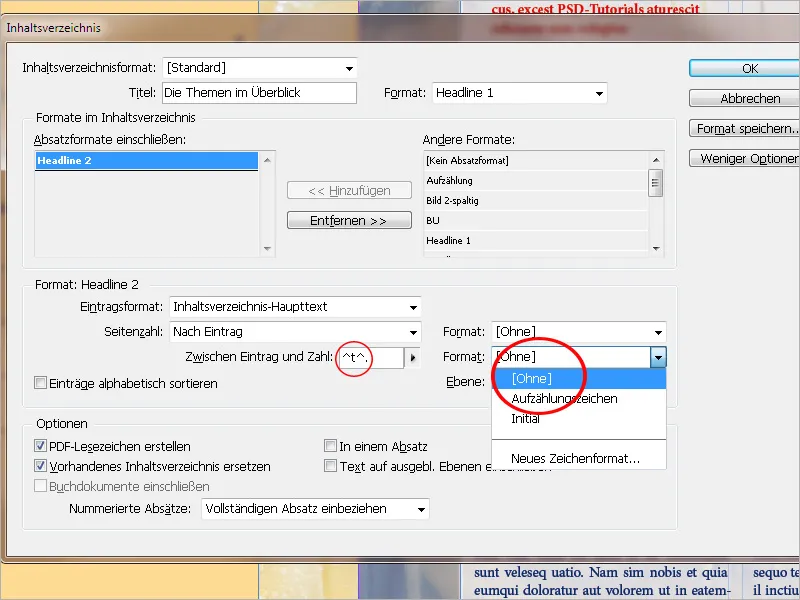
Pentru a crea spații de interpunctare după intrarea de director urmate de numărul paginii aliniat la dreapta, trebuie să adaugi, de asemenea, în fila Tabulatori a formatului de paragraf asociat cuprinsului un tabulator aliniat la dreapta (puțin mai mic decât lățimea coloanei) și ca caracter de umplere un punct.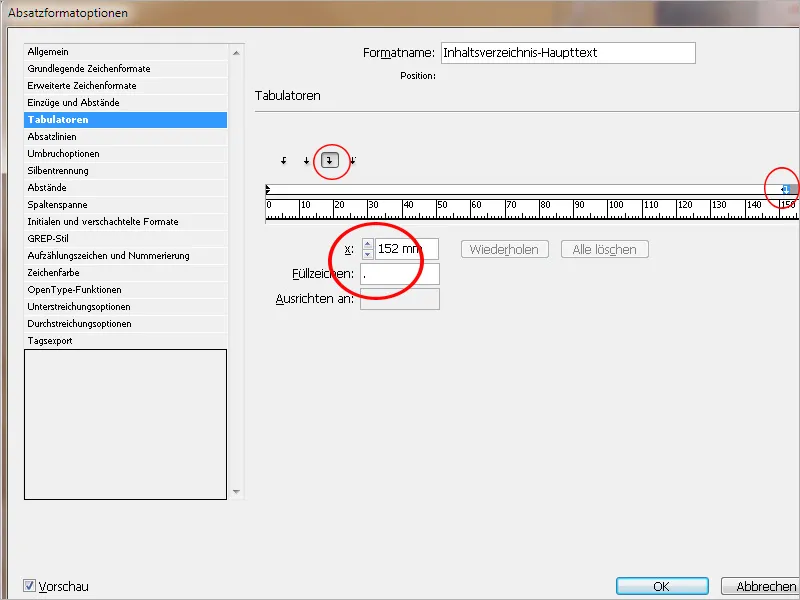
Dacă cuprinsul trebuie să fie structurat pe mai multe niveluri (adică 1.1, 1.2, 1.2.1 etc.), atunci în lista de formate de paragraf incluse pentru fiecare nivel ar trebui să existe propriul format de paragraf și numărul de ierarhie corespunzător să fie înregistrat.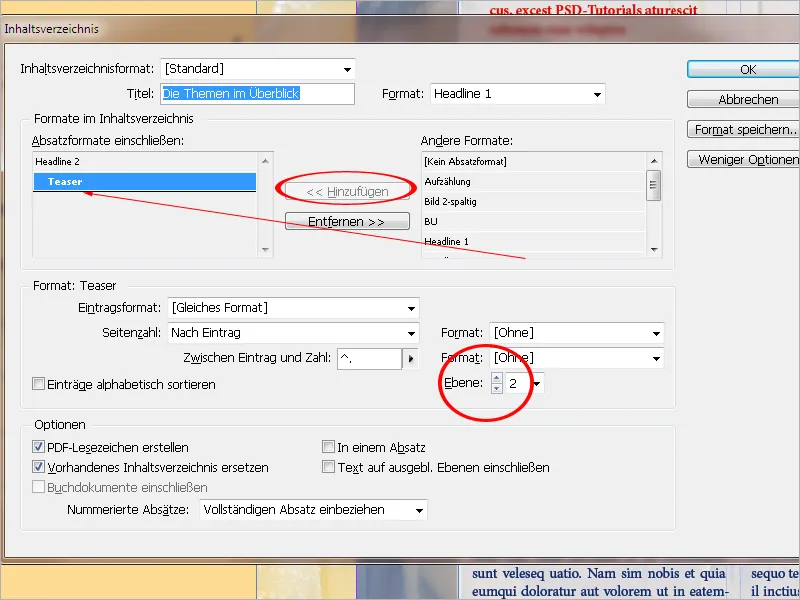
Sub Opțiuni, este recomandată selectarea opțiunii de a crea semne de carte PDF. Astfel, la exportul ulterior al fișierului InDesign, un cuprins cu săgeți către capitole va fi generat și în PDF.
Cu opțiunea Înlocuire cuprins existent se face exact ceea ce spune: un cuprins deja existent este înlocuit cu acesta. Dacă dorești să creezi, pe lângă un cuprins, de exemplu și un index al ilustrațiilor, această casetă trebuie să rămână neafișată, deoarece altfel cuprinsul va fi înlocuit de indexul ilustrațiilor.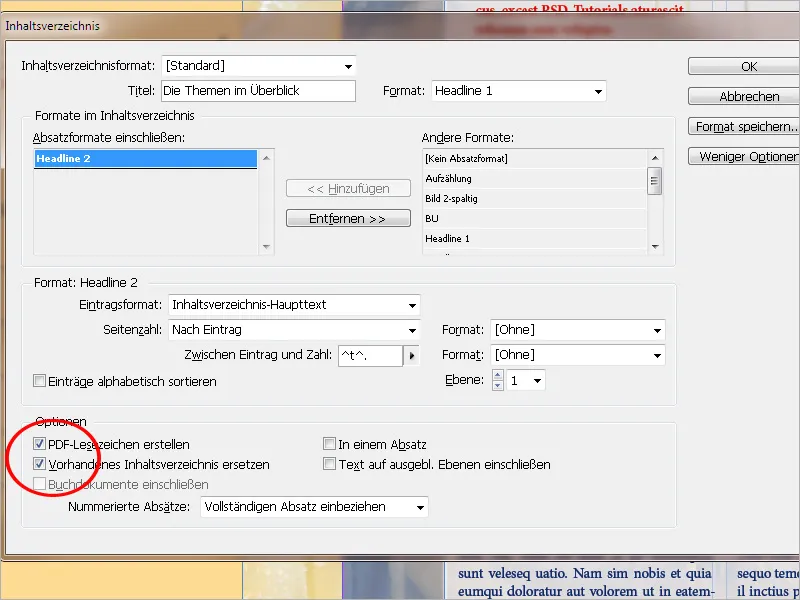
Opțiunea de a include textul de pe straturile ascunse reprezintă o modalitate interesantă suplimentară. Astfel, poți adăuga, de exemplu, înafară de titluri lungi de capitole de pe o a doua treaptă, titluri alternative scurte, marcate cu formatul de paragraf corespunzător, care urmează să fie utilizate mai târziu în cuprins. Această treaptă va fi ascunsă ulterior.
Prin activarea acestei opțiuni, InDesign citește totuși aceste intrări și le înregistrează în cuprins. Poți crea, de asemenea, un director pentru reclame sau altele asemenea și să introduci numele reclamanților la acele locuri corespunzătoare de pe o a doua treaptă ascunsă.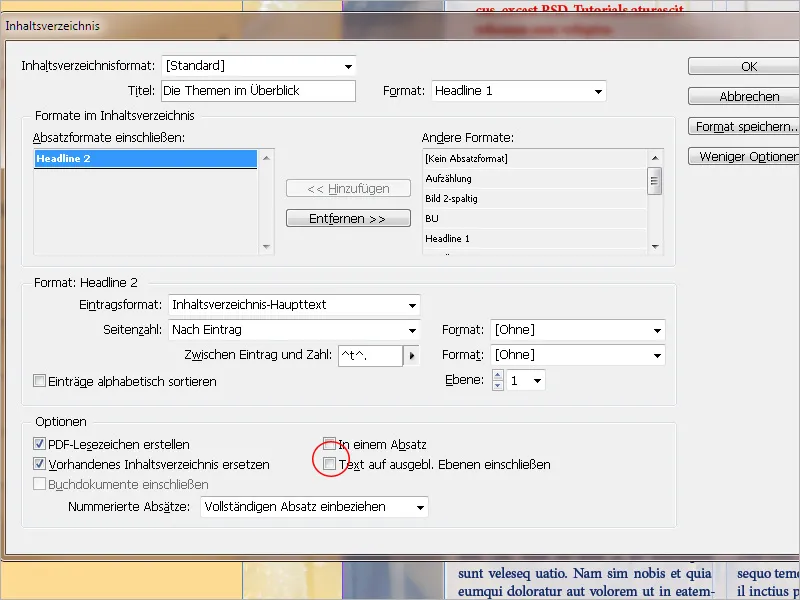
După finalizarea tuturor acestor setări, poți să salvezi formatul sub un nume propriu. Astfel, vei putea să îl folosești ulterior în alte documente, fără a fi nevoit să începi de la zero.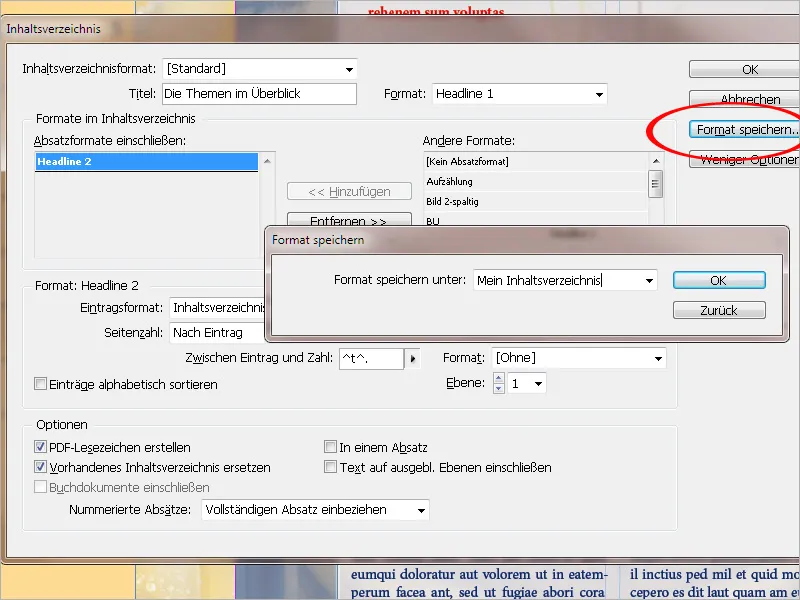
Pentru a importa un format de cuprins salvat, dă clic pe Aspect > Formate cuprins > Încărcare și alege-l din fișierul sursă. Uneltele trebuie să se potrivească între formatele de paragraf ale ambelor documente.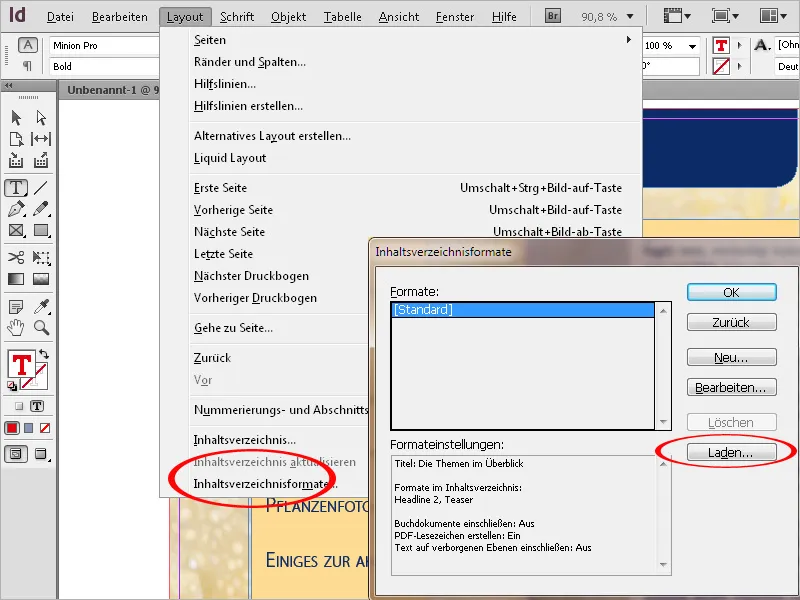
Când toate setările sunt finalizate, după ce faci clic pe OK, va apărea un cursor cu text încărcat. Acum poți să te deplasezi la pagina destinată pentru cuprins sau să creezi una nouă fără a pierde textul încărcat. Dă clic sau trage cursorul de text încărcat pe pagina unde vrei să plasezi secțiunea de text pentru cuprins.
Acum cuprinsul va fi generat conform setărilor stabilite în acest cadrul textului.
Cadrul cuprinsului nu trebuie să fie legat de alte cadre de text din document. În caz contrar, la actualizarea întregului cuprins, întreaga secțiune de text ar fi înlocuită de cuprinsul actualizat.
Dacă documentul mai este editat și textul este eliminat sau adăugat, capitolele sau imaginile ar putea fi mutate pe alte pagini.
Un cuprins existent trebuie să fie actualizat. Pentru acest lucru, dă clic cu instrumentul de text într-un paragraf al cuprinsului și apoi selectează opțiunea Actualizare cuprins din meniul Aspect.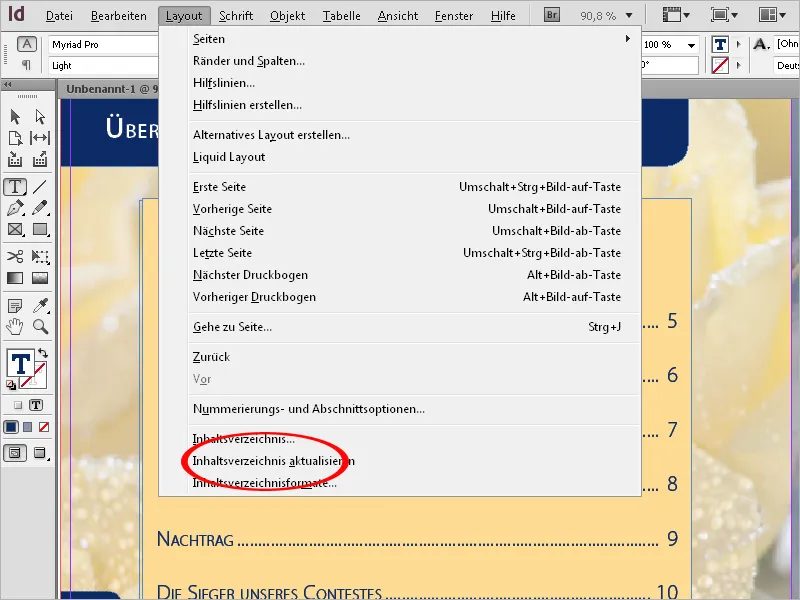
Acum numerele de pagini vor fi actualizate, capitolele noi adăugate sau eliminate vor fi incluse sau eliminate din cuprins.
Prin editarea setărilor relevante, cuprinsul poate fi adaptat oricând la dorințele schimbate (meniul Aspect>Cuprins sau schimbând formatele de paragraf corespunzător).


