Un sfat mic: Cum se poate genera aceste coduri de bare sau coduri de bare sau coduri EAN?
Aceste coduri de bare sunt necesare atunci când doriți să vindeți produse pentru a le putea citi automat. Dacă ați solicitat un ISBN, arată așa, dar nu este suficient, trebuie să aveți și codul de bare.
Puteți să cumpărați codul de bare direct de la autoritatea unde vă înregistrați, dar asta costă în jur de 30 de dolari. Nu aveți nevoie de asta de fapt, pentru că puteți genera codul de bare singuri.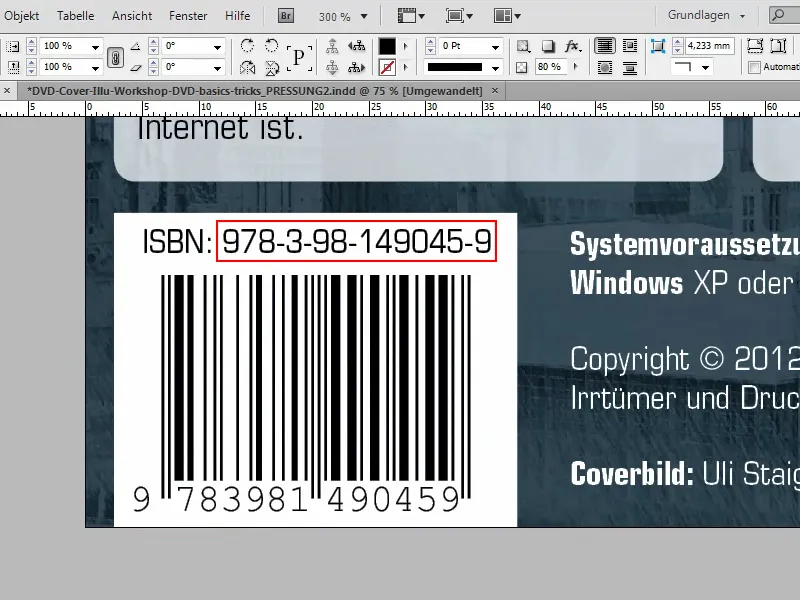
Am două sfaturi pentru voi, cum puteți crea codul de bare singuri.
Sfat 1 - Pasul 1
Copiez ISBN-ul și merg pe un site minunat aici: Aici puteți genera gratuit aceste coduri de bare, ISBN sau coduri de bare.
Puteți selecta diverse lucruri la Symbology - avem nevoie de ISDN. Pentru a selecta asta, cel mai simplu este să plasăm cursorul mouse-ului în câmp și să apăs pe tasta i. Astfel ajung direct la ISDN.
La Contents va fi propus direct un număr oarecare, dar eu îl voi suprascrie cu propriul meu. Acesta ar trebui să fie generat acum.
La Options momentan scrie includetext guardwhitespace. Dar deoarece vreau să fie transparent, șterg guardwhitespace.
Apoi pot apăsa jos pe Make Barcode.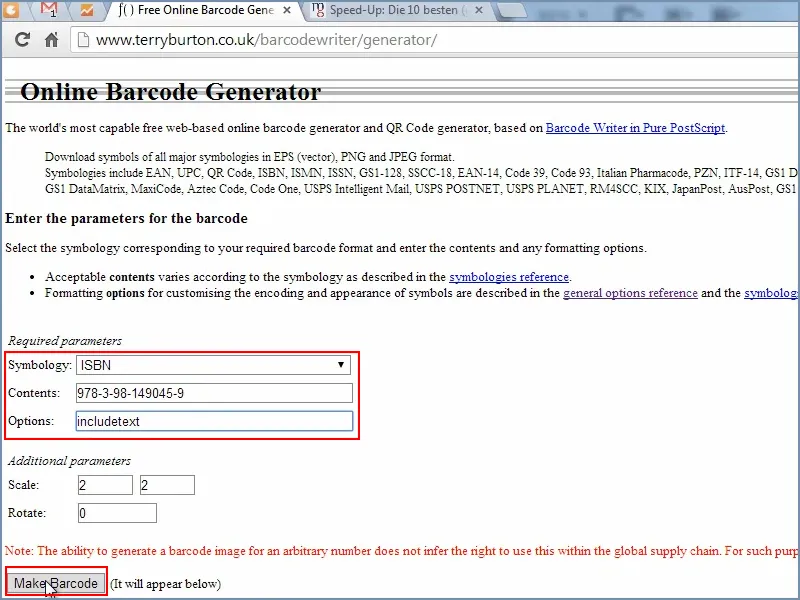
Sfat 1 - Pasul 2
Apoi am aici o previzualizare. Este mai bine să salvez asta ca fișier EPS, adică ca fișier vectorial. Acesta poate fi descărcat ușor.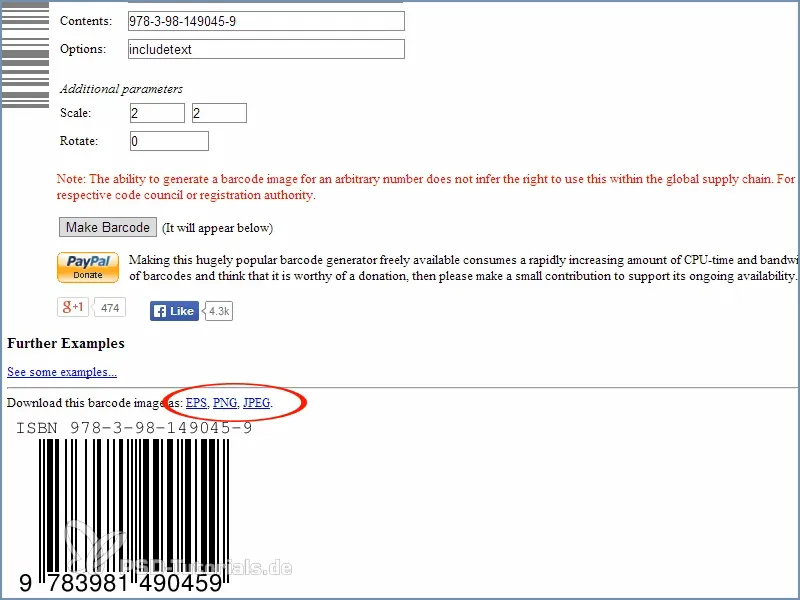
Sfat 1 - Pasul 3
Apoi am codul de bare aici la cursor și pot să-l trag direct aici. Astfel este deja în document, și anume transparent.
Îl măresc la dimensiunea dorită. Apăsând pe tastă Alt- în același timp se mărește de pe toate părțile.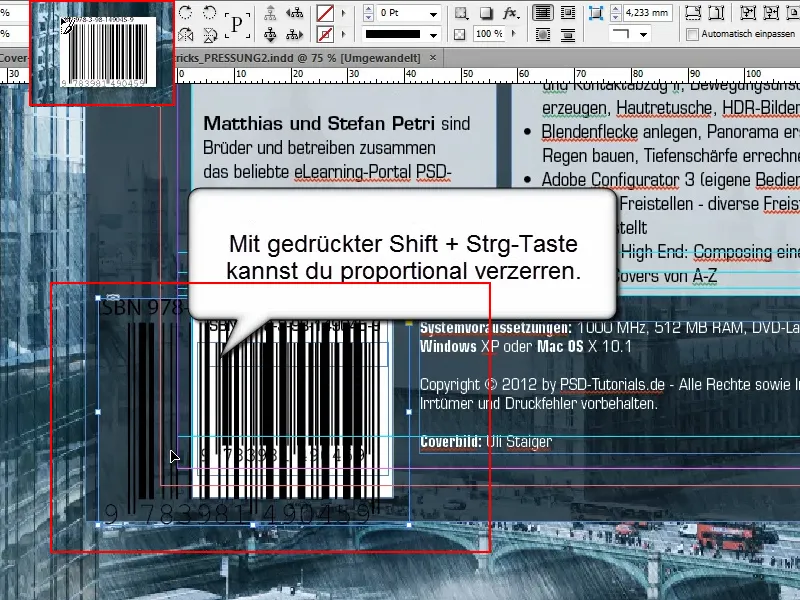
Sfat 1 - Pasul 4
În exemplul nostru am făcut culoarea de umplere Albă. Pot face asta dacă selectez Câmp de culoare și aleg culoarea Hârtie.
Mai ajustez dimensiunea puțin, pot de asemenea să tai marginile albe până când se potrivesc.
Și așa cum se poate vedea: Este același cod ca cel de la codul de bare inițial, din stânga.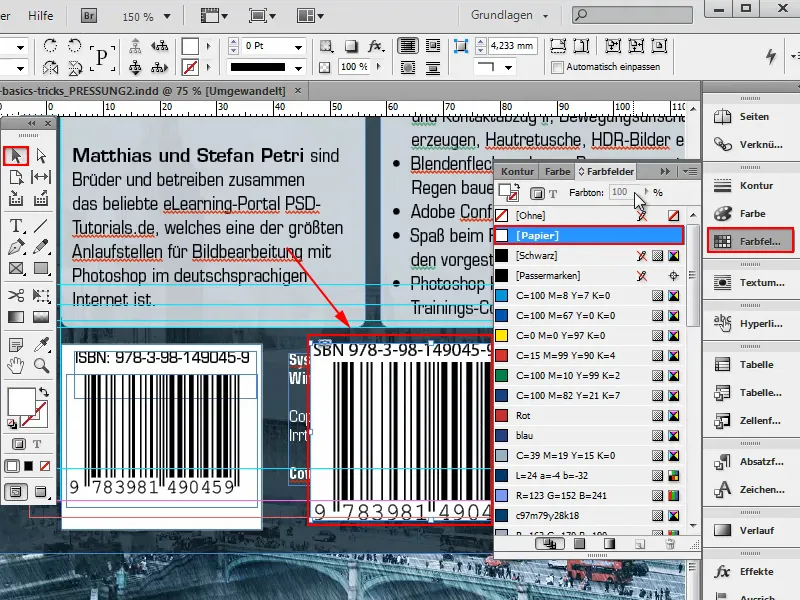
Sfat 2 - Pasul 1
Pentru Sfatul nr. 2 dau zoom cu Ctrl+- afară.
Aici pe acest site de la Sacha Heck la "Cele 10 scripturi InDesign cele mai bune" este arătat sub Punctul 6, cum puteți descărca un script ISDN. Gratuit.
Atenție: Dacă fac clic pe acest link, apoi voi ajunge la scriptul revizuit. Dacă vreau să-l descarc însă, va costa bani. Aici costă, dacă vreau această versiune Pro, 39 $.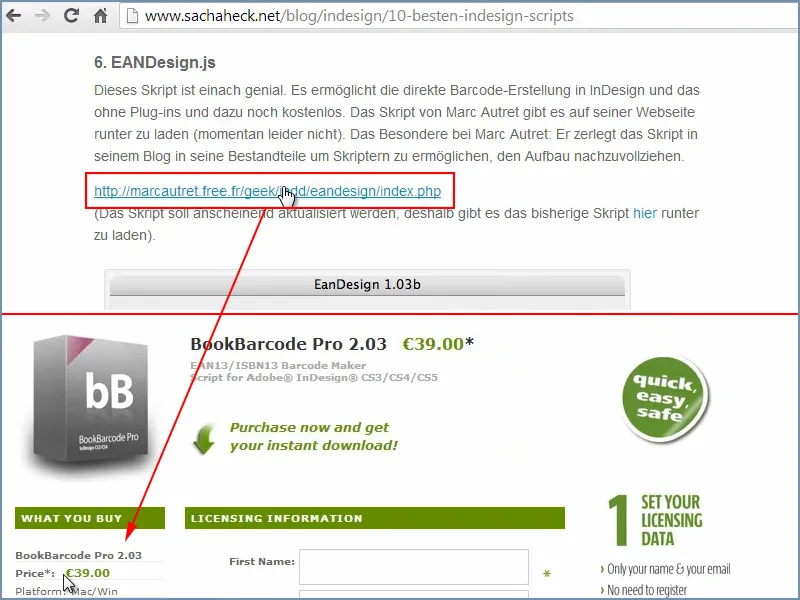
Însă nu este necesar, …
… deoarece vechiul script, care este încă linkuit aici direct, își face treaba foarte bine. O să îl descarc în folderul meu "Descărcare".
Acolo se va găsi fișierul "EANDesign.jsx".
Acest script trebuie doar să-l copiez în folderul cu scripturi din InDesign. La mine este aici:.webp?tutkfid=86001)
Puteți să îl găsiți poate mai repede și să căutați doar fișierele cu .jsx sau folderul "Panou scripturi".
Sfat 2 - Pasul 2
Dacă acum intru în InDesign în fereastra Script, voi vedea scriptul aici.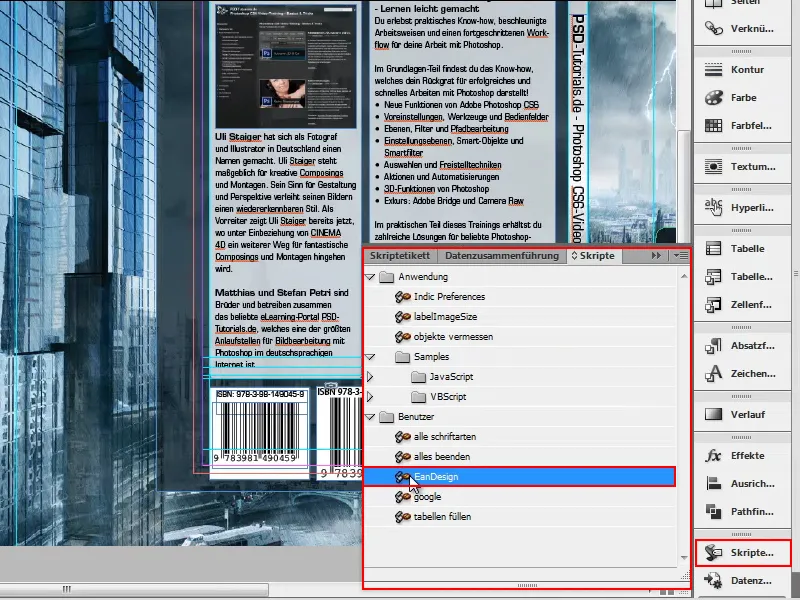
Sfat 2 - Pasul 3
Apăsând de două ori pe numele fișierului pot activa scriptul.
Apoi introduc ISBN-ul sus cu Ctrl+V.
De asemenea, se mai pot configura diverse lucruri aici, dar setarea implicită este deja optimală. Apăs pe OK ...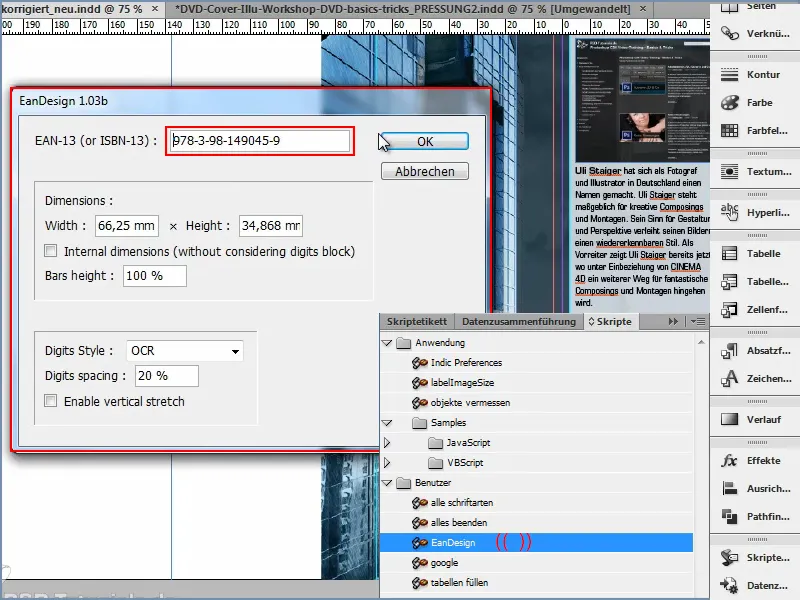
… și deja ca prin magie, am generat aici ISBN-ul meu cu cod de bare.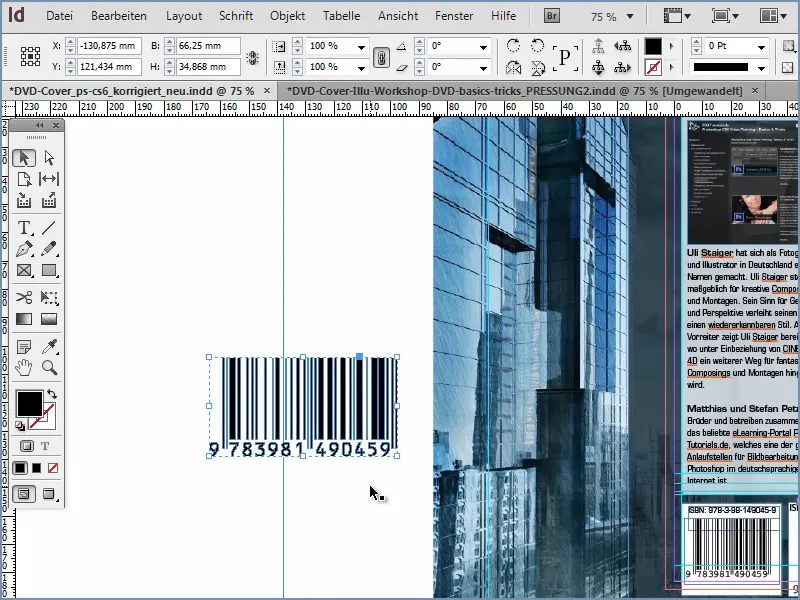
Sfat 2 - Pasul 4
O să compar codurile de bare, plasând noul aici lângă celelalte două și ajustându-l dimensiunii potrivit.
Am nevoie și aici de culoarea de umplere Albă, dar asta nu funcționează aici. Prin urmare, trebuie să înserăm cu Unealtă de dreptunghi un nou dreptunghi și să-l umplem apoi cu culoarea de umplere Albă. Nu am nevoie de un Contur.
Apăsând Ctrl+Ö pot plasa dreptunghiul în fundal.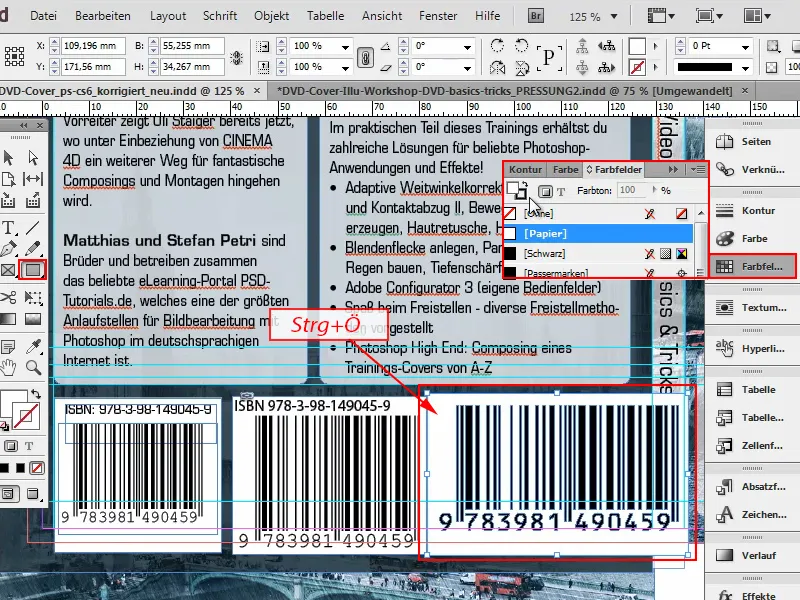
Atunci pot poziționa și tăia dreptunghiul fundalului așa cum doresc.
Dacă priviți cu atenție, acele linii generate sunt exact aceleași în toate codurile. Scriptul a făcut exact ceea ce am dorit să fac. Și asta în doar câteva clicuri.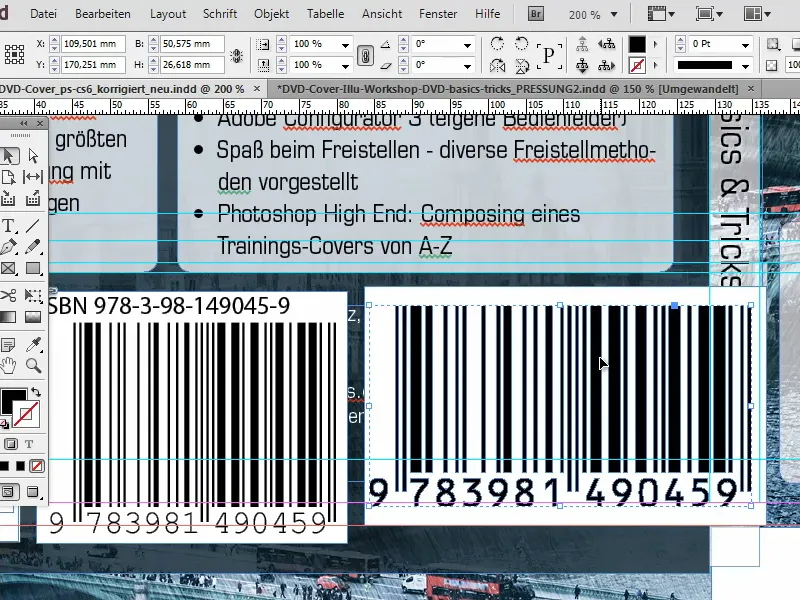
Dacă veți lansa vreodată un produs propriu, un DVD sau o carte, acest lucru este foarte util și nu va trebui să apelați la servicii plătite sau să cumpărați plugin-uri costisitoare. De aceea sper că v-a plăcut acest sfat.
Să vă distrati cu el.


