Administrarea culorilor în Adobe InDesign este crucială pentru a crea design-uri uniforme și profesionale. Cu funcții precum câmpuri de culoare, grupuri de culori și selectarea modurilor de culoare (CMYK, RGB, Pantone), poți obține rezultate precise și consistente. În acest ghid, îți voi arăta pas cu pas cum să creezi, să salvezi, să ajustezi și să folosești eficient culorile în proiectele tale din InDesign. Hai să începem și să stăpânim principiile de bază ale administrării culorilor în InDesign!
Culorile în InDesign sunt gestionate prin panoul Câmpuri de culoare. Poți să-l deschizi cel mai rapid prin Paletele de Control sau prin meniul Fereastră>Culoare (Scurtătură F5).
Aici sunt afișate câteva câmpuri de culoare standard. Pentru a crea o nouă culoare, dă clic pe Câmp Nou din partea de jos a panoului Câmpuri de culoare. Trebuie să fi selectat mereu o culoare, altfel butonul va fi inactiv.
Se va crea o copie a câmpului selectat în acel moment.

Prin dublu clic pe această copie, vei deschide apoi Opțiunile Câmpului de culoare, în care poți face ajustări suplimentare.
Pentru lucrul cu InDesign, este important să faci inițial distincția între documente destinate afișării pe ecran și cele pentru tipărirea offset. De aici va depinde și spațiul de culoare aplicat.
Ecranele afișează culorile în modul RGB pe baza amestecului aditiv de culori. Astfel, culorile Roșu, Galben și Albastru sunt amestecate cu câte 256 de trepte fiecare (8 biți) pe canal, rezultând un număr teoretic de 16,7 milioane de nuanțe de culoare. Dacă se setează toate valorile pe 0, se obține Negru, iar dacă se setează totul pe 256, se obține Alb.
În timpul tipăririi, se obține Alb prin eliminarea culorii – de aceea în acest caz se vorbește de amestecul subtractiv al culorilor.
Nuanțele sunt create prin imprimarea simultană a punctelor raster de dimensiuni diferite în canalele de culoare Cyan (C), Magenta (M), Yellow (Y) și Black – denumită în tehnica de tipar ca și culoarea de cheie (engleză Key). Termenul scurt pentru spațiul de culoare este astfel CMYK.
Acest spațiu de culoare este mult mai mic decât gama de culori RGB redată de monitor. De aceea, pot apărea dezamăgiri atunci când documentele editate anterior în spațiul de culoare RGB sunt tipărite ulterior în tiparul offset cu patru culori. Totuși, acesta este cel mai economic mod de a obține o reproducercere aproape realistă a culorilor și, cu profile de culoare potrivite, este controlabilă.
Cu toate acestea, există situații în care acest spațiu de culoare nu este suficient pentru cerințele unui client, în cazul în care acesta a ales culori corporate dintr-o gamă de culori de lux precum HKS sau Pantone, care nu pot fi redată corect în tipărire cu patru culori. Un exemplu este portocaliul, care în tipărirea cu patru culori are întotdeauna o nuanță puțin murdară. În acest caz, culoarea trebuie tipărită ca o a cincea culoare de lux în tipar (crescând astfel costurile). Documentul va avea apoi cinci canale de culoare.
Deci, pentru a colora elemente în documentul tău InDesign, atunci când creezi un câmp de culoare nou, prima decizie pe care trebuie să o iei este dacă va fi o culoare de Proces sau Ton plin. Trebuie să decizi, de asemenea, dacă acest nou câmp de culoare va avea un nume propriu sau va primi pur și simplu valorile de culoare utilizate ca numele (în acest caz, trebuie să bifezi caseta corespunzătoare).
În câmpul Tipul de culoare (așa cum am menționat mai sus) faci distincția între Culoarea de Proces și Tonul plin.
Pentru ambele tipuri, poți selecta sub Modul de culoare între RGB și CMYK. În funcție de alegerea făcută, vei avea la dispoziție trei sau patru reglaje de culoare. Cu Previzualizare activată, poți vedea imediat efectele asupra unui obiect marcat prin glisarea reglajelor sau introducerea valorilor specifice după apăsarea tastei Tabulare.
Pe lângă spațiile de culoare RGB și CMYK, există de asemenea Biblioteci de culori disponibile în lista verticală Modul de culoare. Cele mai comune în Europa pentru tipărire sunt cele de tip HKS (K pentru hârtie lucioasă și N pentru hârtie mată) și scala Pantone. Pentru nuanțele acestor game există mostre de culori tipărite cu toate nuanțele pe hârtie lucioasă și mată.
Culorile sunt furnizate deja pregătite pentru tipar și în plus față de culorile din setul Euroscale sunt tipărite și cu o placă de tipar suplimentară. În cazul în care este necesar tipărirea unei culori de lux suplimentare, intrarea în câmpul Tipul de culoare va fi Ton plin, în câmpul Modul de culoare va fi ales HKS sau Pantone, iar sub acestea se va afișa nuanța din bibliotecă.
Dacă o culoare din aceste biblioteci se potrivește bine și pentru tipărirea offset (de exemplu HKS 14), acestea sunt disponibile și ca variante de proces. Deși selectezi o nuanță din biblioteca de proces, aceasta va fi convertită în valorile CMYK dându-se pe cele patru canale, fără a fi creat un canal suplimentar în acest sens.
Dând clic pe OK, un nou câmp de culoare este disponibil. Pentru a aplica culoarea pe umplerea sau conturul unei grafici vectoriale sau text, trebuie doar să dai clic pe câmpul de culoare în momentul în care obiectul este selectat.
În paleta de control există un buton pentru umplere și unul pentru contur al unui element, prin intermediul cărora se accesează câmpurile de culoare create în document. Dacă un obiect este deja selectat, acesta va fi colorat automat cu această culoare.
InDesign marchează câmpurile de culoare cu un mic icon pentru tipul de culoare (proces sau plin) și spațiul de culoare (RGB sau CMYK).
Pentru a amesteca culorile în mod intuitiv, poți folosi și pickerul de culoare. Acesta se deschide după un dublu clic pe câmpurile pentru umplere și contur din paleta de control.
Aici poți limita domeniul de culoare prin introducerea unei valori în câmpurile corespunzătoare. În funcție de zona în care se află cursorul, poți adăuga un câmp de culoare RGB, Lab sau CMYK în paletă apăsând pe butonul de deasupra.
De multe ori, culorile nu trebuie aplicate la 100%, ci cu o valoare mai mică. Se vorbește în acest caz despre o nuanță. Pentru aceasta, în fila câmpurilor de culoare există în partea de sus un câmp cu același nume. Prin apăsarea pe săgeata mică din dreapta valorii procentuale, aceasta poate fi reglată cu un cursor în mod treptat.
Dacă această nuanță trebuie transferată la mai multe obiecte, este mai ușor să creezi un câmp de nuanță separat decât să introduci valoarea manual de fiecare dată. Dă clic pe meniul paletei din partea dreaptă-sus și selectează din meniul contextual intrarea Câmp de nuanță nou.
Aici poți edita acum valoarea procentuală sub formă de valori gri ale canalelor individuale. Dând click pe OK, un câmp de nuanțe nou va fi adăugat câmpurilor de culoare pe baza unui câmp de culoare existent.
Dacă valorile acestui câmp de culoare sunt modificate mai târziu, ele se schimbă în mod analog în câmpul de nuanțe conectat.
În afară de o culoare și o nuanță, obiectele pot fi marcate și cu un gradient de culoare. Desigur, există Instrumentul de gradient de culoare, dar pentru a oferi mai multor obiecte aceeași aparență, este mai util să creezi un câmp de gradient de culoare separat.
Acest lucru se realizează prin meniul paletei din fila câmpurilor de culoare. Alege din meniul contextual intrarea Câmp de gradient nou.
Mai întâi dă un nume semnificativ acestui câmp. În continuare, poți seta în câmpul Tip dacă gradientul va fi afișat linear sau radial.
Campurile următoare pot fi setate doar după un clic pe cursorii de gradient. Acum poți seta schema de culori pentru culoarea cursor, fie RGB sau CMYK, fie să accesezi câmpuri de culoare deja existente.
Apăsând pe cursorul din stânga al barei de gradient marchezi punctul de pornire al gradientului și îi atribui culoarea dorită prin opțiunile de mai sus. Adică, înlocuiești culoarea standard albă pentru punctul de pornire al gradientului cu cea nou aleasă. Conform, culoarea standard negru pentru punctul final al gradientului trebuie înlocuită cu cea dorită de tine.
Când gradientul simplu de o anumită culoare trece de la luminoasă la închisă, culoarea de pornire este alb și numai punctului final îi este atribuită nuanța dorită. Cu cursorul din stânga al barei de gradient poți stabili începutul gradientului - dacă setezi o valoare mai mare de 0, zona din stânga cursorului va primi uniform culoarea de pornire; cu cursorul din dreapta stabilești punctul final al gradientului; o valoare mai mică de 100% restrânge gradientul în interiorul conturului obiectului. Zona din dreapta cursorului va primi uniform culoarea dorită până la contur, care a fost stabilită pentru punctul final. Astfel, gradientul este comprimat.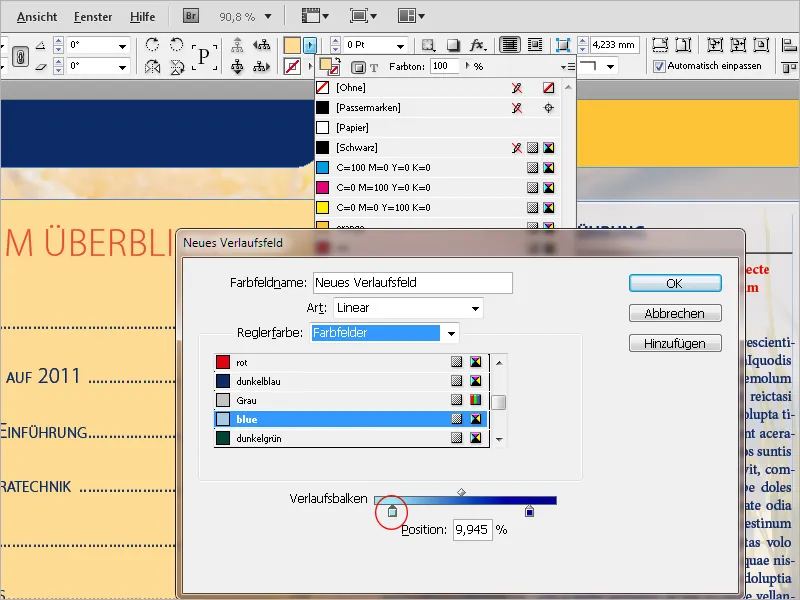
Prin același mod, un nou câmp de gradient este creat acum. Pentru a face schimbări ulterioare legate de tipul (linear sau radial), unghiul pe care gradientul liniar îl va avea, sau pentru a seta începutul sau sfârșitul gradientului sau pentru a inversa direcția gradientului, deschizi fila de gradient (Meniu Fereastra>Culoare) și editezi setările.
Ceva important despre acoperirea maximă a culorilor: Zonele negre care constau doar din 100% negru sunt percepute ca fiind plictisitoare la imprimare. De aceea, pentru un negru închis se adaugă și celelalte culori. Un rezultat optim se obține cu următoarele valori:
• Negru: 90%
• Cyan: 85%
• Magenta: 70%
• Giallo: 40%
Faptul că Negru primește doar o valoare de 90% are motive tehnice de imprimare: Astfel, acceptarea culorii se îmbunătățește în următoarele lucrări de imprimare. Cantitatea totală de culoare nu ar trebui să depășească 300%, în caz de comenzi urgente, în care nu există timp pentru a usca culoarea, nu trebuie să depășească 260%.
Aceste valori au importanță doar în documentele destinate pentru imprimare. În cele pentru ecran, aceste restricții nu se aplică. Atunci, poți folosi direct culoarea standard Markers, care este compusă fie din 100% CMYK.
Mai jos este un exemplu al diferenței:
Un control rapid pentru aplicarea culorilor și culorile folosite este oferit de InDesign cu previzualizarea separărilor. Poți să activezi panoul din meniul Fereastra>Ieșire sau folosind scurtătura Shift+F6. Selectează Separări în câmpul Vizualizare. Acum cursorul tău mouse devine un instrument de măsurare, pentru că atunci când îl plasezi pe un obiect, valorile canalelor de culoare individuale și totalul aplicării culorii sunt afișate în panoul de control.
Dacă observi că într-un document creat pentru imprimare apar alte culori în afară de cele patru canale de culoare pentru cromatica Euroscala, InDesign oferă un alt instrument genial: Managerul culorilor de imprimare. Îl poți accesa direct din meniul Pantelelor panoului previzualizare separări sau al câmpurilor de culoare.
E o pictogramă diferită pentru o culoare plină adăugată față de culorile proces. Dacă aceasta trebuie reprodusă în tiparul patru culori (de exemplu, la imprimare digitală poate să nu fie posibil), poți să-i spui InDesign-ului să convertească culoarea în valorile culorilor proces la ieșire.
Dacă există alte culori pline în document, poți bifa caseta Convertește toate culorile pline în culori proces. Astfel nu va fi uitat nimic. Dar dacă o anumită culoare trebuie să fie tipărită eventual ca spot color, poți să selectezi.
Culorile în sine rămân neschimbate în paleta de culori, ele sunt doar convertite la ieșire.
Dacă ai creat o serie de culori într-un document care trebuie să fie utilizate ulterior și în alte documente, le poți salva ca librării separate. Deschide panoul de culori, marchează culorile relevante și selectează opțiunea Salvează culorile din meniul Pantelelor.
Navighează către un director la alegere și dă-i un nume de fișier. Librăria va fi salvată în formatul Adobe Swatch Exchange (*.ase) și va fi disponibilă și în alte documente după import (folosind Încarcă culorile din meniul Pantelelor).


