Crearea unui sistem solar propriu îți oferă posibilități creative nelimitate. Fie pentru proiecte de ficțiune științifică, postere sau artă digitală - planete cu suprafețe diferite, curele de asteroizi și o explozie spectaculoasă fac designul tău unic. În acest tutorial îți arăt pas cu pas cum să creezi în Photoshop patru planete diferite, cum să adaugi o curea dinamică de asteroizi și cum să creezi o explozie impresionantă. Hai să începem și să imprime designurilor tale un caracter galactic!
Varianta 1 - Crearea unei planete asemănătoare cu Soarele
Pasul 1:
Mai întâi creez un document nou; dimensiunea este complet irelevantă. Aleg o dimensiune foarte mică de 800x600 pixeli. Dacă dorești să tipărești acest efect, unitatea trebuie să fie schimbată din pixeli în cm și rezoluția de la 72 la 300 de pixeli/inch.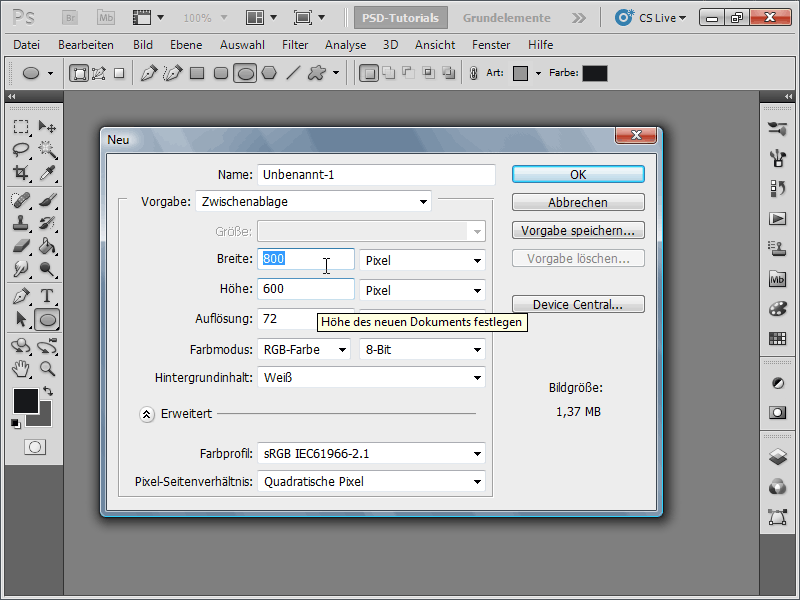
Pasul 2:
Apoi colorez stratul de fundal în negru și creez un nou strat.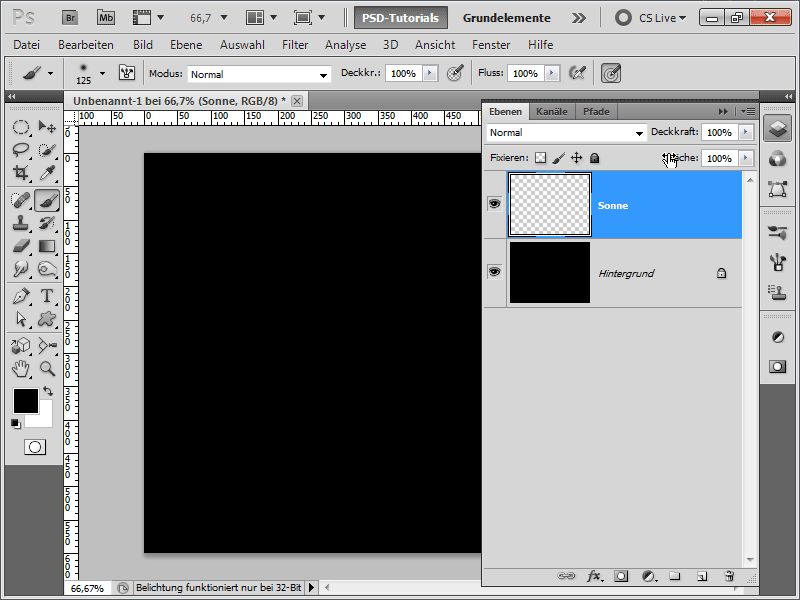
Pasul 3:
Acum setez culoarea de prim-plan în portocaliu și cea de fundal în portocaliu închis. Apoi trag rapid o selecție circulară (ținând apăsată tasta Shift). Apoi aplic filtru de nori (Meniu>Filtru>Filtru de randare>Nori).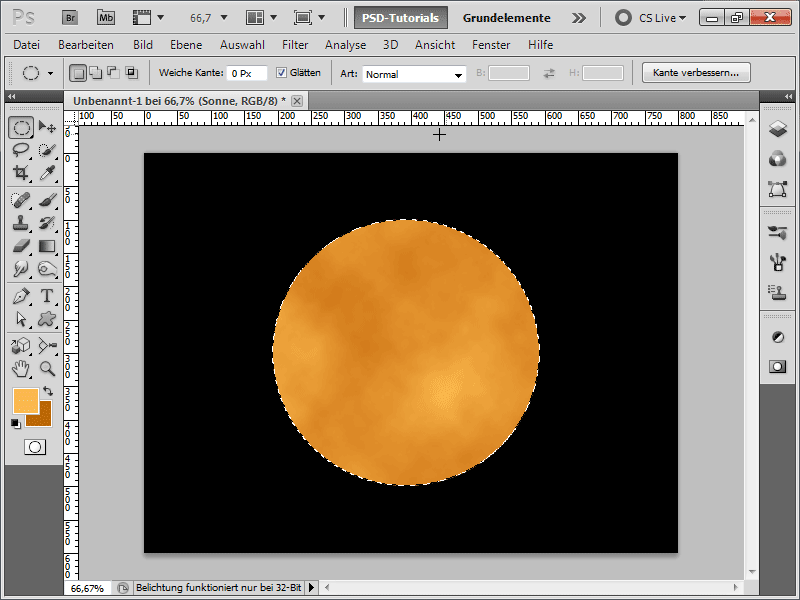
Pasul 4:
Pentru a nu părea atât de plat, aplic filtru de bombare.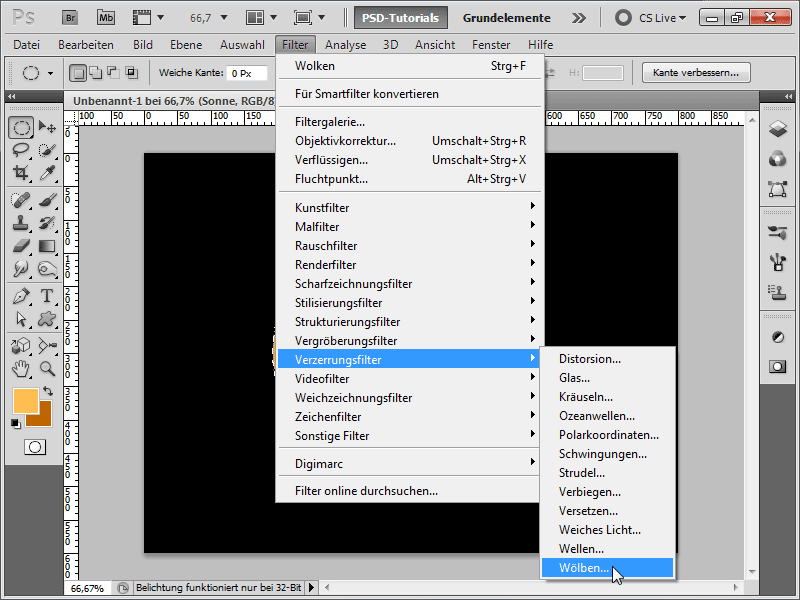
Pasul 5:
Următorul pas este să adaug un sclipici extern stratului solar.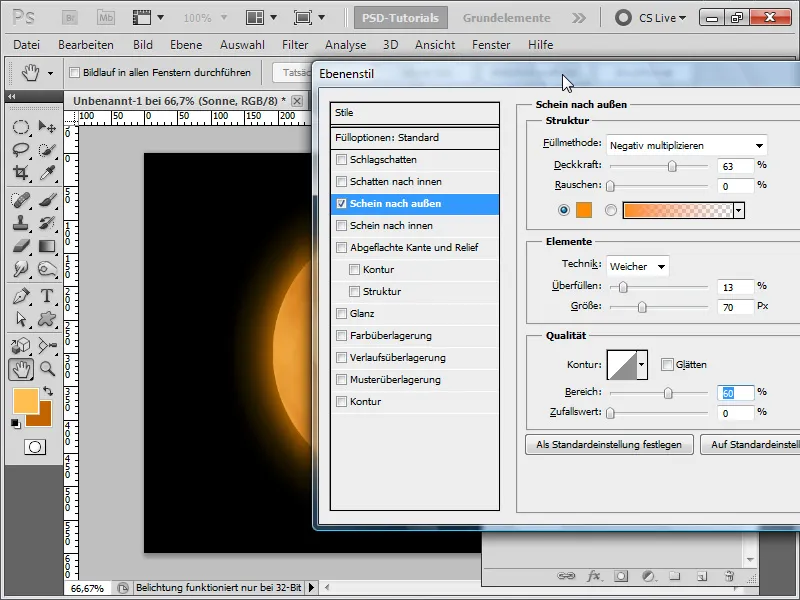
Pasul 6:
Apoi un sclipici intern.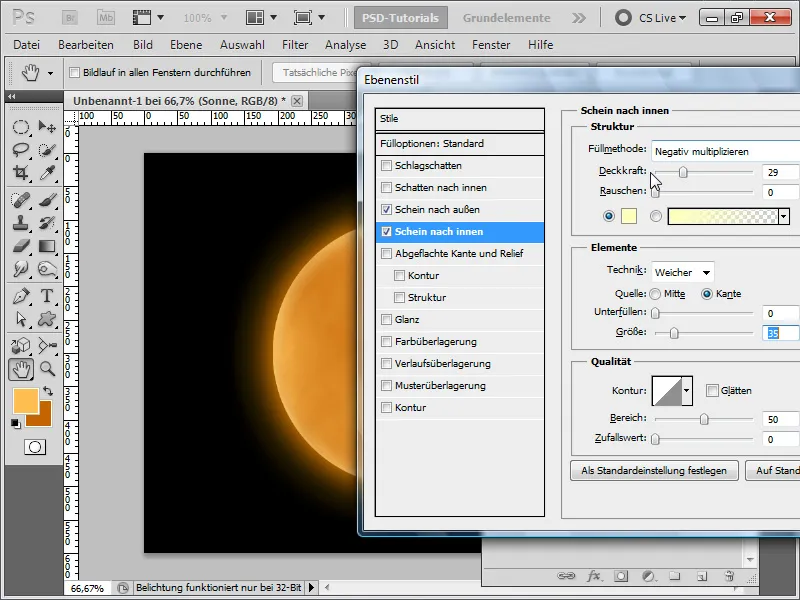
Pasul 7:
Acum adaug un strat nou și creez o selecție din stratul solar (click pe stratul solar cu tasta Ctrl).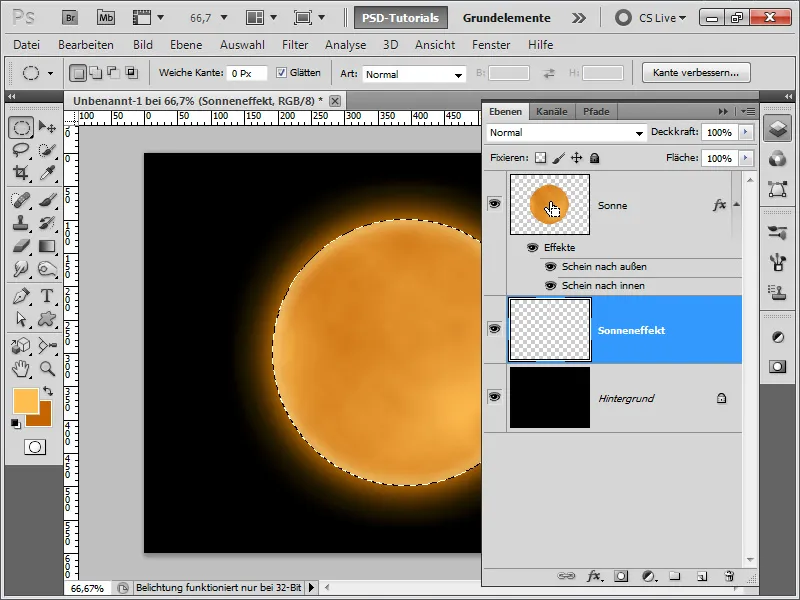
Pasul 8:
Apoi micșorez selecția cu 3 pixeli.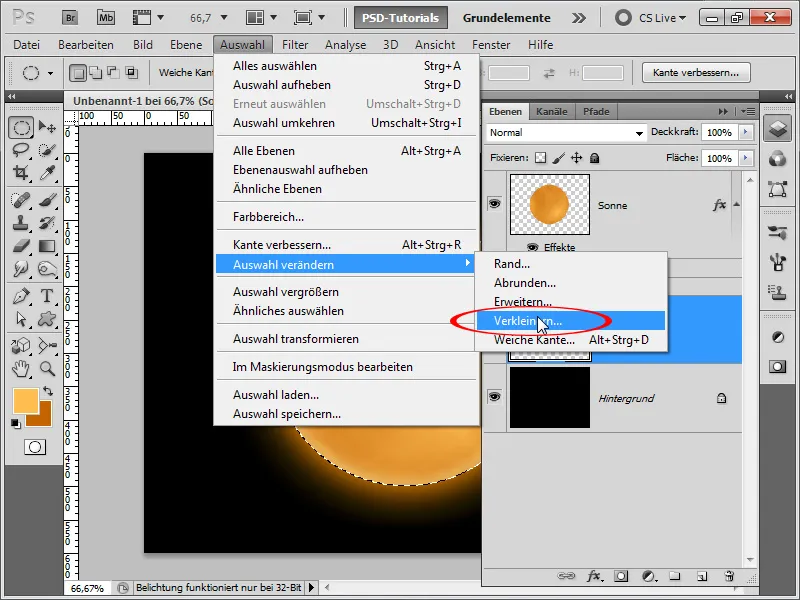
Pasul 9:
Acum umplu selecția cu negru și apoi în Opțiuni de umplere setez un sclipici extern.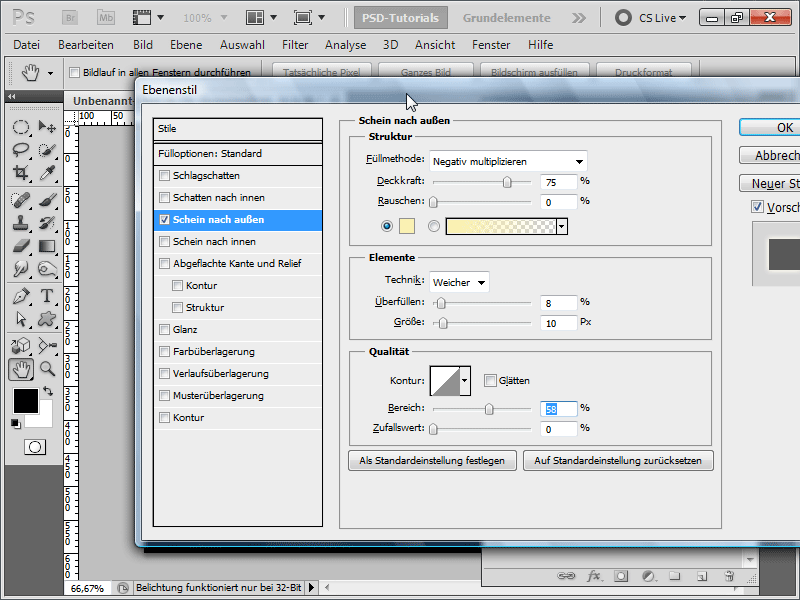
Pasul 10:
Următorul pas este să creez un strat nou și să aplic un filtru de nori cu culorile standard negru/alb.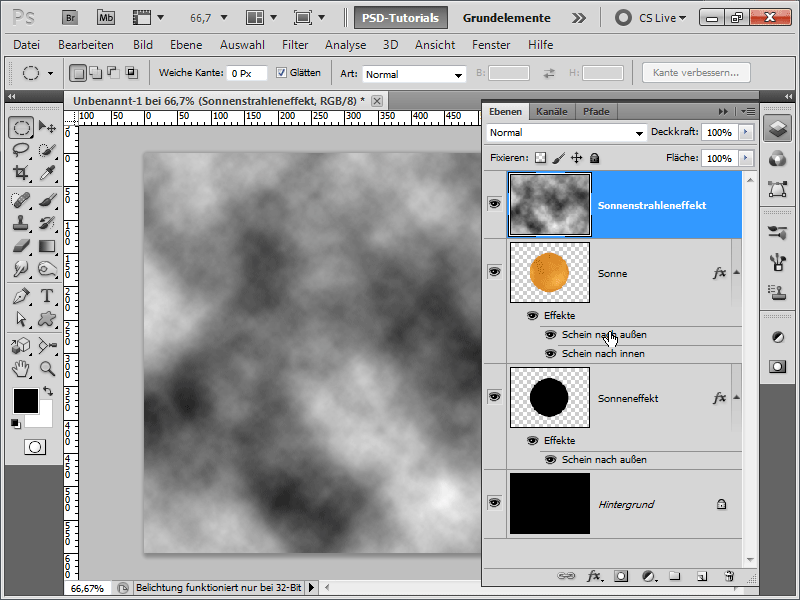
Pasul 11:
Pentru ca structura norilor să treacă în stratul solar, setez Metoda de umplere pe Combinație de culori.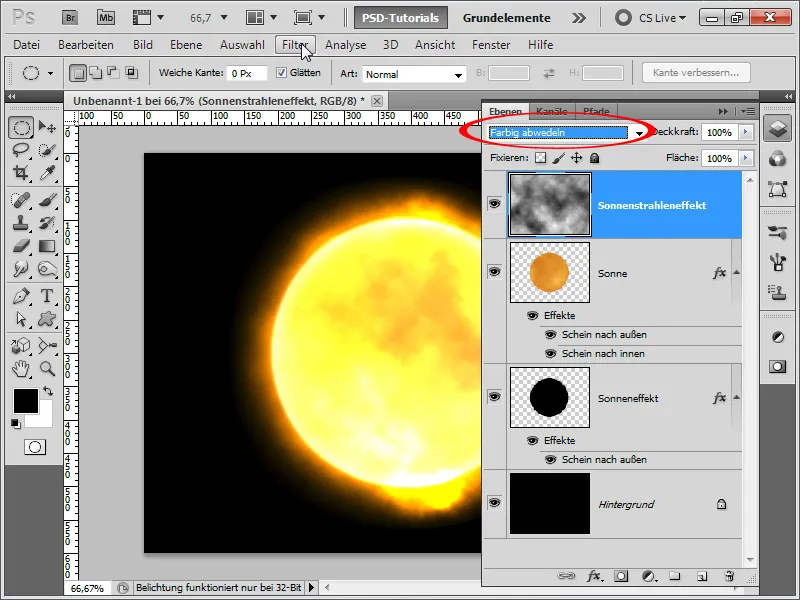
Pasul 12:
Structura nu este încă super, așa că o îmbunătățesc aplicând filtru de nori difuze și repetând acest filtru cu Ctrl+F până când îmi place structura.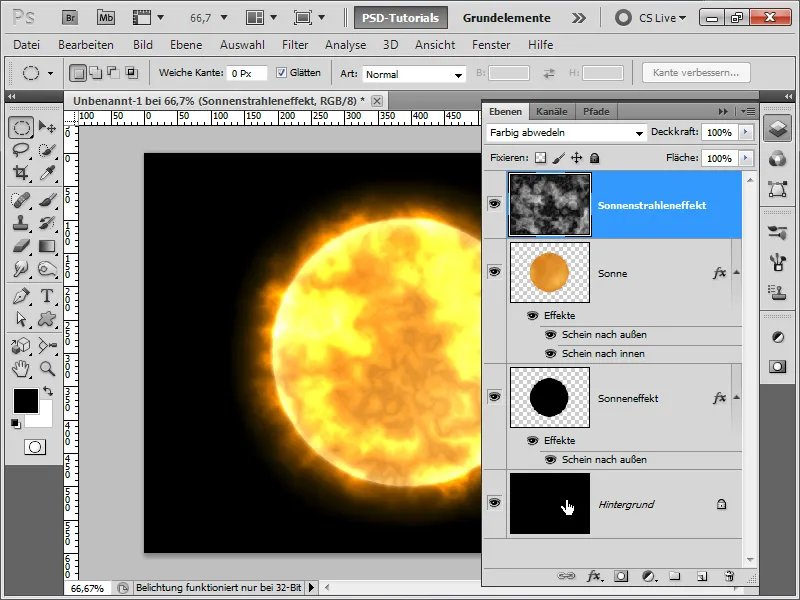
Pasul 13:
Evaluarea stratului de fundal o fac printr-un gradient radial albastru.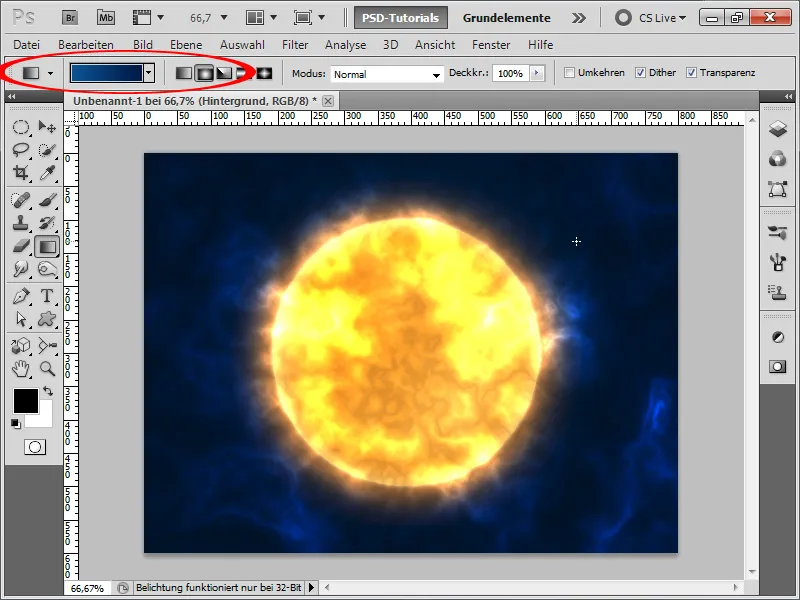
Pasul 14:
Acum adaug rapid câteva stele. Pentru asta, creez un strat nou pe care-l colorez în negru și apoi adaug Zgomot (Meniu>Filtru>Filtru de zgomot).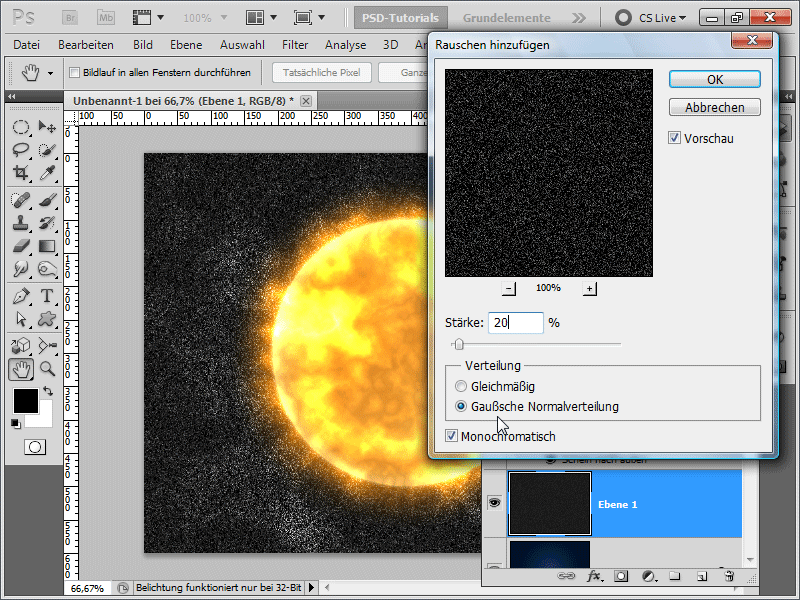
Pasul 15:
Cu Curbă de tonalitate pot schimba zgomotul astfel încât să mai rămână doar câteva stele.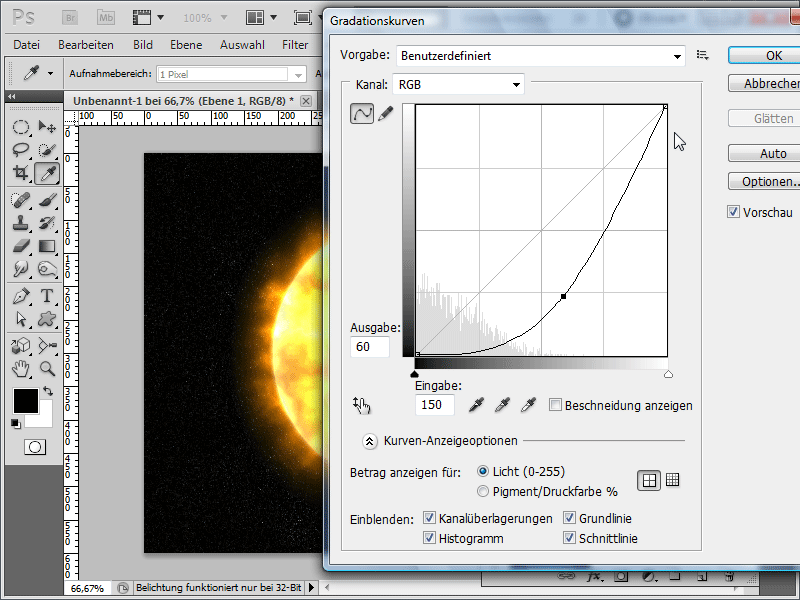
Pasul 16:
Acum voi schimba metoda de umplere la Culoare mai deschisă, astfel încât stelele să se vadă prin.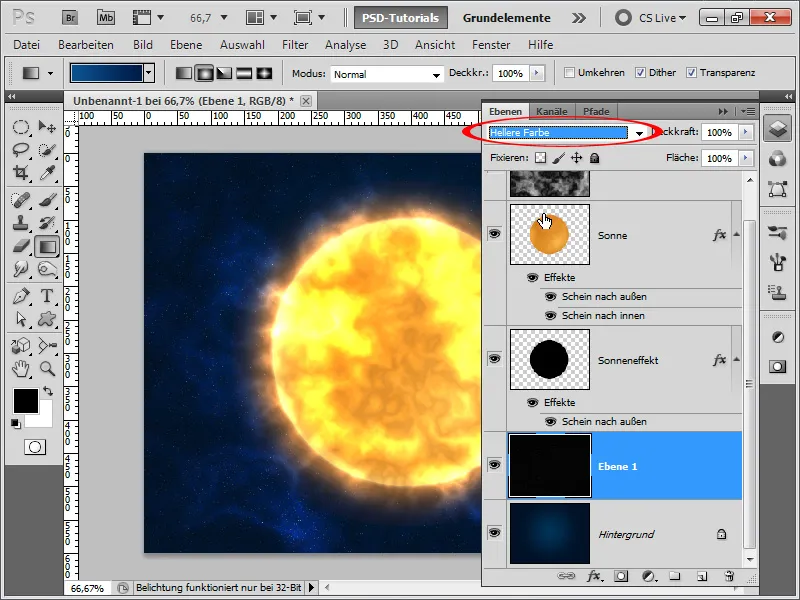
Pasul 17:
Rezultatul se poate vedea, în opinia mea, bine.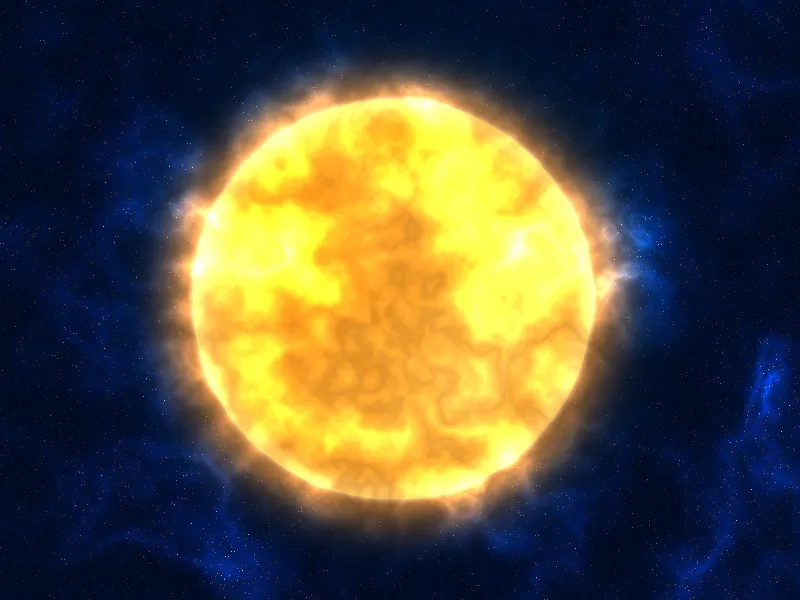
Pasul 18:
Unii ar putea spune că se recunoaște filtrul de nori. Ok, asta o pot evita folosind o textură, de exemplu, de pe DVD-ul de texturi PSD-Tutorials.de sau o textură de pe internet care să aibă o structură de marmură.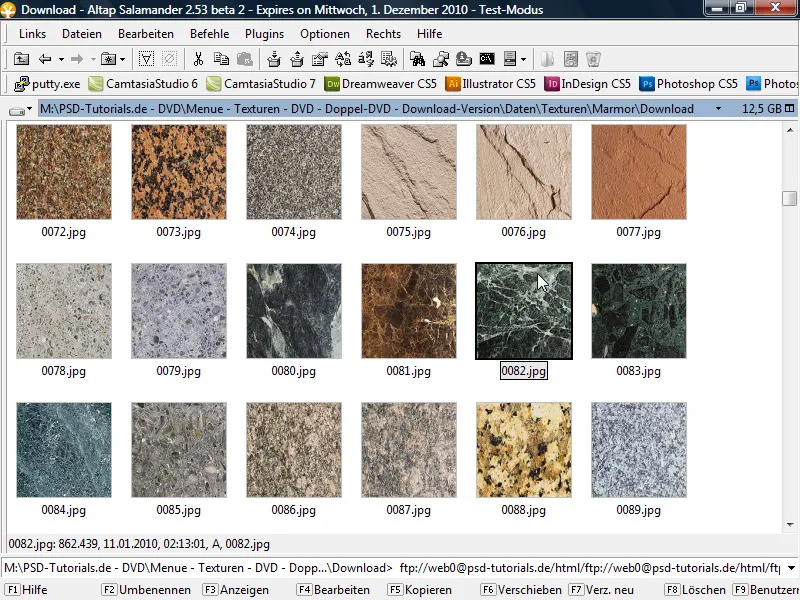
Pasul 19:
Acum voi trag imaginea în documentul meu și fac clic cu tasta Alt apăsată între straturi, astfel încât să creez din strat un mascaj de decupare și stratul va afecta doar stratul de sub el.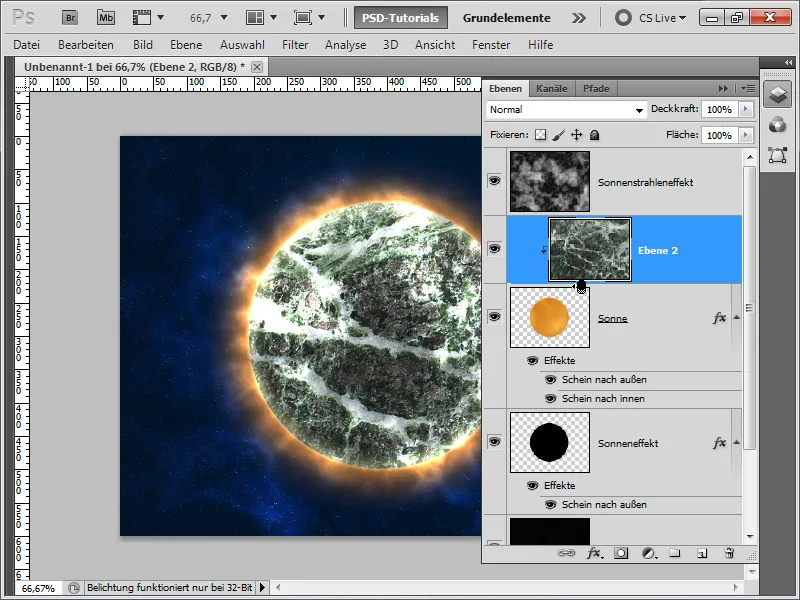
Pasul 20:
Acum schimb metoda de umplere la Supraluminare liniară. Planeta arată deja mult diferit.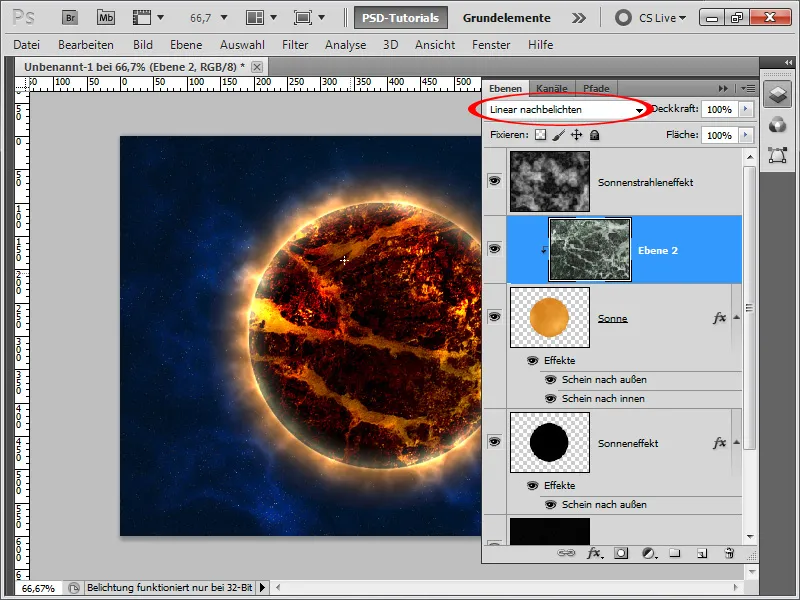
Pasul 21:
Însă îi voi reduce opacitatea la 50%, ceea ce face ca rezultatul să arate și mai bine: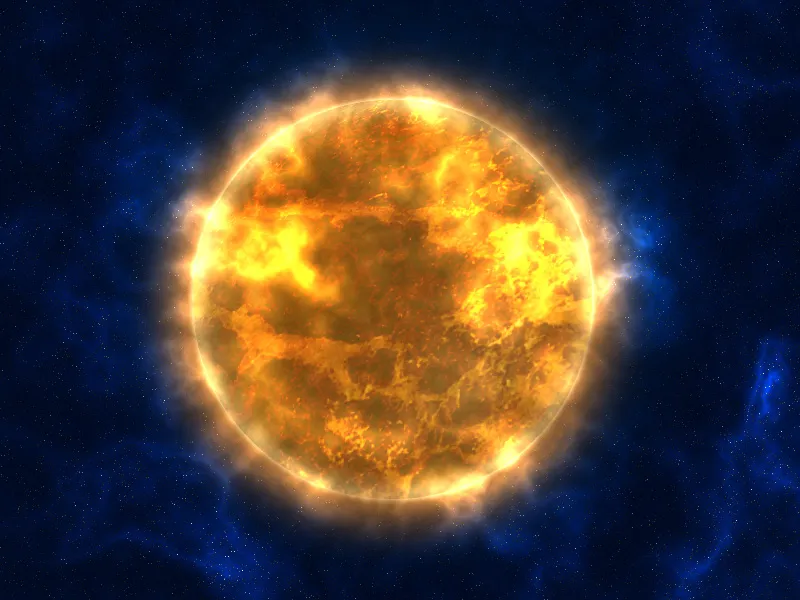
Varianta 2 - Crearea unui planetă asemănătoare cu soarele, cu un mare efect de raze
Pasul 1:
Mai întâi creez un document nou; dimensiunea este complet neimportantă. Aleg o dimensiune foarte mică de 800x600 pixeli. Dacă dorim să tipărim acest efect, unitatea ar trebui să fie schimbată din pixeli în cm și rezoluția de la 72 în 300 pixeli pe inch. Apoi colorez stratul meu în negru, creez rapid o selecție circulară (ținând apăsat Tasta Shift) și umplu, de asemenea, selecția cu negru.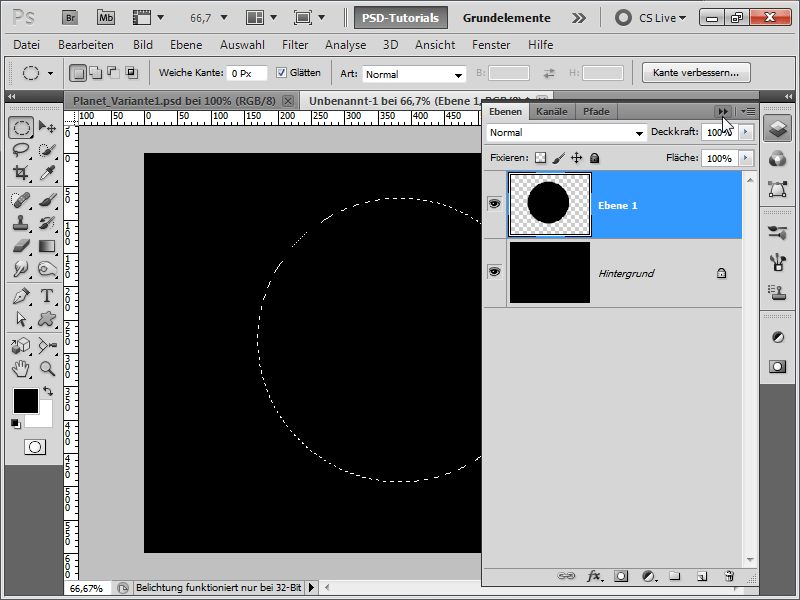
Pasul 2:
Acum aplic sub Meniu>Filtru>Filtru de randare, Norii de diferență. Apăsând Ctrl+F repet, până când textura arată aproximativ așa: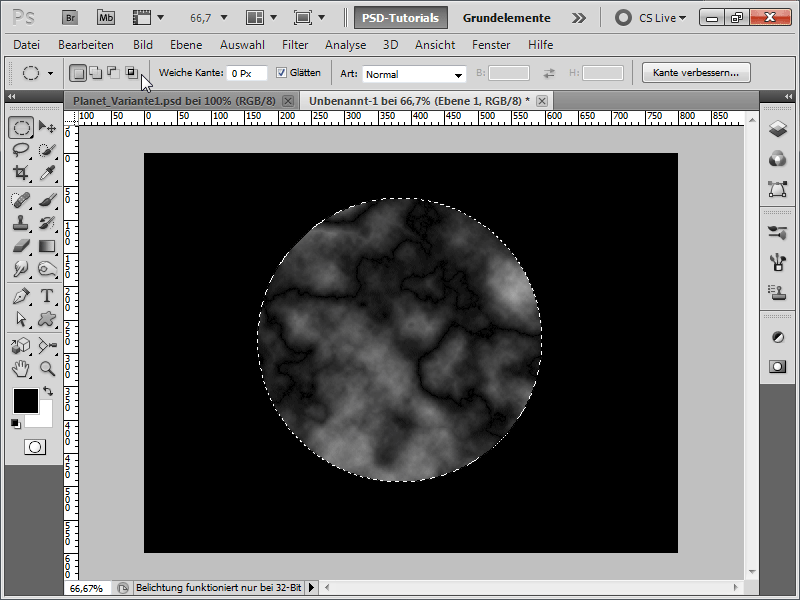
Pasul 3:
Pentru a vedea mai bine structurile, apelez la Ctrl+L pentru a accesa Corecția valorilor tonale și trag regulatorul drept către mijloc.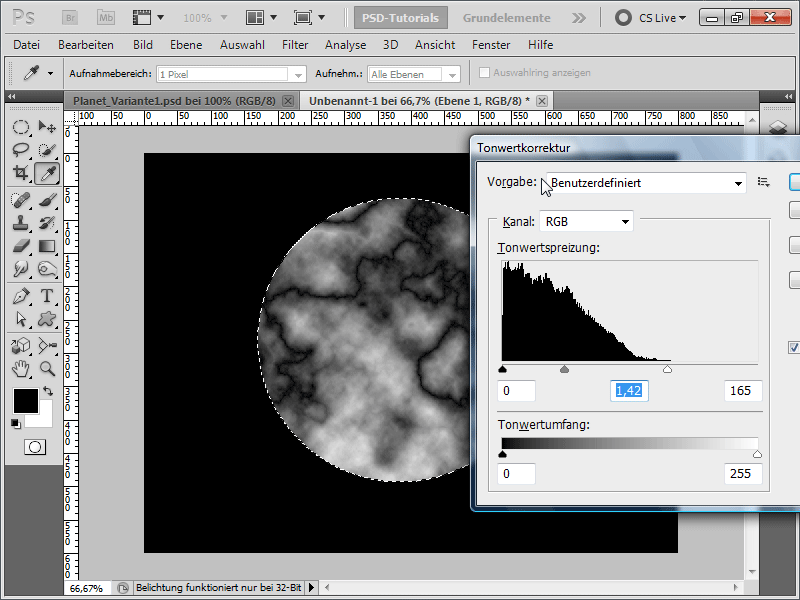
Pasul 4:
Următorul pas este să aplic sub Meniu>Filtru>Filtru de accentuare, Filtru de accentuare neclară.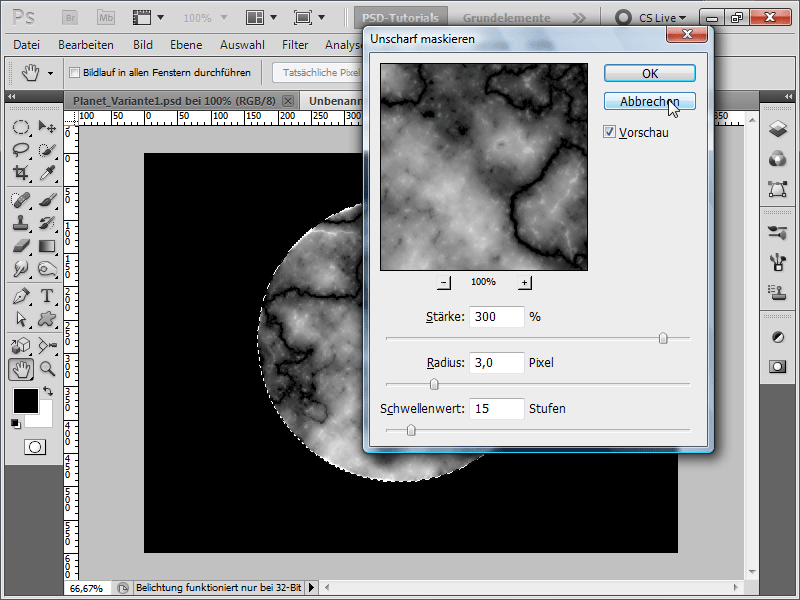
Pasul 5:
Apoi merg la Meniu>Filtru>Filtru de distorsionare, apoi la Curbătură și setez Streangth la 100%, pentru ca textura să nu pară atât de plată. Apoi apăs Ctrl+Alt+F și aplic filtrul din nou, dar de data aceasta cu 50% Streangth.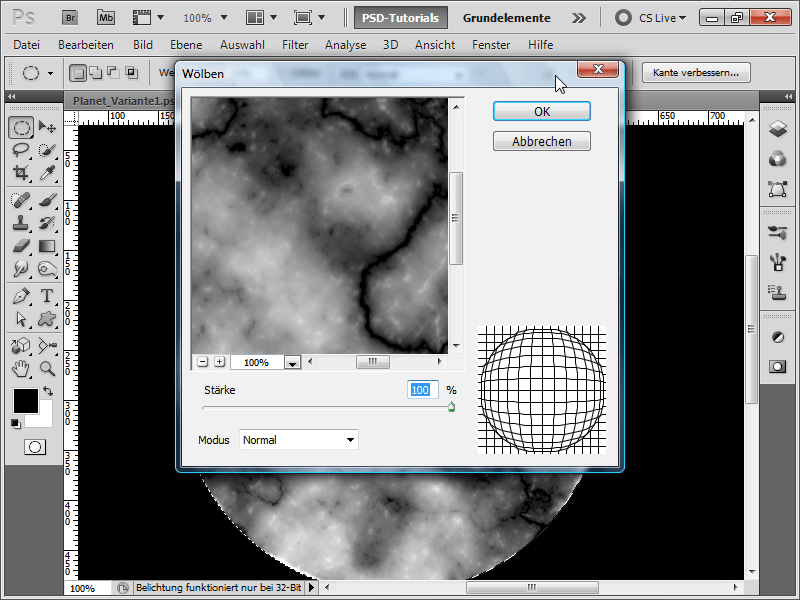
Pasul 6:
Apoi îi dau culori imaginii, accesând la Meniu>Imagine>Corecții>Balans de culoare și introduc următoarele valori: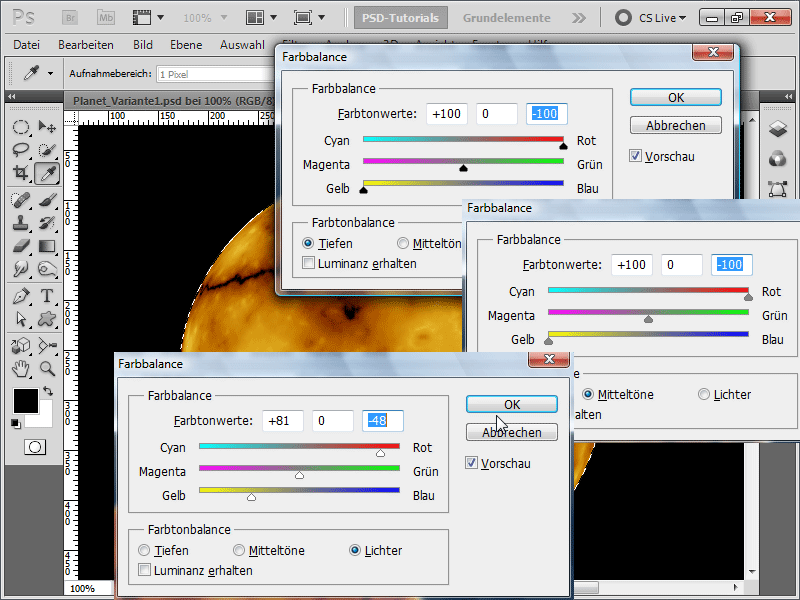
Pasul 7:
Acum aplic din nou Filtrul de accentuare neclară, dar de data aceasta cu 150% Streangth.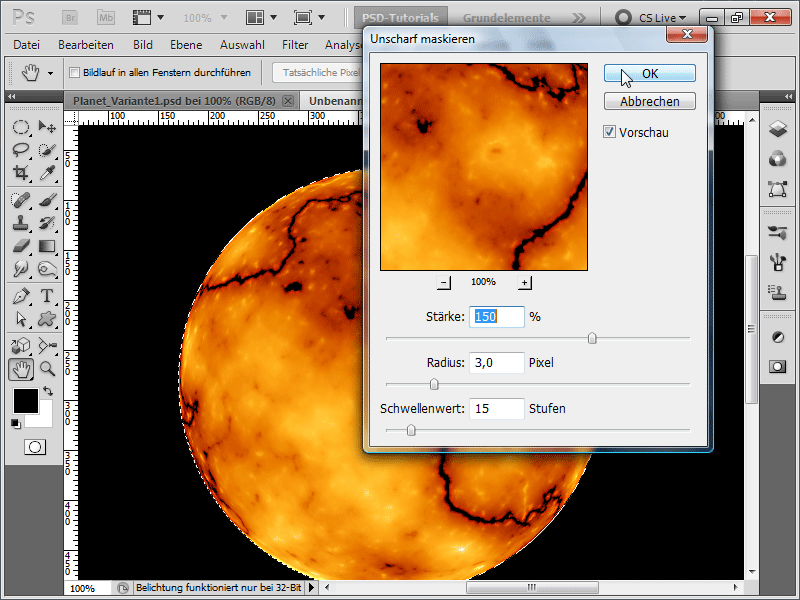
Pasul 8:
Următorul pas este să adaug un strălucire exterioară.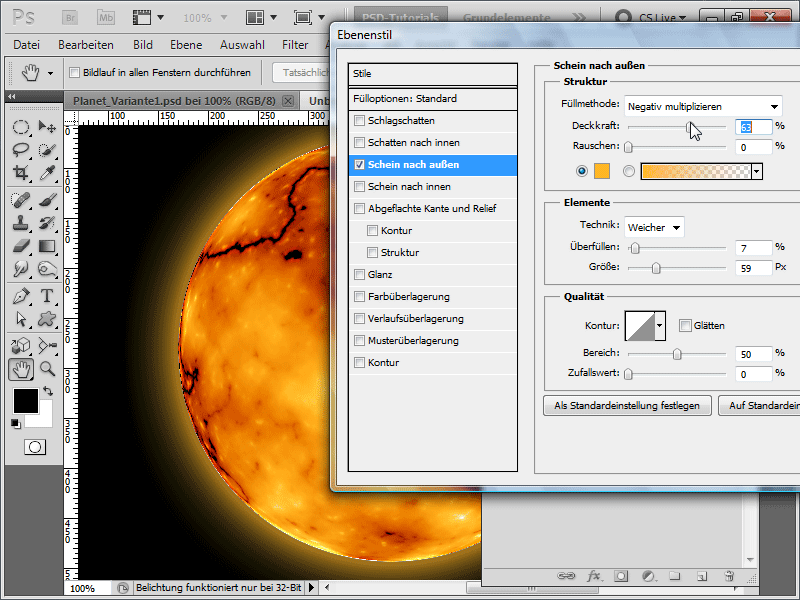
Pasul 9:
Acum schimb conturul prea ascutit, creând o selecție pe stratul planetei cu Tasta Ctrl și clic, măresc selecția cu aproximativ 5 pixeli, apoi o inversez și setez marginile moi tot la 5 pixeli și apoi aplic Blur Gaussian. Cine consideră că este prea complicat, poate să folosească pur și simplu instrumentul Blur pentru a netezi rapid conturul. Așa cum am făcut în versiunea anterioară, adaug rapid puțin zgomot stratului meu de fundal, pe care îl optimizez cu Curba de tonalități, creând astfel stele. Peste aceasta, pot crea un Strat de gradient pentru a da puțină culoare stelelor. Sau pot schimba Stratul de gradient cu stratul de fundal, obținând același efect de stele ca în Varianta 1.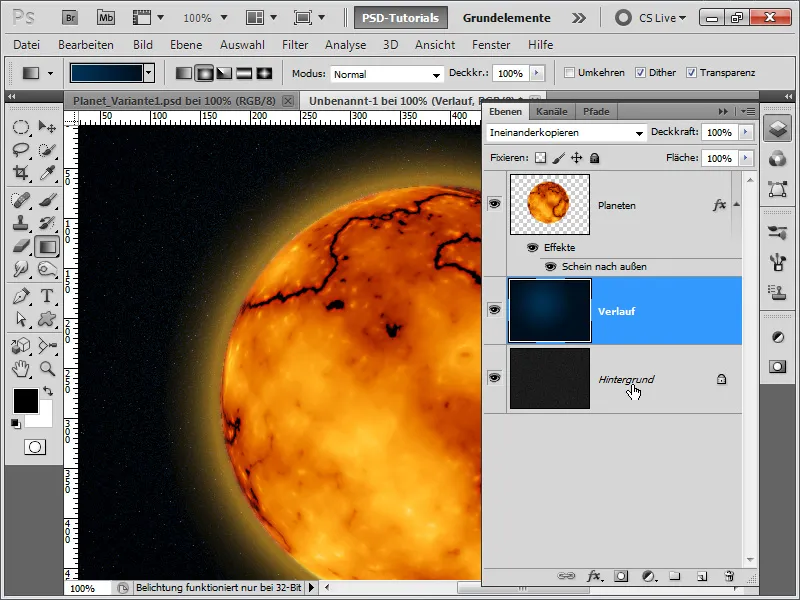
Pasul 10:
Cu degetele ștergătorului și cu o vârf de unealtă cu pulverizare pot extrage ușor mici vulcani din planeta. Totuși, trebuie să ajustez ușor strălucirea exterioară (să o setez la 1% în loc de a o supraîncărca), altfel strălucirea ar fi prea mare.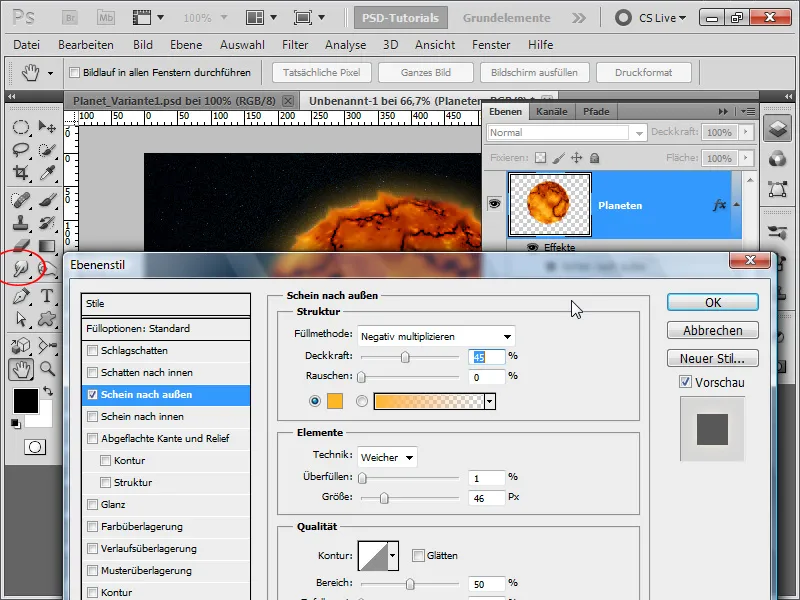
Pasul 11:
Acum am adăugat o textură ca masca de tăiere în varianta 1 și i-am redus opacitatea. Așa arată rezultatul: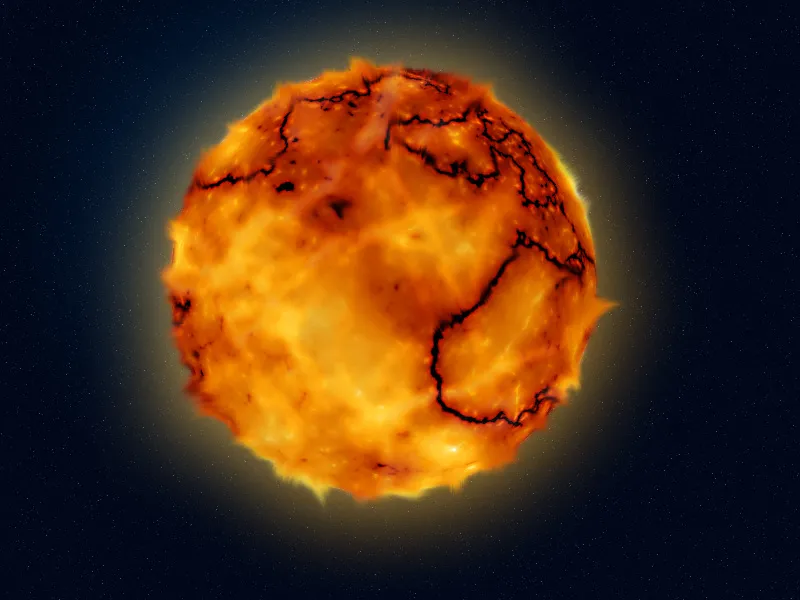
Varianta 3 - Crearea unei planete albastre cu centură de asteroizi
Pasul 1:
Mai întâi creez un document nou; dimensiunea nu contează. Aleg o dimensiune foarte mică de 800x600 de pixeli. Dacă dorești să tipărești acest efect, unitatea trebuie schimbată din pixeli în cm și rezoluția din 72 în 300 de pixeli/inch. Apoi îmi colorez stratul negru, creez rapid o selecție circulară (apăsând tasta Shift) și colorez și selecția în albastru.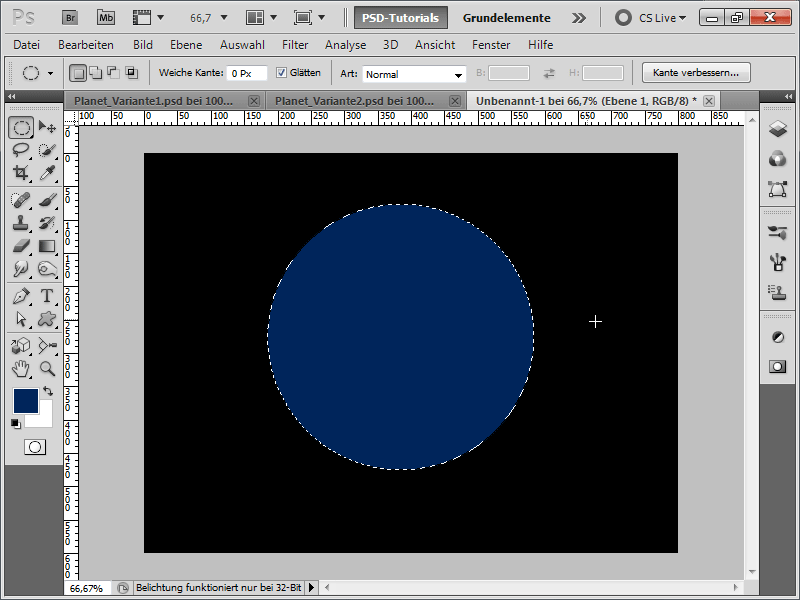
Pasul 2:
Acum obțin iar o textură (de exemplu, de pe DVD-ul de texturi de la PSD-Tutorials.de sau online de la www.psd-tutorials.de), care arată ca un peisaj crateric.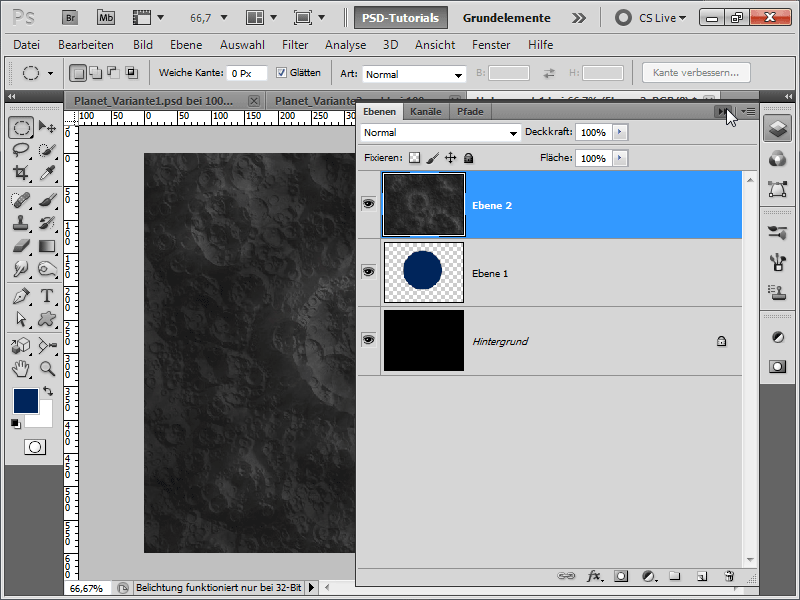
Pasul 3:
Acum merg la Meniu>Filter>Filtru de distorsiune, apoi la Curbură, și setez o intensitate de 100% pentru a nu părea atât de plat textura.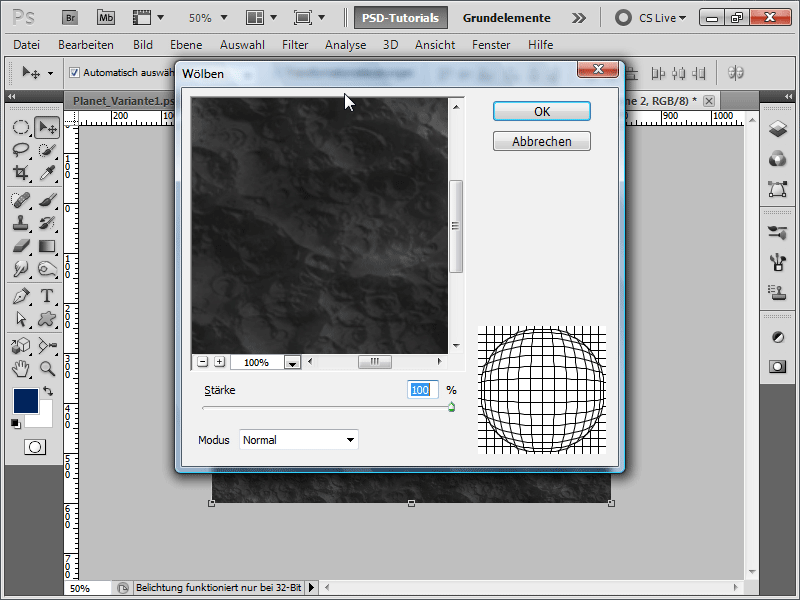
Pasul 4:
Apoi mut stratul meu cu cercuri albastre în sus în ierarhia stratelor și apoi îmi transform textura. Liniile ghid inteligente sunt de mare ajutor aici și le pot activa din Meniu sub Vizualizare. Trebuie să deformeze textura exact la dimensiunea cercului meu.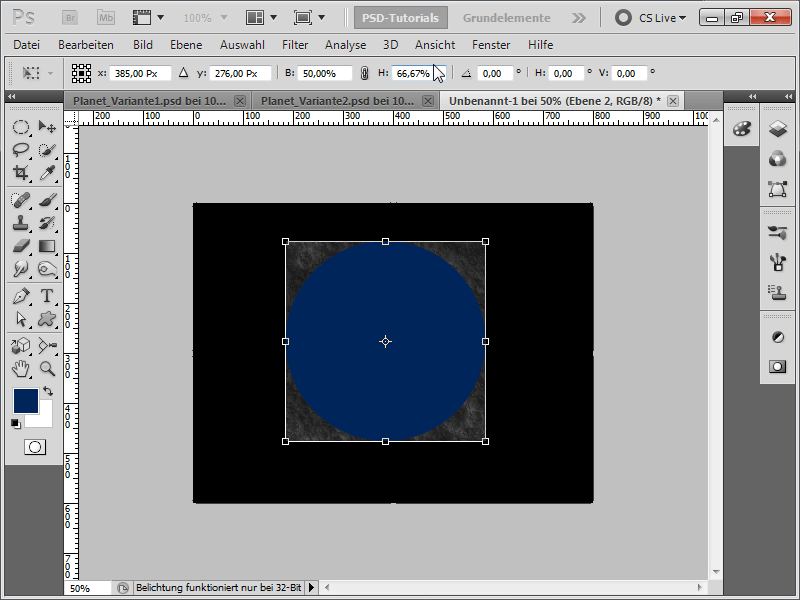
Pasul 5:
Acum pot plasa din nou cercul sub textura mea și fac clic pe Tasta Alt apăsând butonul stâng al mouse-ului între straturi pentru a crea o masca de tăiere a texturii mele. Setez Modul de umplere al texturii mele la Înmulțire.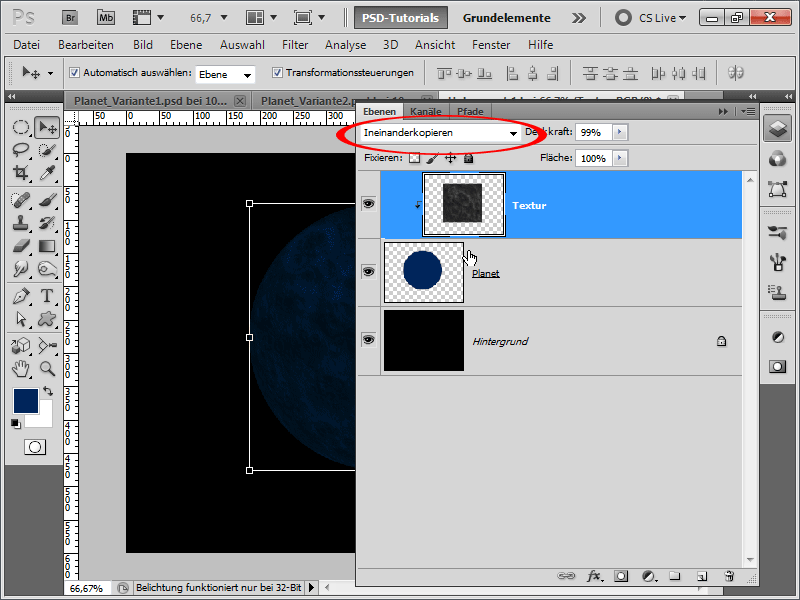
Pasul 6:
Apoi adaug o strălucire exterioară pe stratul meu de planetă.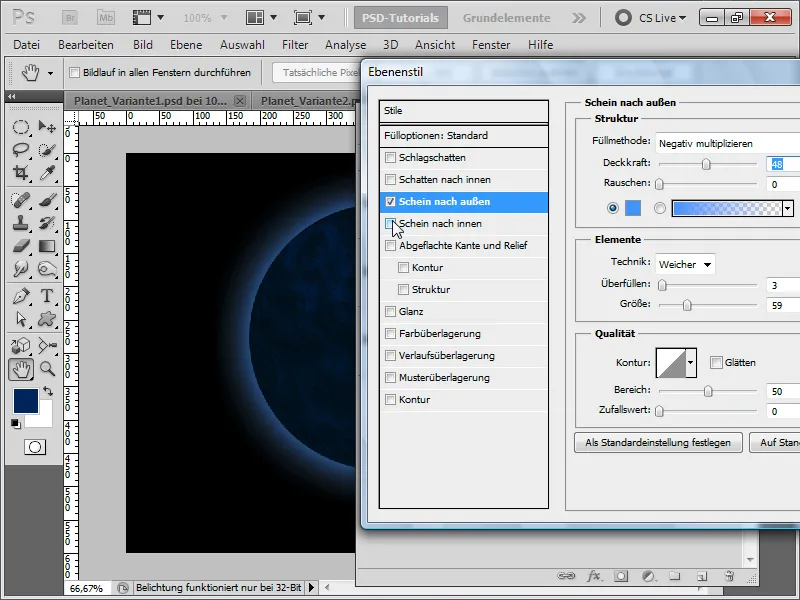
Pasul 7:
O strălucire interioară arată și ea bine pe planetă.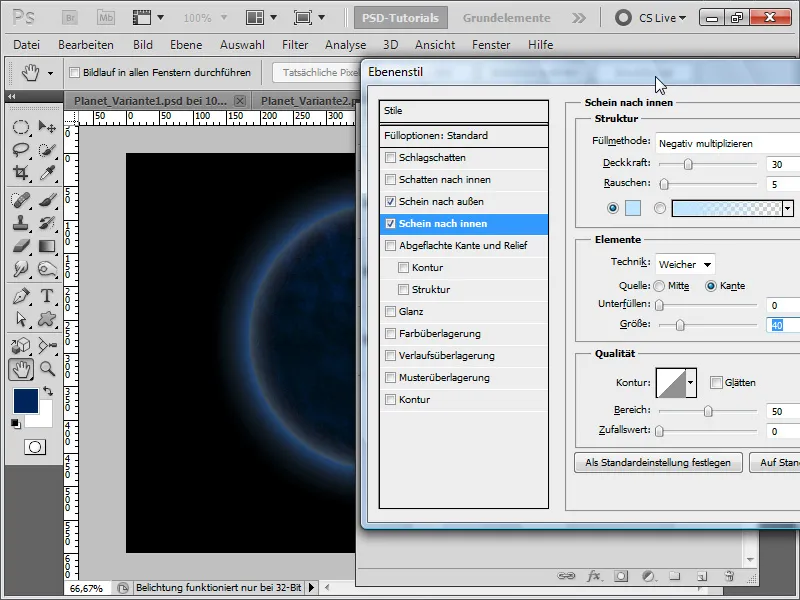
Pasul 8:
Adaug și o contur; dar acest lucru nu este obligatoriu.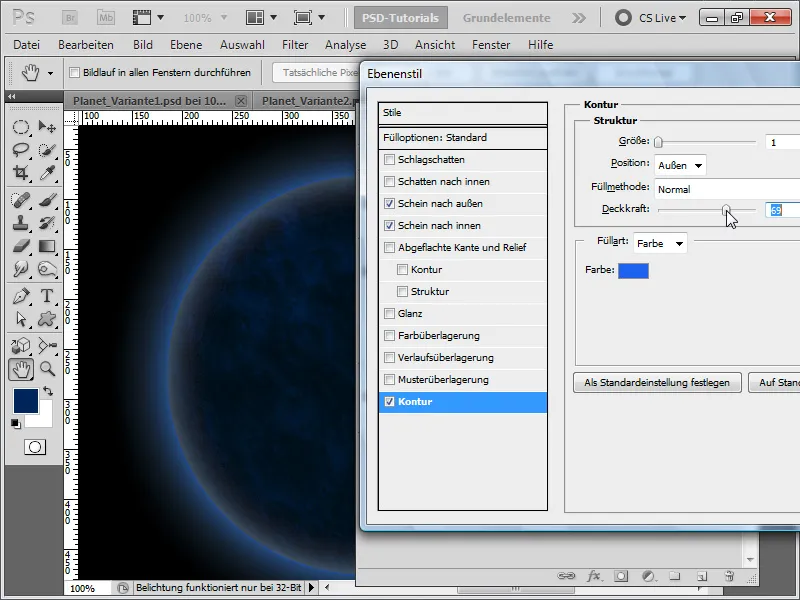
Pasul 9:
Acum fac neclară textura mea.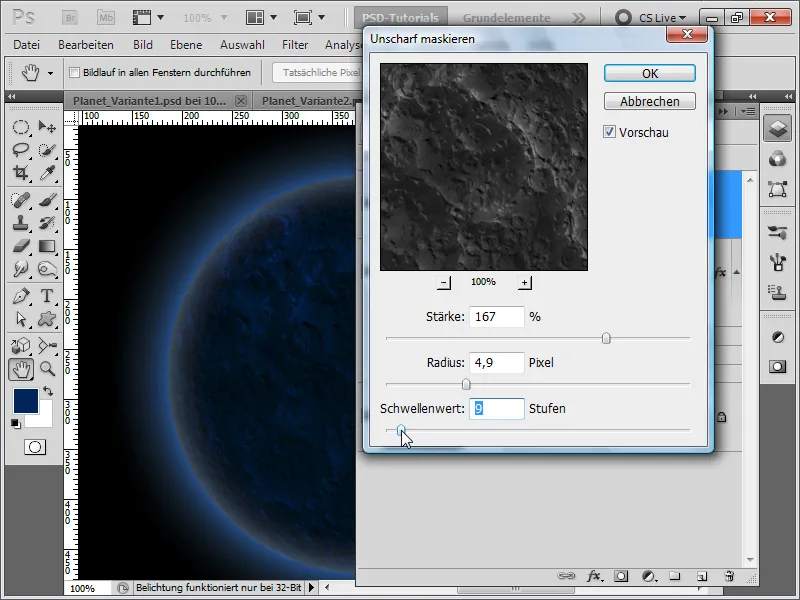
Pasul 10:
Apoi grupez totul cu excepția fundalului și adaug o masca de strat pe aceasta.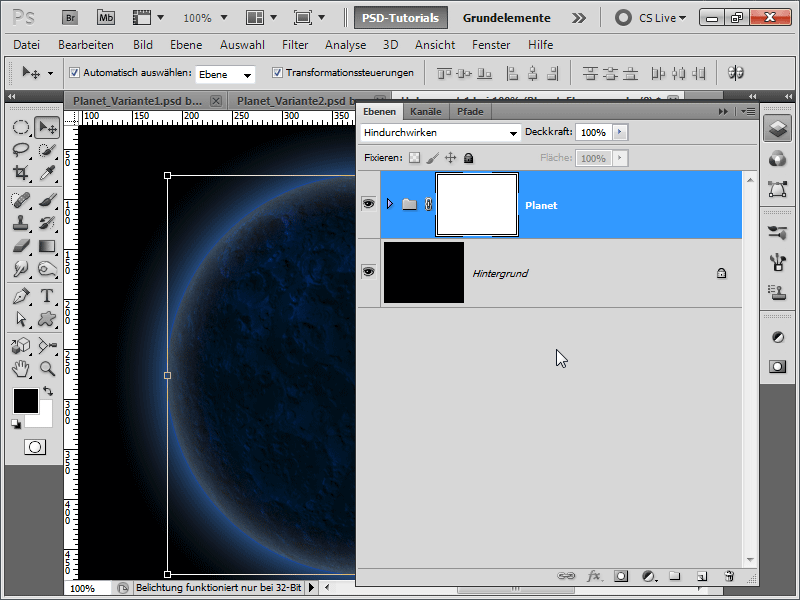
Pasul 11:
Acum șterg cu o pensulă mare moale de culoare neagră o parte a planetei.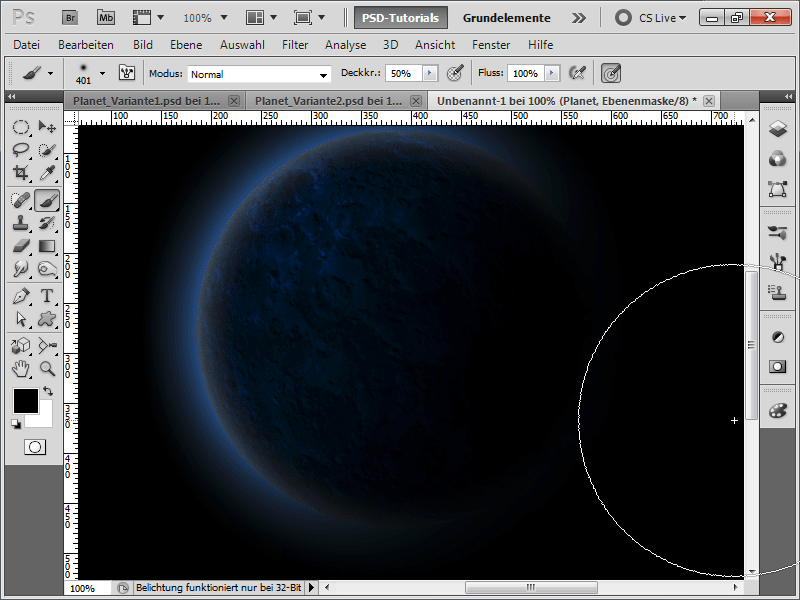
Pasul 12:
Este din nou timpul pentru stele: Creez un nou strat, iau o pensulă de 1px și setez spațiul, radiația și sub Transfer opacitatea pe maxim.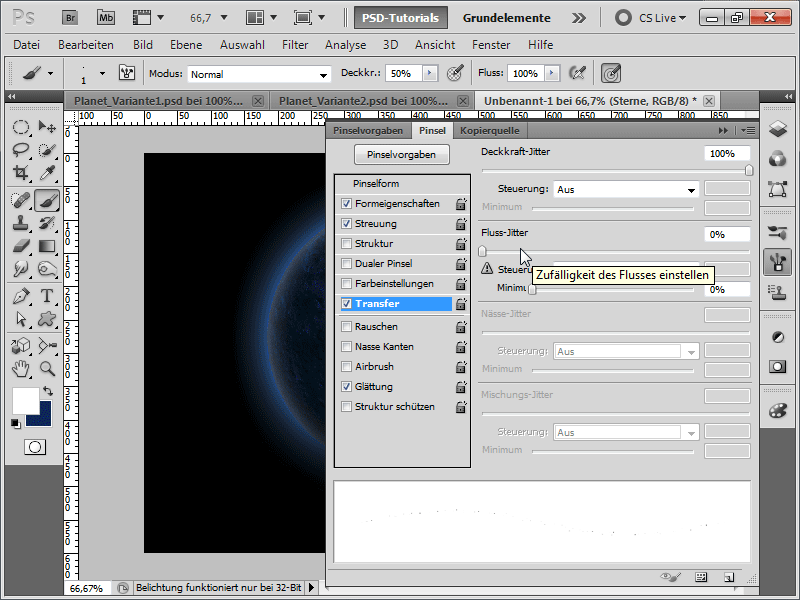
Pasul 13:
Acum pot să pictez sălbatic și am adăugat stelele mele. Din păcate, ele se văd și pe partea umbrită a planetei.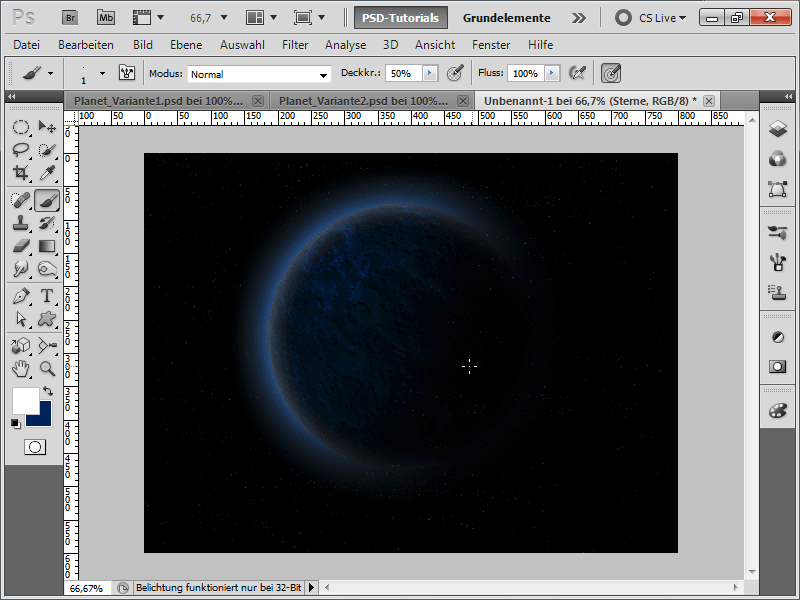
Pasul 14:
Pentru a evita acest lucru, fac o selecție pe stratul planetei apăsând tasta Ctrl în panoul Straturi, adaug apoi un Mask de strat pe stratul stelelor și invers. acesta cu Ctrl+I.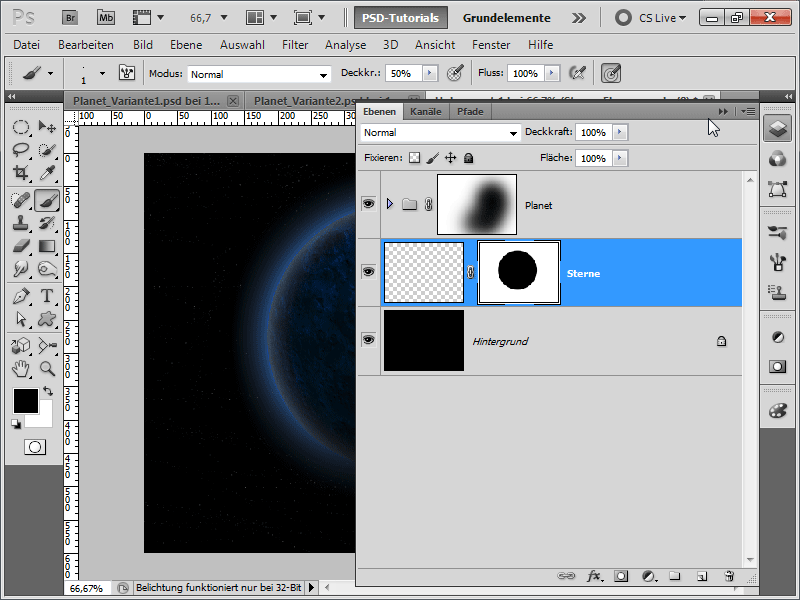
Pasul 15:
Acesta arată deja foarte bine: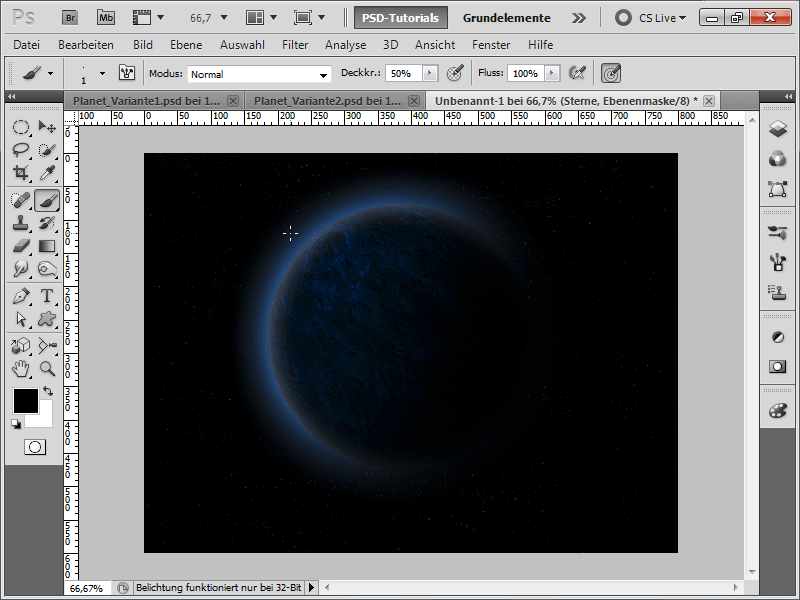
Pasul 16:
Pe un strat nou, vopsesc cu foarte puțină culoare mov unele zone din spațiu cosmic.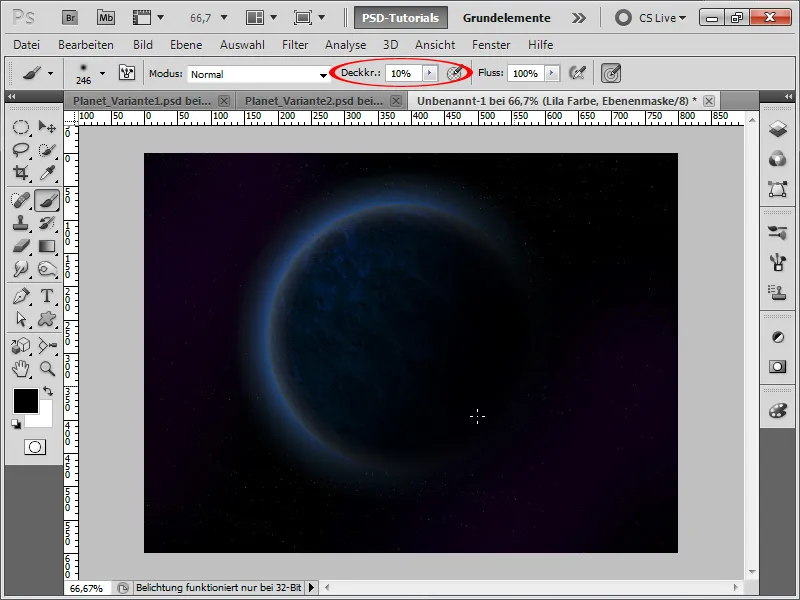
Pasul 17:
Rezultatul arată acum așa:
Pasul 18:
Următorul pas vine cu o surpriză frumoasă: Creez un centură de asteroizi pentru planeta mea. Pentru asta, creez un nou document cu dimensiunea, de exemplu, 1200 x 1200 de pixeli. Cu culorile standard Negru/Alb (dacă nu sunt setate, pur și simplu apăs pe litera D) aplic Filtrul de nori.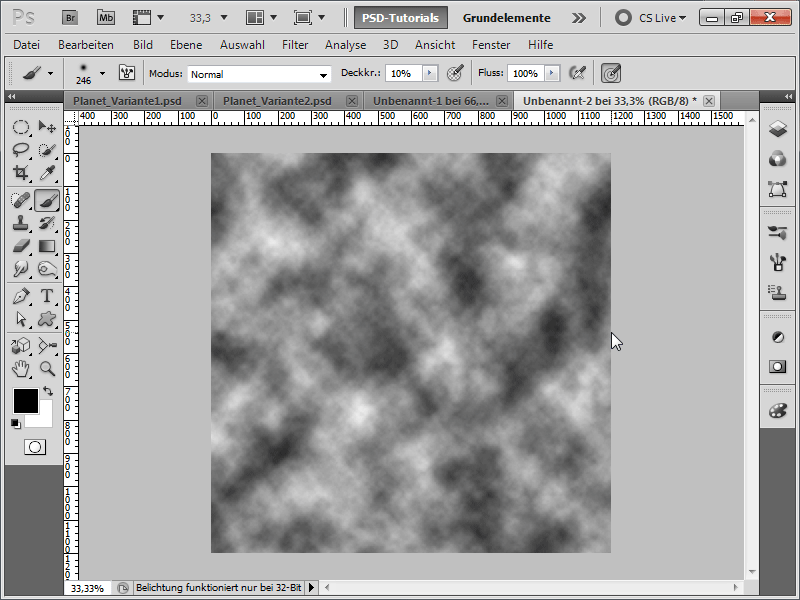
Pasul 19:
Acum devine șerpuit: Sub Meniu>Filtru>Filtru de distorsiune, aplic Filtrul vortex cu putere maximă.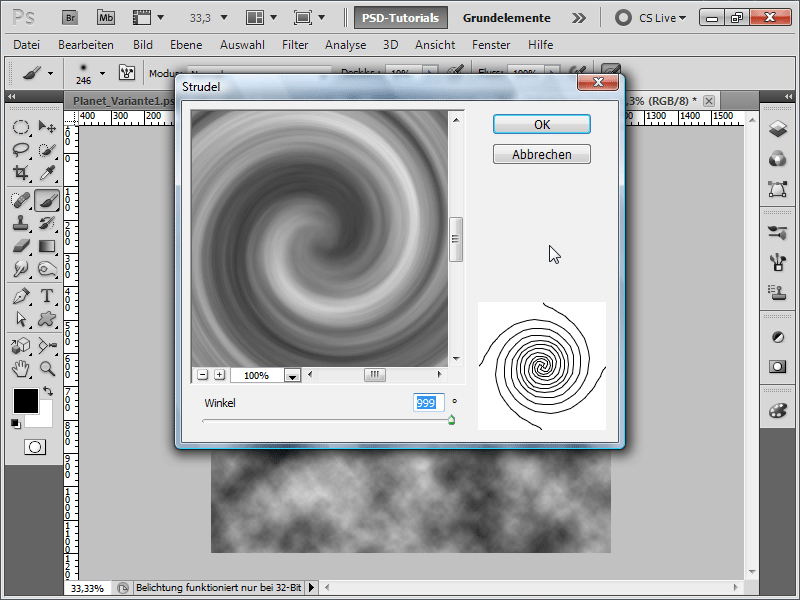
Pasul 20:
Apoi, iau un Pensula neagră cu o vârf moale foarte mare și vopsesc partea exterioară și interioară în negru: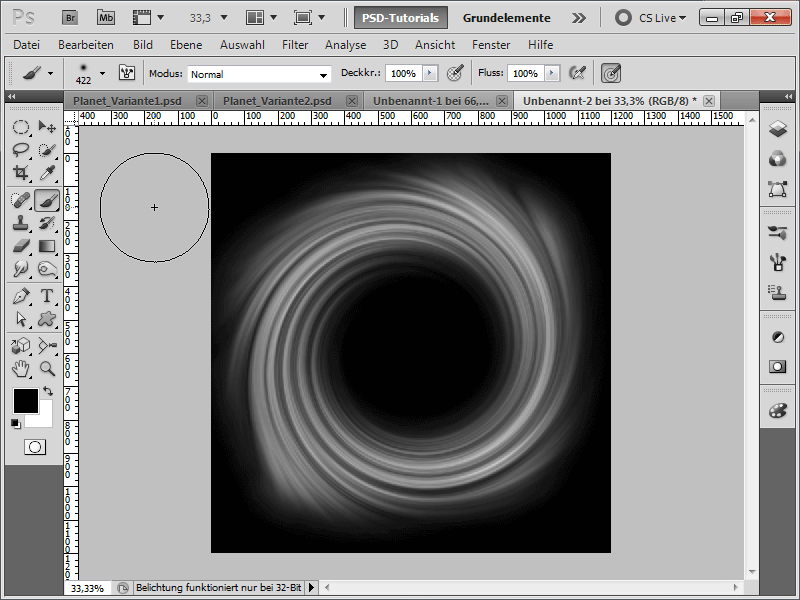
Pasul 21:
Acum, transform stratul meu de fundal printr-un Dublu clic în panoul de Straturi într-un strat normal și apoi îl transform cu Ctrl+T.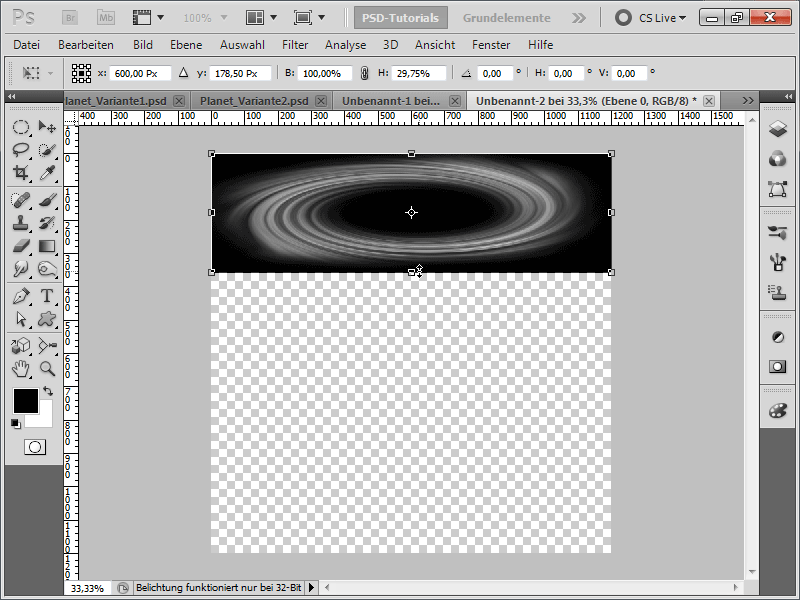
Pasul 22:
Pentru a face vârtejul să arate ca o centură de asteroizi, adaug anche Zgomotul.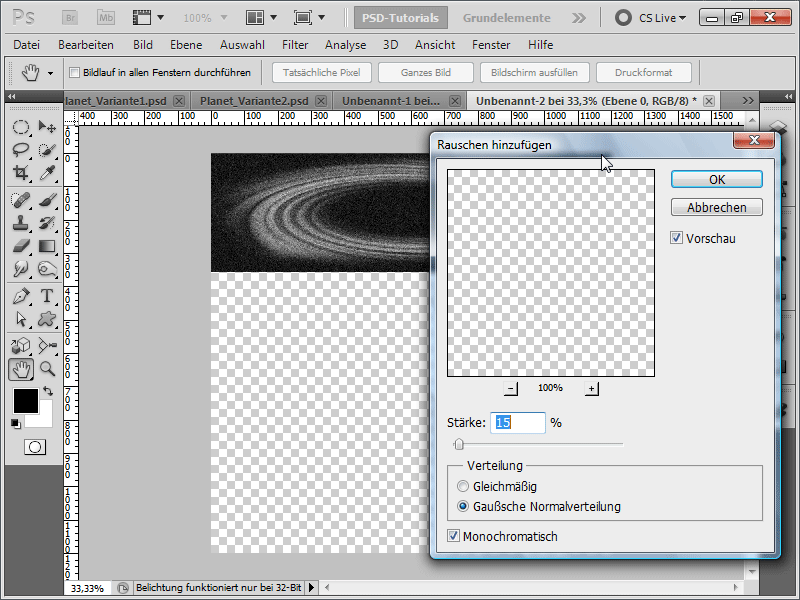
Pasul 23:
Cu Ctrl+L deschid Corectarea tonurilor și stabilesc valorile următoare pentru a nu se vedea prea multe stele: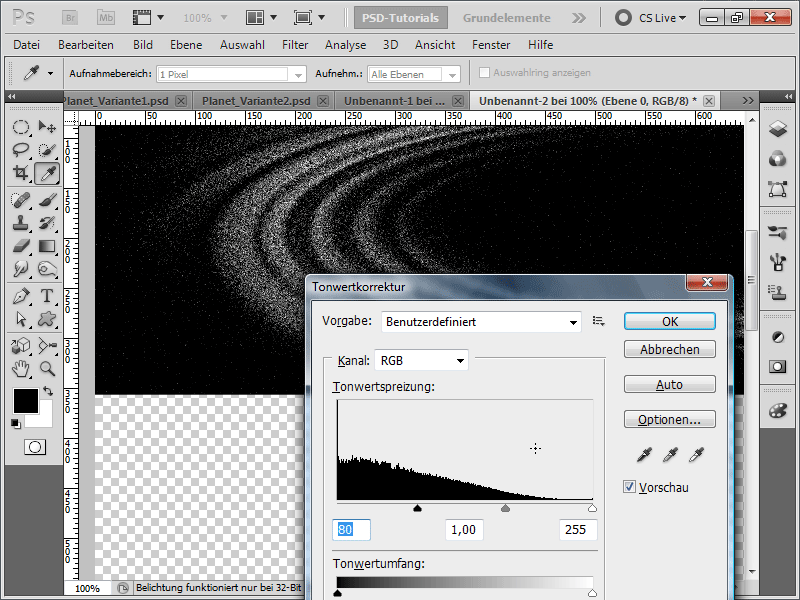
Pasul 24:
Acum adaug centura de asteroizi cu Instrumentul de mutare la documentul meu al planetei prin Trag & Pune, setez metoda de umplere pe Estompare liniară și apoi, cu butonul dreapta al mouse-ului, creez un Smart-obiect (nu este neapărat necesar, dar important dacă se transformă obiectul de mai multe ori, deoarece nu pierde din calitate).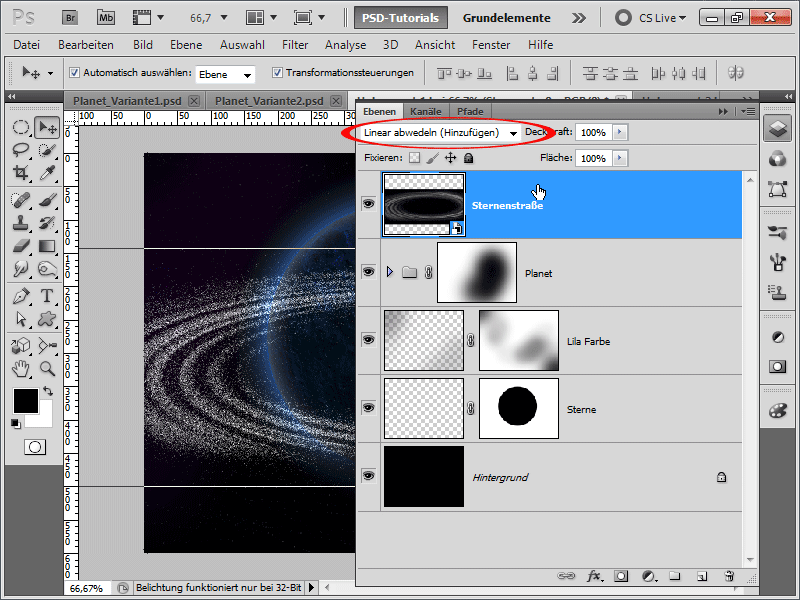
Pasul 25:
Pot roti ușor centura mea de asteroizi. Apoi, adaug un Mask de strat la stratul meu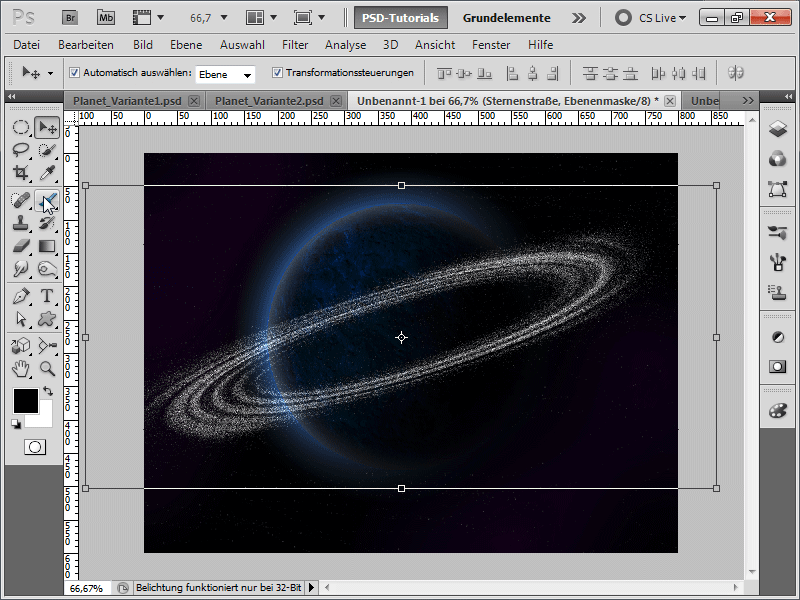
Pasul 26:
Acum șterg partea din spate cu o pensulă neagră moale foarte mare.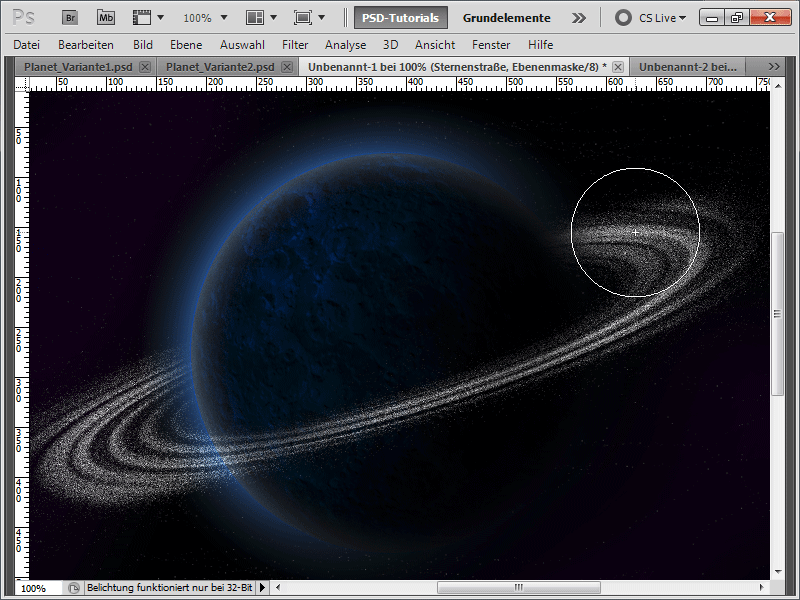
Pasul 27:
Dacă atribui texturii mele o altă Metodă de umplere, cum ar fi Multiplicare inversă, planeta mea arată mult mai luminos.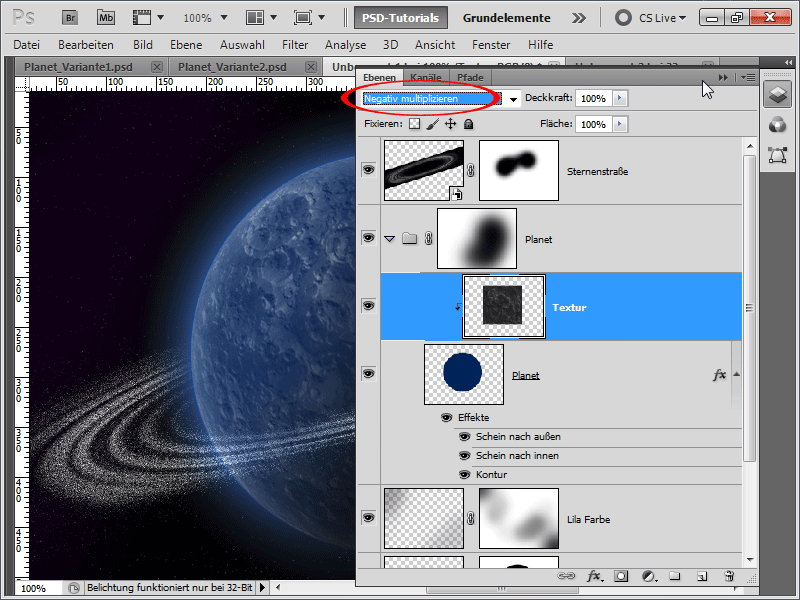
Pasul 28:
Centura mea de asteroizi încă îmi pare prea clară, așa că aplic un Blender gaussian pe aceasta, pe care, datorită Smart-obiectului, pot să-l modific/ascund/scoat și oricând.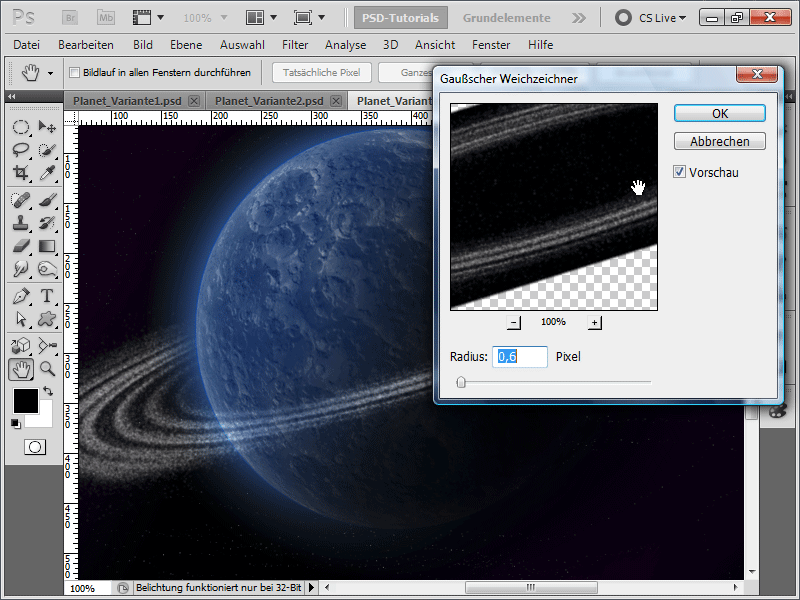
Pasul 29:
mascaj de plan și îl opresc parțial în dreapta, pentru că lumina vine de la stânga. Și astfel, capodopera este gata:
Variantă 4 - Crearea unui planetă care explodează
Pasul 1:
straturi "Textură".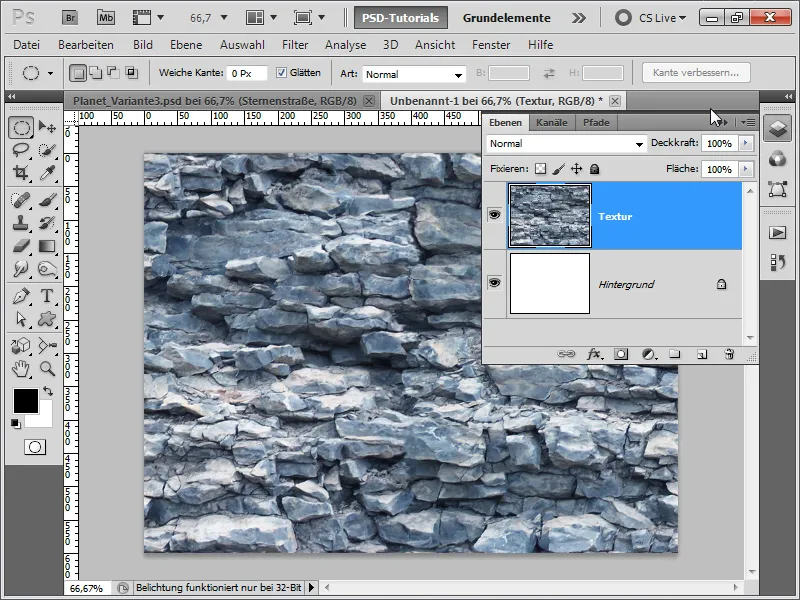
Pasul 2:
acțiuni și creez o acțiune nouă cu numele "Explozie".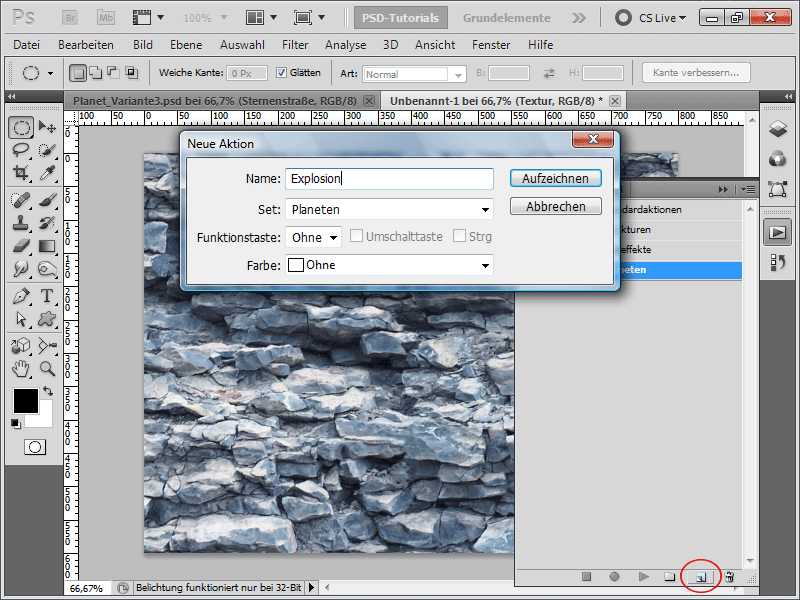
Pasul 3:
D cu stratul de fundal activat, pentru a seta culorile standard, apoi Alt+Backspace pentru a umple stratul de fundal cu culoarea neagră).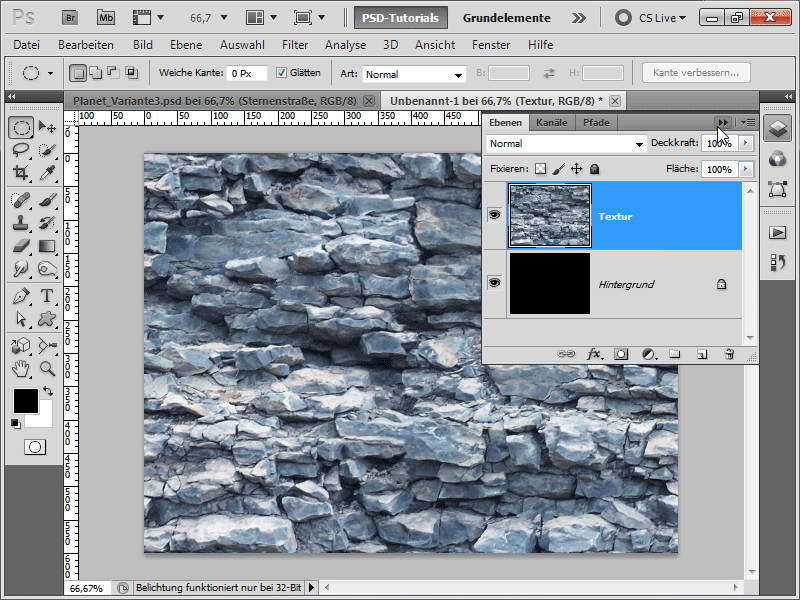
Pasul 4:
uneltele eliptice un cerc apăsând tasta Shift, inversez selecția cu Ctrl+Shift+I, apoi apăs tasta Backspace. Apoi apăs Ctrl+D pentru a anula selecția, și Ctrl+E pentru a uni stratul cu cel de sub el.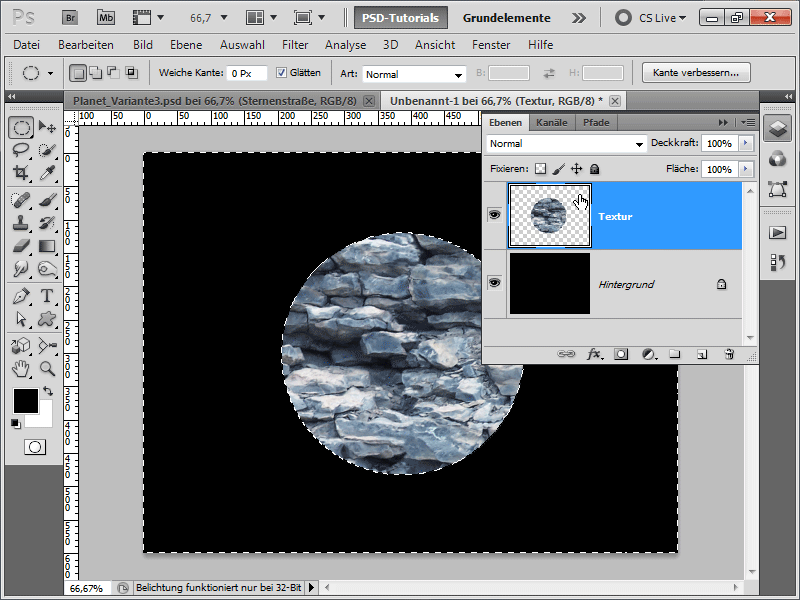
Pasul 5:
Filtru, și anume selectez Coordonate polare sub Meniu>Filtru>Filtre de distorsiune.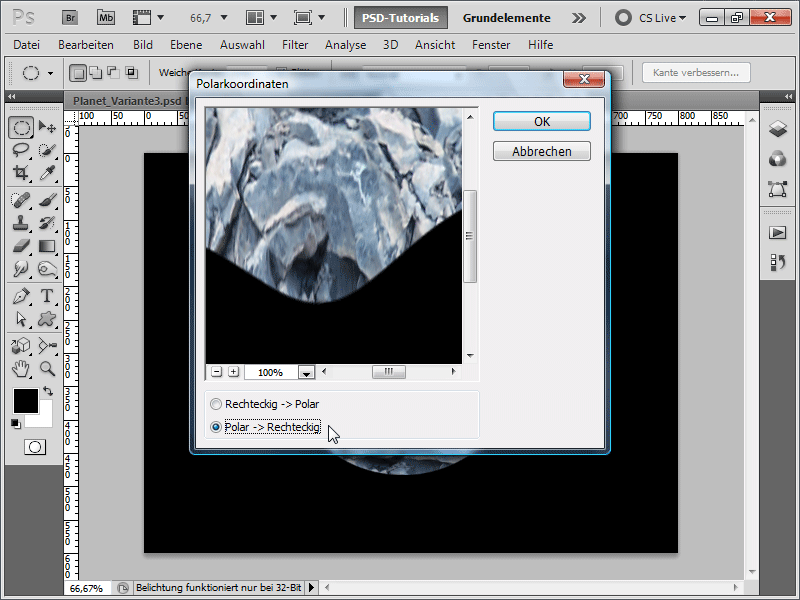
Pasul 6:
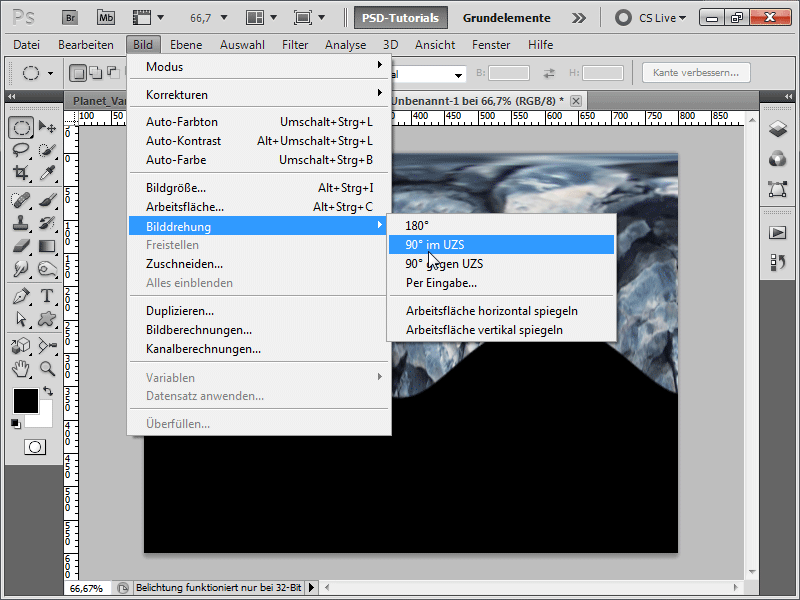
Pasul 7:
Meniu>Filtru>Filtre de stilizare>Efect de vânt. Rulez filtrul de două ori (Sfat: Pur și simplu apăsați Ctrl+F, pentru a repeta ultimul filtru).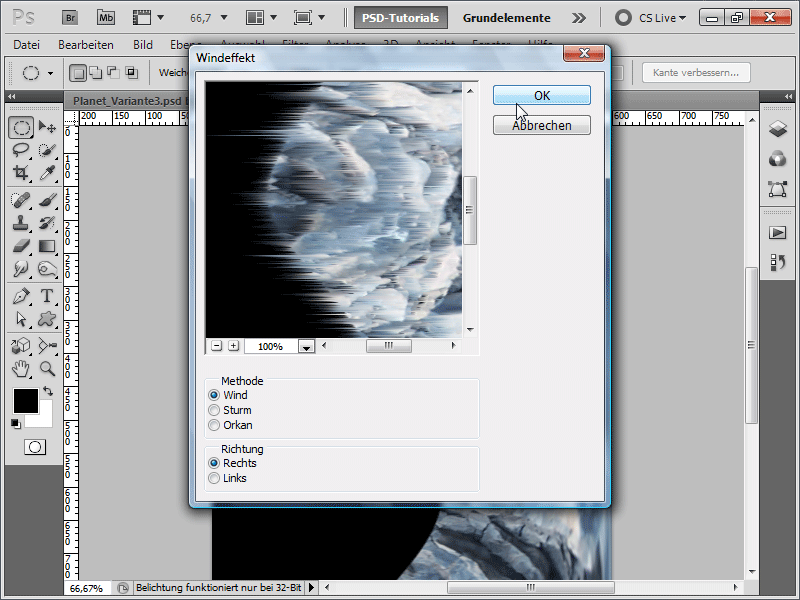
Pasul 8:
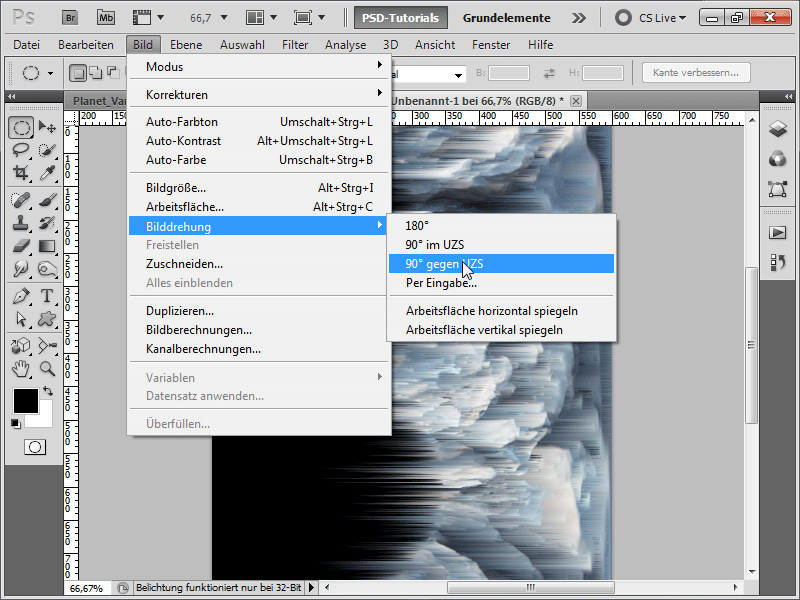
Pasul 9:
Coordonatele polare, de data aceasta activând opțiunea Rectangular>Polare.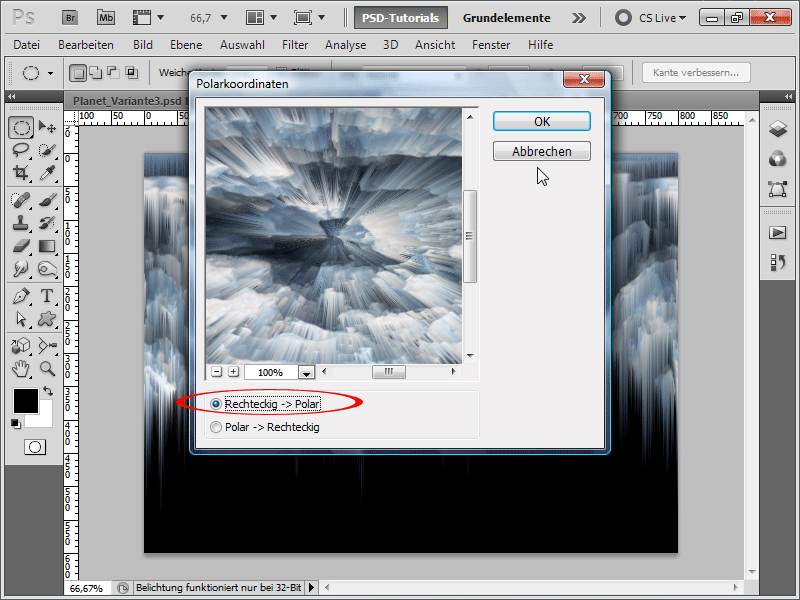
Pasul 10:
straturi, duplicez stratul meu cu Ctrl+J și apoi aplic pe copia stratului meu filtrul Blurr radial.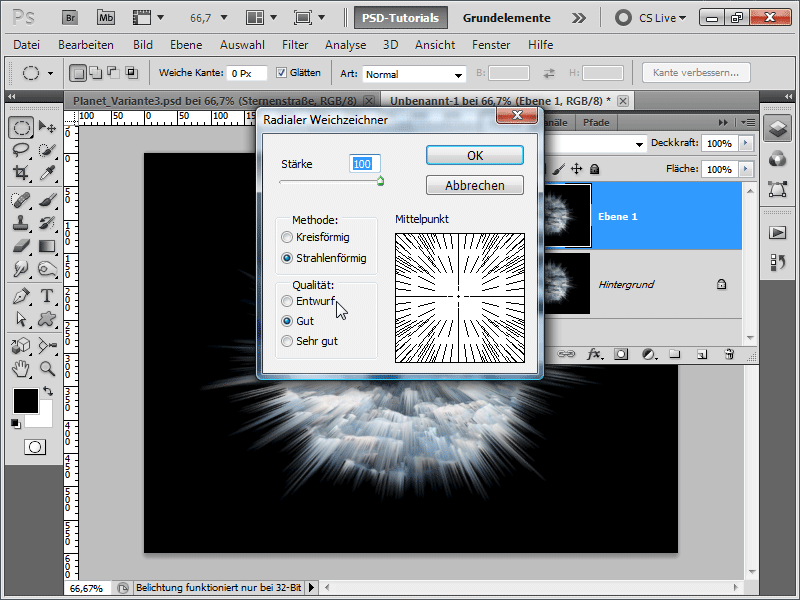
Pasul 11:
Efuzare liniară și reduc Opacitatea la 56%.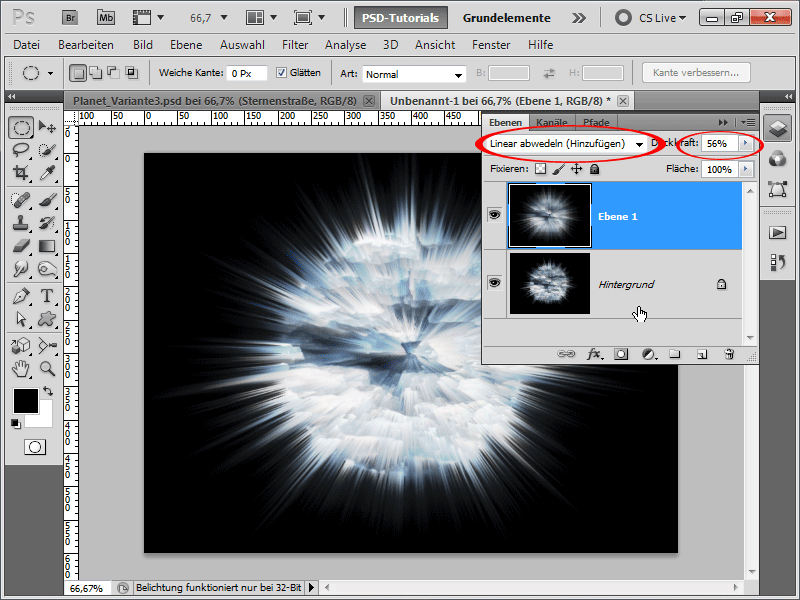
Pasul 12:
ajustare Balanță de culoare (în panoul de straturi este un simbol corespunzător în partea de jos). Introduc următoarele valori: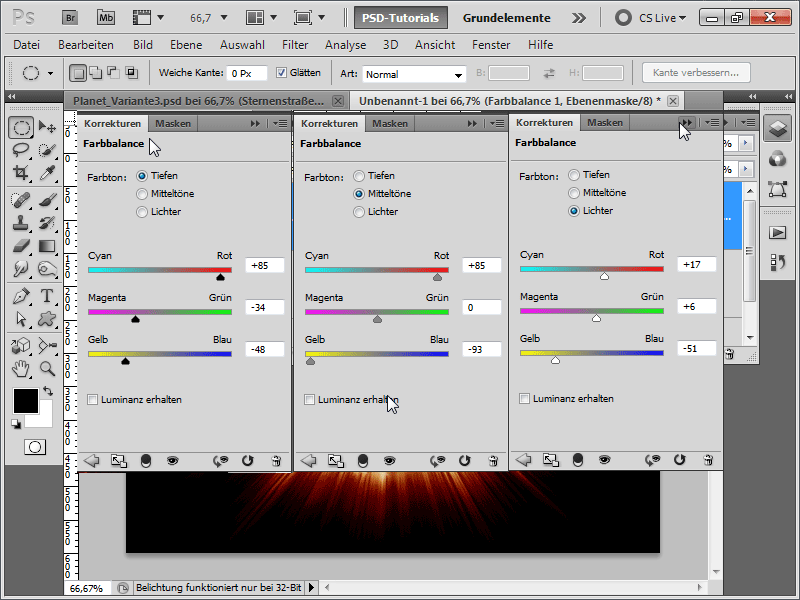
Pasul 13:
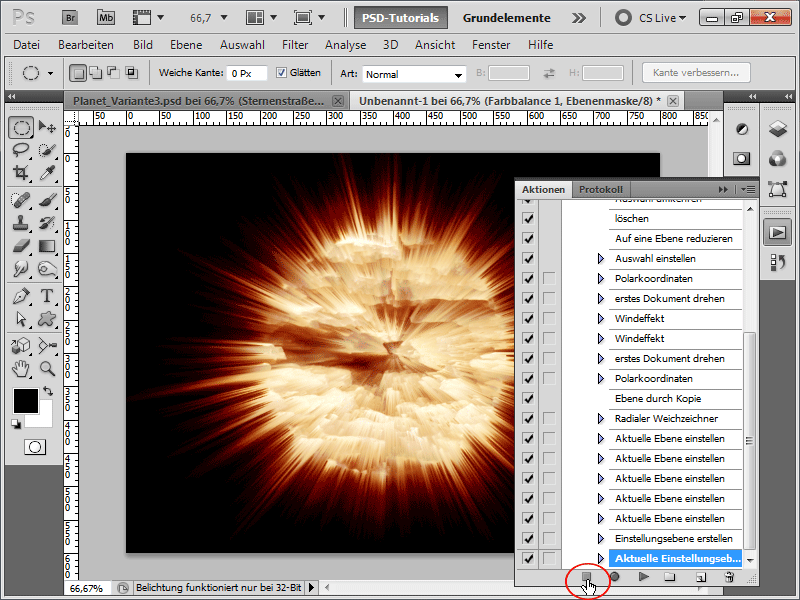
Pasul 14:
În vizualizare 100%, rezultatul arată astfel: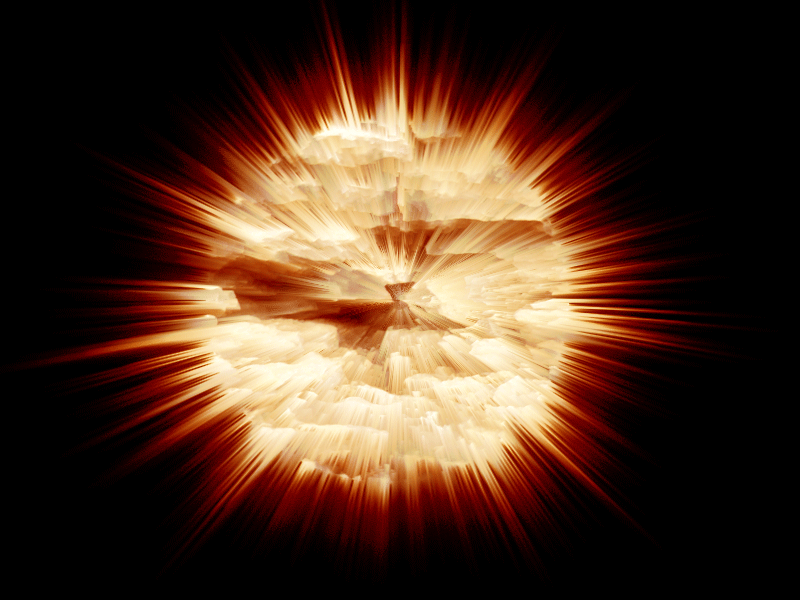
Pasul 15:
Așadar, acum creez un nou document, din nou în 800x600, adaug o textură în documentul meu și numesc stratul "Textură". După aceea pot reda acțiunea pe care am înregistrat-o mai devreme.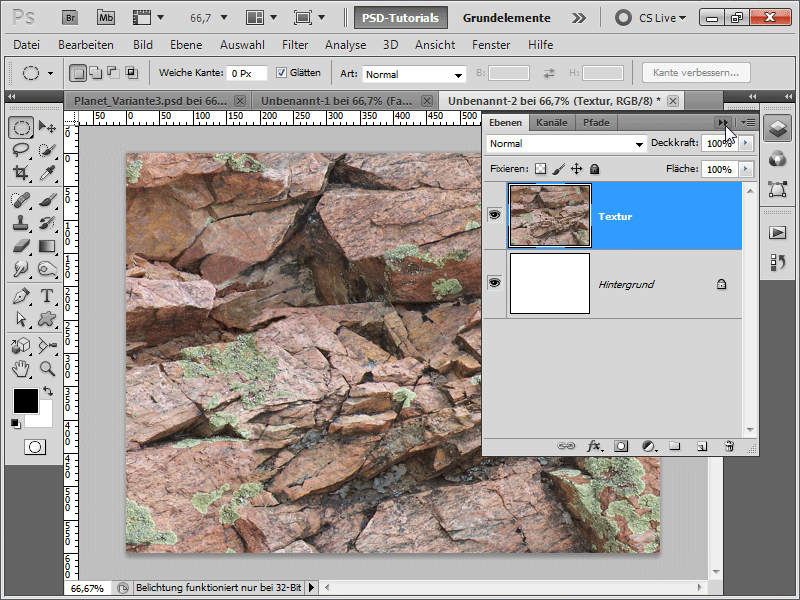
Pasul 16:
Apoi rezultatul arată astfel: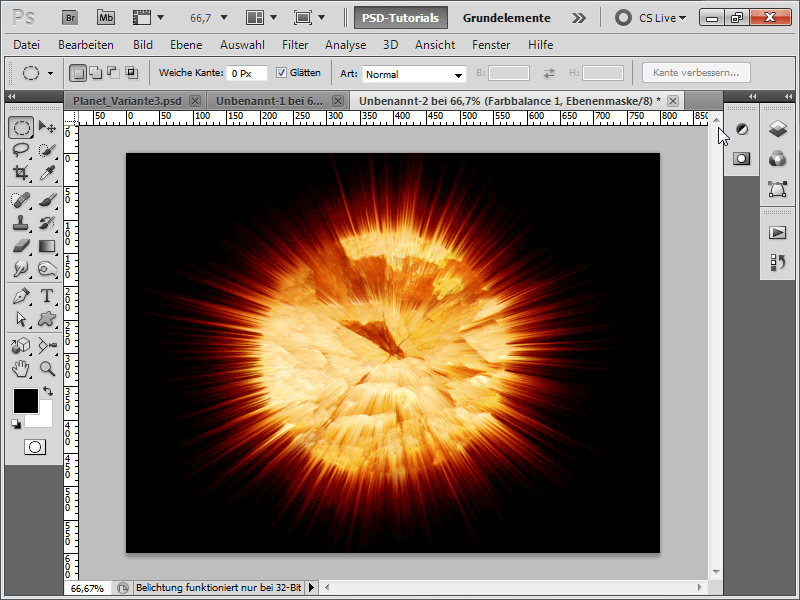
Pasul 17:
Sau cu această textură…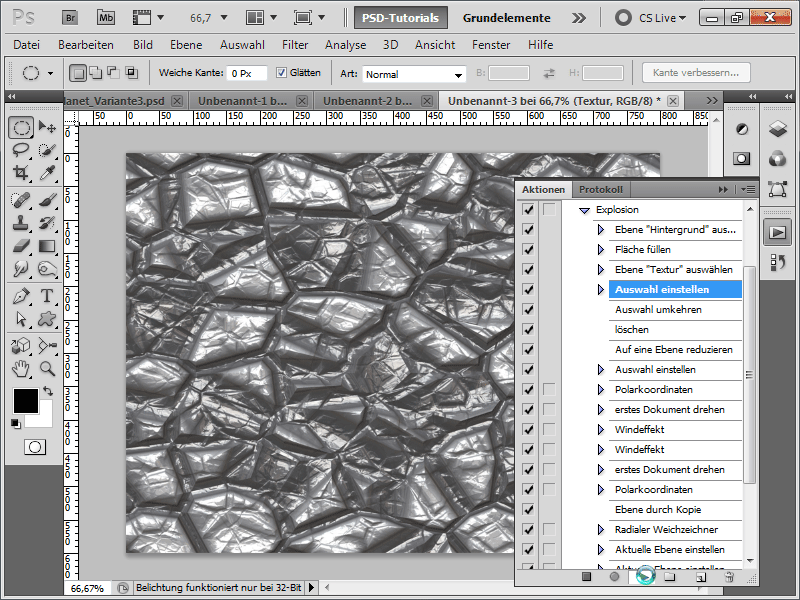
Pasul 18:
… rezultatul arată astfel: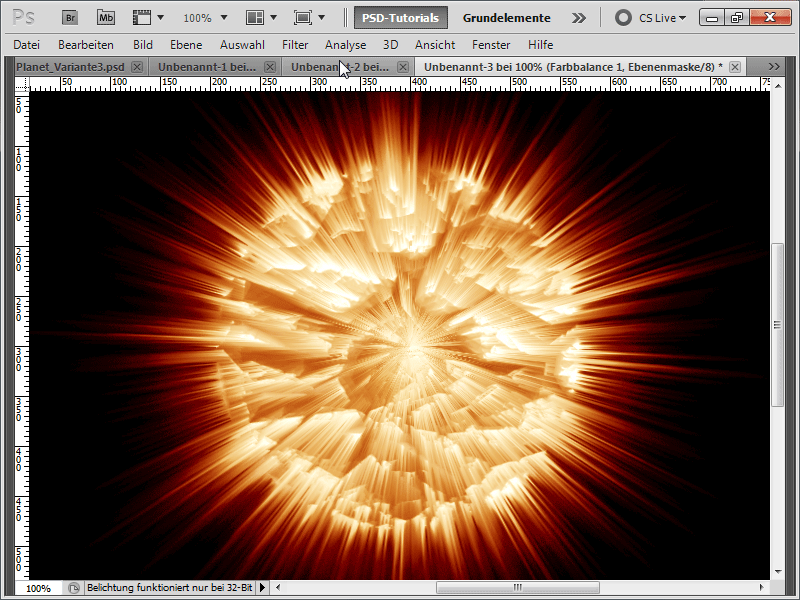
Sper foarte mult ca acest tutorial să fi arătat cât de rapid se pot crea planete diferite cu diverse efecte suplimentare. Ca fișier de lucru, am inclus acțiunea pentru planeta care explodează.


