Probabil că vă confruntați cu situația în care imprimanta dvs. tipărește doar A4, dar doriți să imprimați și alte formate mai mari, cum ar fi A3. Atunci aveți o problemă. Va trebui să mergeți la un centrul de copiere și să cheltuiți multă bani acolo. Sau: Dacă doriți să economisiți bani, puteți folosi metoda de a imprima mai multe foi DIN-A4 și să le lipeți unele de altele.
Atunci vă întrebați: Se poate face asta și în InDesign? Da, se poate și nu este chiar atât de dificil.
Am aici un document nou în format DIN-A3 peisaj cu o imagine full-page înăuntru. Din păcate, ea iese puțin în afară la dreapta a documentului, pentru că proporțiile nu se potrivesc complet, dar să ignorăm asta acum. Este doar un exemplu.
La A3 în format peisaj, linia de întrerupere ar trebui să treacă exact prin mijloc, astfel încât să poată fi tipărit pe două foi DIN-A4.
Pasul 1
Problema este că puținele imprimante pot imprima fără margini. Prin urmare, avem nevoie în acest caz de mai multe foi.
Cum se configurează acest lucru? Pentru că atunci când merg la Fișier>Imprimare, se vede că foaia nu se potrivește complet, deoarece am un A3.
Aici pot fi configurate mai multe lucruri și merg la Configurație și bifez opțiunea Subdiviziune. Apoi pot alege care ar trebui să fie subdiviziunea și vreau să fie Autom. - adică automat - subdivizionată.
Pot seta chiar și o suprapunere și apoi se vede că în previzualizare sunt patru foi în partea stângă.
Pasul 2
Fac un clic în această previzualizare cu butonul stânga al mouse-ului, apoi se vede exact cum este subdiviziunea: se arată "2 x 2", adică 4 foi.
La Subdiviziune există mai multe puncte pe care le pot seta: Autom., Aliniere Autom. și Manual.
Folosesc mereu Autom., acesta este suficient, deoarece calculează pur și simplu paginile de tipărit necesare precum și suprapunerea automat.
Mai mult, pot seta și câtă suprapunere vreau să am sau - dacă introduc zero -, dacă nu vreau să am deloc suprapunere.
Pasul 3
Dacă setez Aliniere Autom., acest lucru doar crește gradul de suprapunere. Astfel încât marginea din dreapta a paginii de imprimare de pe marginea dreaptă a paginii documentului și marginea de jos a paginii de imprimare de jos a paginii documentului să fie aliniate.
Însă, așa cum am menționat, prefer Autom. și pentru suprapunere putem să luăm 10 mm aici.
Atunci pot tipări sau mai întâi să văd cum arată de fapt. Există două posibilități:
La imprimanta mea Canon, am posibilitatea de a seta imprimarea fără margini. Pentru asta fac clic pe Configurare ….webp?tutkfid=86748)
… și apoi pe Setări.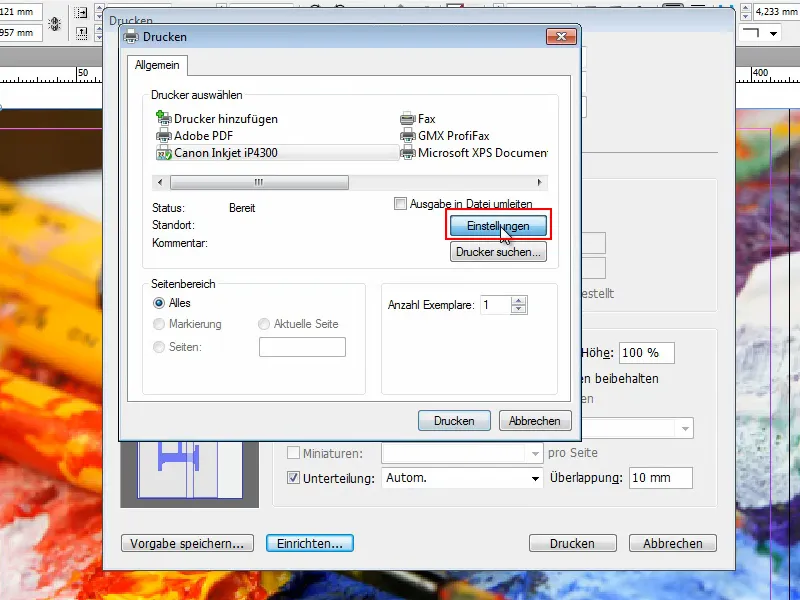
Apoi pot defini diverse lucruri. Printre altele, există fila Setare pagină, unde bifez opțiunea Imprimare fără margini. Sunt rugat să specific hârtia și setez pe Hârtie normală.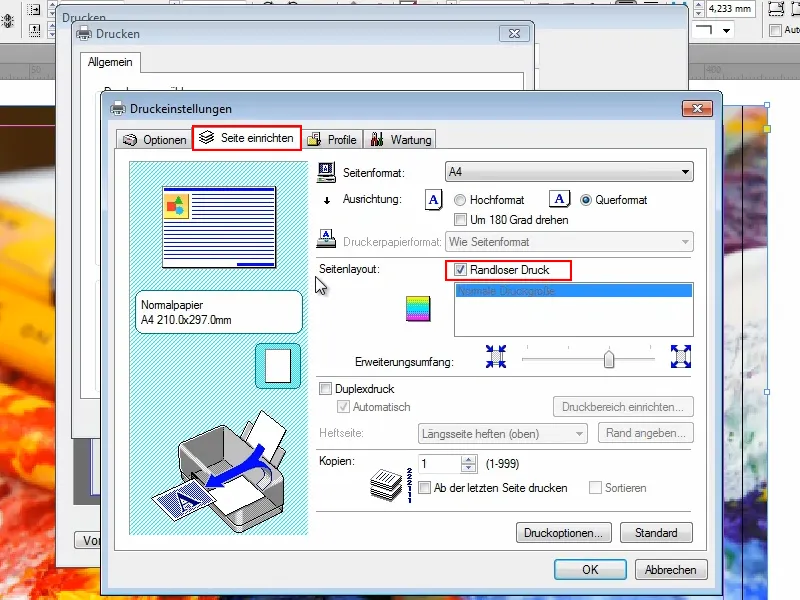
La Extindere aș putea muta cursorul pentru a mari documentul, dar o să las așa.
Trec la fila Opțiuni și bifez opțiunea Previzualizare înainte de imprimare. Astfel pot vedea ce se întâmplă de fapt. Mai ales când sunt lucruri noi, este util să nu risipesc hârtie în mod inutil.
Fac clic pe Imprimare și vedem imediat ce se întâmplă.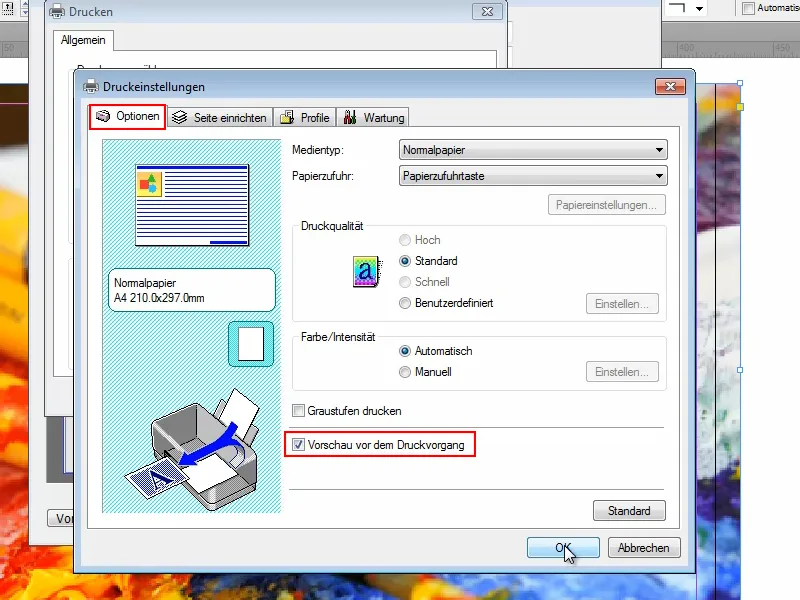
Și gata.
Chiar dacă am selectat Imprimare fără margini, InDesign afișează automat pe fiecare pagină ce foaie este acum și plasează, de asemenea, marcaje privind locul în care trebuie plasată următoarea foaie.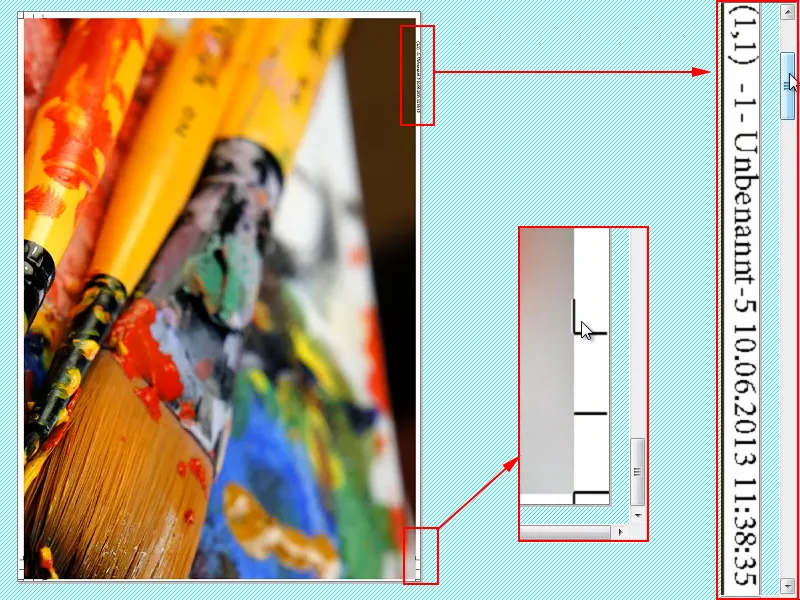
Problema este însă că atunci când doriți să tipăriți fără margini, aceste indicații sunt tipărite totuși. Și asta poate să nu fie prea frumos.
Pasul 4
Îmi opresc aici și vă dau un sfat:
Mă întorc din nou la Fișier>Imprimare. Bine, setările sunt încă acolo, și aleg să tipăresc pe Adobe PDF sau, în funcție de opțiunile dvs. privind PDF-urile, puteți selecta alte variante.
Și apoi fac clic pe Imprimare.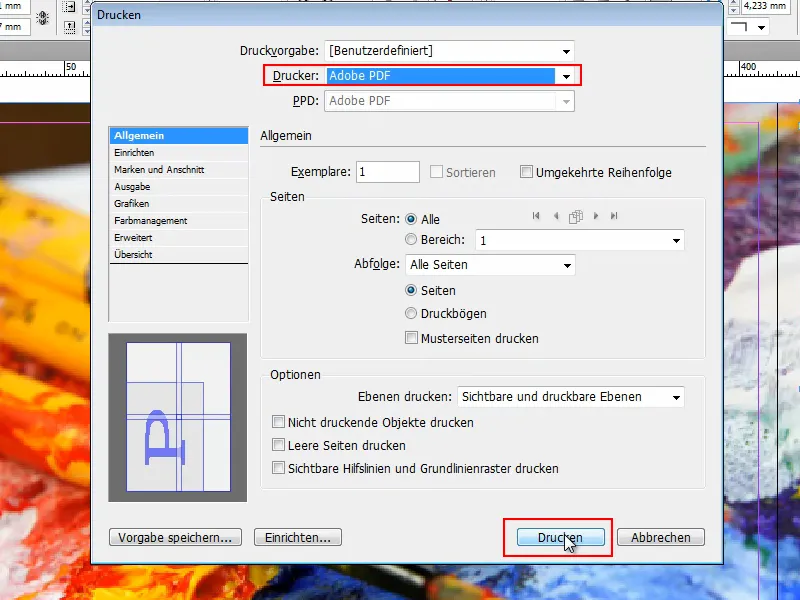
Apoi fișierul este generat - dar din nou paginile sunt marcate cu informații ajutătoare.
Deci va trebui să tăiați perfect aceste pagini dacă nu doriți să aveți margini albe. Și dacă nu aveți nevoie de liniile de ajutor, mi se pare păcat că Adobe InDesign nu oferă o opțiune corespunzătoare pentru a le putea dezactiva..webp?tutkfid=86754)
Pasul 5
De aceea vă recomand cum să scăpați de ele oricum. Aveți două posibilități:
Apăs pe Instrumente și merg la Editare obiect. Apoi pot selecta informația de pe margine și o pot șterge cu tasta Eliminare (Entf.). Dar trebuie să apăs pe fiecare obiect în parte și să-l elimin - asta durează desigur. Și toți știm că nu avem timp.
De aceea aici este a doua opțiune, care este mult mai rapidă:
Apăsați Shift+Ctrl+A pe imagine. Astfel selectați totul - cu excepția imaginii în sine. Dacă apăsați acum Eliminare (Entf.), textul și marcajul de pe margine dispar.
Și cine totuși dorește să tipărească fără margini, poate apăsa pe imagine și să o mărească simplu la colțuri. Atunci este cu adevărat fără margini.
Cred că nu este atât de dificil să obțineți asta în Adobe InDesign. Important este doar să setați la Fișier>Imprimare și apoi la Configurare Împărțirea pe Automat.
Nu pot recomanda Manual pentru că trebuie să trageți de punctul de intersecție din linia de sus a riglei de sus și apoi să stabiliți manual cum trebuie tipărit. Acest lucru este prea inexact. Nu vă faceți un bine așa..webp?tutkfid=86757)
Încercați și cu suprapunerea, să vedeți dacă aveți nevoie sau nu și după cum am spus, dacă exportați mai întâi ca fișier PDF, veți vedea în mare cum va arăta și veți economisi hârtie.
În acest sens sper că de acum înainte nu veți mai avea probleme când trebuie să imprimați formate mai mari și să lipiți hârtiile unele de altele.
Să aveți succes!


