Pentru a ne concentra complet pe lucrul cu Dynamics și MoGraph, veți găsi toate celelalte elemente ale scenei în fișierul de lucru "PSD_C4D_R12_Dyn_RigidB_Konnektoren_Start.c4d".
Un volan cu trei pale și un obiect sferic ar trebui să fie suficiente; restul îl vom realiza cu clonele MoGraph sau cu un emitator de particule.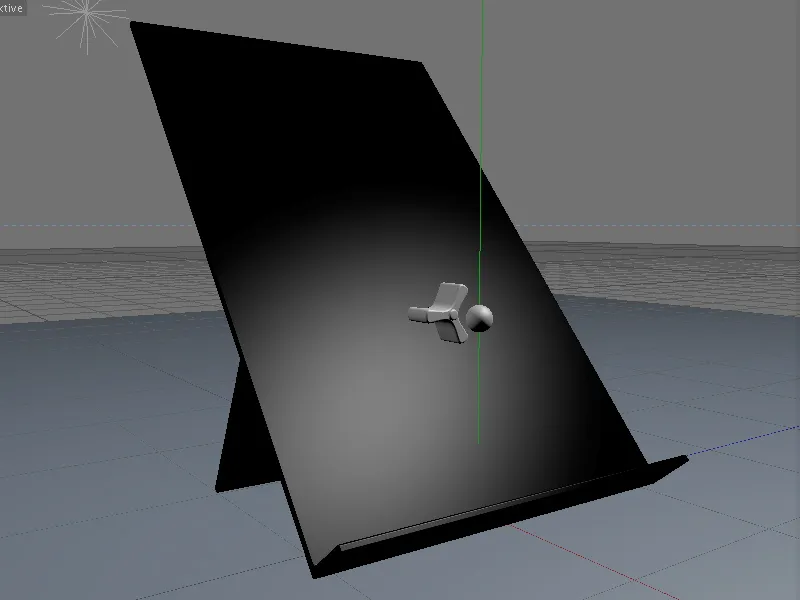
Construcția scenei cu clone MoGraph
Cele trei obiecte principale din scena noastră sunt sfera, volanul și planul înclinat, pe care bilele ar trebui să cadă ulterior. Cu excepția aripioarelor volanului, toate obiectele au deja un material. Cine dorește poate personaliza scena cu alte materiale conform propriilor preferințe.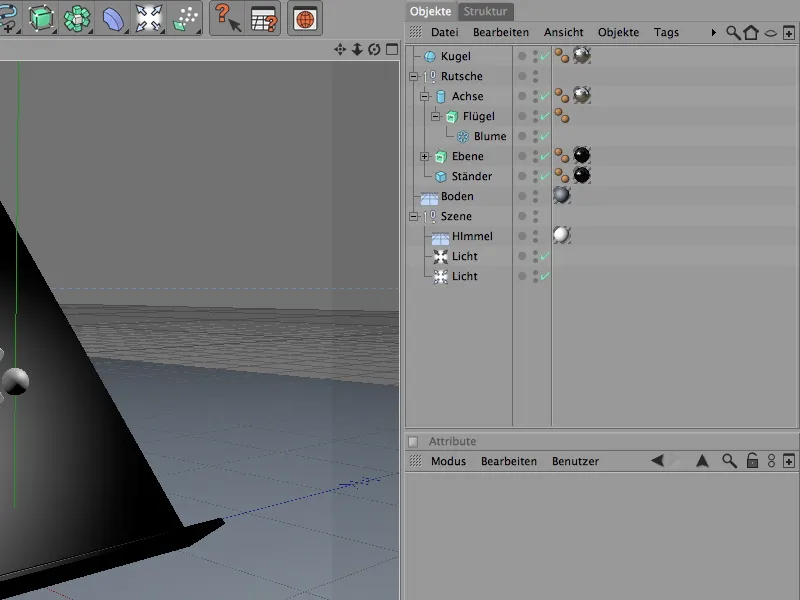
Pentru bile folosim un obiect sferic simplu, parametric, care va fi clonat ulterior. Raza de 7 cm se potrivește cu volanul și planul, ale cărui margine inferioară ar trebui să prindă bilele cât mai bine posibil.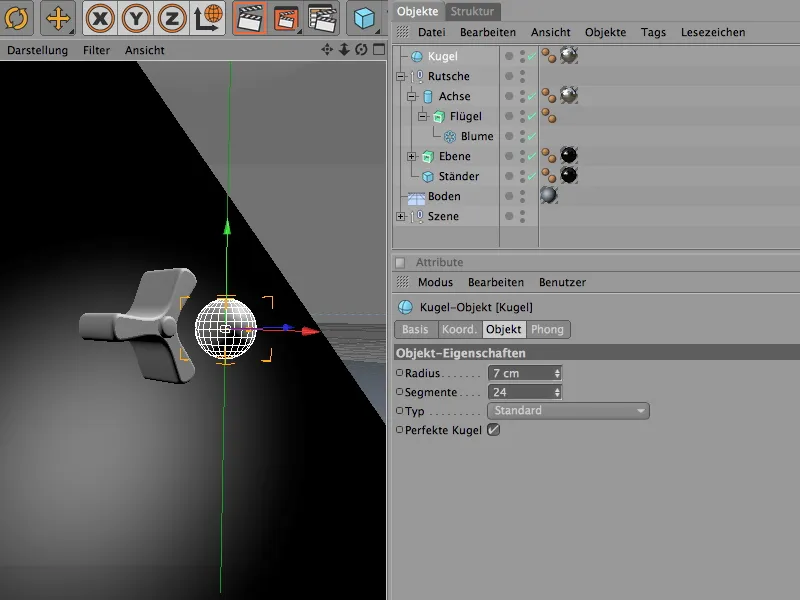
Volanul este creat prin extrudarea unui obiect spline floare cu un generator Extrude-NURBS. Pentru cele trei aripioare ale volanului, numărul de frunze a fost redus corespunzător. Raza interioară este suficient de mare pentru a permite axei introduse (un simplu obiect cilindric) să aibă destul spațiu.
Cine dorește poate experimenta și cu patru sau chiar cinci aripi.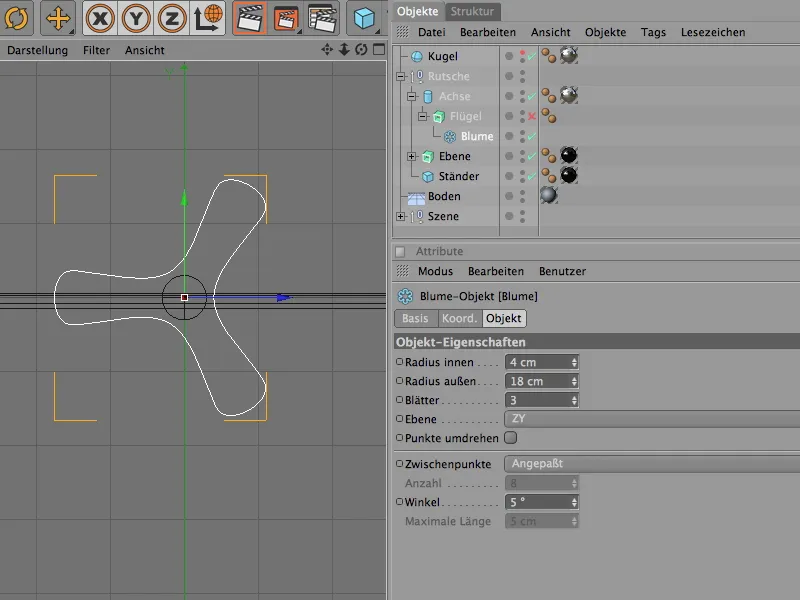
Generatorul Extrude-NURBS creează forma tridimensională a obiectului spline floare specificat. Prin intermediul parametrului de deplasare este definită adâncimea volanului.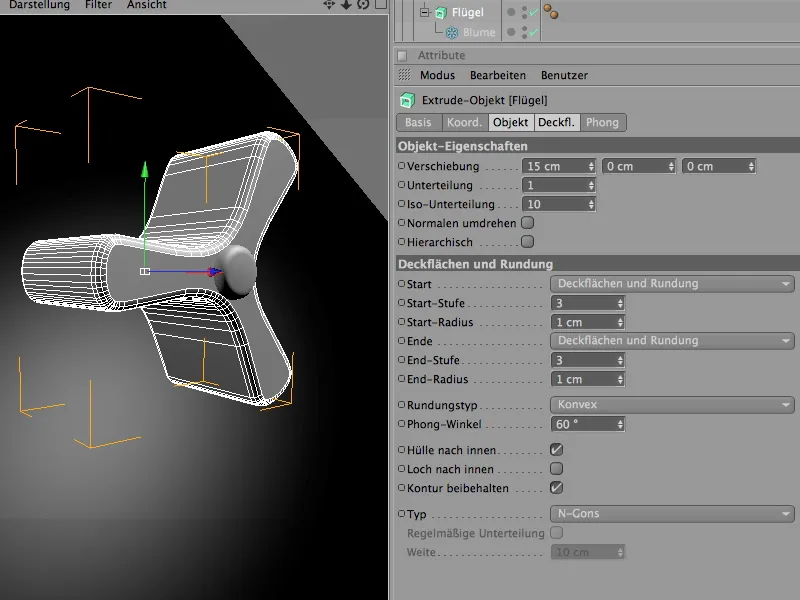
Peste volan se află obiectul cilindric menționat anterior. Acesta va funcționa mai târziu pentru Dynamics ca axă de rotație a conectorului.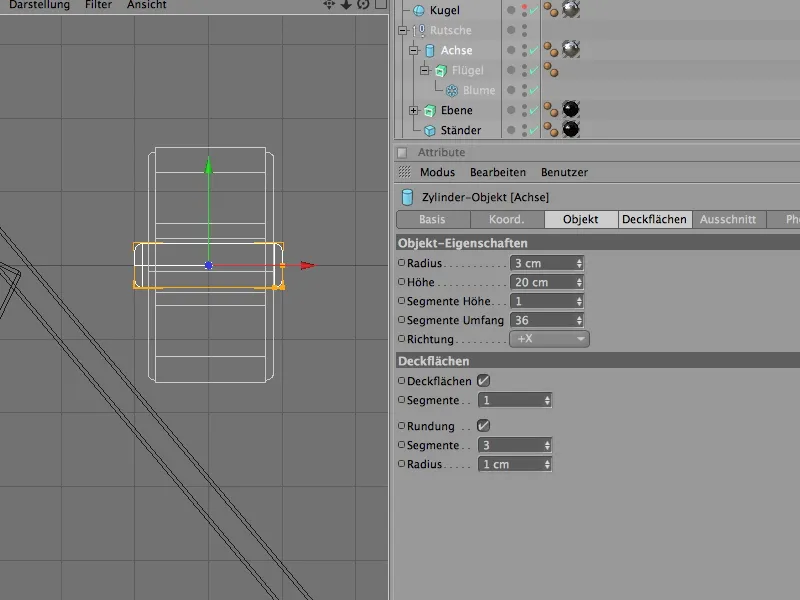
Să trecem în cele din urmă la planul care, de fapt, este un obiect Extrude-NURBS care transformă un traseu spline specificat (în acest caz, un L-spline) într-un obiect tridimensional prin extrudare.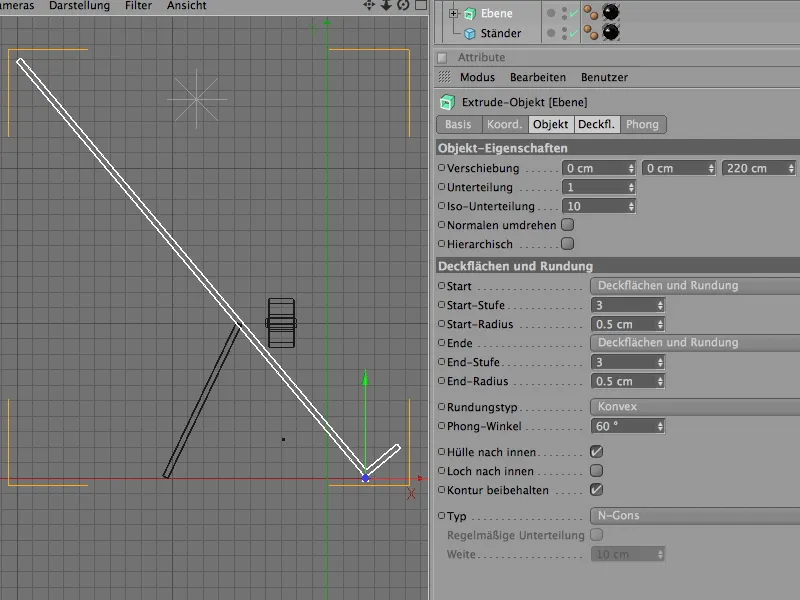
Asta este tot pentru construcția scenei de pornire. Vom începe cu volanele și vom folosi MoGraph pentru a obține suficiente copii sau clone pentru planul nostru.
Deci, vom aduce un obiect clonă din meniul MoGraph.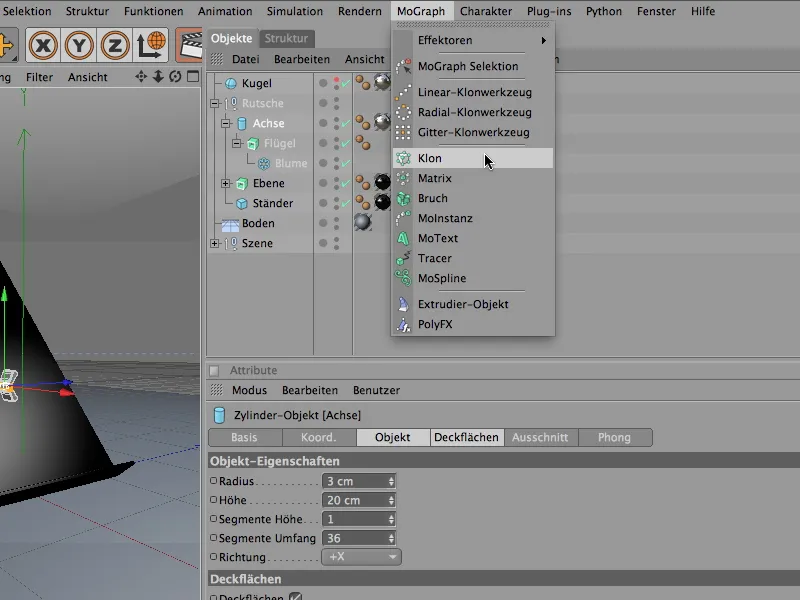
În dialogul de configurare al obiectului clonă, vom seta inițial modul pe Grilă.
În parametrii corespunzători, putem stabili acum numărul de clone și mărimea grilei rezultante. Deoarece grila trebuie să fie formată dintr-un singur strat în direcția x, vom lăsa acest număr de copii pe 1, în direcția y vom crea 6 sau 5 clone conform dimensiunilor afișate.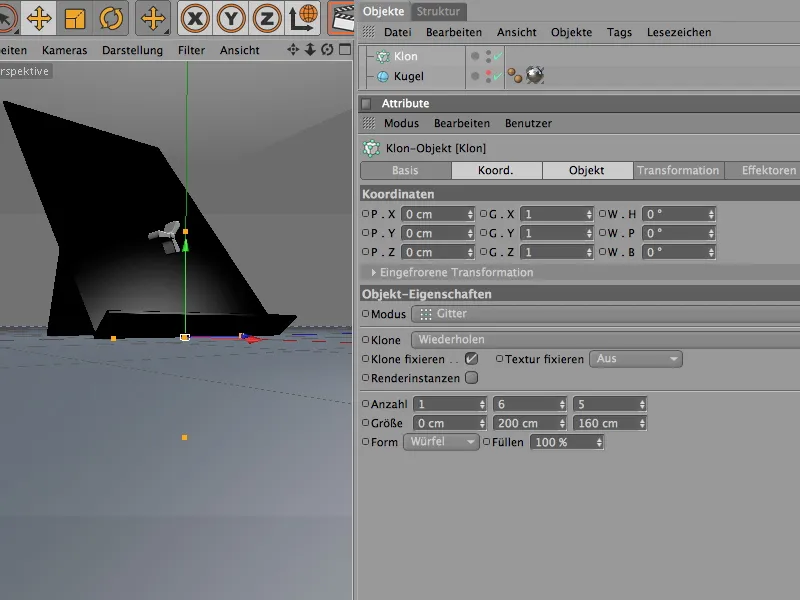
Pentru ca obiectul clonă să știe ce obiecte să cloneze, vom adăuga întreaga ierarhie a volanului în Managerul de obiecte ca subobiect în obiectul clonă. După cum dorim, obiectul clonă va produce volanele în aranjamentul sub formă de grilă.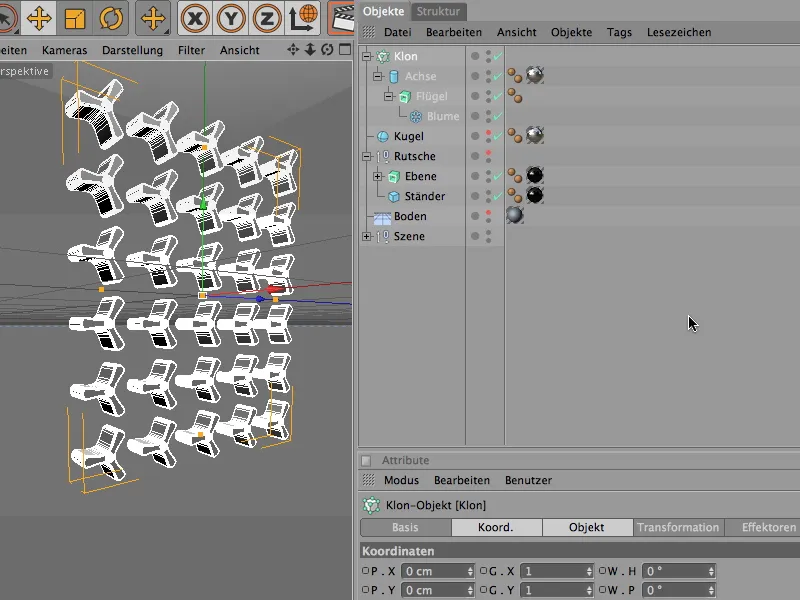
Acum vom așeza volanele clonate pe plan. Deoarece unghiul de rotație al planului este de 40°, vom prelua această valoare și pentru obiectul clonă, aici ca un unghi de înclinare de –40°.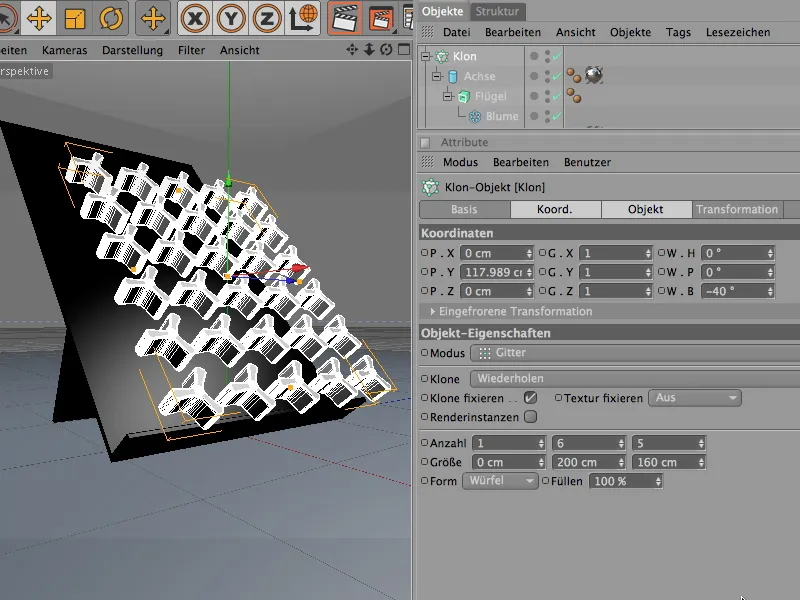
Pentru a poziționa grila clonă cu volanele exact pe plan, este mai bine să trecem în vederea laterală, activăm alinierea globală a axei și mutăm volanele de-a lungul axei lor aproape de plan. Deoarece axa volanelor iese puțin în spate, aceasta poate intra ușor în plan.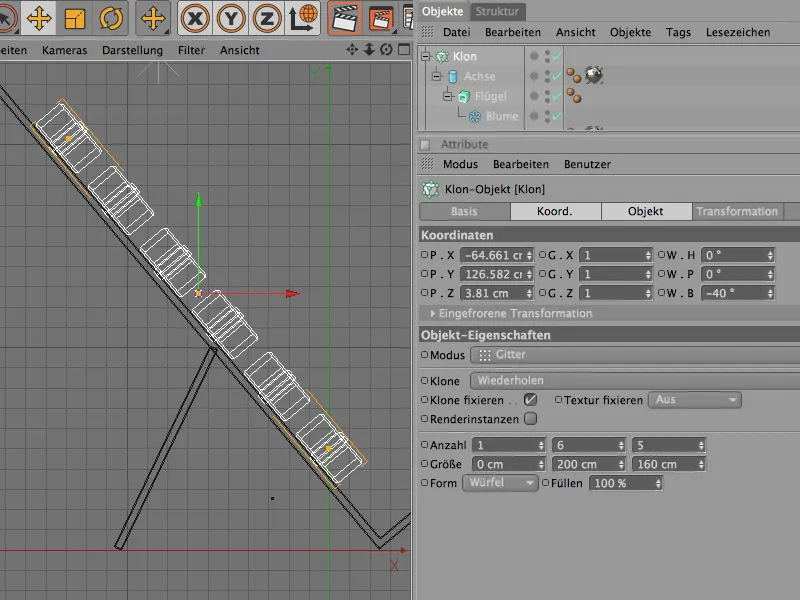
Volanele ar fi acum instalate și pot reveni ca subobiect în grupul "tobogan". Ceea ce deranjează momentan este perfecta, complet aceeași aliniere a volanelor. Pentru a scăpa de această monotonie, vom integra un efector de aleator.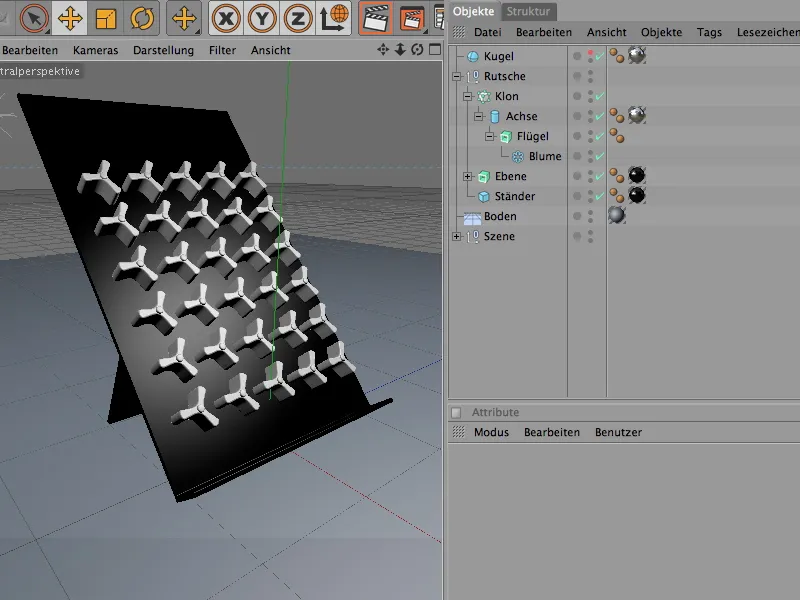
Îl găsim în meniu MoGraph>Effektoren și îl aducem în scena noastră. Cine selectează Obiectului Clone în Manager-ul de Obiecte înainte de a apela Effectorul aleatoriu, îi atribuie automat acestui obiect Clone Effectorul.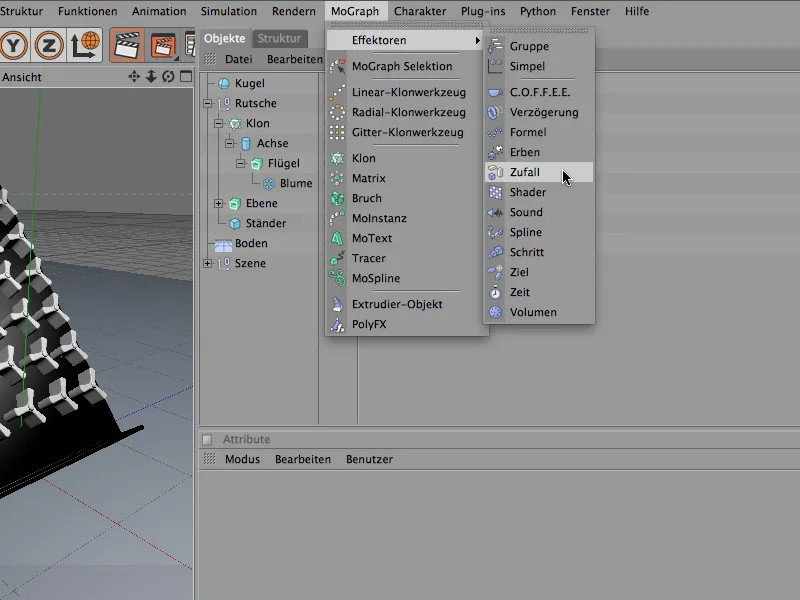
În fereastra de setări a Effectorului aleatoriu, începem prin a efectua rotațiile aleatorii ale roților de rotație. Pentru aceasta, deschidem câmpul de Transformare în zona Parametri și activăm opțiunea Unghi pentru Transformare. Pentru a roti roțile de rotație în jurul unghiului lor de Înclinare, introducem aici o valoare. Un unghi de 60° oferă roților de rotație suficient spațiu pentru rotație.
Effectorul aleatoriu și pentru culoarea roților de rotație în Material-ul lor, deschidem și câmpul Culoare și activăm Modul de culoare. La parametrii efectoarelor superioare ale Effectorului aleatoriu, putem experimenta cu valorile aleatorii folosind Valoarea de pornire. Mai multe detalii mai târziu.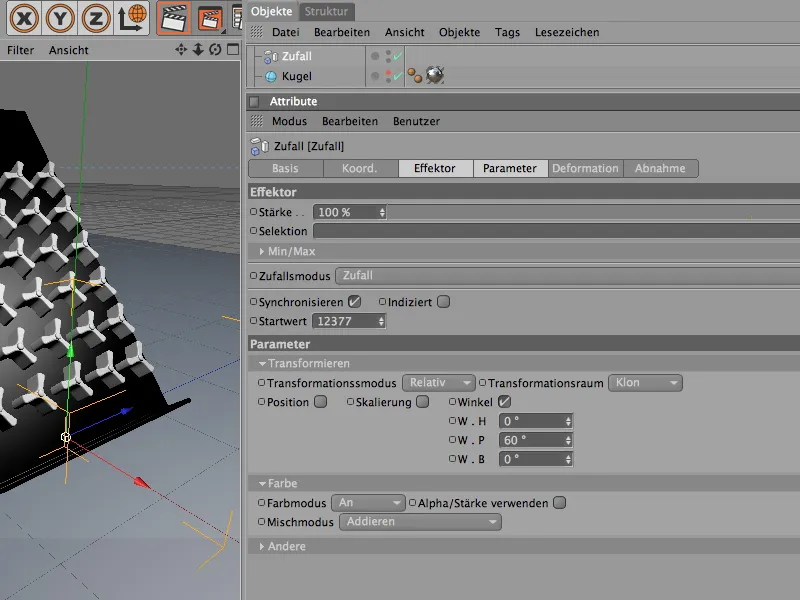
În Vizualizarea editorului, modificările efectuate de Effector sunt de obicei vizibile imediat. Cu condiția ca Obiectului Clone să i se fi atribuit Effectorul aleatoriu la generare. În caz contrar, putem remedia aceasta rapid în fereastra de setări a Obiectului Clone în zona Effectors. Din Manager-ul de Obiecte, tragem toți Effectorii aici, care ar trebui să acționeze sau sunt permise pentru Obiectului Clone.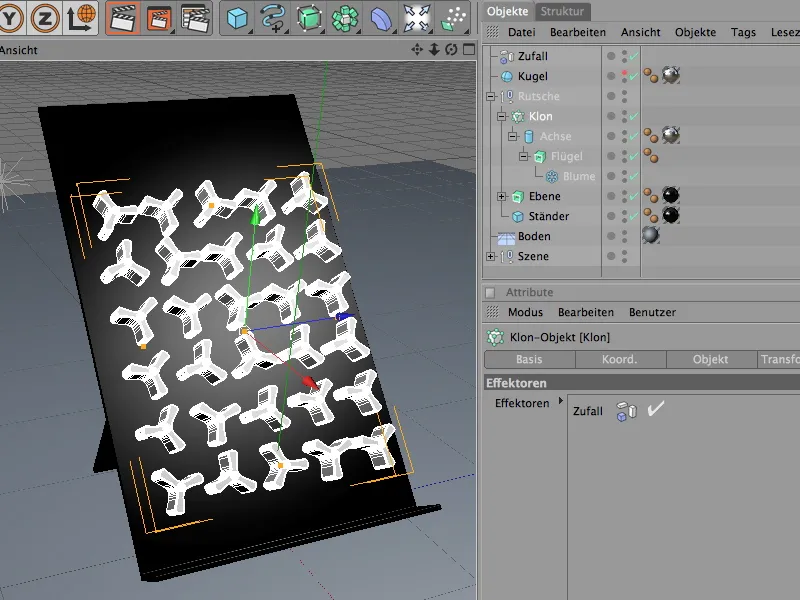
Pentru a anima scena, vom face roțile de rotație să aibă culori diferite. Effectorul aleatoriu ne va scuti de multă muncă în acest sens. În primul rând, creăm un Material Nou, fie printr-o comandă similară din meniul Material-ului sau printr-un dublu clic pe o zonă liberă a managerului.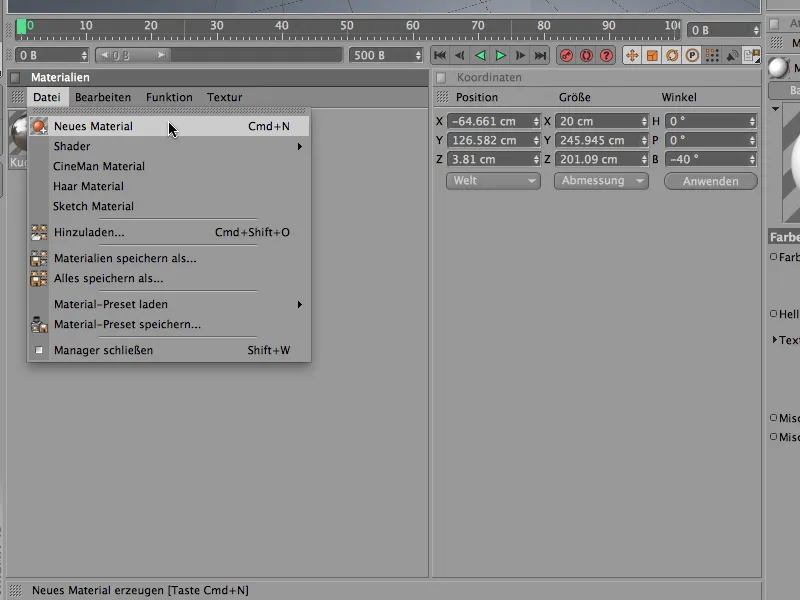
Pentru ca Effectorul aleatoriu să aibă un impact asupra culorii în Canalul de culoare, plasăm acolo Shader-ul de Culoare din submeniul MoGraph în meniul cu buton cu săgeată al texturii.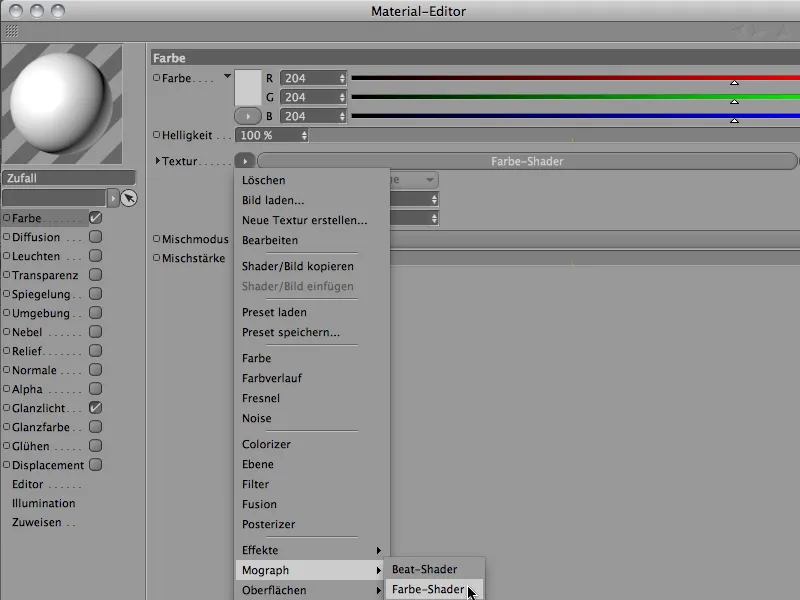
După clic pe butonul Shader-ului de Culoare, ajungem la fereastra de setări destul de simplu de stabilit a Shader-ului de Culoare. Aici ne asigurăm că pentru Canal, opțiunea Culoare este selectată.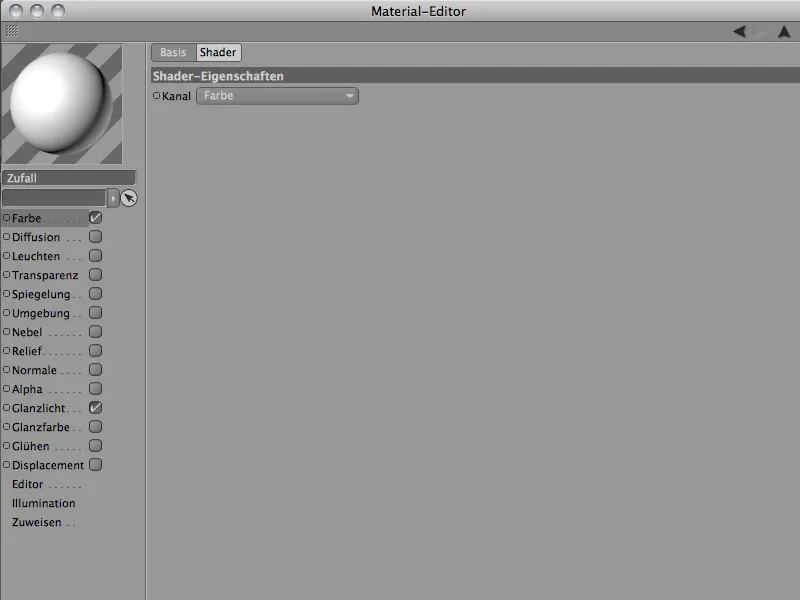
Acum trebuie doar să atribuim Material-ul roților de rotație la Obiectul Extrude-NURBS a aripii. Pentru acest lucru, tragem materialul din Manager-ul de Materiale pe obiectul aripii roții de rotație din Manager-ul de Obiecte. Dacă combinația de culori pentru roțile de rotație nu este încă pe placul nostru, putem modifica Parametrul de pornire în Effectorul aleatoriu până când culorile selectate aleatoriu ne plac.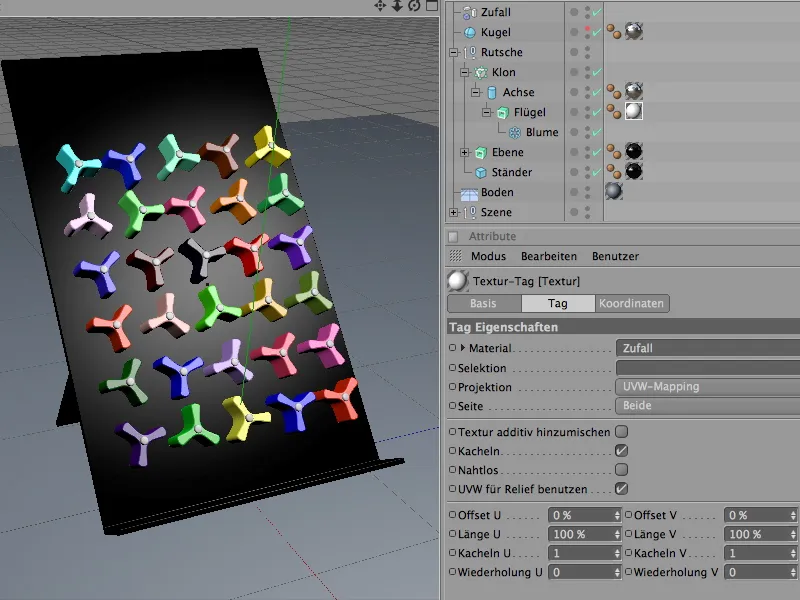
Construirea sistemului de dinamică cu obiecte de coliziune și corpuri rigide
Acum scena este pregătită pentru a integra elementele implicate în Simulare într-un sistem de dinamică. Să începem cu obiectele de coliziune pure, adică obiectele precum planul și podeaua care nu sunt dinamice, ci sunt implicate doar în detectarea coliziunii în sistem.
Prin meniul Simulare>Dynamics, ambele sunt definite ca Obiecte de coliziune cu comanda Creare obiect de coliziune.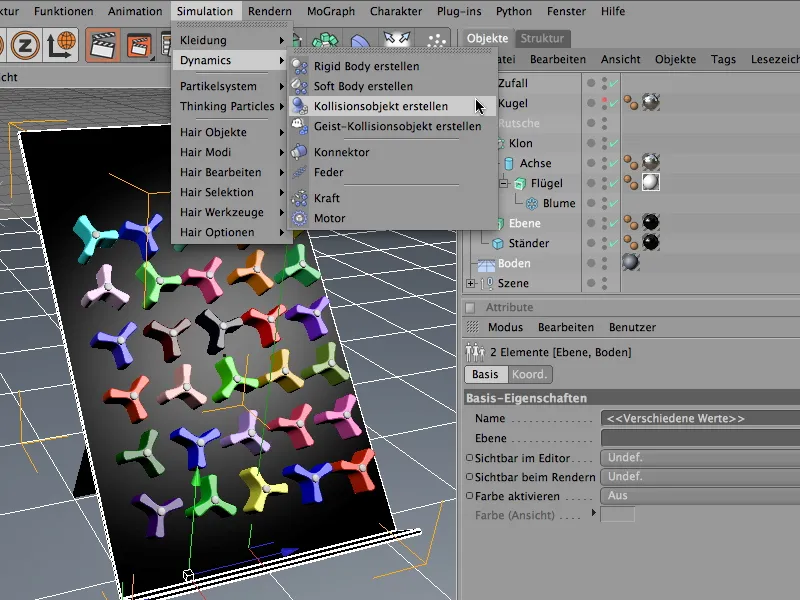
Prin comanda, obiectele selectate primesc o Eti...
Comportamentul roților pivotante la coliziune este diferit. Pentru a nu exista neliniște neintenționată în grila de clonare înainte ca o coliziune reală să aibă loc, setăm, în dialogul de setări al Dynamics Body Tags, declanșarea proprietății dinamice la La coliziune. Pe pagina de coliziune este vorba despre ajustarea detaliilor proprietăților de coliziune. Aici, configurarea Automată ca formă de coliziune asigură utilizarea celei mai potrivite cai de coliziune necesare pentru forma specială a roților pivotante. Deoarece nu dorim ca bilele care lovesc să sară departe după coliziune, reducem elasticitatea la 20%. De asemenea, valoarea ridicată a coeficientului de frecare de 80% face ca bilele să-și piardă energie la fiecare atingere cu roțile pivotante. Pentru a avea puțin mai mult control asupra energiei predominante și pentru a asigura că simularea se așează într-un interval de timp rezonabil, amortizăm și mai mult forțele prezente la roțile pivotante. Dacă am porni simularea făcând clic pe butonul de redare, roțile pivotante ar cădea și aluneca tăcut pe plan. Deși axa lor este blocată optic în plan, aceasta nu joacă încă vreun rol în simularea noastră. Pentru a crea o conexiune între palele care se rotesc ale roților pivotante și axă, folosim așa-numiții conectori. Îi găsim în meniul Simulare> Dynamics. În principiu, conectorului îi este indiferent unde este plasat în elementele respectiv ierarhiile din Managerul de obiecte. Cu toate acestea, pentru a menține logica în scenă, îl combinăm funcțional corect cu obiectul cilindru al axei. Pentru a păstra o viziune mai clară asupra integrării conectorului, dezactivăm temporar producția de clone din Managerul de obiecte. Dacă conectorul trebuie să îndeplinească rolul unei axe de rotație, are nevoie inițial de poziția și alinierea corecte, adică coordonatele și unghiurile axei cilindrice. Acest proces este simplificat de comanda Preia din meniul Funcții, pe care o apelăm la conectorul selectat, care simplifică Konnektor. În dialogul de setări al Instrumentului de preluare, atribuim mai întâi obiectul cilindru al axei ca furnizor de date. Îl tragem astfel din Managerul de obiecte în câmpul corespunzător Preia de la. Deoarece vom ajusta finisajul chiar la conector, la acest pas lăsăm toți parametrii să fie preluați făcând clic pe butonul Atribuie. Selecionăm conectorul din Managerul de obiecte și ajustăm alinierea la roata pivotantă. Așa cum se vede în imaginea de mai jos, unghiul de înclinare este de -90° și unghiul de înclinare (conform înclinării planului) de 40°. Pe pagina de puncte de vedere putem reduce dimensiunea conectorului pentru a se potrivi mai bine cu roata pivotantă. Funciționalitatea reală a conectorului este determinată pe pagina obiectului din dialogul de setări. Tipul Balon de vid menține obiectele conectate la axă și permite numai rotirea în jurul axei de referință specificate. Deoarece exemplul nostru are roată cu pale și axă pe aceeași axă identică, am putea fi mai economi, totuși, ajută la orientare, mai ales în scene mai complexe, să lucrăm cât mai precis posibil pentru a putea să înțelegem totul și mai târziu. După ce ne-am ocupat de funcția reală a conectorului, îl vom seta ca sub-obiect al axei roții de rotație. Având în vedere că axa este conectată funcțional la roata învârtitoare printr-un conector, acesta este un loc potrivit pentru conector. Jucăria este echipată complet și funcțională, acum avem nevoie doar de bile cu proprietăți dinamice pe care să le putem lăsa libere. O bilă deja avem în scenă. Dar pentru a porni corect jucăria, vom emite mai multe bile folosind un emitor de particule. Însă mai întâi, vom atribui bilei proprietățile dinamice dorite, astfel încât să poată participa la simulare. Pentru aceasta, bila are nevoie de un Etichetă corp dinamic cu proprietăți dinamice activate. Astfel, vom atribui bila obiectului Corp rigid folosind comanda din meniul Simulare>Dinamică. În dialogul de setări al Etichetei corpului dinamic găsim adunate proprietățile de bază pe pagina Dinamică. Aici vom seta Rezoluția la Instantaneu, astfel încât bilele să poată intra imediat în acțiune după ce apar în scenă. Ne concentrăm acum pe proprietățile de coliziune de pe pagina Coliziune. O bilă nu reprezintă o problemă absolută la calculul coliziunilor; aici funcționează detectarea automată. Elasticitatea și frecarea bilei sunt păstrate la valori medii. În cazul în care bilele trebuie să intre în coliziune ulterior, atunci ele vor ricoșa mai puțin. Setările de pe pagina Masă sunt interesante în legătură cu setările roților. Avem deja o masă proprie de 8 pentru roți. Pentru a evita ca bilele să lovească roțile prea tare și să perturbe sistemul din cauza unei mase prea mari, vom seta masa bilei la aproximativ 5. Pentru ca bilele (analog cu roțile) să intre rapid în repaus după trecerea prin scenă, vom atribui o amortizare pe pagina Forțe. Pentru amortizarea liniară și amortizarea de rotație este suficientă o valoare de 20%, astfel încât bilele să nu se deplaseze prea departe. Bila are acum proprietăți dinamice, însă încă este singură. Pentru a produce mai multe bile similare, le vom folosi ca particule într-un sistem de particule. Pentru aceasta, avem nevoie de un obiect emițător, care generează și lansează particulele. Acesta poate fi găsit în paleta de obiecte de sistem de particule. În dialogul de setări al emițătorului de particule, putem stabili exact câte bile sunt produse într-un anumit timp și de unde. Pentru a nu supraîncărca jucăria, am ales o rată de naștere de două particule (pe secundă). Emisia de bile începe imediat și se termină după opt secunde, la imaginea 200. O durată de viață mare a particulelor este importantă pentru ca acestea să nu dispară prematur din scenă. Emițătorul de particule finit îl poziționăm acum pe marginea superioară a jucăriei folosind vizualizarea editorului sau managerul de coordonate. În timpul poziționării, asigurați-vă că particulele sunt emise în direcția axei Z. Pentru a atribui bilele ca particule emițătorului de particule, pur și simplu le plasăm sub el în managerul de obiecte. Obiectul de bila real este acum ascuns din vizualizarea editorului și apare doar sub forma particulelor emise. În mod implicit, în CINEMA 4D există o forță gravitațională similară celei de pe Pământ. Aceasta și alte setări pot fi găsite în Preferințele documentului pe pagina Dinamică. Toate pregătirile și setările au fost făcute, astfel încât să putem porni simularea Dynamics cu un singur clic pe butonul de redare. Cu acest exemplu finalizat, se pot studia foarte frumos efectele proprietăților Dynamics. Cu alte valori de masă, frecare sau amortizare în tag-urile individuale ale corpului Dynamics, elementele obțin foarte rapid complet alte proprietăți.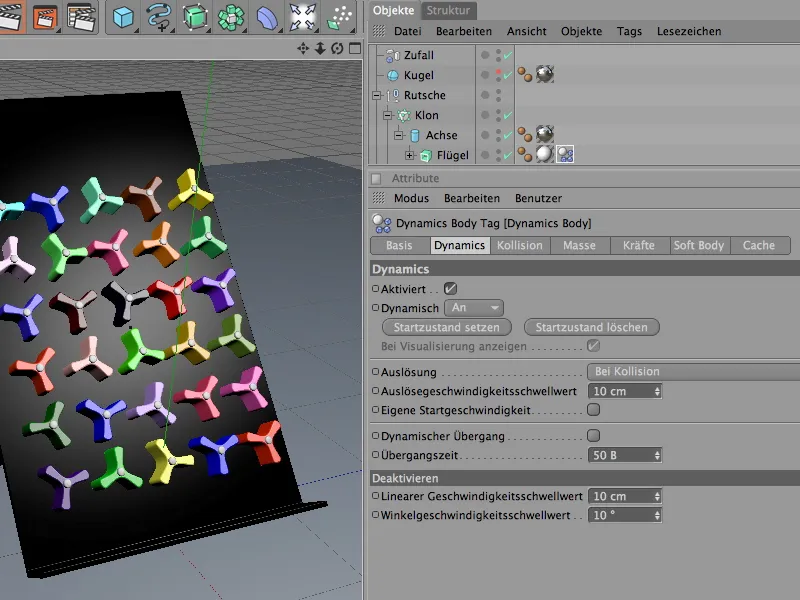
Utilizarea unei masa proprii este întotdeauna recomandată atunci când este necesar să se sincronizeze obiecte care colizionează cu mase diferite. Deoarece bilele se diferențiază semnificativ de roțile pivotante nu doar în dimensiune, ci și în masă, atribuim aici o masă proprie de 8. Masa de rotație de 80% face ca roțile pivotante să se rotească ușor mai ușor.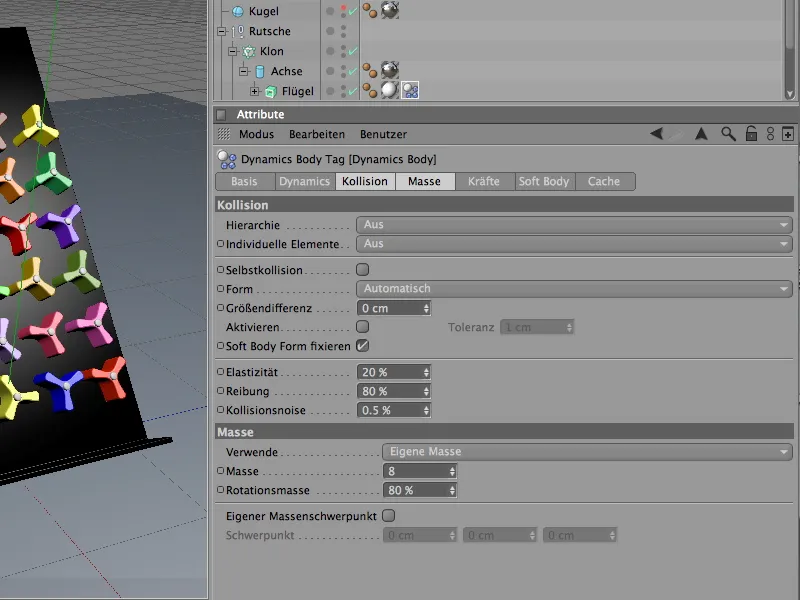
Pe pagina de forțe din dialogul de setări, roțile pivotante primesc un amortisment liniar de 60% și un amortisment al rotației de 80%. În ciuda impactului puternic al bilelor, roțile pivotante se vor calma relativ repede.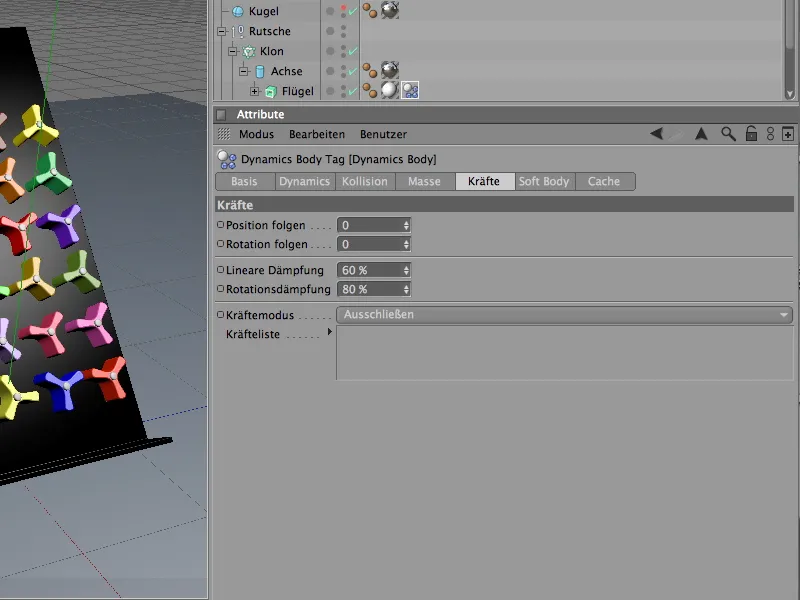
Extinderea funcțională a roților pivotante cu conectori
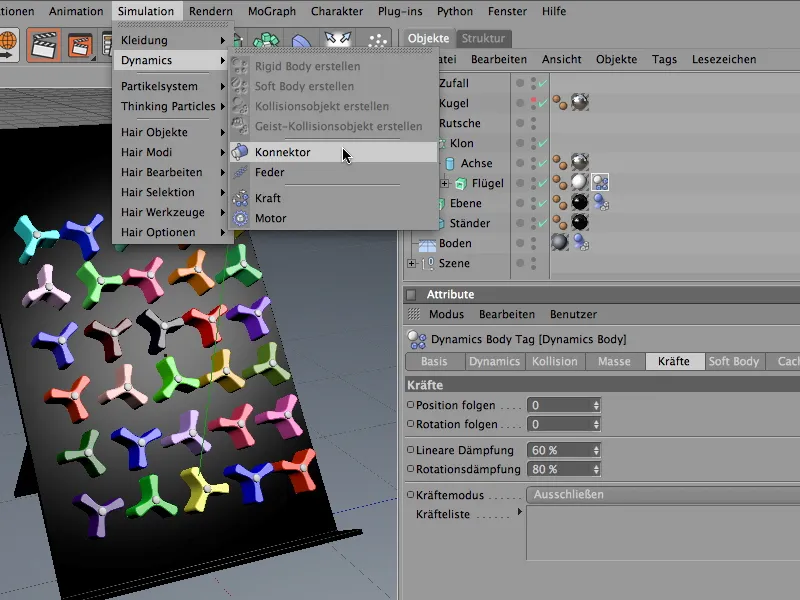
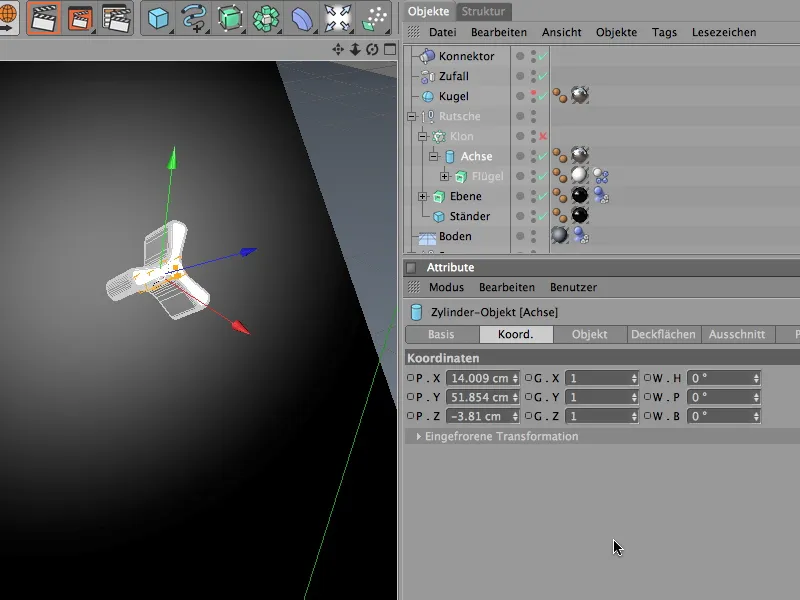
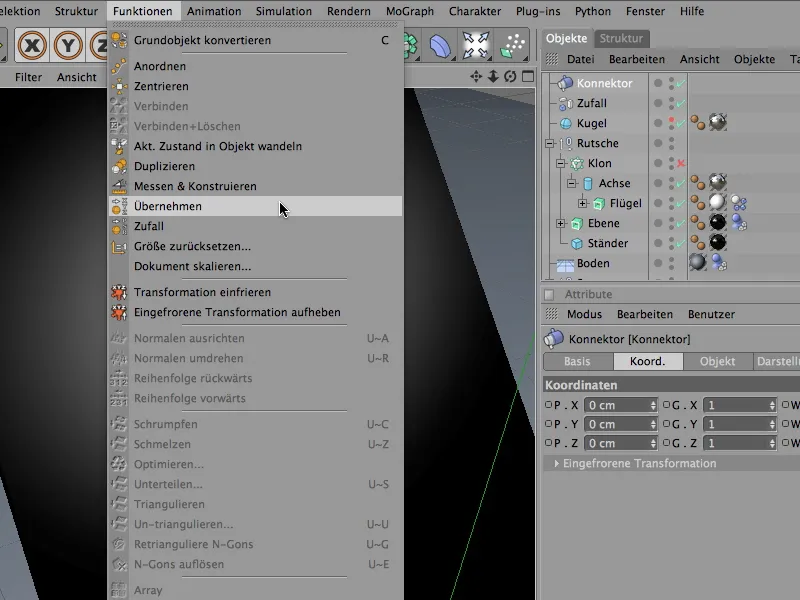
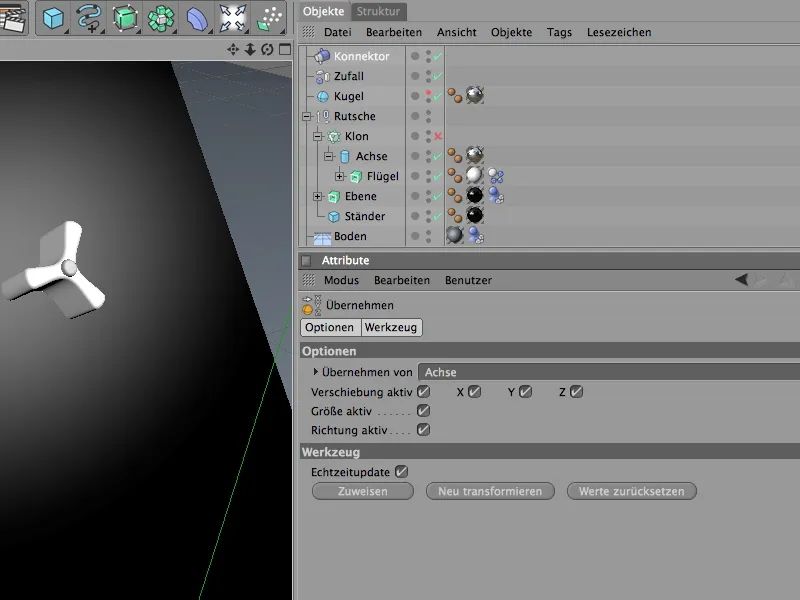
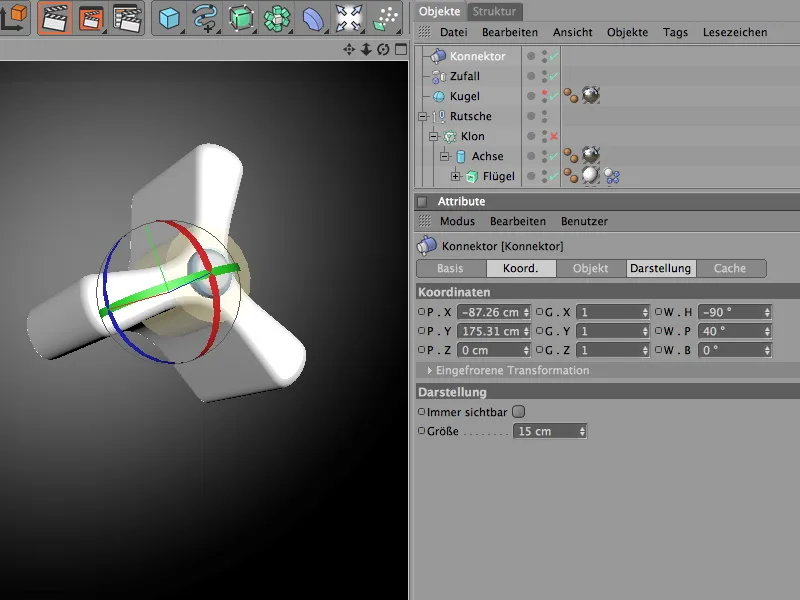
Ca obiect A pentru conexiune, tragem obiectul axă din Managerul de obiecte în câmpul desemnat Feld. Deoarece mișcarea va fi în jurul axe X, selectăm această axă ca axă de referință. Ca obiect B slujește obiectul cu roată cu aceeași axă de referință. Mai mult nu trebuie să fie luat în considerare la acest pas pentru conector.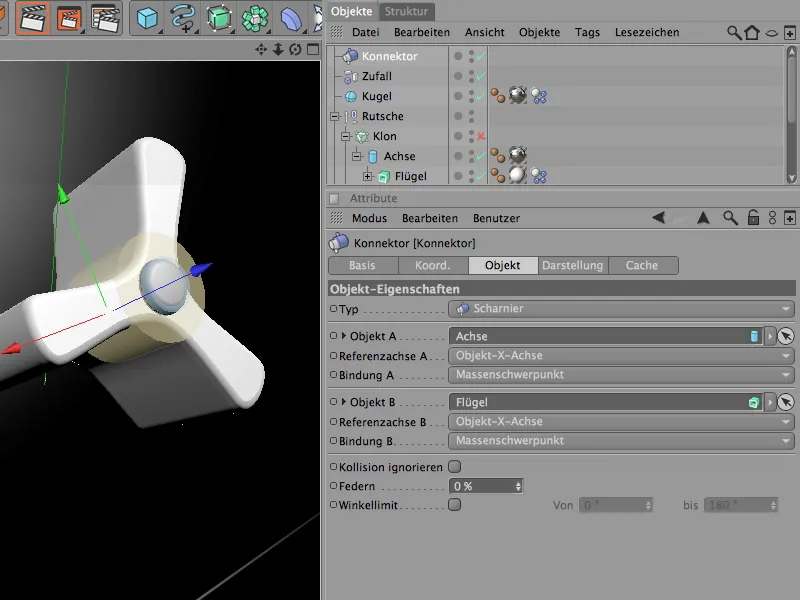
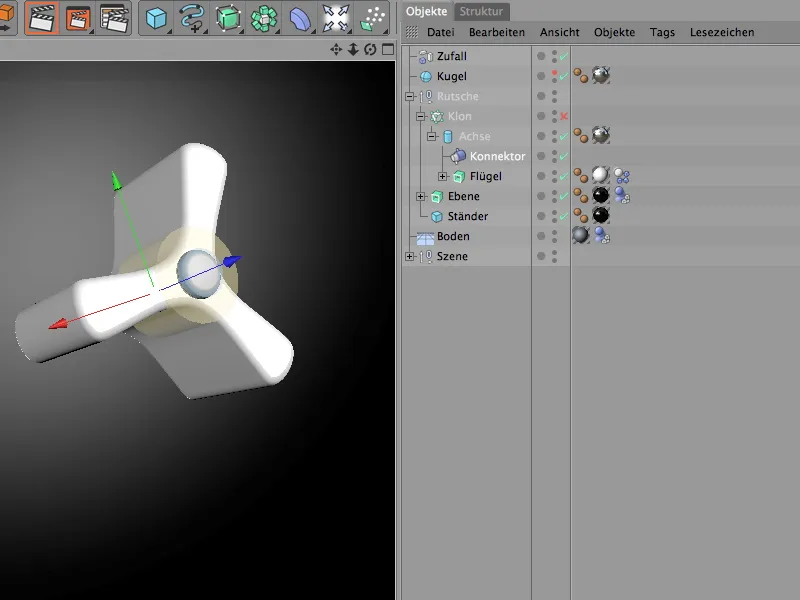
Generarea de bile dinamice cu sistemul de particule
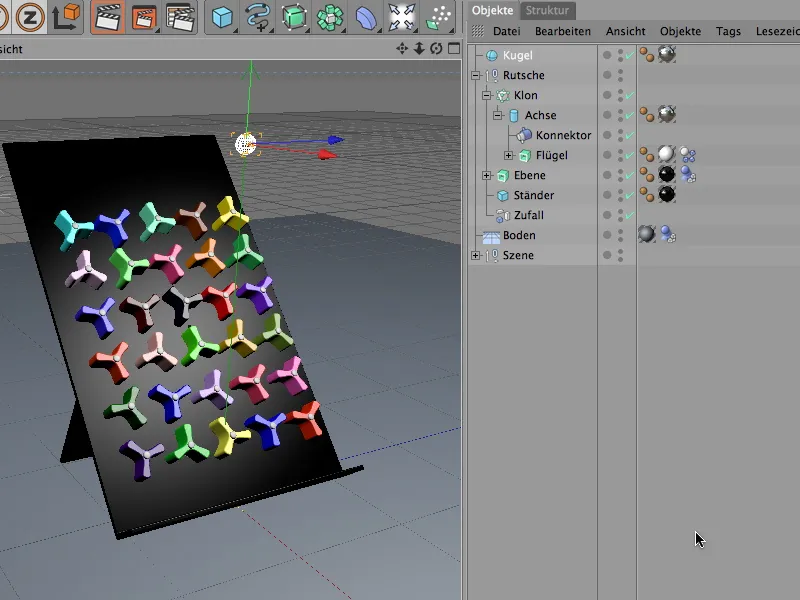
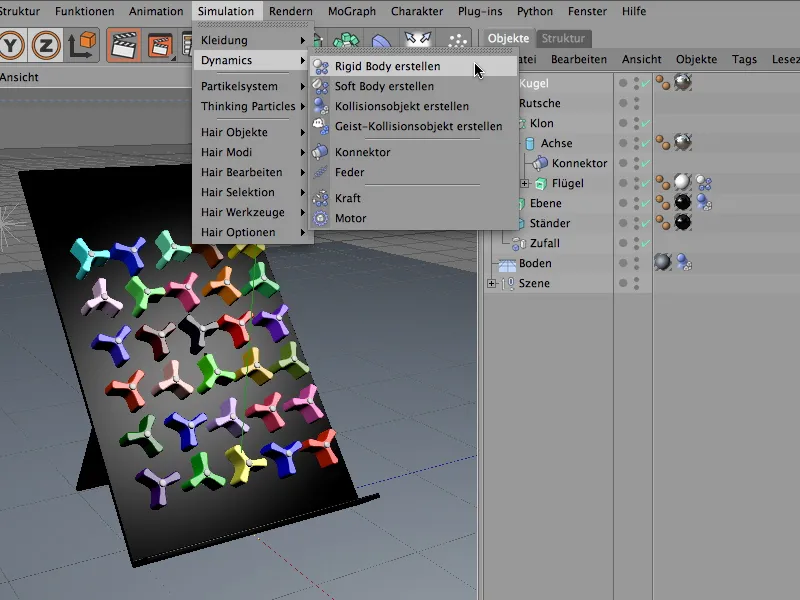
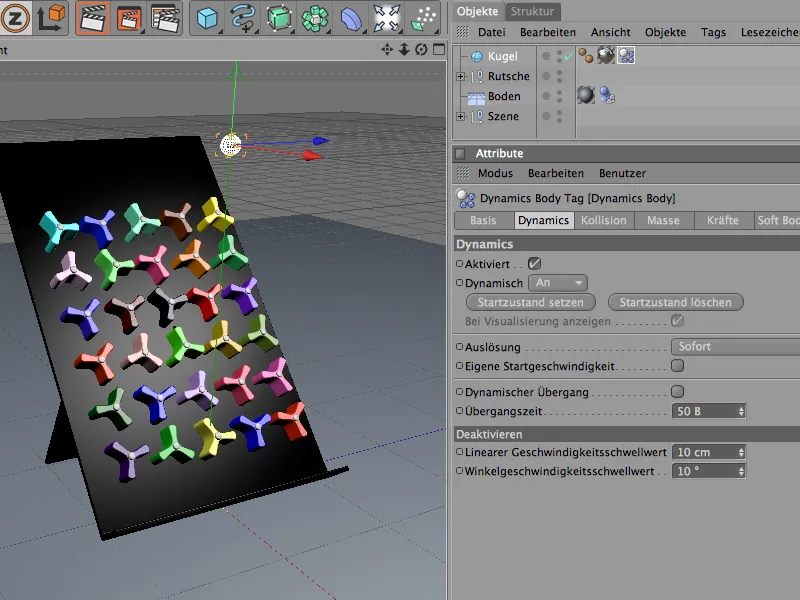
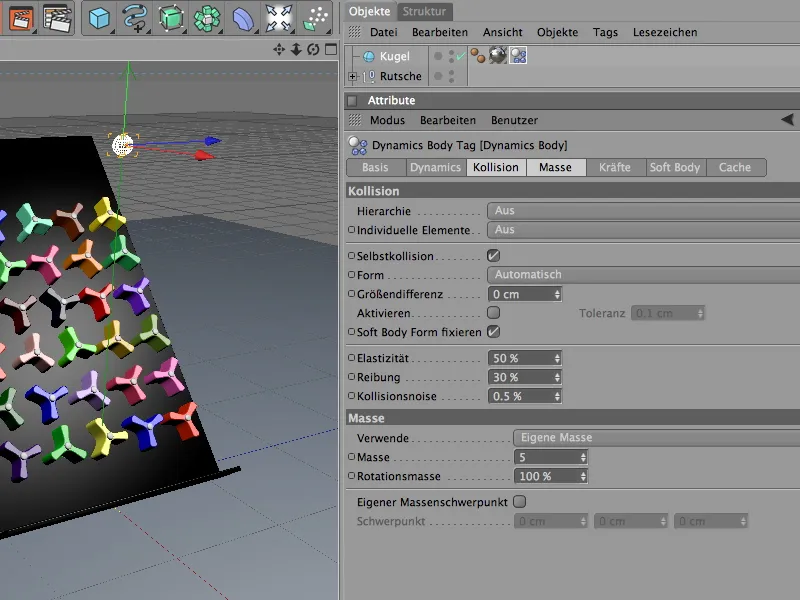
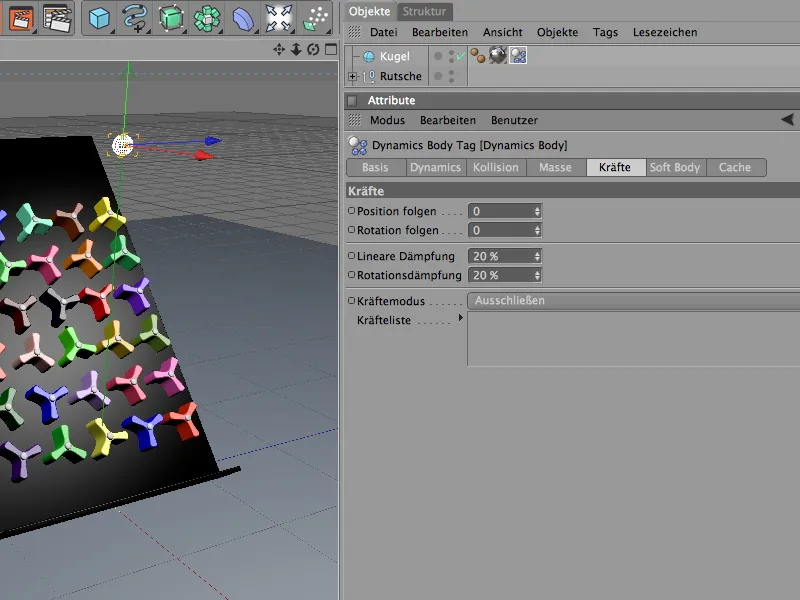
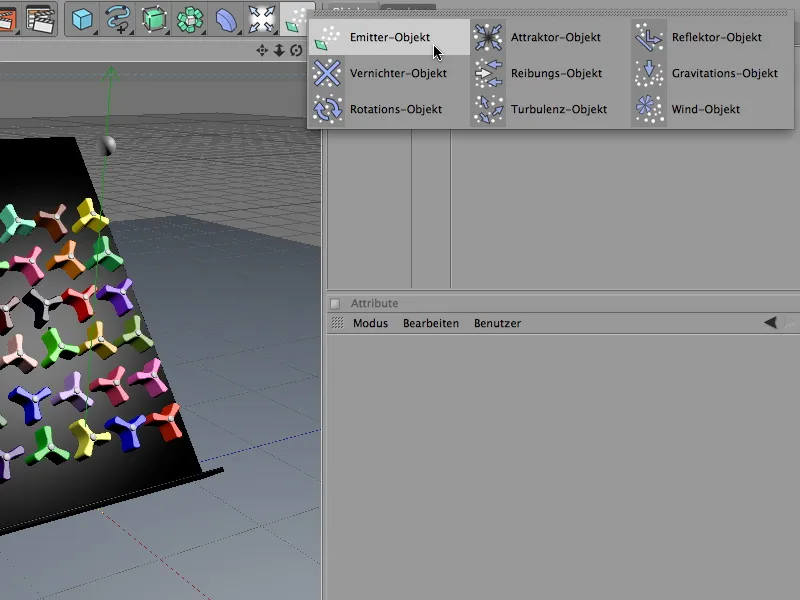
Pe pagina Emițător a dialogului de setări stabilim forma și dimensiunea emițătorului. Deoarece bilele emise trebuie să acopere aproape întreaga lățime a jucăriei, vom folosi o X-lungime de 145 cm. Cei 10 cm îngusti în direcția Y ne garantează că bilele sunt emise aproape orizontal și nu cad de prea sus.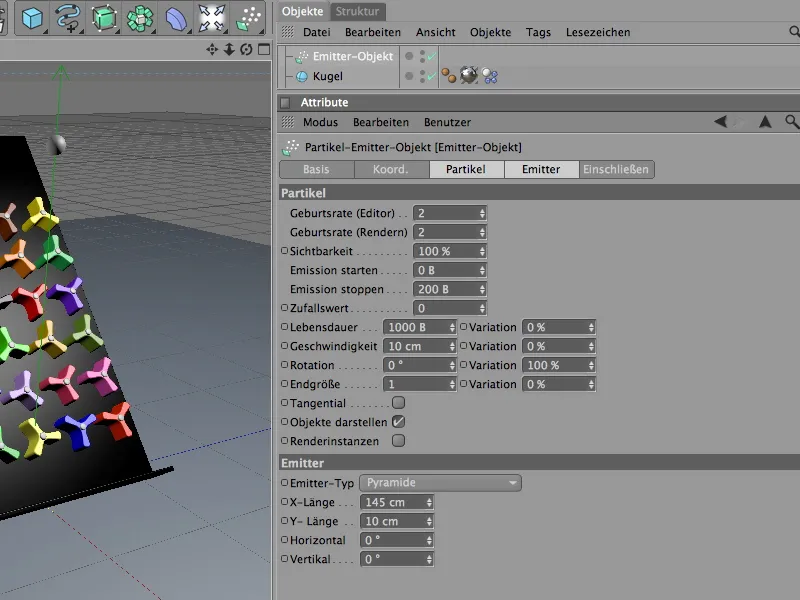
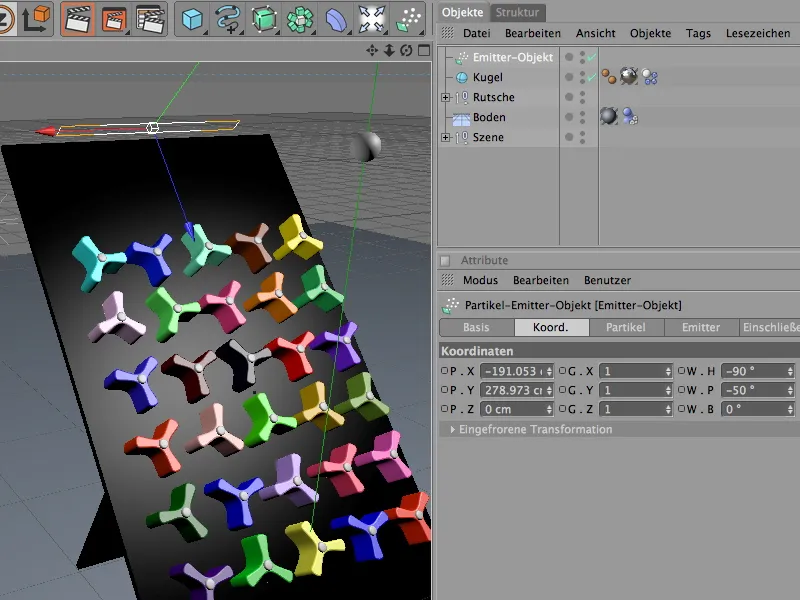
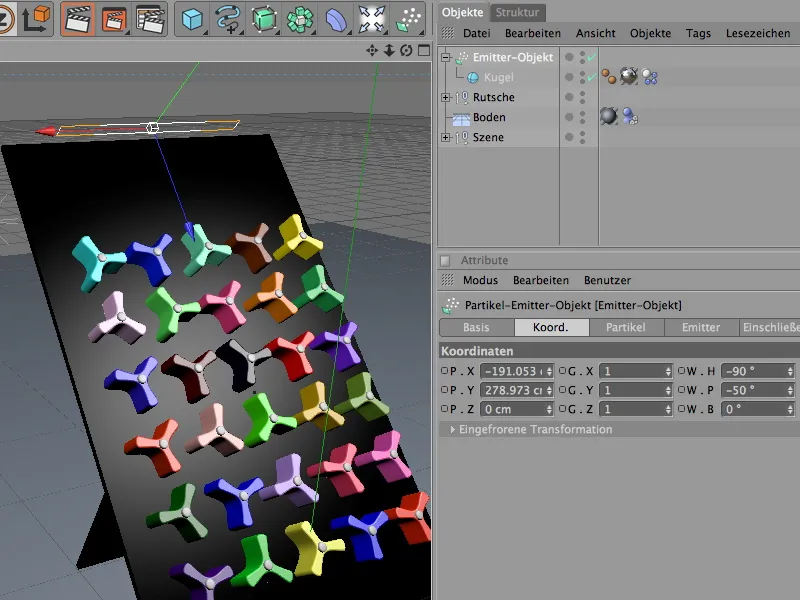
Setări globale pentru dinamică
Pe pagina Expert se pot schimba câteva valori standard suplimentare pentru a ajusta în mod special detectarea coliziunii pentru elementele implicate în simulare. În cazul nostru, este recomandat să reducem scala la 10 cm și să păstrăm tolleranța de coliziune cât mai mică posibil.
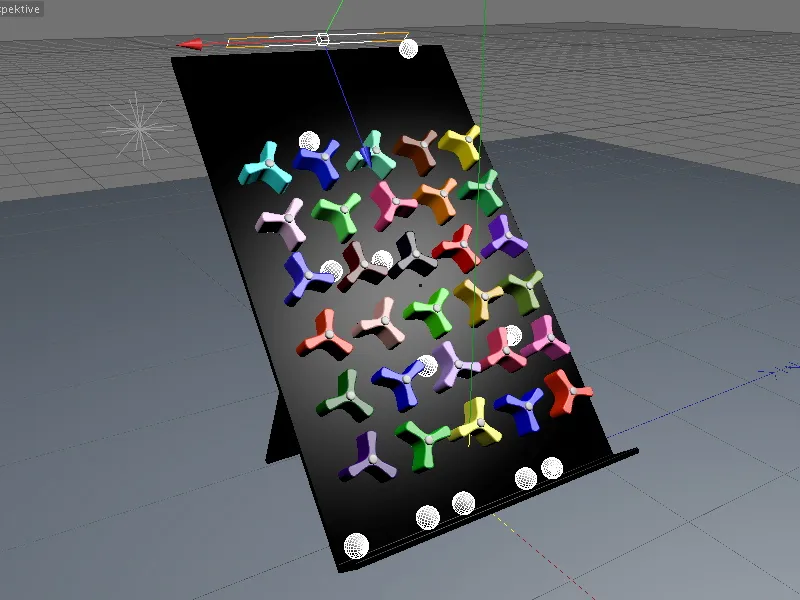
Distracție plăcută la experimentare!


