Șabloanele de design în Adobe InDesign reprezintă o modalitate eficientă de a crea layout-uri consecvente și profesionale. Acestea îți permit să definești central elemente recurente precum formate de paragrafe, formate de caractere, culori, pagini șablon și stiluri și să le aplici în diferite proiecte. Fie că este vorba de reviste, broșuri sau prezentări - cu șabloanele economisești timp și asiguri design-uri uniforme. În acest ghid îți voi arăta pas cu pas cum să creezi, să administrezi și să folosești eficient șabloanele de design în proiectele tale. Hai să începem și să-ți optimizăm fluxul de lucru!
Formate de obiecte
Pentru a putea transfera cu ușurință proprietățile unui obiect adesea repetate într-un document pe alte obiecte, InDesign pune la dispoziție, similar cu formatele de caractere și paragraf, instrumentul Formate de obiecte.
Proprietățile salvate acolo pot fi transferate cu un singur clic pe alte obiecte. Panoul corespunzător poate fi accesat din meniul Fereastra > Formate sau folosind scurtătura Ctrl+F7.

Formatele de obiecte pot fi de asemenea importate din documente deja existente. Pentru aceasta, folosești meniul paletă din partea dreapta sus a panoului cu intrarea Încarcă formate de obiecte. Apoi selectezi documentul sursă. După un dublu clic se va deschide dialogul de import în care formatele conținute vor fi afișate.
În mod implicit, toate sunt activate; dacă dorești să importi doar anumitea, apasă pe Dezactivează toate și apoi bifează caseta în fața formatului de obiect dorit. În coloana Confluențează cu formatul existent sunt enumerate formatele cu nume identice. Acestea sunt în primul rând formatele comune, cum ar fi Cadrul grafic simplu și Cadrul text simplu, care trebuie dezactivate.
Dacă există formate cu nume identice în document, va trebui să decizi prin clic pe rândul respectiv dacă formatul existent trebuie suprascris (dacă există diferențe de conținut, obiectele afectate vor fi reformatate corespunzător) sau invers. În acest caz, InDesign permite în partea de jos o comparație detaliată a atributelor individuale între definițiile de formate existente și cele încărcate. Dacă dorești să le folosești ambele în paralel, ar trebui să redenumești unul dintre ele corespunzător.
De obicei, formatezi mai întâi un obiect așa cum dorești și apoi creezi un nou Format nou la partea de jos a panoului Formate de obiecte printr-un clic pe buton.
Acesta conține deja proprietățile obiectului marcat. Prin dublu clic pe noua intrare din panoul Formate de obiecte vei deschide Opțiunile de format obiect.
În Atributele de bază poți detalia proprietățile pentru Suprafață, Contur, Opțiuni pentru colțuri, ghidarea contururilor și toate proprietățile relevante pentru cadrele de text, inclusiv atribuirea unui format de paragraf.
În partea de jos Effecte trebuie să fie stabilită mai întâi asocierea cu Obiect, Contură, Suprafață sau Text, pe care efectul ar trebui să fie aplicat.
Apoi - ca atunci când accesezi un efect prin intermediul panoului de Effecte - poți configura efectele dorite în mod diferit.
Toate obiectele etichetate cu Format de obiect vor primi în viitor aceleași proprietăți. Modificările la setările Formatului de obiect vor afecta astfel toate obiectele etichetate cu acesta.
Fragmente
Dacă ai creat anumite obiecte în documentul tău InDesign, pe care poate dorești să le folosești ulterior și în alte documente, le poți salva cu ușurință sub forma unor așa-numite Fragmente.
Pur și simplu selectezi obiectul, apeși comanda Export fișier (Ctrl+E), alegi directorul de destinație, atribui un nume și din lista derulantă Tip fișier alegi formatul Fragment InDesign (idms).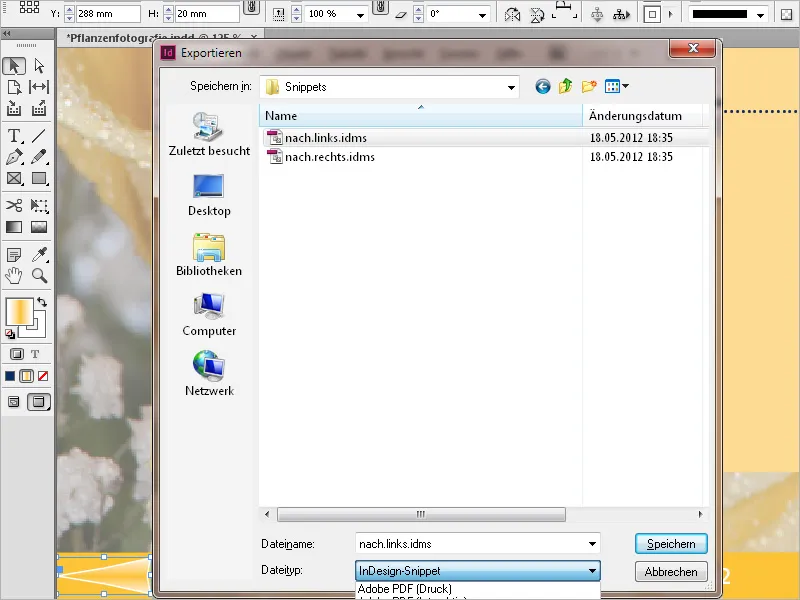
În fișier sunt salvate toate proprietățile obiectului, poziția relativă față de alte obiecte și chiar poziția pe pagina de tipărire. Pentru a utiliza ulterior un astfel de element de design în alte documente, îl poți plasa ca o imagine folosind (Ctrl+D).
Iubitorii modului de lucru intuitiv pot trage un obiect redus la Fragment din documentul InDesign într-un folder Minibridge, un manager de fișiere sau pur și simplu pe desktop. Dezavantajul aici este că InDesign va atribui un nume de fișier, și cine știe peste câte săptămâni încă mai ține minte ce obiect minunat se află în spatele numirii banale Snippet_305BD541B.idms. Cei interesați ar trebui să redenumească fișierul în mod corespunzător.
Procedura de plasare a Fragmentelor funcționează similar cu cea a unei imagini sau grafice folosind Ctrl+D sau prin Drag&Drop din Minibridge sau un folder deschis.
De asemenea, blocurile de text frecvent utilizate pot fi salvate ca Fragmente și utilizate mai târziu în alte documente. Deoarece Fragmentele sunt fișiere mici distincte, le poți distribui și altor persoane și le poți trimite, de exemplu, prin e-mail.
În mod implicit, Fragmentele sunt inserate la poziția cursorului. Dacă dorești să le poziționezi în aceeași poziție ca în documentul sursă, în Preferințe pe fila Manipulare fișiere din meniul Structură fișiere trebuie să fie setată opțiunea Poziție originală.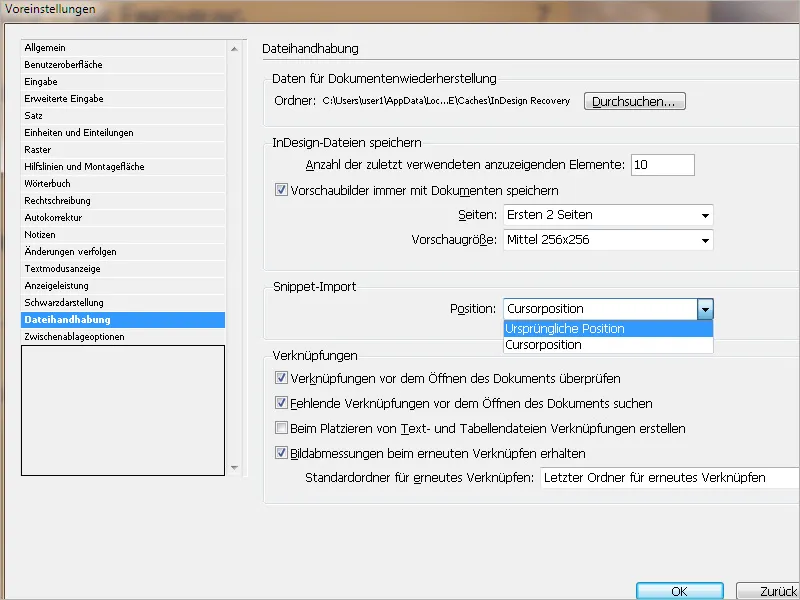
Bibliotecile de obiecte
În special la lucru pe reviste sau cataloage, se folosesc elemente de layout repetitive care trebuie plasate în aceleași poziții. Deoarece poți pierde rapid o privire de ansamblu asupra unui număr mare de pagini modele, InDesign oferă un alt instrument ingenios pentru activitatea de layout, bibliotecile de obiecte.
Prin intermediul lor, grafici, texte și pagini utilizate frecvent pot fi ordonate sistematic. De asemenea, poți adăuga la o bibliotecă linii auxiliare, grile, forme desenate și imagini grupate. Partea genială constă în faptul că obiectele bibliotecii stochează nu doar forma și proprietățile lor, ci și poziția exactă pe pagină și față de altele. Ele pot fi plasate ulterior cu ușurință pe alte pagini ale aceluiași document sau în alte documente.
Când adaugi un element de pagină unei biblioteci de obiecte, de exemplu o imagine, toate atributele importate sau aplicate (cum ar fi efectele, formatele de paragraf etc.) rămân salvate. În cazul unei imagini, se salvează și informațiile de legare. Dacă fișierul este modificat ulterior pe hard disk, imaginea poate fi actualizată.
O nouă bibliotecă se creează folosind meniul Fișier>Nou>Bibliotecă (nu cu scurtătura Ctrl+N) și este salvată într-un director la alegerea ta. Fișierul primește sufixul indl pentru bibliotecă InDesign.
Se va deschide o paletă flotantă liberă, pe care o poți ajusta la dimensiunea și poziția potrivită pe ecranul tău și pe care o poți integra ulterior în bara de instrumente de la marginea dreaptă a ecranului.
Pentru a adăuga elemente la bibliotecă, le poziționezi în mod logic lângă pagina de printare curentă. Acum trebuie să decizi dacă obiectele bibliotecii, cum ar fi cadrele de text sau de imagine împreună cu conținutul lor, ar trebui incluse în bibliotecă sau doar controalele de plasare. În ultimul caz (care probabil reprezintă mai degrabă regula), conținutul trebuie eliminat inițial.
Acum trebuie să decizi dacă să salvezi un singur obiect sau un grup de obiecte în aranjamentul actual. În acest caz, ar trebui să grupați inițial obiectele (adică să le selectați de mai multe ori cu clic pe Shift și apoi să le grupați folosind scurtătura Ctrl+G).
Pentru a adăuga acest obiect sau grupul la bibliotecă, tragi (tragiți) cu tasta Alt apăsată în paleta bibliotecii. După eliberare, se va deschide un dialog pentru editarea numelui obiectului și a informațiilor obiectului.
Sub câmpul pentru numele obiectului există un câmp pentru tipul obiectului. Acesta este ales de InDesign în mod inteligent în funcție de context și poate fi schimbat la nevoie din meniul derulant.
În cazul bibliotecilor complexe, un complet în descriere ușurează asocierea ulterioară.
Acum, obiectul este adăugat în bibliotecă cu un clic pe OK și apare acolo sub formă de miniatură. În funcție de preferințele personale, vizualizarea poate fi schimbată în meniul paletelor și poate fi setată pe miniaturi mari sau pe vizualizare listă pentru puriști.
În acest mod, poți umple treptat biblioteca ta.
Elementele din biblioteca de obiecte pot fi căutate și identificate după cuvinte cheie, titlu sau data la care au fost adăugate la bibliotecă. De asemenea, poți simplifica vizualizarea unei biblioteci prin sortarea obiectelor bibliotecii și afișarea subgrupurilor de obiecte. De exemplu, poți ascunde toate obiectele, cu excepția fișierelor PDF. Prin intermediul butonului Mai multe opțiuni pot fi adăugate și combinate câte dorim de multe parametri.
Pentru a utiliza mai târziu elementele în altă parte, este suficient să faci un clic dreapta pe obiectul dorit și să alegi opțiunea Plasare obiect(e).
Pentru a utiliza biblioteca într-un document nou sau într-un alt document, o deschizi mai întâi prin dialogul Fișier>Deschide (Ctrl+O). Ținând apăsată tasta Shift, poți marca mai multe obiecte din bibliotecă și le poți plasa cu un clic.
Pentru ca InDesign să poziționeze exact obiectele în alte documente la aceeași poziție pe pagină, noul document trebuie să aibă aceleași dimensiuni ca documentul sursă. Poziția pe partea stângă sau dreaptă a unui document cu mai multe pagini are, de asemenea, o importanță. În cazul necesar, poți introduce informații despre obiecte diferite pentru paginile stânga și dreaptă, după care poți filtra ulterior vizualizarea bibliotecii de obiecte. Ține cont că bibliotecile sunt fișiere independente de documentul sursă, pe care le poți oferi altor persoane, la fel ca fragmentele, și le poți trimite prin email. Este important de menționat că conținutul obiectelor, cum ar fi imagini, nu este stocat în bibliotecă, ci doar informațiile de legare. Prin urmare, imaginile trebuie furnizate separat, în caz de necesitate.


