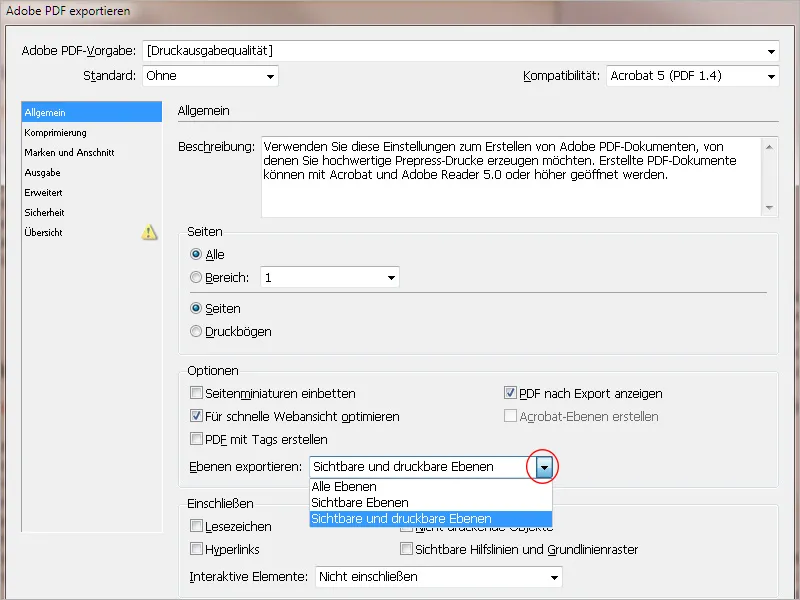Prin intermediul funcționalității straturilor din InDesign, documentele pot fi mai complexe și totuși mai ordonate. Straturile pot fi privite ca foi transparente suprapuse, ale căror conținuturi pot fi afișate sau ascunse selectiv și exportate.
Acest concept permite structurarea elementelor de design și plasarea acestora astfel încât, de exemplu, diferite versiuni de limbă să poată fi consolidate într-un document, să poată fi create schițe alternative de design sau chiar - în cel mai simplu caz - să poată fi tipărit un antet complet proiectat ca un document PDF colorat pentru ecran și, altă dată, prin dezactivarea stratului de design, doar cu textul curent pe hârtie de scris preimprimată la imprimanta de birou.
Punctul central pentru lucrul cu straturile este panoul straturilor (accesibil prin meniul Fereastra>Straturi sau acces rapid F7).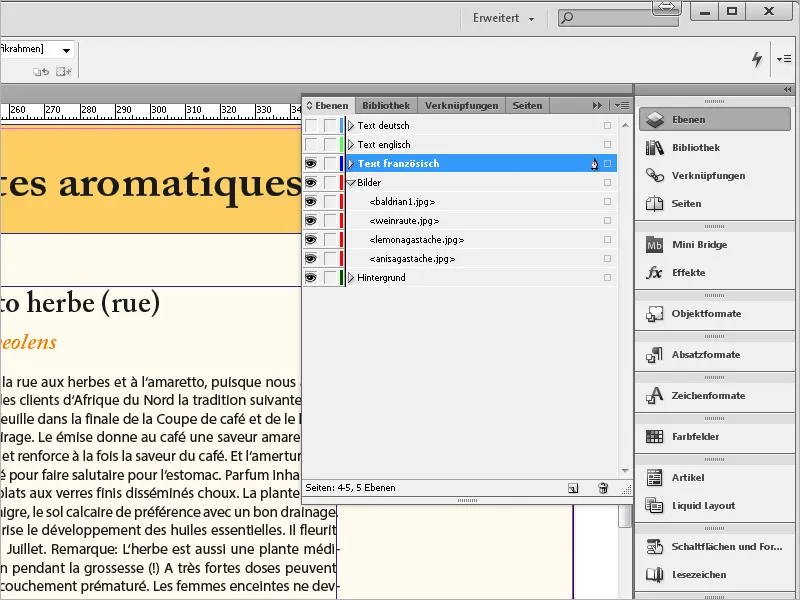
Fiecare document nou conține inițial un strat (Strat 1). Pentru a ușura orientarea vizuală, straturile diferite din paletă și obiectele aflate pe acestea (sau cadrele lor de poziționare pe pagină) sunt marcate diferit colorat (vezi captura de ecran anterioară).
Stratul 1 primește implicit o marcă la nivel de albastru. Numele stratului are în panoul două casete de bifare înainte, cu ajutorul cărora poate fi afișat sau ascuns și blocat pentru editare, pentru a preveni modificările neintenționate. Prin săgeata mică din fața numelui stratului se poate deschide o listă cu toate obiectele utilizate pe strat.
Obiectele pot fi mutate cu mouse-ul apăsat în panoul stratului, în interiorul stratului și relativ la celelalte obiecte, treptat în față sau înapoi, sau pe un alt strat, sau chiar șterse.
Așa cum se pot dezactiva sau bloca straturile în sine, obiectele acestora pot fi de asemenea dezactivate sau blocate prin intermediul micilor casete de bifare ale listei extinse din panoul de control.
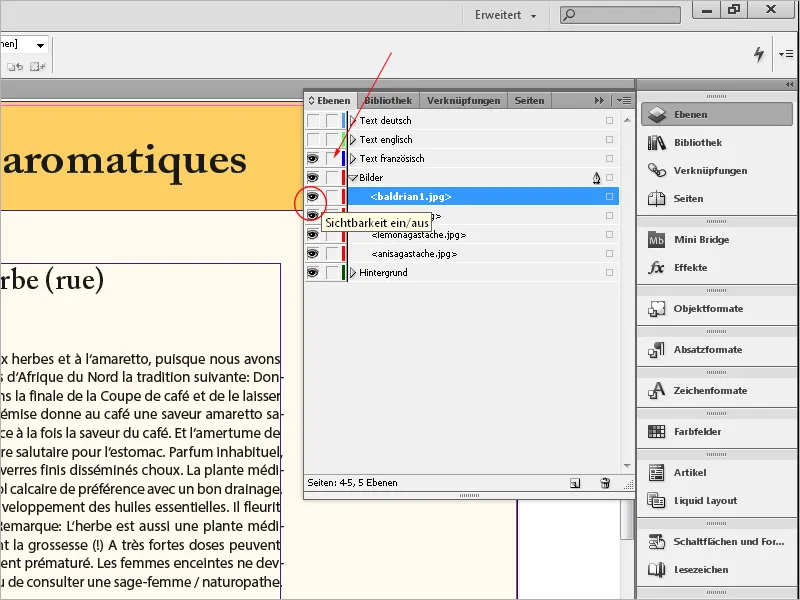
Prin dublu clic pe numele stratului se deschide fereastra de dialog Opțiunile stratului. Aici se pot edita în afară de nume și marcarea de culoare, diverse setări privind afișarea, blocarea, tipărirea și fluența textului prin casetele de bifare.
Pentru a crea un strat nou, apăsați butonul din partea de jos a panoului de control al straturilor. Pentru a lucra eficient cu straturile, ar trebui să vă gândiți în prealabil ce elemente ar trebui plasate pe straturi diferite și din ce motive. Mutarea ulterioară pe un alt strat nu este o problemă. Așezarea obiectelor în prim-plan, fundal sau între ele nu necesită straturi suplimentare și poate fi setată prin meniul contextual.
Straturile sunt deosebit de utile atunci când diferite combinații de prim-plan și fundal trebuie afișate sau tipărite. Un exemplu simplu în acest sens este un antet de scrisoare. Acesta conține elemente fixe precum logo-ul, antetul, marginile de îndoit și subsolul.
Pentru a impresiona clientul, lăsați să vi se tipărească anteturile de scrisori cu culorile casei dvs. la o tipografie într-o cantitate mai mare.
Corespondențele, facturile etc. sunt apoi tipărite pe o a doua textură monocromă negru pe imprimanta dvs. de birou.
Însă, deoarece o serie de aceste documente trebuie de asemenea trimise electronic (în cele din urmă, autoritățile fiscale recunosc facturile electronice fără semnătură calificată începând din iulie 2011 - deci fișiere PDF simple -), în aceste cazuri, este de dorit ca elementele de design colorate să fie afișate împreună cu textul.
Aceasta este ușor de realizat datorită straturilor. Dacă documentul trebuie tipărit pe hârtie preimprimată, stratul de design este pur și simplu dezactivat. Atunci când este salvat ca fișier PDF, ramâne activat. Și dacă doriți ca anteturile preimprimate să fie re-tipărite la o tipografie, doar stratul de design este exportat.
Folosirea straturilor devine interesantă în special atunci când se creează broșuri sau cataloage care trebuie să fie tipărite în diferite versiuni de limbă. De exemplu, pe un strat de fundal cu zone colorate, logo-uri, numere de pagină și alte elemente fixe, un strat plasat deasupra pentru imagini și unul pentru text pot fi create.
Un strat de text separat are avantajul că pentru corecturile necesare nu trebuie să fie tipărit întotdeauna tot elementul color și de imagine, ceea ce facilitează schimbul.
Straturile de text pot fi acum create individual pentru fiecare ieșire în limbă. Dacă textul trebuie tipărit în negru, este suficient ca tipografia să schimbe plăcile negre pentru diferitele ieșiri în limbă, ceea ce poate reduce semnificativ costurile de tipărire.
Pentru a exporta doar un strat (lingvistic), toate celelalte straturi trebuie să fie dezactivate în prealabil. Atunci când copiați obiecte dintr-un document cu mai multe straturi într-un document nou sau diferit, trebuie să acordați o atenție specială unei setări în meniul paletelor: Există opțiunea de a păstra straturile la inserare: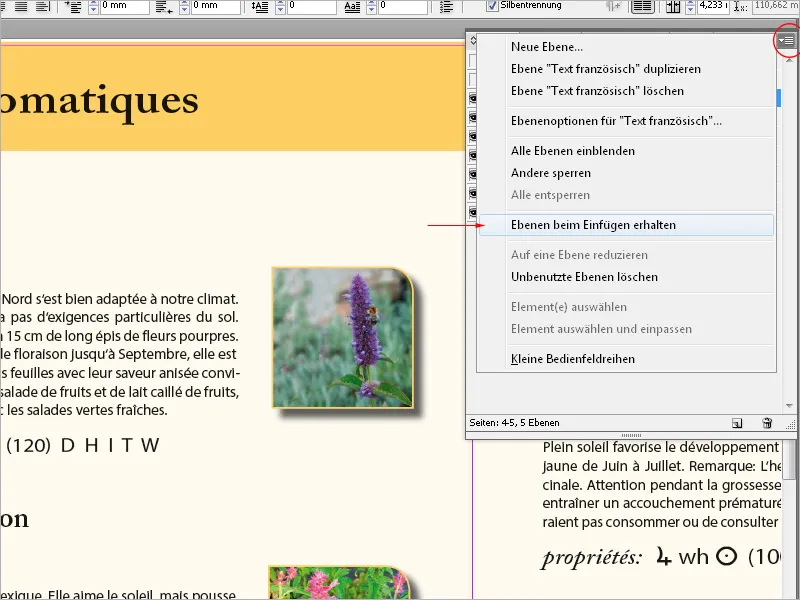
Dacă această opțiune este activată (atunci are un șnt în meniul paletelor), stratul (cu numele său) din documentul sursă va fi adăugat documentului țintă. Dacă doriți să copiați doar obiectul fără strat, opțiunea trebuie să fie dezactivată în documentul sursă.
Straturile pot fi, de asemenea, mutate în panoul de straturi cu mouse-ul apăsat în altă poziție - în sus sau în jos.
Pentru a controla conținutul unui strat, faceți clic cu butonul din stânga apăsat în caseta de bifare pentru vizibilitate activată/dezactivată Cardul, toate celelalte straturi devin invizibile. Pentru a combina mai multe sau toate straturile unui document, acestea sunt selectate în panoul de control al straturilor (selectarea multiplă cu ajutorul tastei Ctrl- sau Shift), apoi cu un clic se alege stratul țintă, care primește un mic simbol cu un stilou, apoi în paletă sau meniul contextual, comanda Reducere la un strat este selectată.
Prin simbolul coșului de gunoi din partea de jos a panoului de control, poate fi ștearsă o pagină inutilă. Însă trebuie să ai în vedere întotdeauna că divizarea pe straturi afectează întregul document și nu doar pagina de printare vizibilă în acel moment.
De asemenea, în dialogul de Export sau de Printare pot fi făcute încă setări privind modul de ieșire al straturilor incluse.