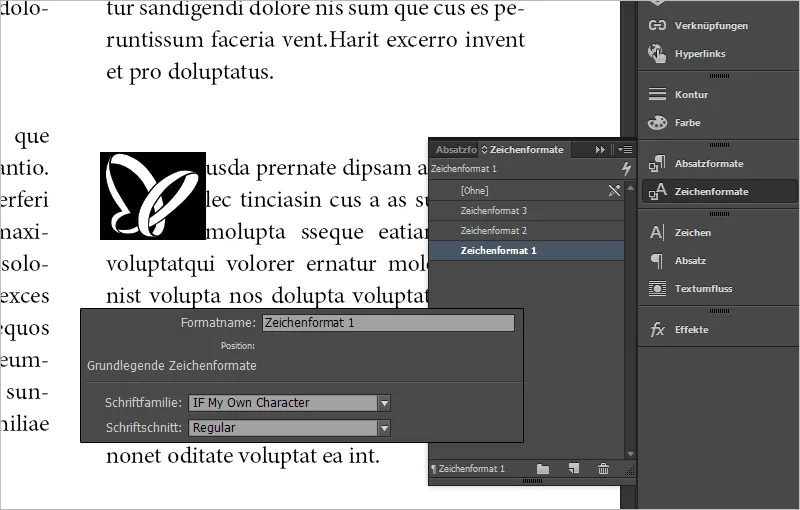Ce este un inițial?
Un mijloc popular de evidențiere la începuturile articolelor în designul editorial este o literă plasată mai mare, numită inițial.
Litera se construiește de obicei din vârful liniei pe parcursul a trei sau mai multe linii. Un inițial nu trebuie să constea doar în mod obișnuit dintr-un singur caracter, ci poate să conțină un cuvânt întreg.
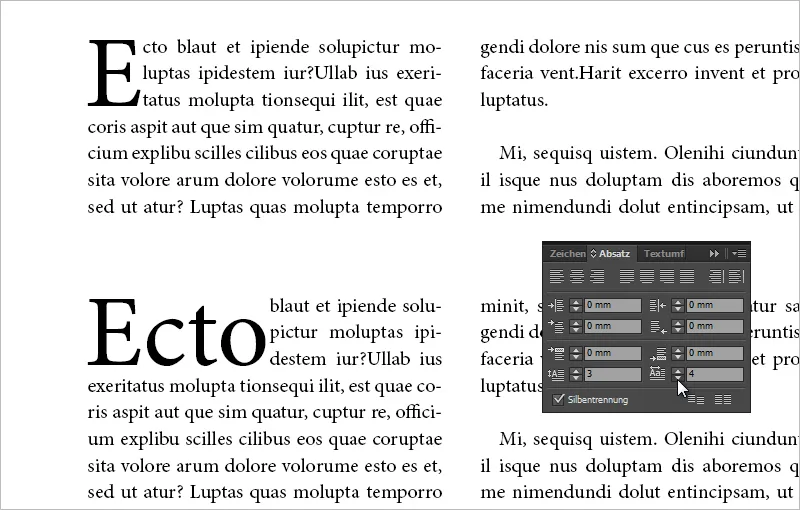
Imaginea de mai jos arată un inițial modest cu un caracter pe trei linii. Valorile de setare pot fi văzute în Câmpul de Paragraf.
Inițialul clasic este numit și inițial modest deoarece servește doar la evidențierea începutului unui paragraf. În plus, există inițiale hânguite și ornamentale, unde cele hânguite sunt adesea și ornamentale.
Inițialul hânguit poate fi poziționat parțial sau complet în afara lățimii liniei.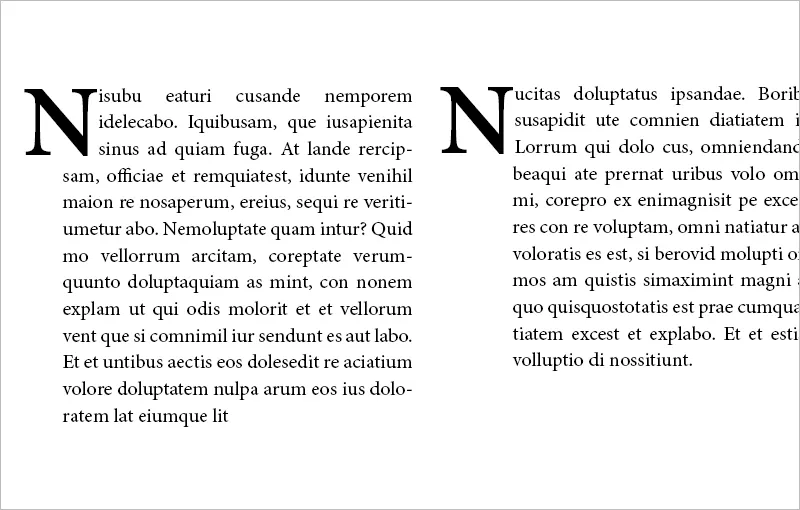
Inițialele ornamentale sunt adesea hânguite, depășind trei linii și fiind uneori decorate cu ornamente etc. Celebru sunt inițialele ornamentale din Biblia lui Gutenberg. Aici este o imagine sub licența CC by-nc-sa 3.0 de pe site-ul: http://bav.bodleian.ox.ac.uk/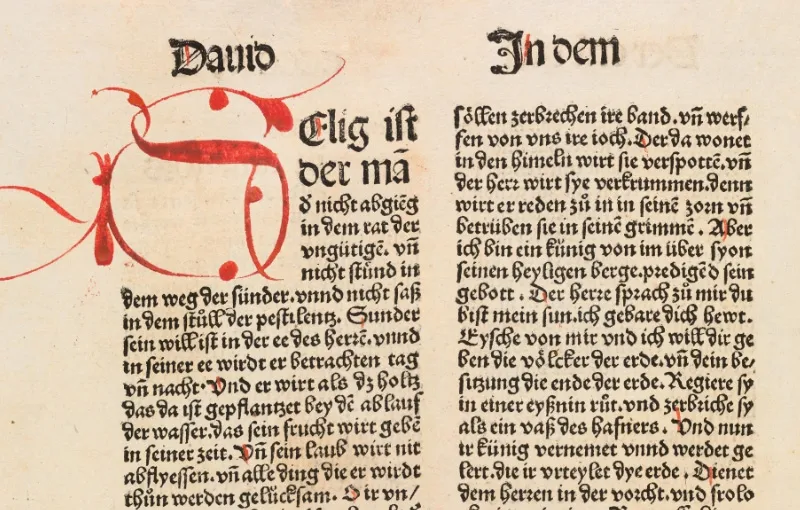
Ce trebuie să ținem cont la utilizarea inițialelor?
Inițialele sunt plăcute din punct de vedere tipografic pentru marcarea articolelor noi, dar nu pentru fiecare nou paragraf al unui articol. Inițialul va fi setat în principiu în aceeași tipografie - eventual cu un stil mai gros. Există și excepții în funcție de context, în care o variație de tipografie, stil și culoare poate produce un efect plăcut.
Un paragraf din punctul de vedere al layout-ului ar trebui să fie întotdeauna cel puțin de două ori mai lung decât înălțimea inițialului. Efectul unui inițial poate fi accentuat prin utilizarea unei tipografii cu un stil mai gros.
Inițialele nu sunt folosite doar în designul editorial, ci pot fi aplicate și în funcție de ocazie pe un flyer sau o invitație. În acest caz, este recomandat să menții tipografia inițialului specială, cum ar fi folosirea unui scris de mână. De asemenea, inițialul ar trebui să fie plasat parțial în afara liniilor și să depășească cu mult cele trei linii standardizate.
Inițialele pot fi, de asemenea, combinate cu indentări. Aceasta are sens în special în cazul textelor cu multe paragrafe. Astfel, începutul textului poate fi evidențiat cu un inițial, în timp ce celelalte începuturi de paragrafe conțin indentări.
Cum să creezi un inițial
Există mai multe modalități de a crea inițiale: 1. prin intermediul panoului de control, 2. prin intermediul Câmpului de Paragraf, 3. prin intermediul dialogului Inițiale și formate împărtite. De asemenea, poți accesa și registrul Inițiale și formate împărtite prin intermediul formatelor de paragraf.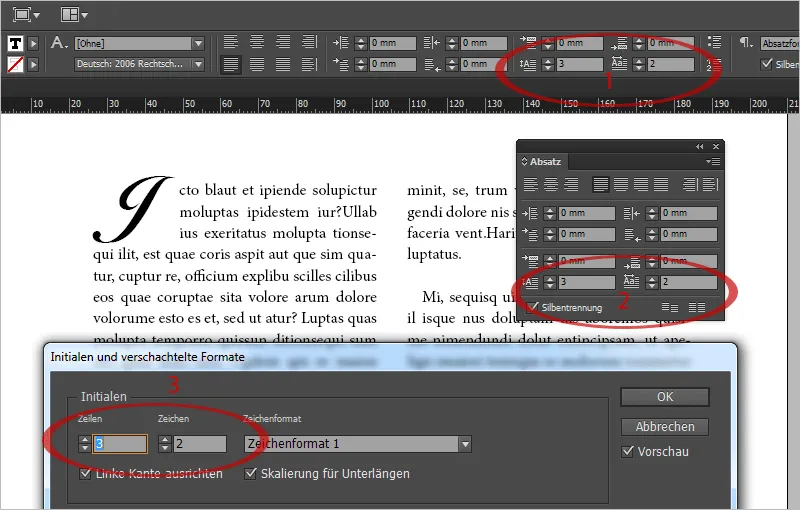
În InDesign, în partea de sus a panoului de control, există două pictograme pentru inițiale, cu ajutorul cărora poți controla atât numărul de caractere, cât și înălțimea inițialului peste numărul de linii. Dacă rezoluția monitorului tău este prea mică și, prin urmare, pictogramele sunt ascunse, poți deschide dialogul pentru Inițiale și formate împărtite prin meniul contextual al panoului de control. Cel mai rapid este să folosești comanda rapidă Ctrl+Alt+R.
Poți aloca inițiale unui format de caracter și astfel poți crea inițiale în munca ta cu un singur clic, care au un font diferit de restul paragrafului. De asemenea, inițialele pot fi asignate ca un format de paragraf împărtit.
Este plăcut din punct de vedere tipografic să aliniem caracterul la marginea stângă, astfel încât spațiul alb de la margine să fie eliminat sau minimizat. Acest lucru este activat în mod implicit. De asemenea, este recomandată o scalare pentru extinderile de subliniere, astfel încât caracterele să nu răsară în liniile următoare, ceea ce poate să se întâmple la unele fonturi și litere (J, Q, ...).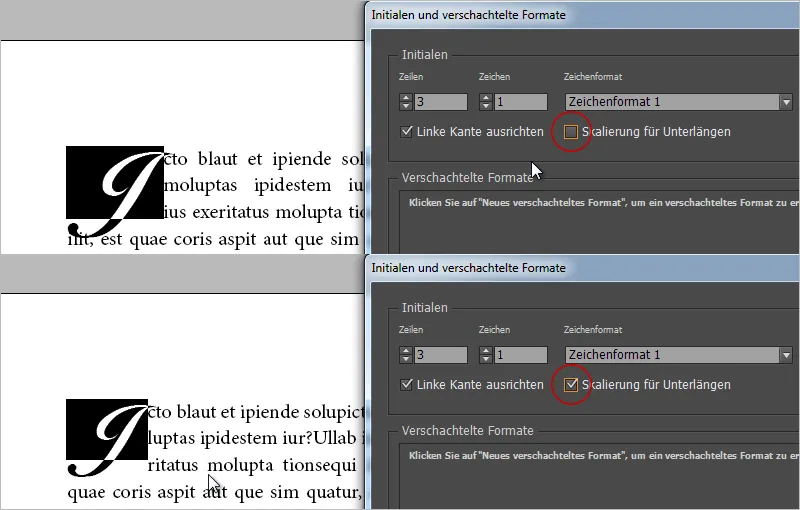
Dacă spațiul alb nu este suficient din cauza alinierii la marginea stângă, poți insera înaintea inițialului un spațiu gol (de exemplu, un optiful vid folosind Ctrl+Alt+Shift+M). Acum, definesc pentru inițialul tău două caractere, dintre care unul este spațiul gol. Se produce o subliniere, iar cu ajutorul setărilor de kerning poți ajusta precis alinierea la margine.
Același lucru este valabil și atunci când caracterul tău - cum ar fi J-ul din imaginea de mai sus - iese prea mult în dreapta și intră în text. Adaugă în spatele inițialului un spațiu gol (optiful), crește numărul de caractere inițiale la două și ajustează prin setările de kerning textul la exterior, astfel încât să se potrivească optic din nou.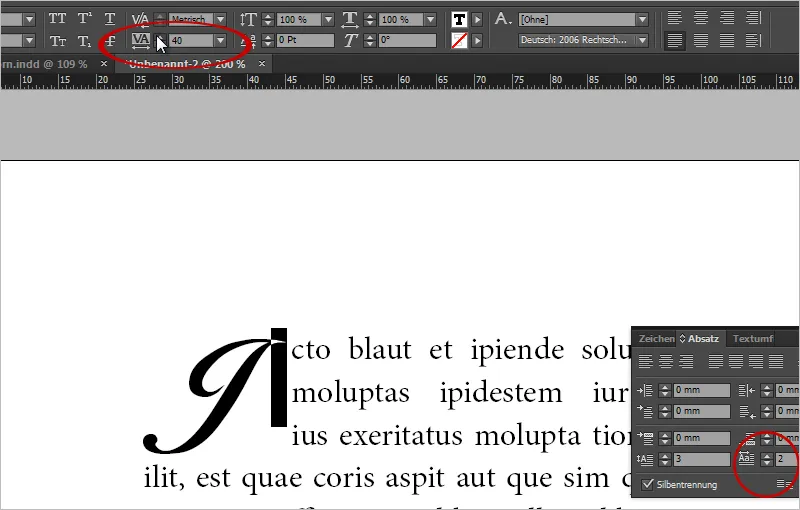
Inițialele pot fi ușor eliminate. Pur și simplu setezi caracterele pentru inițiale la 0.
Inițialul hânguit înaintea coloanei
Pentru a plasa un inițial hânguit parțial sau complet înaintea coloanei de text, poți din nou să folosești un spațiu gol. Adaugă de exemplu un optiful înainte de primul caracter, crește valoarea inițialului la 2. Acum alege spațiul gol și micșorează lărgimea de caractere.
La -500, cu Minion Pro 12 puncte, având un inițial pe trei linii, obții un inițial hânguit parțial înaintea coloanei.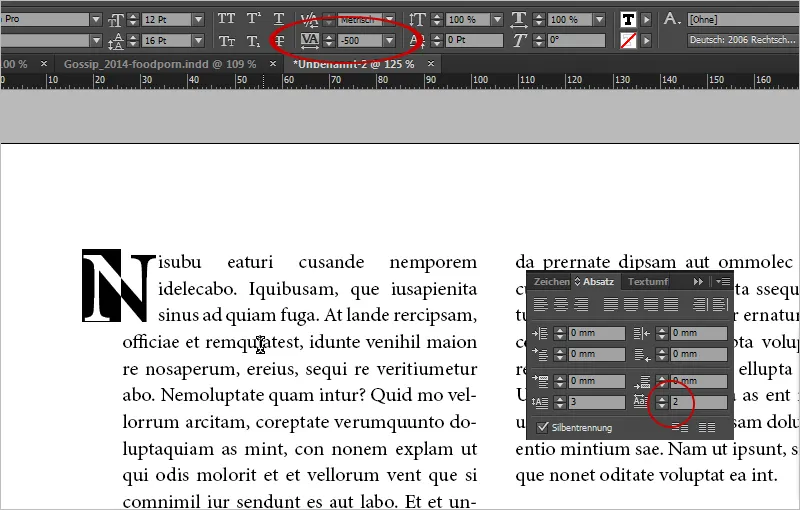
La -1000 se află direct în fața coloanei. Aceasta poate fi o frumoasă distincție în macheta ta.
Inițialele ornamentale cu efect de înconjurare vizualizat
Ca inițiale ornamentale, ornamentele tipografice sunt ideale. Acestea pot fi achiziționate ca grafică, de exemplu, de pe Fotolia.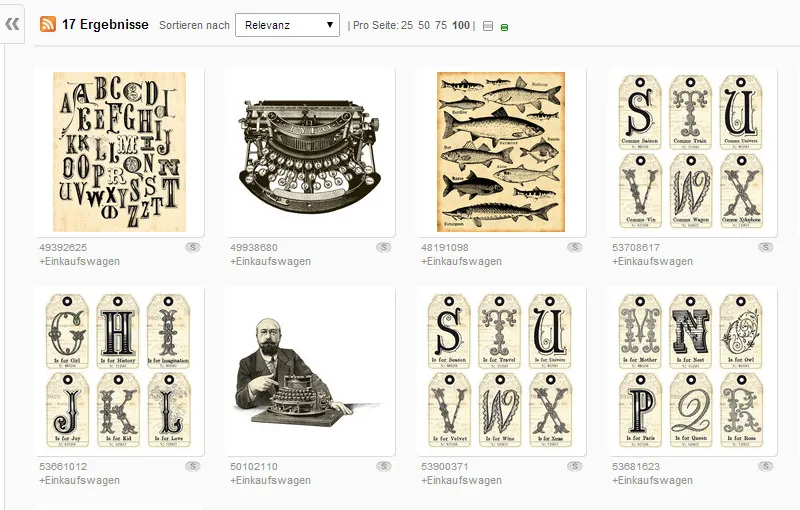
Se poate opta și pentru a alege o literă scrisă frumos, a o transforma în traiectorii și a o plasa ca obiect cu înconjurare a textului.
În acest caz, aleg fontul Orphiel Demo, trasez un nou cadru text și scriu "D". Prin meniul Tip>Convertiți în traiectorii (Ctrl+Shift+O) poți transforma obiectul text într-un obiect vectorial.
Ulterior, activezi înconjurarea textului în modul Înconjurare formei obiectului și extinzi înconjurarea textului cu 3 mm.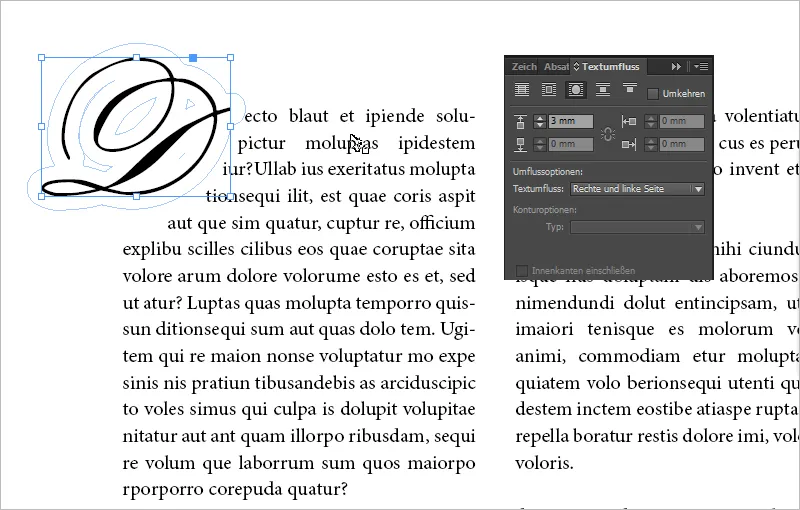
Un sfat: poți controla înconjurarea textului și în detaliu, dând clic pe "D"-ul cu Instrument selecție directă. Apare punctele de înconjurare a textului. Acum poți muta punctele individuale de înconjurare a textului și astfel subția, de exemplu, înconjurarea textului de jos, astfel încât ultima linie să urce mai sus.
O grafică ca inițială
Poți obține un aspect elegant în machetă plasând o imagine în loc de un caracter normal ca inițială.
Pentru aceasta, trebuie doar să inserezi imaginea și să controlezi vizualizarea prin opțiunile de înconjurare a textului. Un exemplu este logo-ul nostru folosit ca inițială a imaginii.
Problemă aici este că, atunci când se deplasează secțiunile de text, imaginea ta rămâne statică. Este deci statică.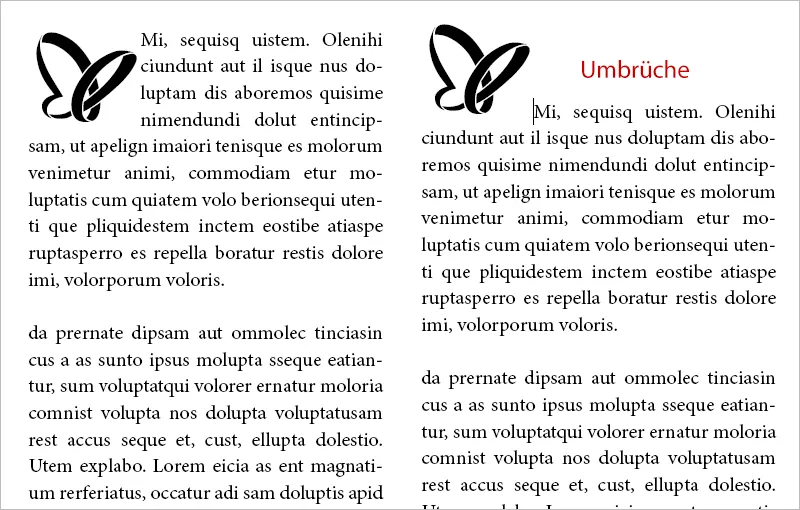
Devenind dinamic, poți ancora imaginea ta cu textul. În cazul în care ai întreruperi, inițiala ta cu imaginea se va mișca. Du-te cu mouse-ul pe câmpul plin cu albastru din cadru obiect. Va apărea un text informativ din InDesign. Trage doar obiectul la locul dorit din text, unde urmează să fie ancorat.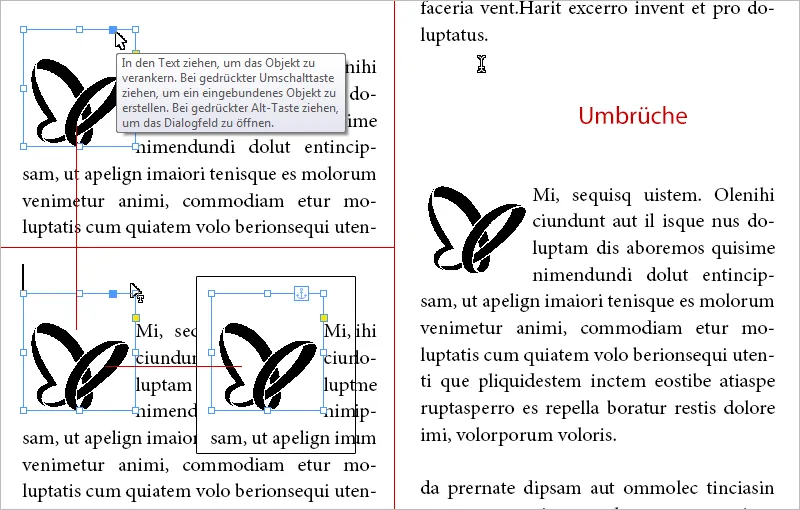
Acum imaginea ta se va mișca, în cazul în care ai întreruperi în textul precedente.
Un logo exportat ca font ca inițială datorită scriptării
Pentru ilustrații sau logouri monocromatice, există un truc prin care poți include, de fapt, obiecte ca inițiale.
Scriptul IndyFont convertește graficele într-un fișier de font. Caracterul emis cu grafica ta poate apoi fi folosit ca inițială prin Formatele de caractere.