În fișierul de lucru "PSD_C4D_R12_Dyn_Motor_Fliessband_Start.c4d" veți găsi structura de bază a scenei, astfel încât să putem trece direct la lucrul cu MoGraph și Dynamics. Aceasta include, pe lângă podea și conturul benzii de rulare, și primul role pentru banda ulterioară.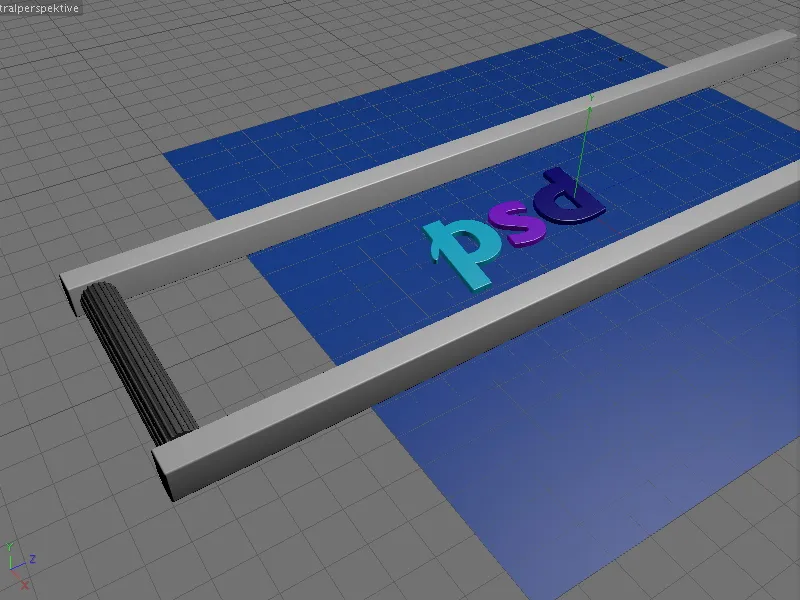
În exemplul meu, cele trei litere p, s și d sunt folosite ca material de transport pentru banda de rulare. Desigur, puteți folosi orice alt obiect - atât timp cât se potrivește pe banda de rulare …
De asemenea, veți găsi o cameră deja instalată în scenă. În timp ce lucrăm la scenă, această cameră este dezactivată (icon de căutare negru în Managerul de obiecte) și de asemenea setată ca invizibilă pentru a nu deranja în editor.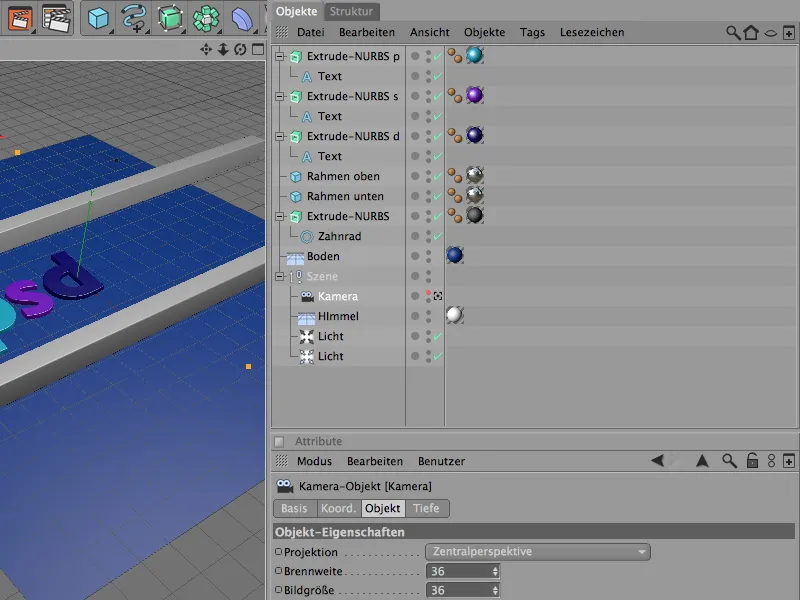
Literele le-am generat folosind simple obiecte de tip text-spline, plasate într-un obiect Extrude-NURBS. Cei care doresc alte litere sau simboluri pot schimba ușor acest lucru prin dialogul de setări al obiectului de text sau prin utilizarea unui alt obiect de tip spline.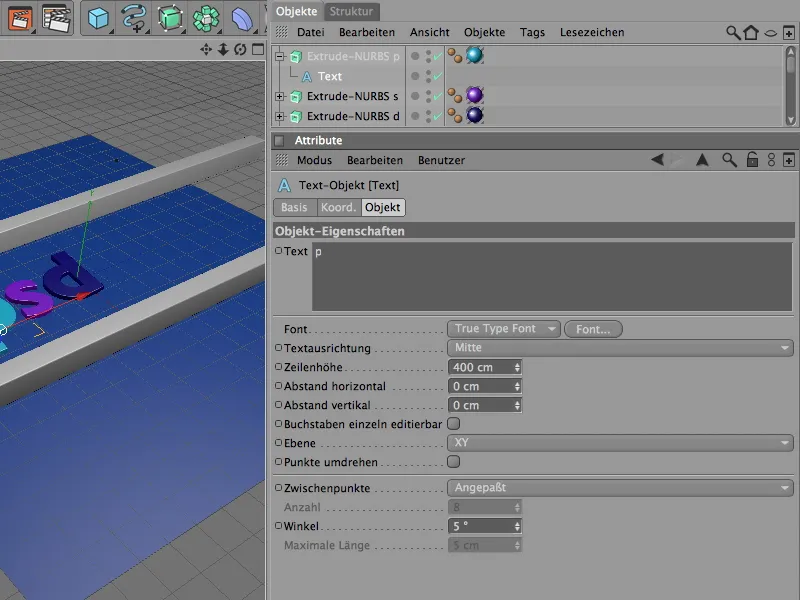
În dialogul de setări al Extrude-NURBS-Generator, prin opțiunea Suprafețe de acoperire-Partea, ne asigurăm că pe lângă suprafețele de acoperire există și o ușoară rotunjire.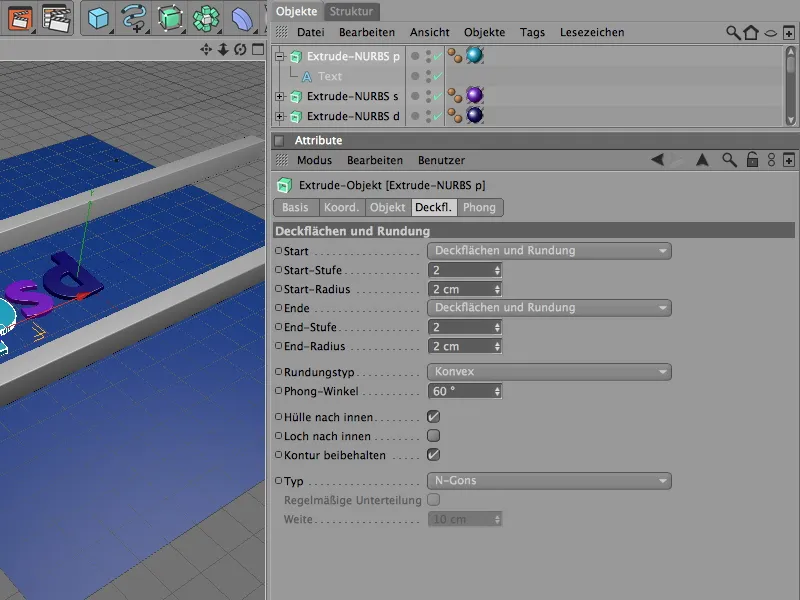
Pentru încadrarea benzii de rulare există două obiecte de tip cub în scenă. Cei care au nevoie de o bandă de rulare mai lungă pur și simplu cresc dimensiunea Z a obiectelor de tip cub corespunzător.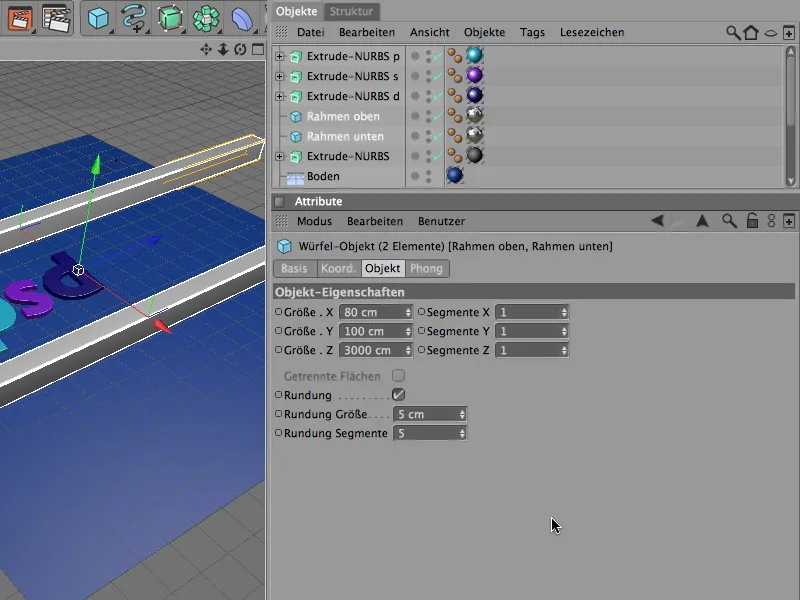
Pentru rolele de transport ale benzii de rulare, un singur rol este suficient ca bază, pe care ulterior îl vom clona folosind MoGraph la numărul necesar. Pentru ca rolele de transport să fie manevrabile, un spline dințat cu o diferență de rază redusă și o freză mare servește drept contur pentru obiectul Extrude-NURBS.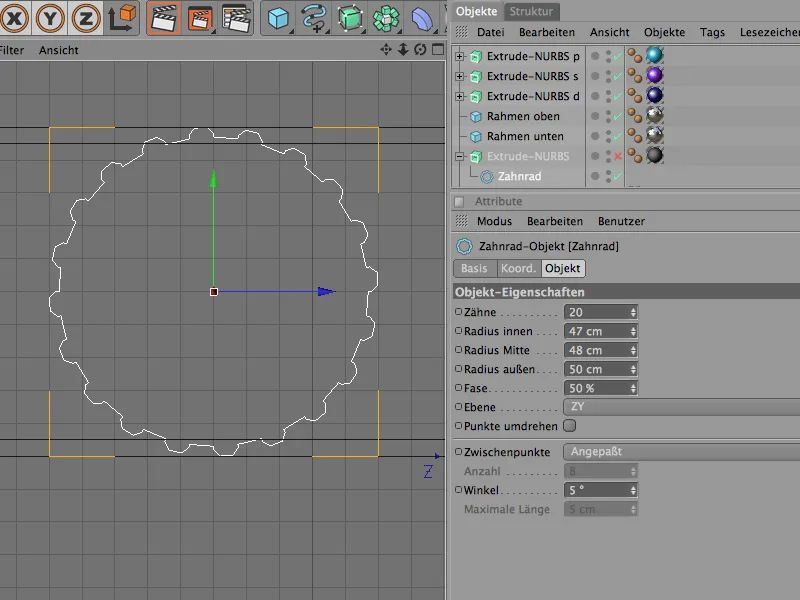
Prin deplasarea cu 600 cm în direcția X, obiectul Extrude-NURBS-obiect generează un rol de transport potrivit pentru banda de rulare. Datorită conturului delicat al danturii, raza de rotunjire este în consecință mică.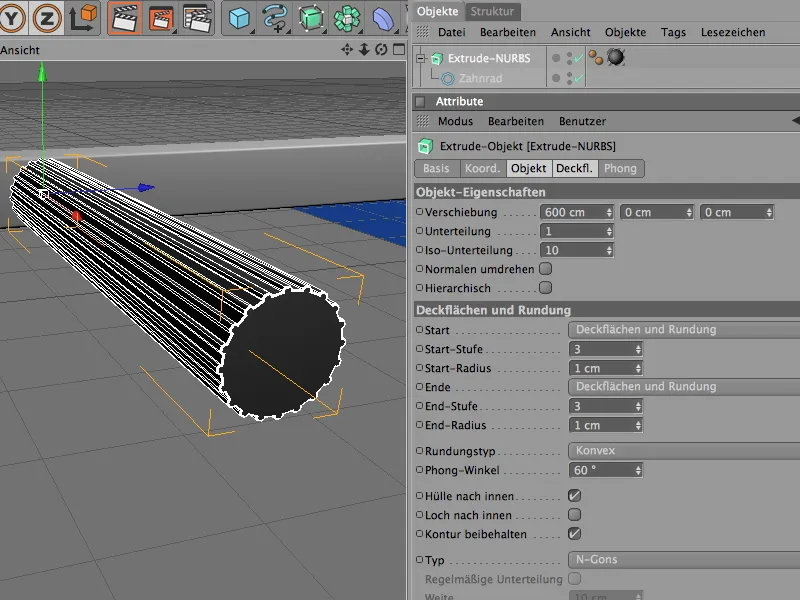
Motorul și conectorul pentru rolele de transport
Acum, munca cu ajutorul rolului de transport în Dynamics va începe. Pentru o mai bună claritate, temporar le facem pe cele trei litere invizibile prin Managerul de obiecte.
Pentru ca rolul de transport să fie acceptat de Dynamics, trebuie să îl includem ca corp Dynamics. Deoarece este activ în acțiunea curentă, îi atribuim printr-un meniu Simulare> Dynamics un tag Dynamics Body ca un corp rigid.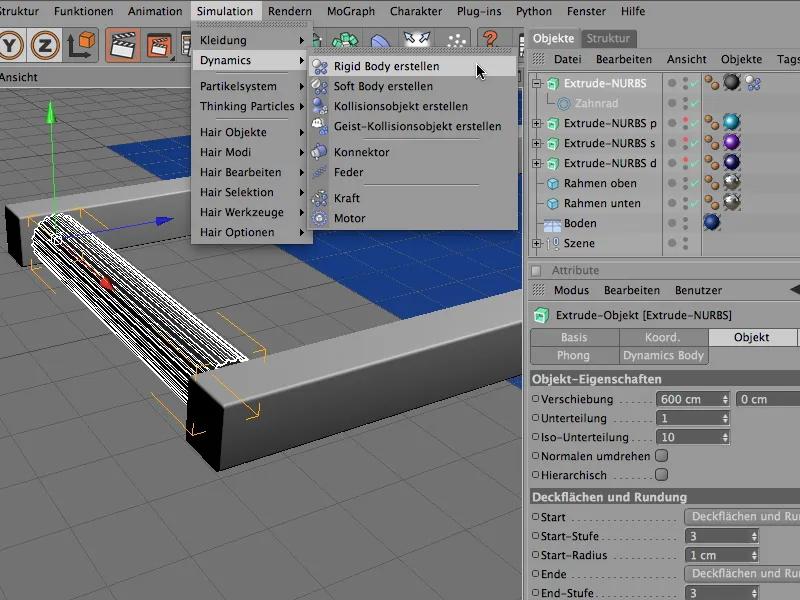
În configurarea tagului corp Dynamics, ajustăm de asemenea parametrii dinamici pentru rolul de transport. Deoarece rolele ar trebui să fie mutate fără întârziere de la acționarea ulterioară, pornim imediat declanșarea.
Rolul de transport este practic cilindric și nu reprezintă o problemă pentru detectarea automată a formei de coliziune a Dynamics. Valoarea de elasticitate de 50% garantează că clonele care lovesc nu se întorc prea sus, iar fricțiunea de 100% menține clonele pe rolele de transport, evitând alunecarea.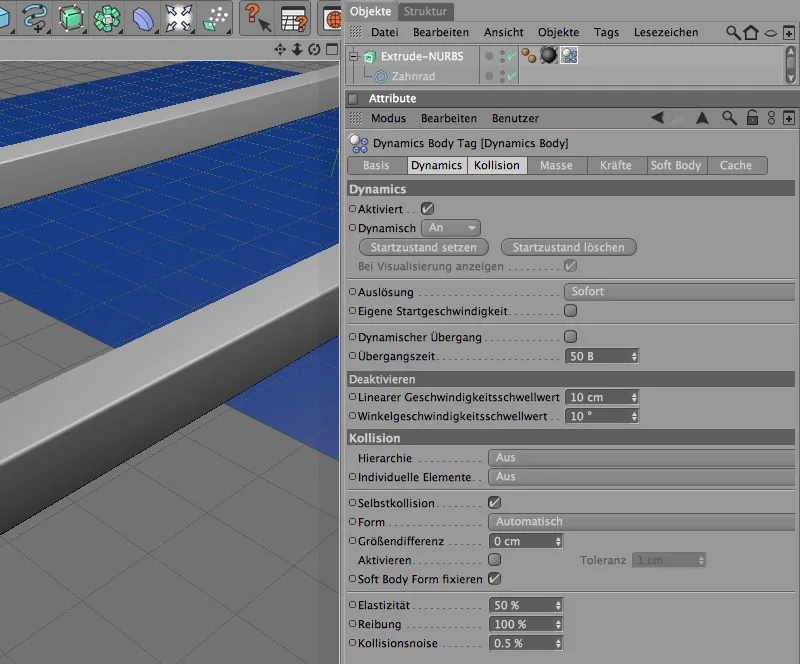
Obiectul Extrude-NURBS al rolei de transport reprezintă doar o parte a unității funcționale, pe care ulterior o vom clona pentru a forma o bandă de rulare. Se mai adaugă un conector și un motor, astfel încât acționarea rolei să funcționeze așa cum ne dorim.
Aceste trei componente le grupăm într-un obiect Null, care, în același timp, ne oferă axa sa ca punct de referință. Deci îl aducem din meniul Obiecte în scena noastră.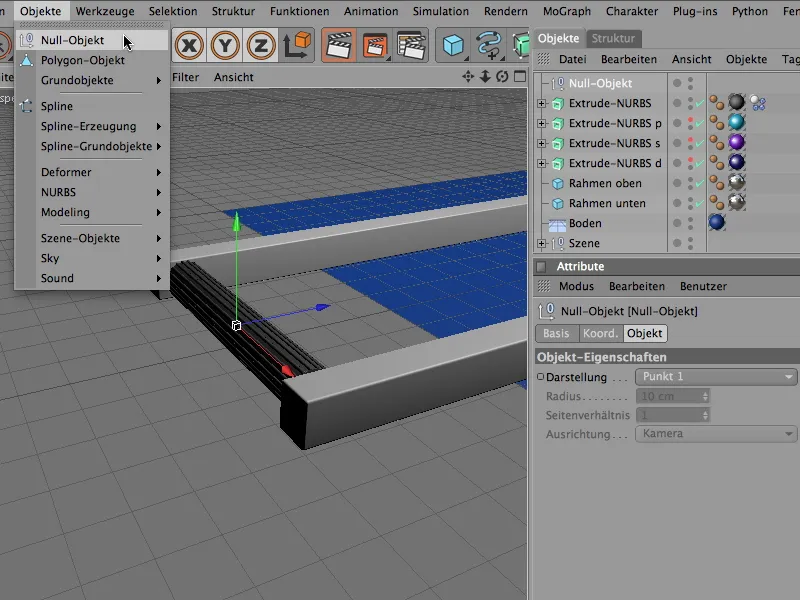
Poziția obiectului Null se află la înălțimea centrului rolei în direcțiile Y și Z; în același timp, este plasat direct pe axa X. Aceste valori pot fi setate cel mai rapid obiectului Null prin intermediul Managerului de coordonate sau al Managerului de atribute.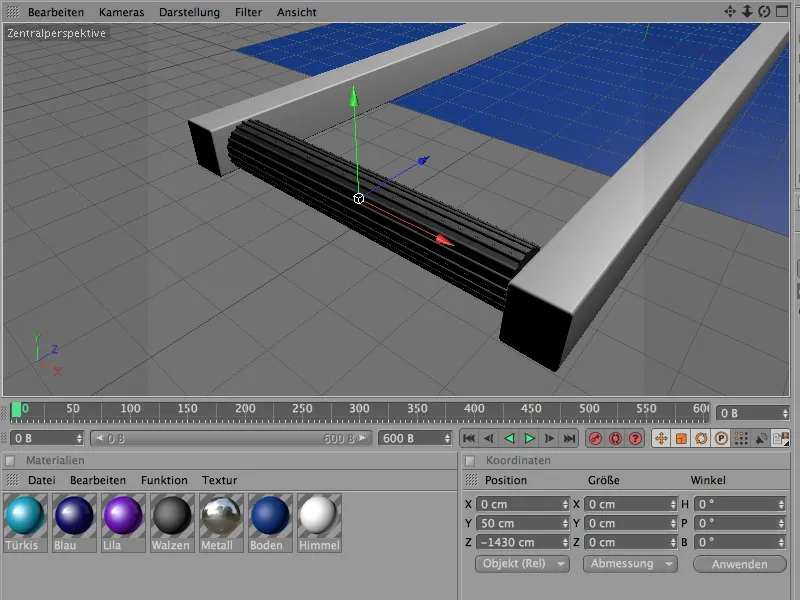
După ce am plasat obiectul Extrude-NURBS al rolei de transport în obiect-Manager, îl includem în obiectul Null pentru unitatea funcțională, generând un conector prin meniul Simulare> Dynamics. Acesta servește pentru a menține rola în poziție și exclusiv pentru a permite o rotație pe axa sa X.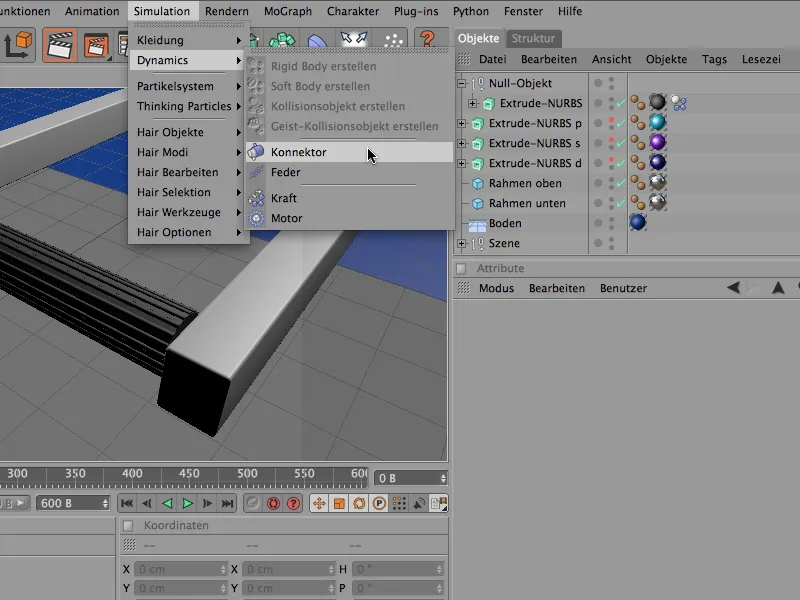
Deoarece și conectorul face parte din unitatea noastră funcțională, îl plasăm de asemenea ca subobiect în obiectul nul cu funcția de role transportoare. Poziționarea exactă a conectorului ne devine ușoară acum, deoarece este un subobiect al obiectului nul, trebuie doar să setăm toate valorile poziției la 0 pentru a alinia poziția la obiectul nul.
Pentru ca conectorul să funcționeze în direcția corectă, setăm unghiul de orientare al său la -90° folosind Attribute- sau Managerul de Coordonate. Pe pagina de afișare a dialogului de setări, setăm dimensiunea conectorului la 50 cm, astfel încât să se potrivească mai bine în rolele noastre transportoare.
Ca tip standard pentru conector, CINEMA 4D folosește balama - deci nu trebuie să schimbăm nimic. Pe pagina de obiecte a dialogului de setări, cream acum conexiunea fixă între obiectul nul și rola transportoare folosind cele două câmpuri de obiect A și B. Pentru aceasta, tragem obiectele corespunzătoare din Managerul de Obiecte în câmpurile desemnate din dialogul de setări al conectorului.
Ca axă de referință, pentru obiectul nul ne folosim de axa X, iar pentru rola transportoare datorită orientării obiectului Extrude-NURBS ne folosim de axa Z.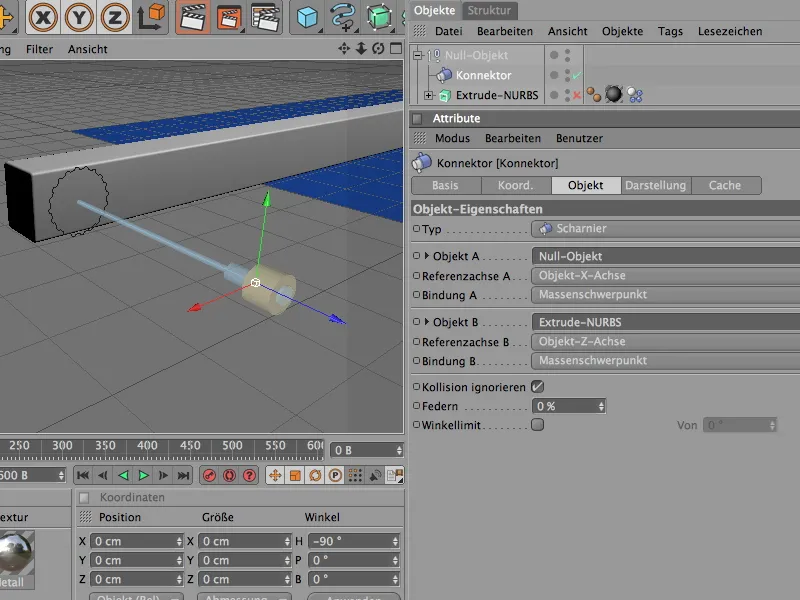
Ca ultim element al grupului funcțional, integrăm adevărata unitate de propulsie care face să se rotească rola transportoare. Pentru aceasta, extragem un obiect motor din meniul Simulation>Dynamics.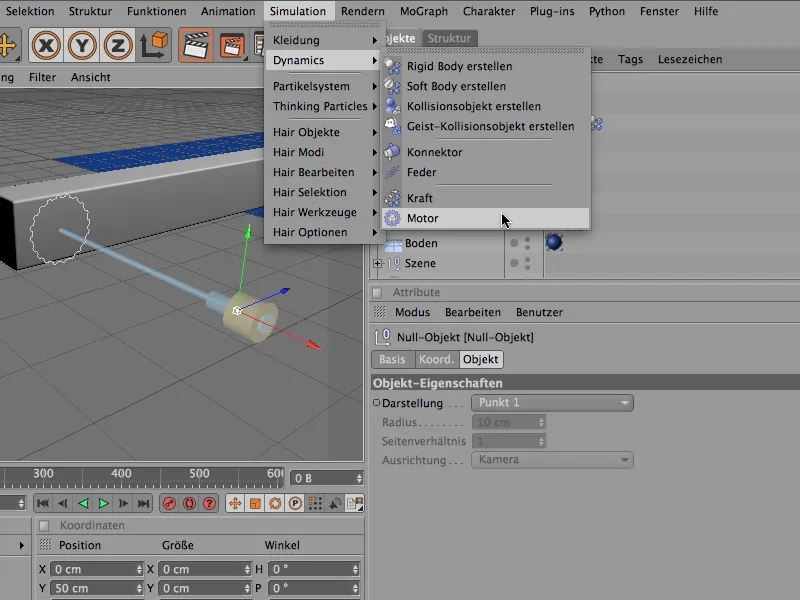
Și obiectul motor intră în grupul elementelor rolelor transportoare. Aici ajustăm, de asemenea, poziția simplu prin plasarea la coordonata 0 și rotim direcția de propulsie a motorului folosind unghiul de orientare de 90° în direcția corectă. Pentru sensul de rotație al motorului, este decisiv direcția săgeții galbene, în timp ce direcția săgeții albastre simbolizează contraforța.
La tipul motorului, funcția unghi este deja setată corect, lăsăm forța sa de propulsie să fie direcționată către obiectul A la obiectul Extrude-NURBS al rolei transportoare.
Prin cei doi parametri viteză unghiulară țintă și cuplu reglăm propulsia și implicit viteza rolei transportoare. Cuplul este forța disponibilă pentru a atinge viteza țintă specificată.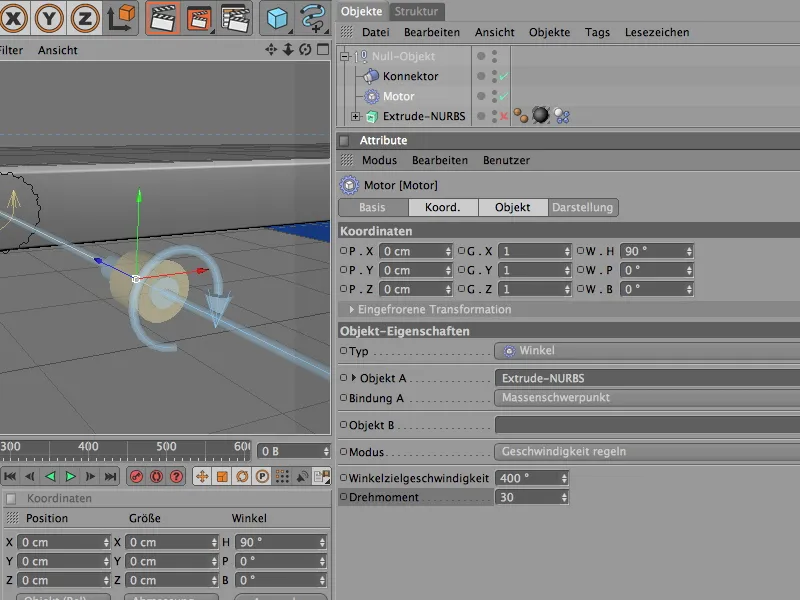
Astfel, rola transportoare individuală este complet finalizată. Făcând clic pe butonul de redare, se poate testa funcționarea corectă a rolei. Această unitate completă trebuie acum duplicată pe întreaga zonă a rolelor transportoare folosind clone.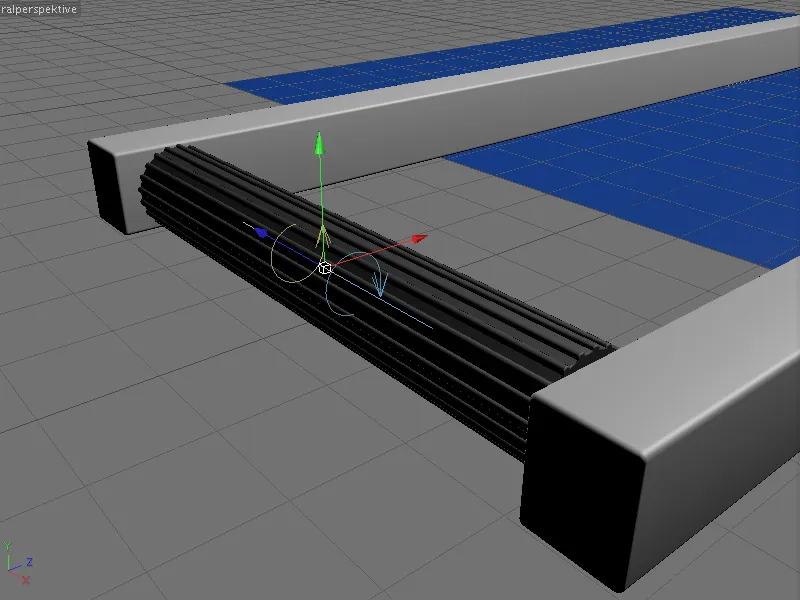
Generarea clonelor pentru banda transportoare
Când vine vorba despre clone, MoGraph nu poate fi departe. În loc să creăm cu greu multe copii ale primei role transportoare, lăsăm această muncă să fie preluată automat de obiectul clonă. Îl găsim în meniul MoGraph.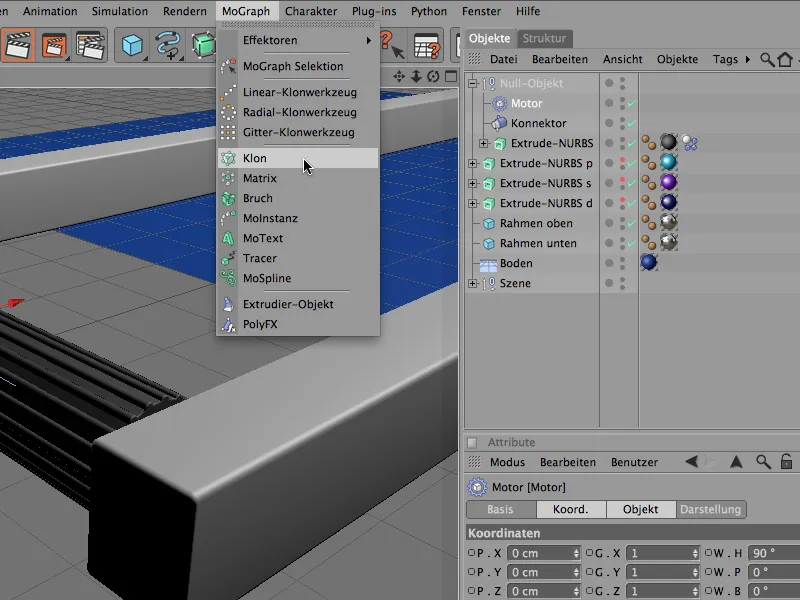
În dialogul de setări al obiectului clonă, ne ocupăm întâi de poziționarea corectă a generatorului de clone. Pentru aceasta, pur și simplu introducem datele de poziție cunoscute ale primei role transportoare pe pagina coordonate.
Pe pagina obiectului este vorba acum de crearea efectivă a clonelor. Avem nevoie de crearea liniară a duplicatelor. Un număr de clone de 27, plasate la pasul de 110 cm între ele, va umple cadrul nostru al benzii transportoare cu suficiente role.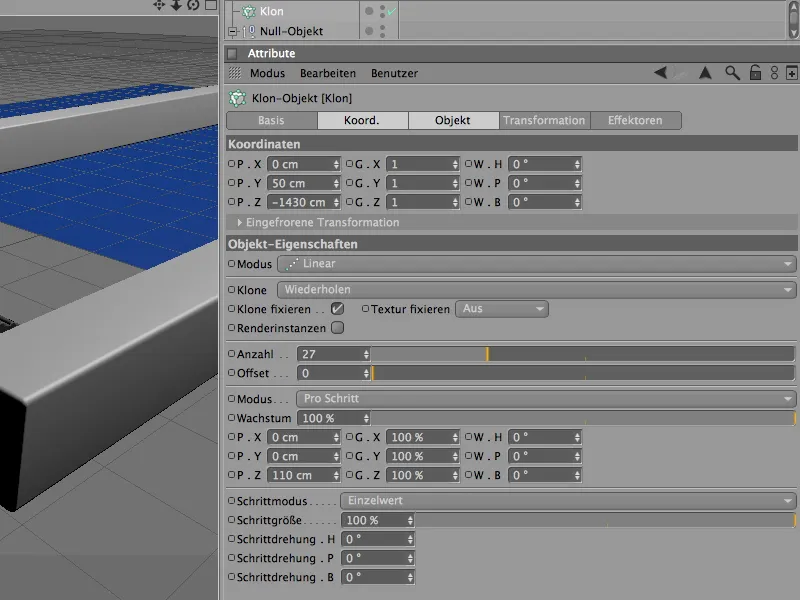
După ce obiectul clonă cunoaște acum toți parametrii necesari, plasăm grupul funcțional al rolelor transportoare ca subobiect clonat prin Managerul de Obiecte. Acum am produs banda transportoare dorită complet în lungimea sa.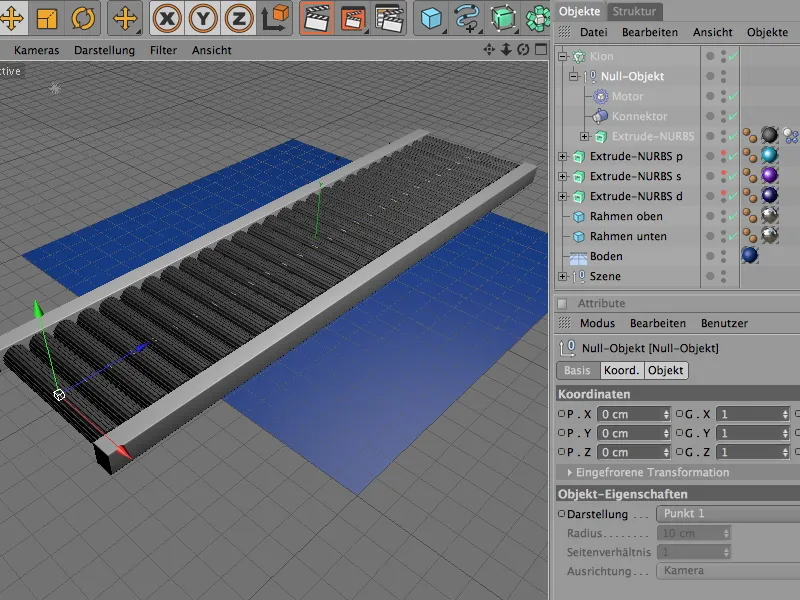
Crearea elementelor suplimentare Dynamics
Fiecare dintre rolele transportoare clonate este deja integrată în simularea noastră Dynamics. Mai avem nevoie de sol, elementele cadrului și literele cu proprietățile corespunzătoare Dynamics.
Începem cu obiectul solului, care trebuie să stea pur și simplu ca fundal sau pentru coliziuni. Prin urmare, îi atribuim un tag corp Dynamics ca obiect de coliziune prin meniul Simulation>Dynamics.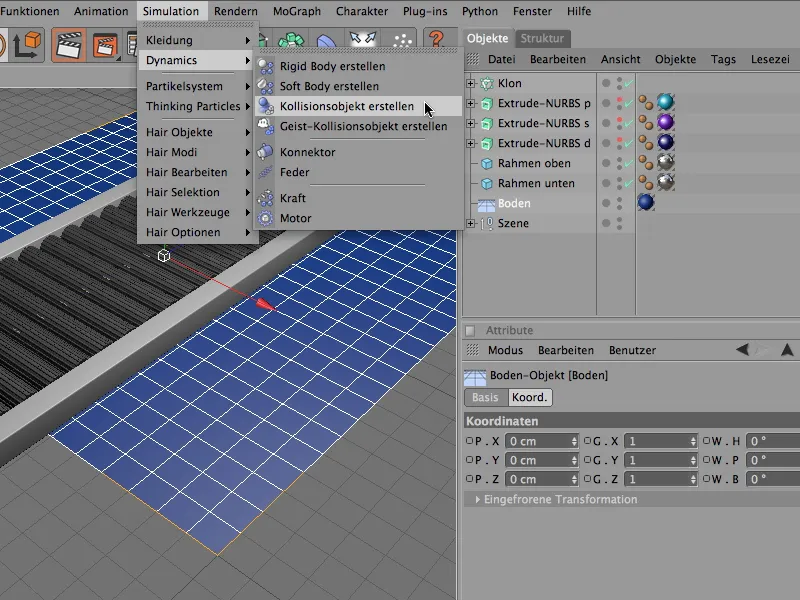
Dialogul de Setări al tagului corp Dynamics al obiectului sol este redus în consecință. Pe pagina de coliziune, putem reduce cazul literelor care cad de pe banda desfășurătoare cu ajutorul valorilor de elasticitate și fricțiune. În principiu, valorile standard sunt complet suficiente aici.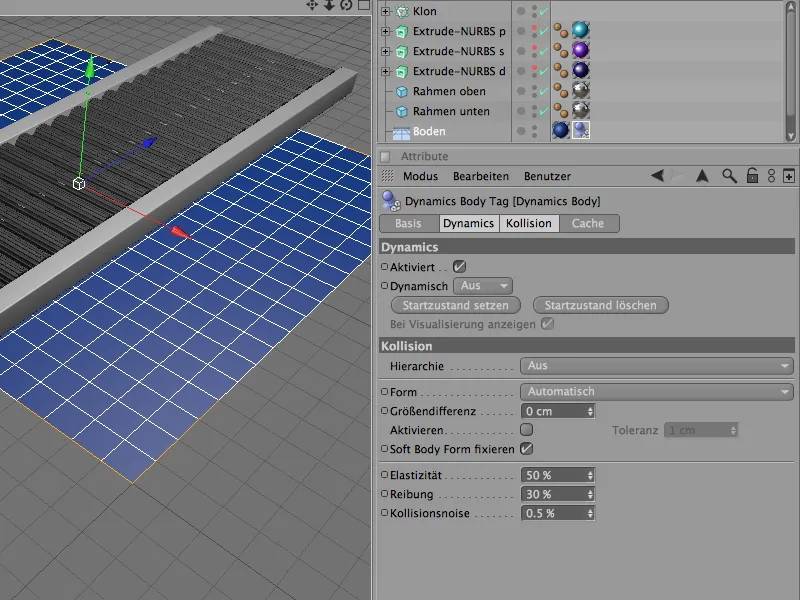
De asemenea, cele două obiecte cubice ale cadrului de bandă rulantă primesc fiecare o etichetă de Corp de Dinamică prin comanda Creare Obiect Coliziune din meniul Simulare>Dinamică, pentru a funcționa ca un obiect de coliziune.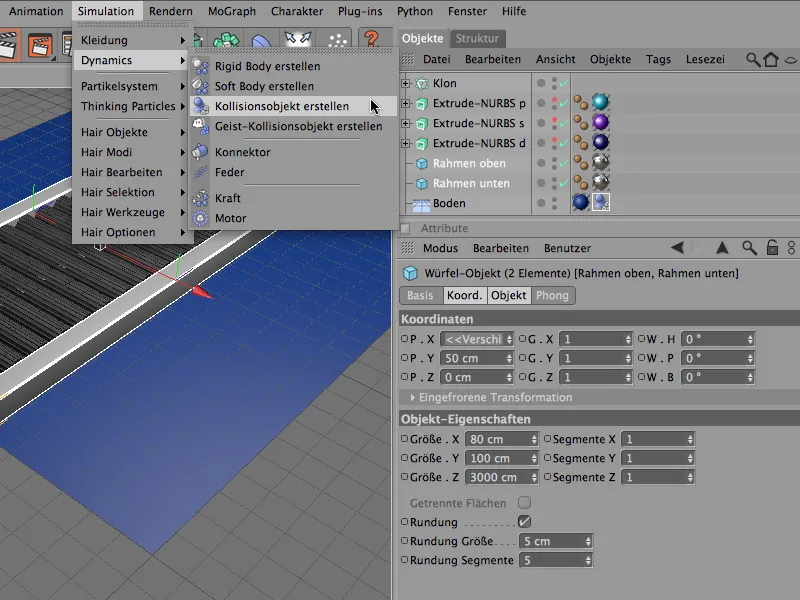
Similar cu Corpul de Dinamică al obiectului de podea, putem prelua direct parametrii generați automat pentru cele două obiecte-cadru fără a mai face alte modificări pentru obiectul de coliziune.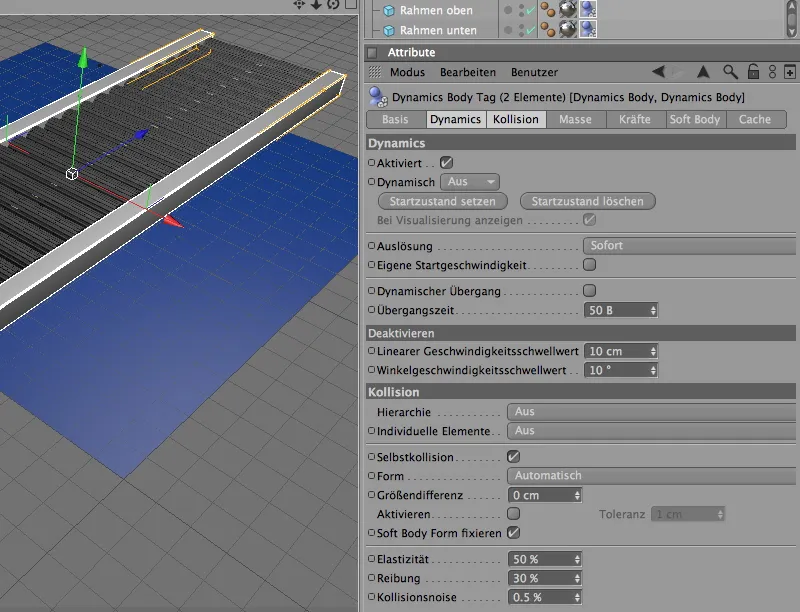
Acum ne mai lipesc doar literele, care deși se află momentan în mijlocul benzii rulante, ar trebui de fapt să fie utilizate ca particule într-un emițător. Pentru o mai bună vizualizare, oprim producția clonelor de role prin Managerul de Obiecte.
Înainte de a defini cele trei litere ca particule, le atribuim proprietățile necesare pentru simularea dinamică.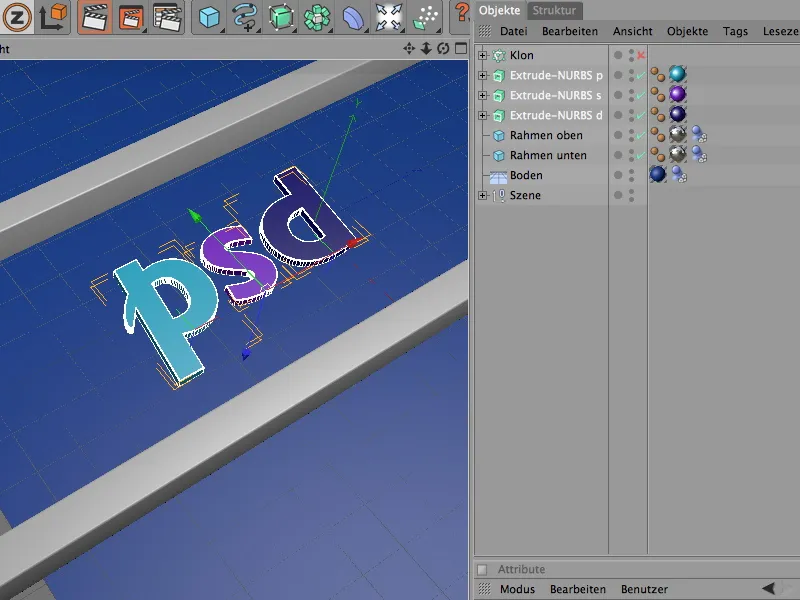
Pentru a putea edita în același timp toate cele trei litere, selectăm cele trei obiecte Extrude-NURBS în Managerul de Obiecte și le definim ca Corp Rigid prin comanda Creare Corp Rigid din meniul Simulare>Dinamică, deci ca un corp solid dinamic.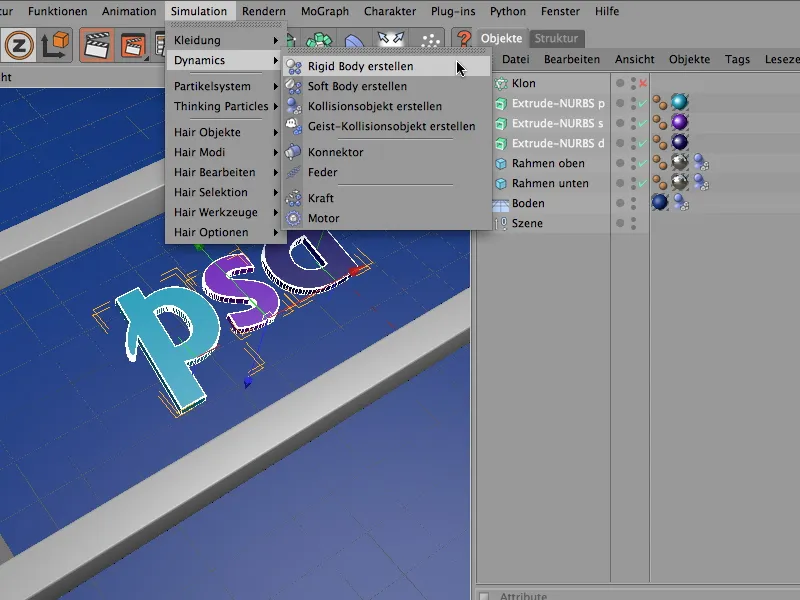
În Dialogul de Setări pentru cele trei etichete ale Corpului de Dinamică ale literelor, putem prelua valorile implicite pentru Dinamică cu excepția setărilor de coliziune. Aici, recunoașterea automată a formei de coliziune este suficientă.
Valoarea de elasticitate de 50% asigură ca de obicei o redirecționare ușoară a literelor, iar fricțiunea crescută de 80% se asigură împreună cu valoarea mare a fricțiunii a rolelor de transport pentru o oprire rapidă pe banda rulantă.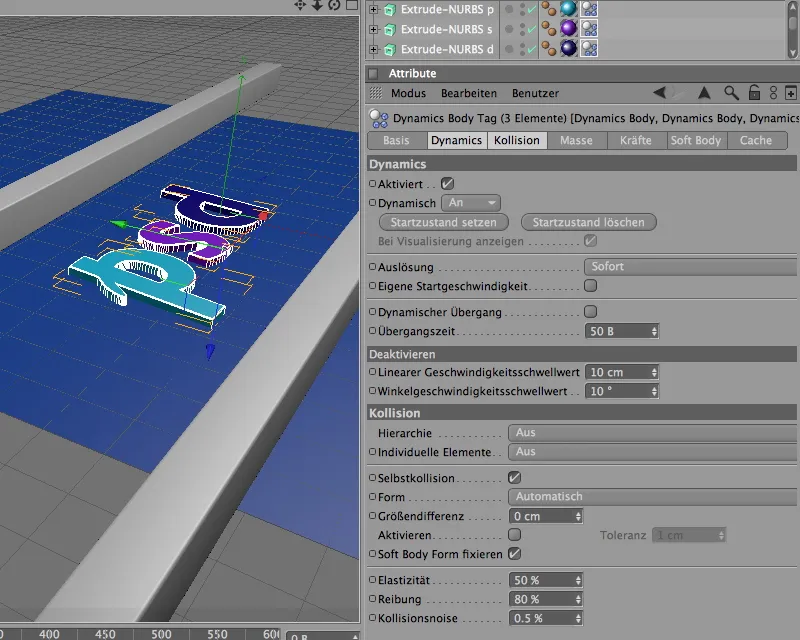
Configurarea literelor ca particule
După ce literele sunt echipate acum cu proprietăți dinamice și pot participa la simulare, le legăm ca particule într-un sistem de particule. În cele din urmă, nu ar trebui să ne oprim doar la cele trei litere de pe bandă - cu cât mai multe litere sunt transportate pe rola de transport, cu atât mai bine.
Pentru aceasta, aducem un obiect Emitor din Paleta de obiecte de sistem de particule în scenă.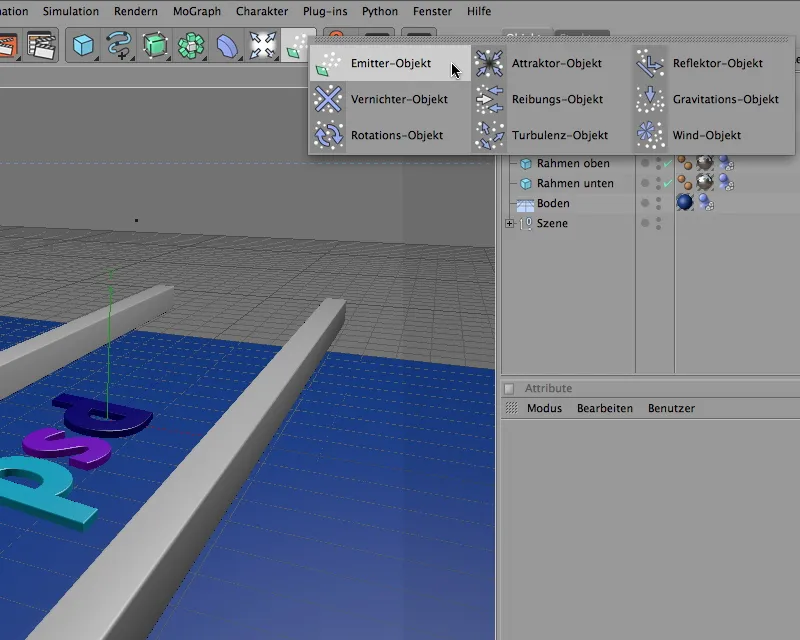
Prin dialogul de setări al obiectului Emitor ajustăm mai întâi poziția și dimensiunea Emitorului conform nevoilor noastre. Cum se poate observa din coordonate, Emitorul este plasat în Direcția X puțin sub. Aici trebuie să experimentăm puțin - în funcție de locul în care Emitterul emite mai târziu particulele literelor, acestea cad pe rolele de transport.
În același timp, rotim Emitorul la un unghi de Pitching de -90°, pentru ca particulele să fie emise în Direcția Y în jos. Dimensiunea Emitorului o stabilim pe partea de Emitor a dialogului de setări prin Lungimea X și Y.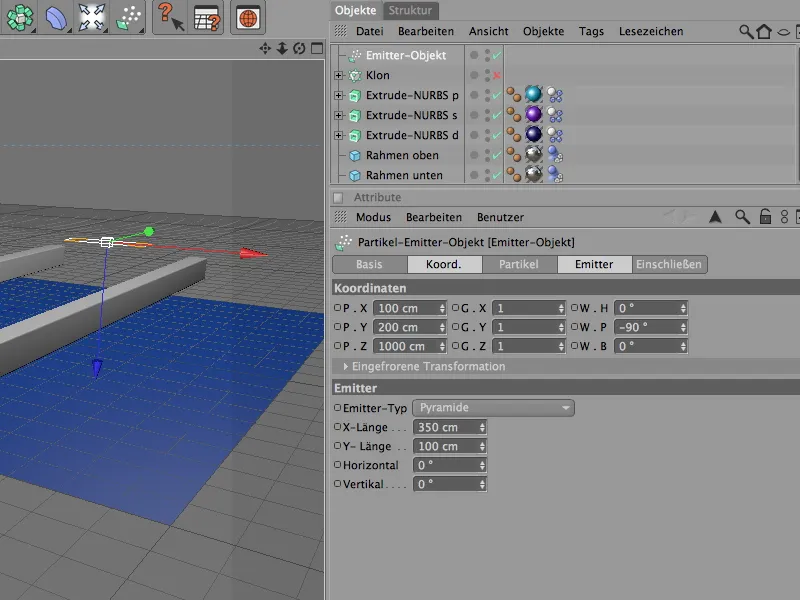
Venim la cel mai important punct al Emitorului, adică la emisia de particule, care trebuie stabilită în partea de particule a Emitorului. În funcție de viteza benzii transportoare, o rată de naștere prea mare a particulelor duce rapid la o grămadă de litere. Setările mele prevăd o producție de un literă pe secundă. Emisia de particule începe la imaginea 0 și se încheie la imaginea 500.
Prin valoarea aleatoare putem influența suplimentar emisia de particule - aici este din nou necesară puțină experiență experimentală, până când se găsește producția optimă de particule adecvată lățimii benzii transportoare.
Pentru a ne asigura că toate particulele emise rămân vizibile pe întreaga lungime a benzii rulante, setăm durata de viață la 150 de cadre.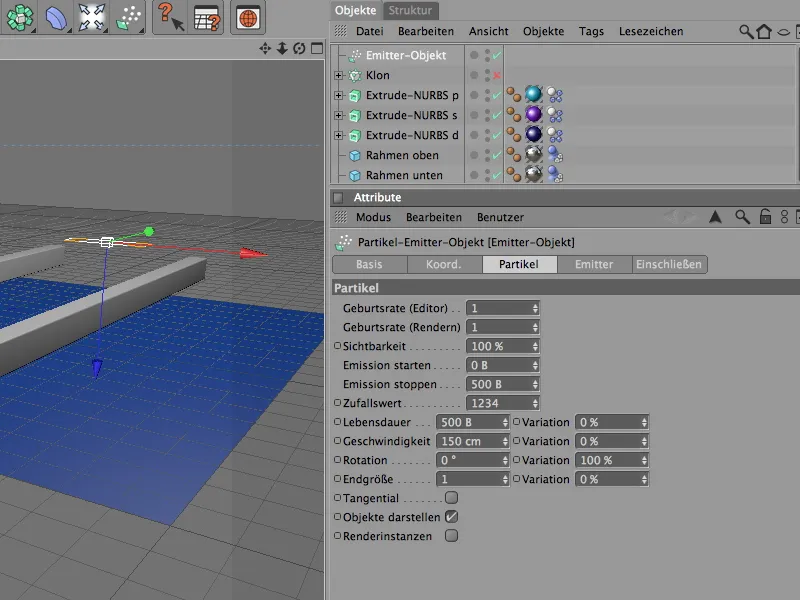
Imaginea următoare arată încă o dată poziția Emitorului deasupra benzii transportoare. Dacă utilizați alte obiecte în loc de particule, ar trebui să testați emisia de particule pentru a vă asigura că Emitorul atinge cu siguranță banda rulantă.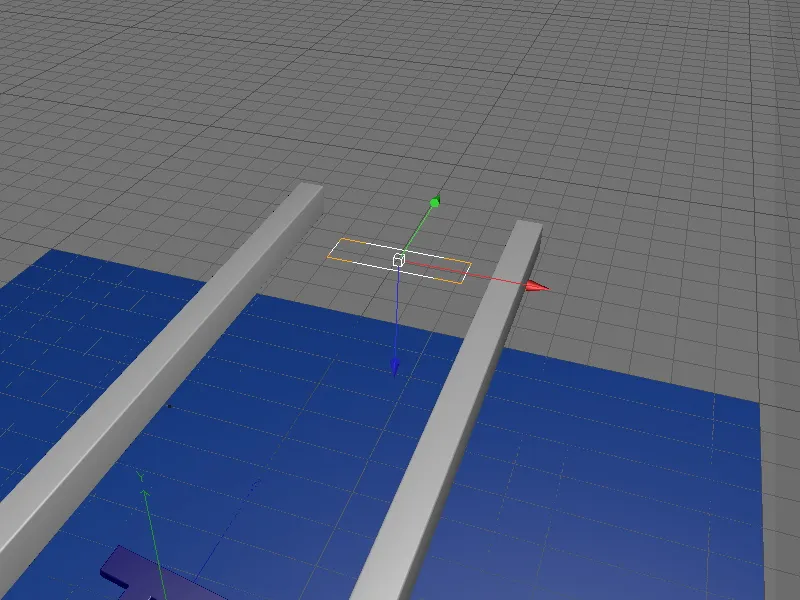
Pentru ca Emitorul să utilizeze cele trei litere ca particule, trebuie să le subordonăm cele trei obiecte Extrude-NURBS prin Managerul de Obiecte.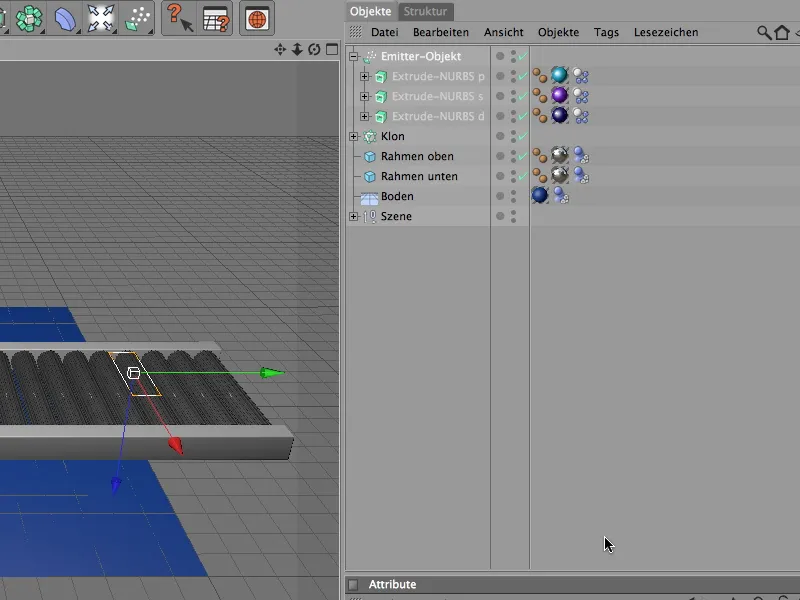
Acum cele trei litere au dispărut din Vizualizarea Editorului și reapar doar ca particule în scenă.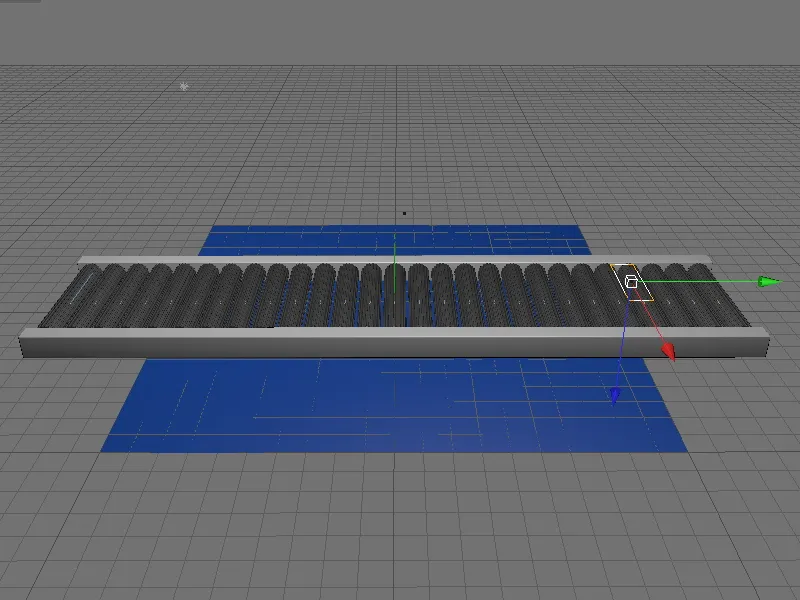
Controlarea vitezei rolelor de transport
Cei care au testat deja animația vor observa că rolele de pe bandă încep să rotească imediat, fără nicio perioadă de pornire. Pentru a face ca rolele de transport să înceapă mișcarea complet doar după scurt timp, vom regla simplu viteza rolelor - mai exact, viteza motorului rolelor. Datorită obiectului Clone, nu trebuie să controlăm 27 de motoare, ci doar obiectul Motor conținut în grupul de funcții al rolei de transport.
Așa cum am menționat deja, parametrul cuplu este responsabil pentru transferul de putere; așadar, trebuie să-l animăm. În acest sens, inițializăm momentul curent la cadru 0, setăm valoarea 0 pentru cuplu și adăugăm un keyframe făcând clic dreapta pe parametru din meniul contextual.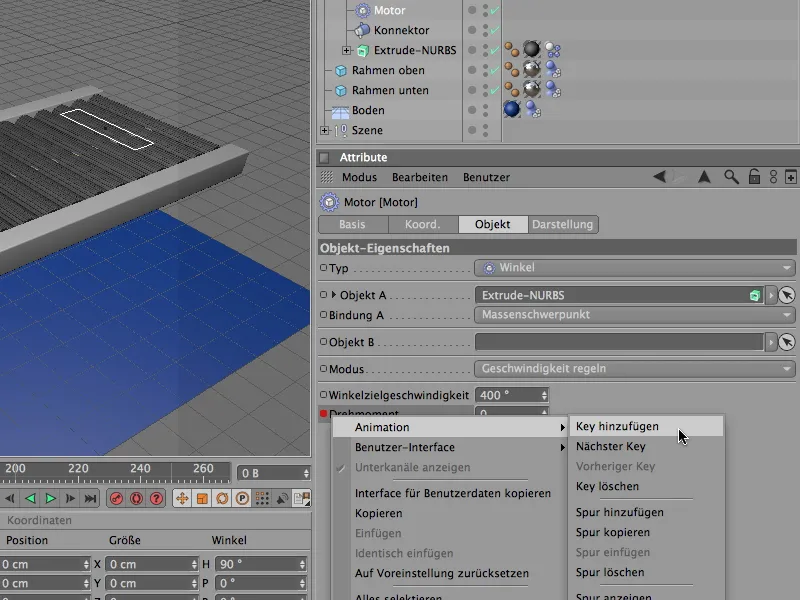
La cadru 25, cuplul trebuie să fie de 30. Pentru aceasta, setăm momentul curent la cadru 25, indicăm valoarea 30 pentru cuplu și adăugăm un nou keyframe folosind clicul dreapta pe parametru, la fel ca anteriorul de la cadru 0.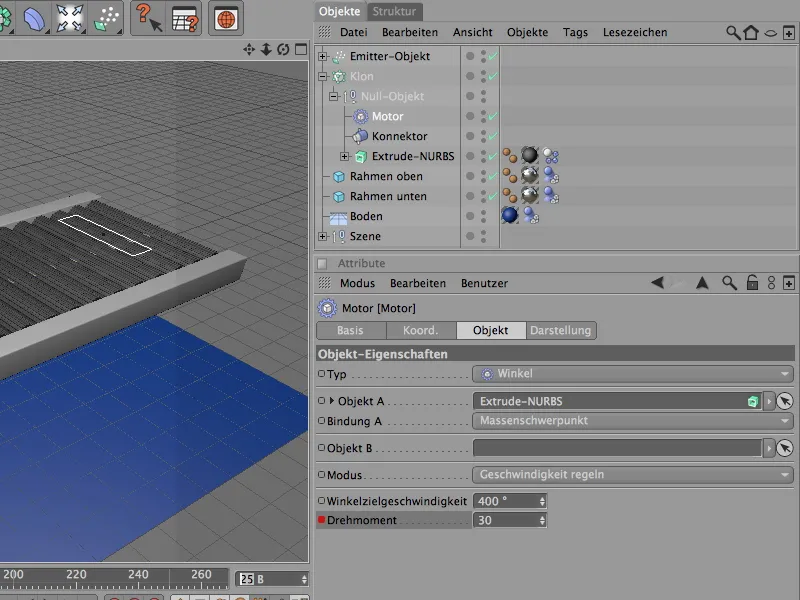
Înainte de a încheia simularea noastră, rolele de transport trebuie să încetinească din nou și să se oprească complet. Pentru aceasta, trebuie să transmitem cuplul prezent în timpul de funcționare într-un keyframe. Astfel, setăm momentul curent la cadru 565 și creăm un keyframe pentru cuplul de 30 prevăzut deja.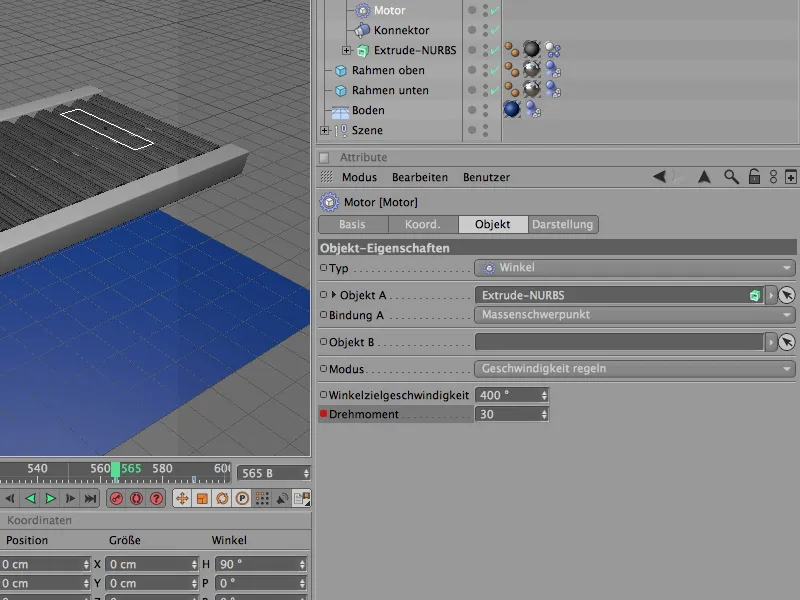
25 cadre mai târziu, la cadru 590, setăm cuplul la 0 pentru a opri banda rulantă. Prin intermediul unui alt keyframe, dezactivăm complet cuplul la acea dată. Ultimele zece cadre până la sfârșitul simulării le dedicăm particulelor de litere aflate pe bandă, astfel încât să poată oscila ușor.
În Preferințele de document de pe pagina Dinamicii se găsesc setările de bază importante pentru simularea dinamică. În exemplul meu, ne descurcăm bine cu configurările implicite; însă, dacă ar trebui să lăsați pe bandă un număr semnificativ mai mic sau mai mare de particule Rigid Body, ar putea fi necesar să reduceți scala sau să cresceti numărul de pasi intermediari.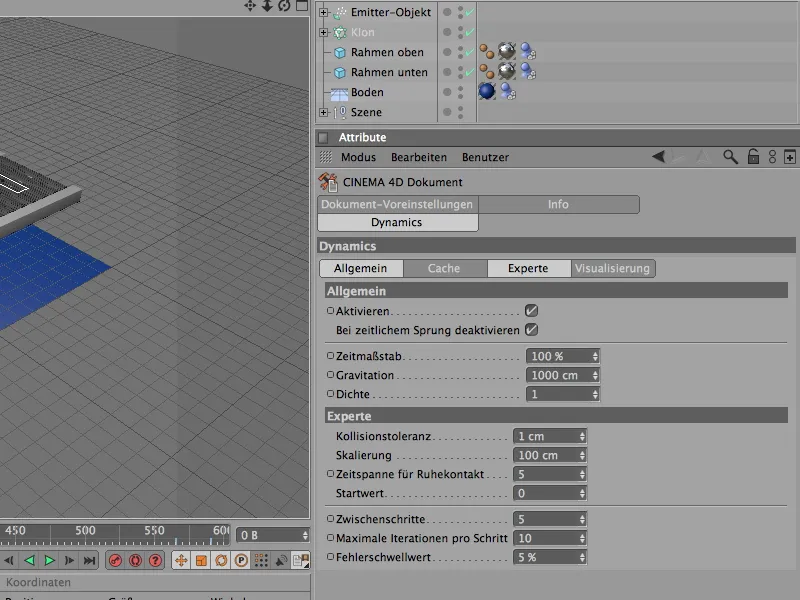
Trecerea la camera de randare
Dacă sunteți mulțumiți de rezultatul simulării, ca ultim pas, putem trece la camera de randare menționată la început.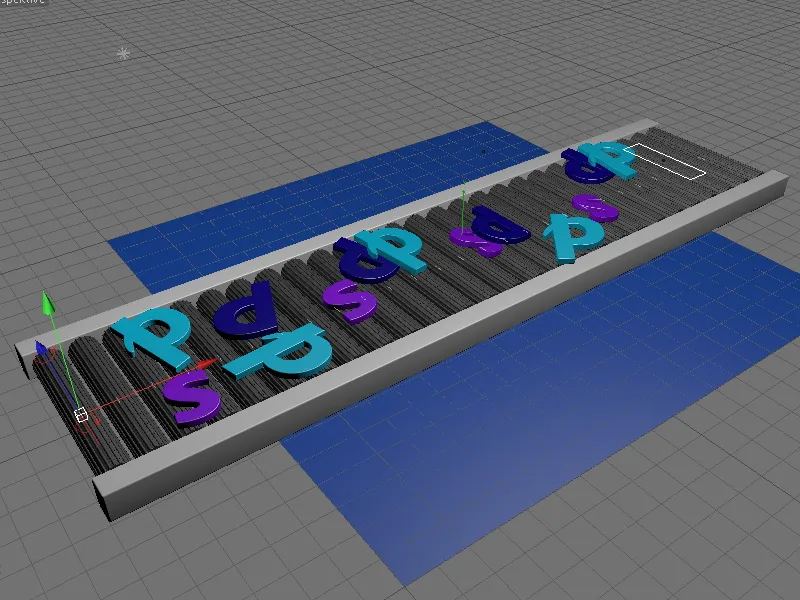
Pentru aceasta, fie facem clic pe Simbolul de căutare de pe camera din Managerul de obiecte, astfel încât să devină alb și să activeze camera, sau selectăm în Vizualizarea editorului din meniu Camere>Camere de scenă camera dorită.
Acum avem și perspectiva potrivită pentru simularea noastră dinamică. Vă dorim succes în experimentare!

