Recunosc, alinierea la stânga și la dreapta nu sună prea interesant la prima vedere. Dar diavolul se ascunde în detalii. Acest tutorial își propune să ofere o privire asupra posibilităților și a motivelor alinierii la stânga și la dreapta, astfel încât să puteți crea aspecte tipografice atractive cu ajutorul său. Deci, să începem împreună:
Alinierea la stânga și la dreapta este una dintre cele mai utilizate forme de aliniere a textului. În alinierea la stânga și la dreapta, toate liniile dintr-un câmp de text sunt de aceeași lungime. Ele încep aliniat la stânga și se încheie de asemenea aliniat la dreapta. Adesea întâlnim această variantă în cărți, reviste, ziare sau alte lucrări de referință.
Deoarece alinierea la stânga și la dreapta creează o imagine calmă, armonioasă, ba chiar statică, ar trebui să fim întotdeauna atenți unde o aplicăm. În cazul a câtorva rânduri (cum ar fi un vers de trei rânduri), este destul de evident că alinierea la stânga și la dreapta nu arată prea frumos. Mai bine ar fi să alegem alinierea la stânga. Prin urmare, alinierea la stânga și la dreapta este ideală pentru pasajele mai lungi de text și îi place să se prezinte în coloane suficient de late.
Problema și motivul acestui tutorial
Recent, ne-am lovit de o afișare neplăcută în Commag - revista noastră online pentru prelucrarea imaginilor, design web & Co. - legată de prezentarea noului nostru curs Contao cu instructorul aferent. Să spunem pur și simplu: Textul format în combinație cu imaginea arată "neîngrijit". Avem aliniere la stânga și la dreapta într-un rând care este prea mic. Există, de asemenea, spații mari și multe despărțiri de silabe care îngreunează fluxul de citire. S-ar fi putut lua în considerare mutarea DVD-ului într-un alt loc complet. Deci, hai să punem mâna de la treabă, pentru că sigur putem face și mai bine.
Reglarea alinierii la stânga și la dreapta
Dar înainte de a intra în rezolvarea acestei probleme, aș vrea să facem împreună câțiva pași înapoi către inima acestui tutorial. Deci, dacă toate liniile trebuie să fie de aceeași lungime în alinierea la stânga și la dreapta, cum poate InDesign să umple lungimea unei linii fără să creeze un amestec de cuvinte fictive?
Pornind de la această întrebare, se deschid trei variabile care trebuie ajustate.
• Modificăm distanțele dintre cuvinte
• Modificăm distanțele dintre caractere
• Modificăm lățimea caracterelor
Să facem un salt scurt în trecut: În timpul tipăririi cu plumb, la aliniere la stânga și la dreapta se introduceau cu mare dificultate plăcuțe între litere pentru a obține exact acest efect. Astăzi, software-ul nostru DTP face asta automat, dar asta nu îl scutește pe compozitorul bine pregătit de sarcina de a-și examina textul tipărit critic ulterior.
Astfel, avem trei posibilități de a finisa alinierea la stânga și la dreapta. Să abordăm pas cu pas fiecare punct (în ordinea inversă) pe această temă.
Ce înseamnă lățimea caracterelor?
Lățimea caracterelor descrie dimensiunile reale ale unui caracter (numit scalarea glifenelor în InDesign CS6). Modificarea lățimii caracterelor este o tehnică care, deși este menționată aici pentru completitudine, este mai degrabă discutabilă și critică în ceea ce privește lizibilitatea optimă.
Nu este recomandat să modifici lățimea caracterelor când ai în minte că tipografii competenți au lucrat cu grijă pentru a oferi fiecărui caracter lățimea optimă, pentru a crea o interacțiune armonioasă a tuturor literelor, pentru a obține o imagine tipografică cât mai echilibrată posibil. Desigur, există și excepții, ca în orice alt domeniu.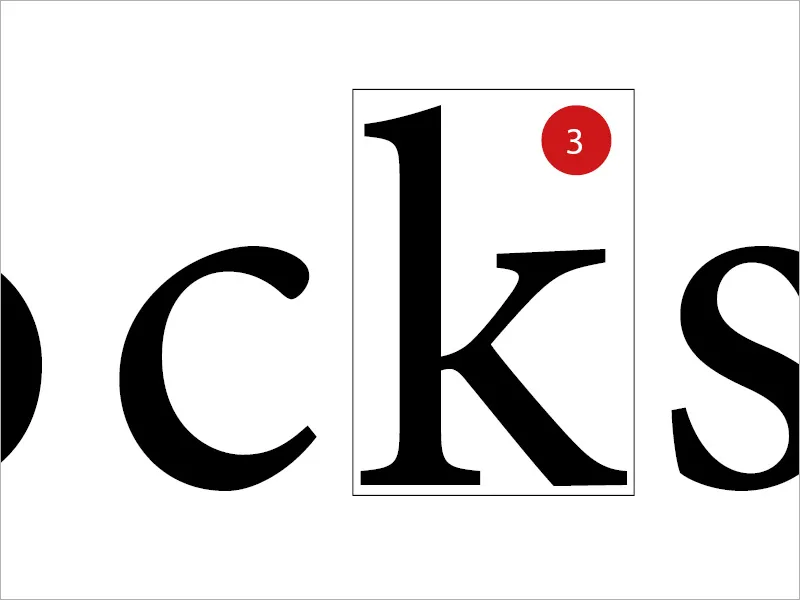
Ce înseamnă distanțele dintre caractere?
Distanțele dintre caractere reprezintă spațiul dintre literele sau cifrele individuale. Prin modificarea distanțelor dintre caractere se interferează în mod consecvent cu lizibilitatea unui text. Distanța dintre litere este numită spațiere. În limbajul de specialitate există încă două termeni importanți: sublățime este reducerea distanțelor, în timp ce parlare înseamnă creșterea distanțelor.
Ceea ce ar trebui mereu să fie în prim-plan este așa-numita valoare gri. Valoarea gri descrie raportul dintre zonele imprimate și neimprimate, precum și dintre zonele luminoase și întunecate. Orice modificare în text are automat impact asupra valorii gri.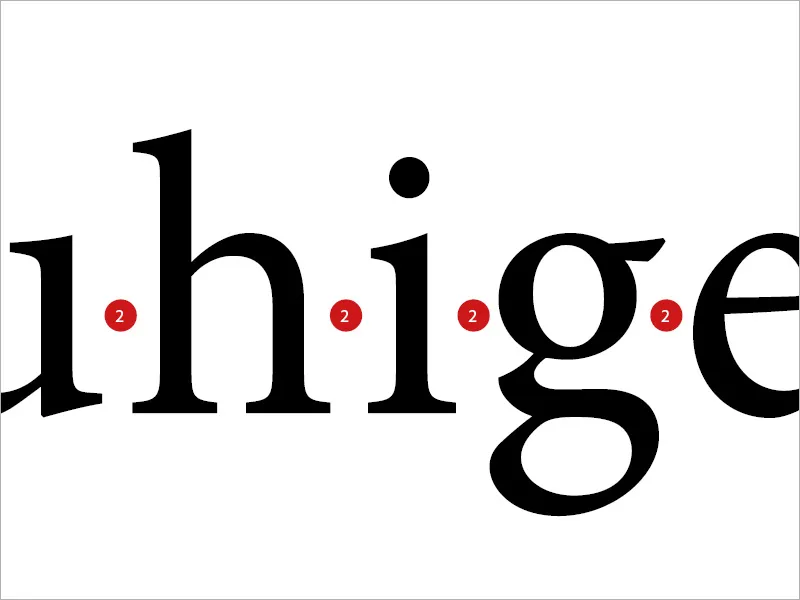
Ce înseamnă distanțele dintre cuvinte?
Termenul este destul de explicativ. Aici este vorba despre spațiile albe dintre cuvinte. Deci, dacă ceva nu se potrivește în aspectul textului, trecerea printr-o ajustare simplă a spațiilor dintre cuvinte este foarte populară.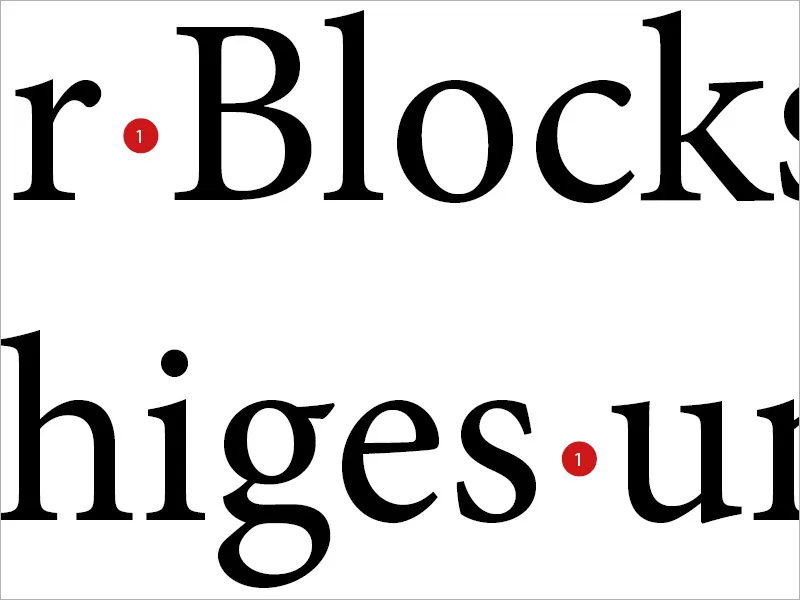
"Aeroporturi"
Acest pas poate fi însă unul rapid către insucces, așa cum puteți vedea în exemplul de mai jos. Dacă atingeți doar regulatorul distanței dintre cuvinte, uneori obținem spații prea mari între cuvinte, care mai sunt numite cu grație "aeroporturi".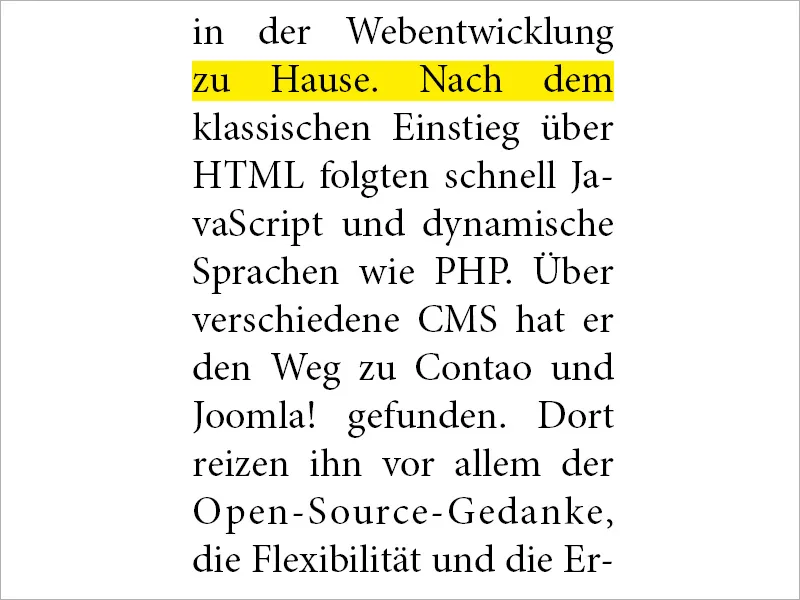
Adaptarea în InDesign
Pentru a interveni în acest domeniu în mod corespunzător, se selectează în InDesign formatul de paragraf afectat și se caută pe stânga tab-ul Distanțe.
Aici, InDesign pune la dispoziția utilizatorului său trei valori pentru toate cele trei metode descrise: Minim, Optim și Maxim.
Soluția: Pentru a satura o linie, o combinație între variabilele Distanță literă și Distanță cuvânt ar trebui să fie prima și preferată tehnică.
Valoarea Optim stabilește cum ar trebui să arate Distanță cuvânt nemodificată. Minim stabilește cât de mult spațiu dintre cuvinte poate fi redus de către InDesign. Deci, dacă această valoare este setată la 75%, înseamnă că spațiul poate fi redus cu până la 25%. Maxim definește cât de mult spațiul dintre cuvinte poate fi lărgit. 135% permite astfel un spațiu adițional de 35% din Distanța cuvântului. Același principiu se aplică și pentru Distanța literelor.
A treia linie a Scării de glife cauzează, după cum s-a explicat deja, o modificare a lățimii caracterelor. Ceva imposibil de realizat în tiparul pe plumb și chiar și astăzi mulți tipografi privesc această posibilitate mai degrabă sceptic și imprevizibilă.
Ca orientare, recomand introducerea următoarelor valori:
• Distanța cuvânt 75% - 100% - 135%
• Distanța literelor -10% - 0% - 10%
• Scara de glifă 0% - 0% - 0%.webp?tutkfid=88941)
O comparare
Ceea ce se întâmplă acum poate fi observat foarte clar în comparația directă între cele două texte identice. Încă de la început se observă că în caseta din dreapta (unde am efectuat modificarea) fluxul de citire și aspectul sunt mult mai atractive, armonioase și "linitite". În caseta din stânga a fost ales pur și simplu și foarte clasic Blocksatz, fără a seta parametrii mai în detaliu. Găurile deranjează.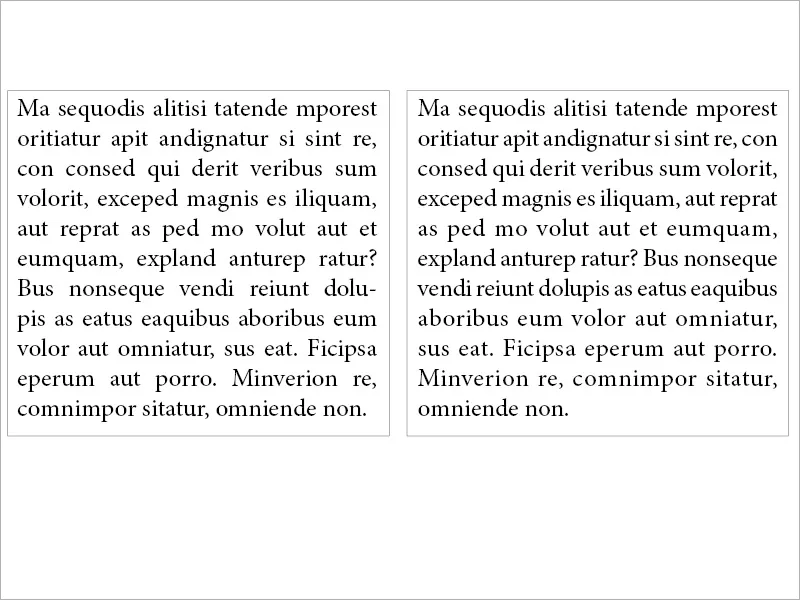
În cazul nostru
Aplicând același principiu la problema mea descrisă la început, observăm o diferență remarcabilă între stânga și dreapta. În timp ce în stânga imaginii avem spații neestetice între cuvinte, unde simbolic ar putea ateriza un Airbus, găsim în dreapta o imagine tipografică aproape echilibrată. După cum vedeți, merită să aruncați o privire asupra setărilor.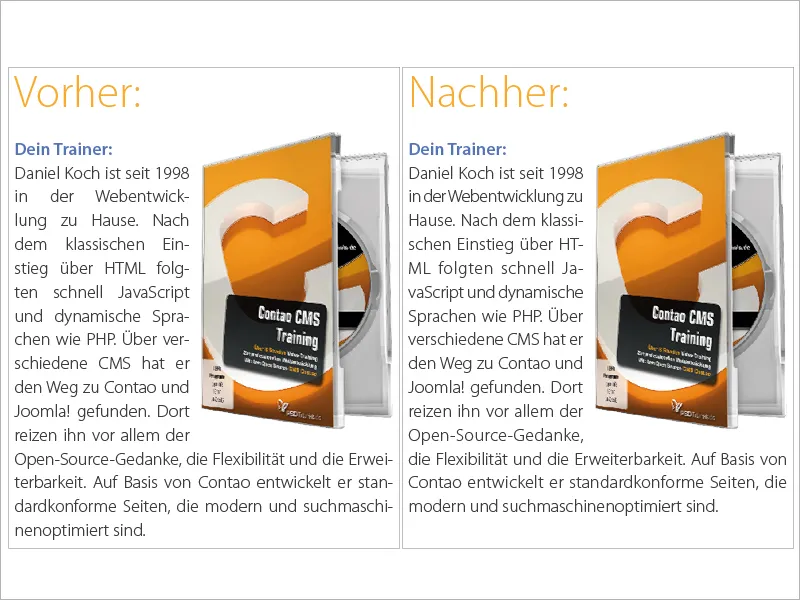
Spațiu suplimentar în alinierea la dreapta (toate liniile)
Pentru alinierea la dreapta, InDesign oferă în total trei opțiuni. Alinierea la dreapta, ultima linie aliniată la stânga, tehnica probabil cea mai des utilizată. Aliniere la dreapta, ultima linie centrată și Aliniere la dreapta (toate liniile). Ultima opțiune are sens doar în anumite situații. Deci: Ce facem atunci când lucrăm cu alinierea la dreapta și la sfârșitul textului dorim să adăugăm un scurtătură a autorului sau o referire la pagina următoare, cu premisa că ultima linie de text rămâne frumos aliniată la stânga? Imaginea va ilustra scenariul: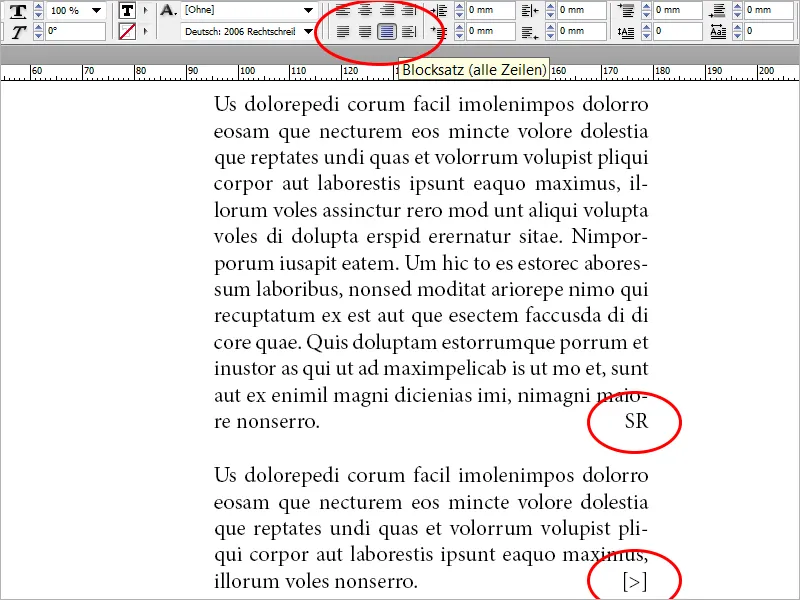
Deci setăm textul să fie Aliniere la dreapta (toate liniile) și observăm că în comparație cu Alinierea la dreapta, ultima linie aliniată la stânga ar apărea spații mari. La sfârșitul articolului adăugăm o scurtătură a autorului. Apoi selectăm spațiul între ultimul cuvânt al textului și scurtătura autorului (sau referirea la pagina următoare) și selectăm din meniu opțiunea Scriere>Introducere spațiu gol>Spațiul suplimentar de aliniere. Astfel, ultima linie se aliniază frumos la stânga, în timp ce semnul nostru se află aliniat la dreapta ca o concluzie elegantă.
Aceeași tehnică poate fi aplicată de asemenea de mai multe ori într-o linie. Astfel, această tehnică este utilă și pentru subsolurile din scrisorile oficiale. Am integrat trei grupuri de cuvinte într-un câmp de text și le-am formatat pe toate cu Aliniere la dreapta (toate liniile). Ulterior, am adăugat spații suplimentare între grupurile de cuvinte (marcate cu galben). Vezi imaginea: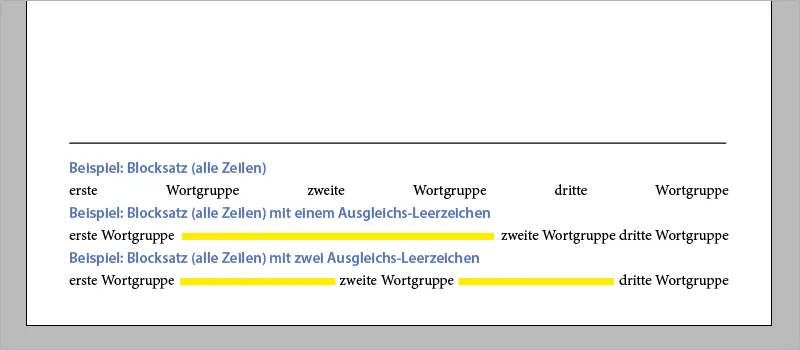
Închidem cu o mențiune finală. Cine dorește să adauge rapid o abreviere a autorului sau exemplul numărul 2 din subsol, poate face acest lucru și prin scurtătura Shift+Tab.
O zi productivă în munca captivantă cu texte, alinierea dreaptă și tipografia în general.


