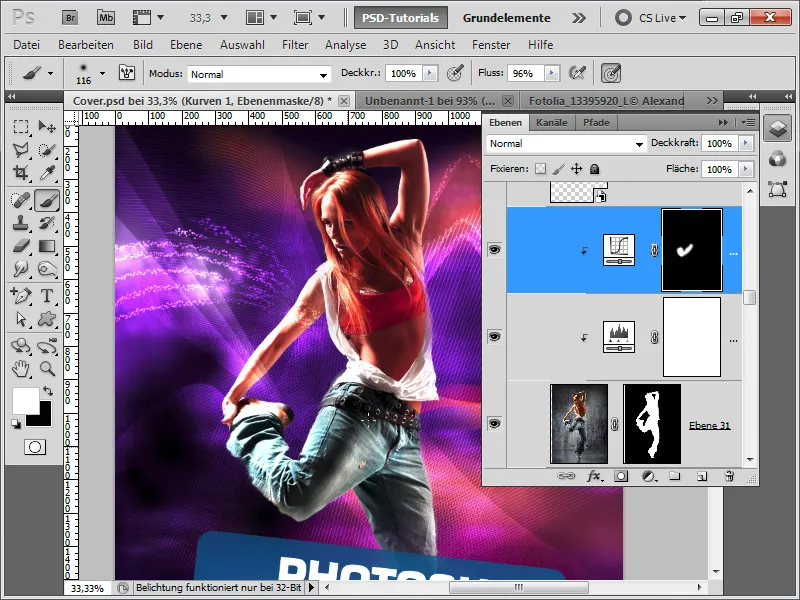Un design de copertă impresionant se creează prin combinarea elementelor creative precum liniile ondulate dinamice, Sinedots-urile futuriste și un model perfect conturat. Cu Photoshop, poți să transpui aceste elemente rapid și eficient pentru a crea o copertă modernă și atrăgătoare. În acest tutorial îți arăt cum să creezi liniile ondulate și Sinedots-urile și cum să conturezi un model cu câteva click-uri pentru a crea un design impresionant. Hai să începem și să îți lăsăm creativitatea să zboare liber!
Pasul 1:
Acum deschid pur și simplu coperta finalizată, ascund linia luminoasă și creez peste ea un nou strat. Apoi, iau Instrumentul Creion și creez un Traseu de Lucru nou. Pentru aceasta, este important să fie selectată Traseele în panoul de control. Acum creez un punct în partea de jos, în stânga piciorului. Apoi un alt clic un pic mai la dreapta, fără să eliberez butonul mouse-ului de data aceasta. Acum pot să reglez curba traseului trăgând cu butonul stâng al mouse-ului apăsat.
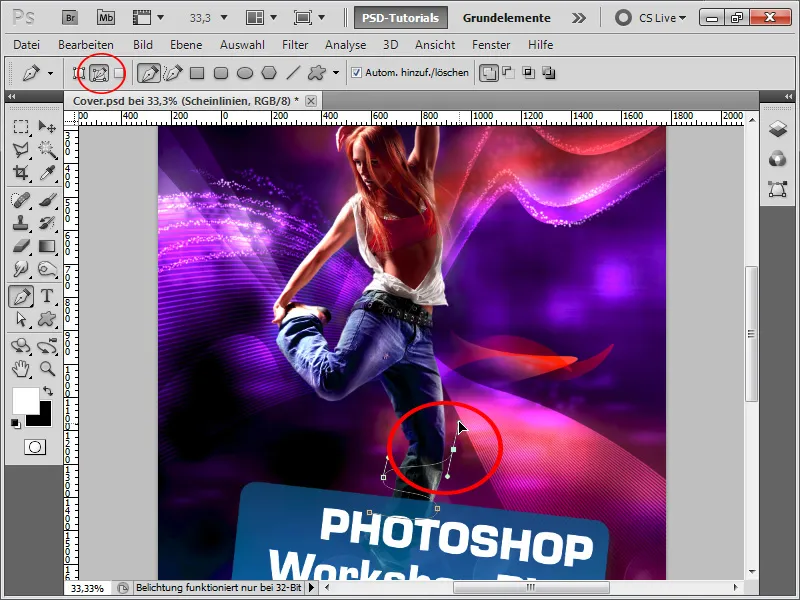
Pasul 2:
Cu Instrumentul de Selecție Directă pot influența ulterior curbele și pozițiile punctelor de ancorare. De asemenea, pot crea noi puncte de ancorare pe traseul existent cu Instrumentul de Adăugare a Punctelor de Ancorare.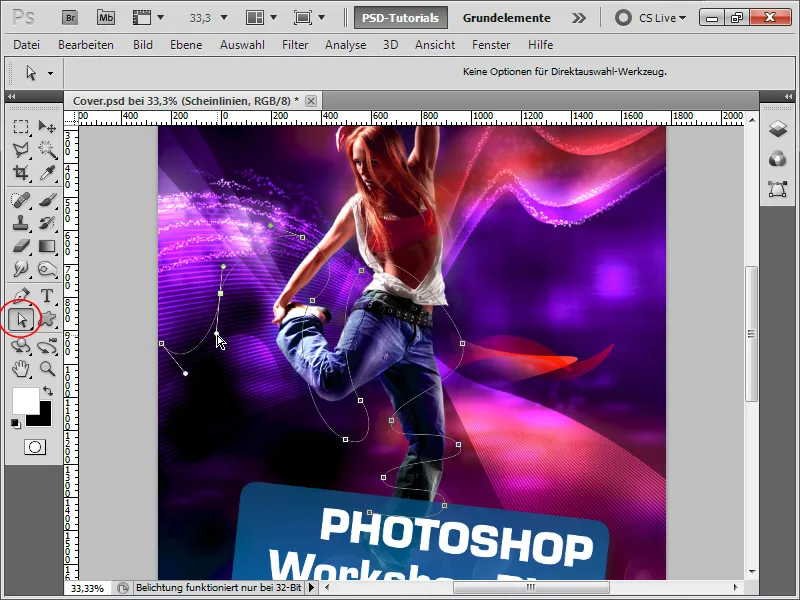
Pasul 3:
Apoi iau o Pensulă rotundă, cu duritate maximă și culoare albă. Acum trec la panoul Trasee, apoi fac clic dreapta pe Traseul meu de lucru și aleg Umplere Contur. Este important să bifez opțiunea Simulare presiune, pentru că numai așa vârful traseului va fi umplut subțire și mijlocul gros.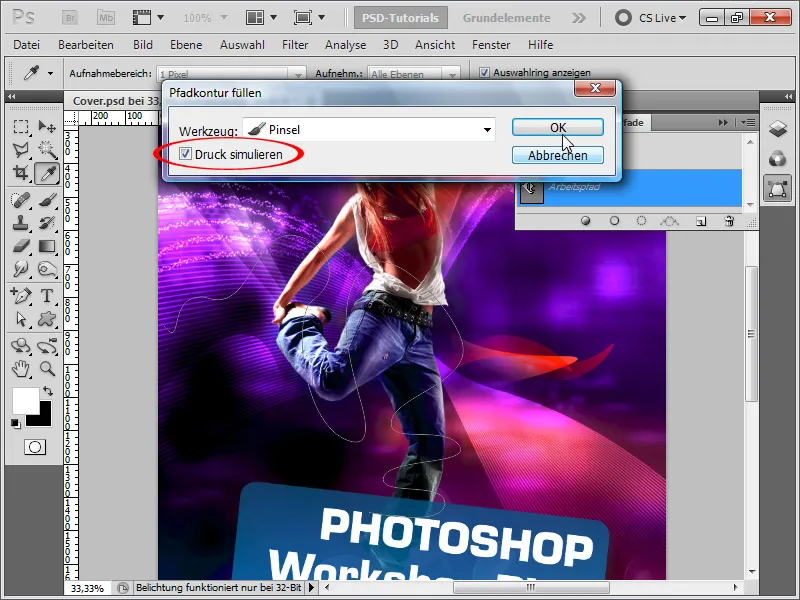
Pasul 4:
Apoi activez câteva Opțiuni de Umplere pentru a face linia să lumineze frumos.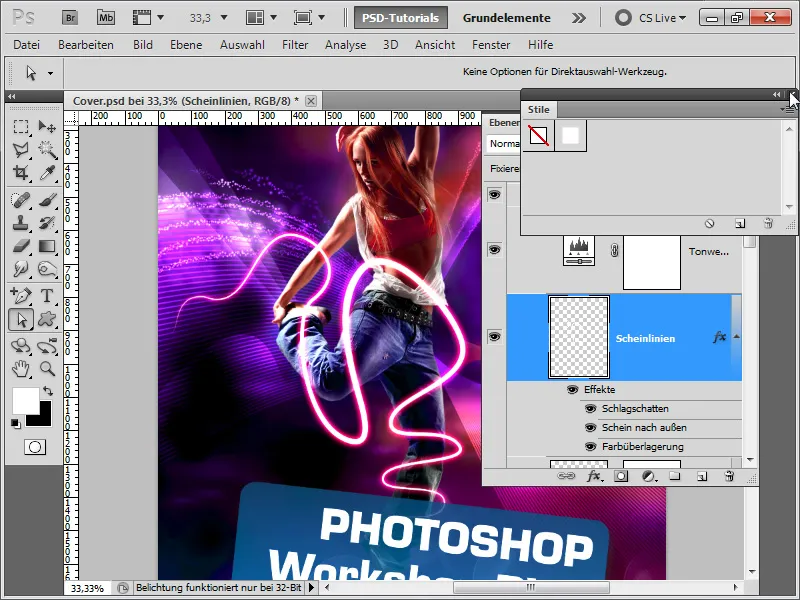
Pasul 5:
Practic, important este doar Umbra exterioară: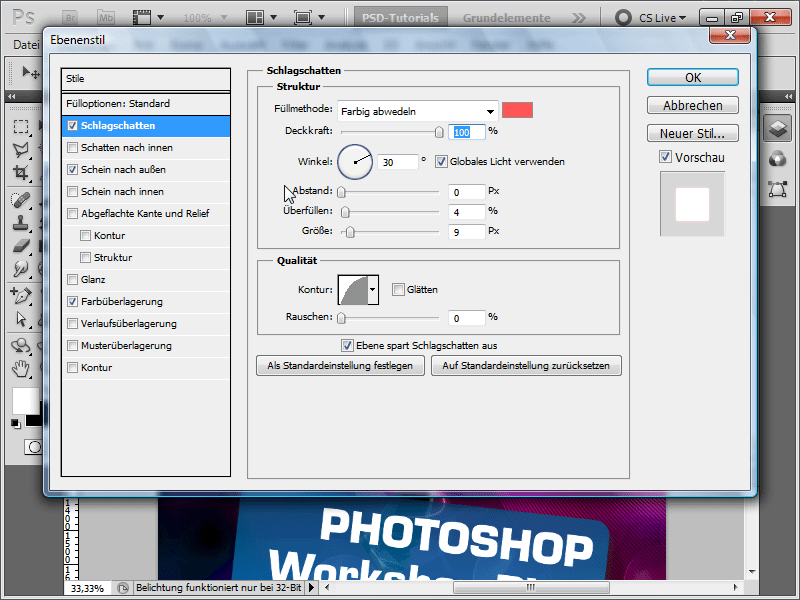
Pasul 6:
Și Șiragul exterioar (Suprapunere de Culori nu este important, cu excepția cazului în care culoarea liniei nu era albă, atunci se poate corecta rapid asta):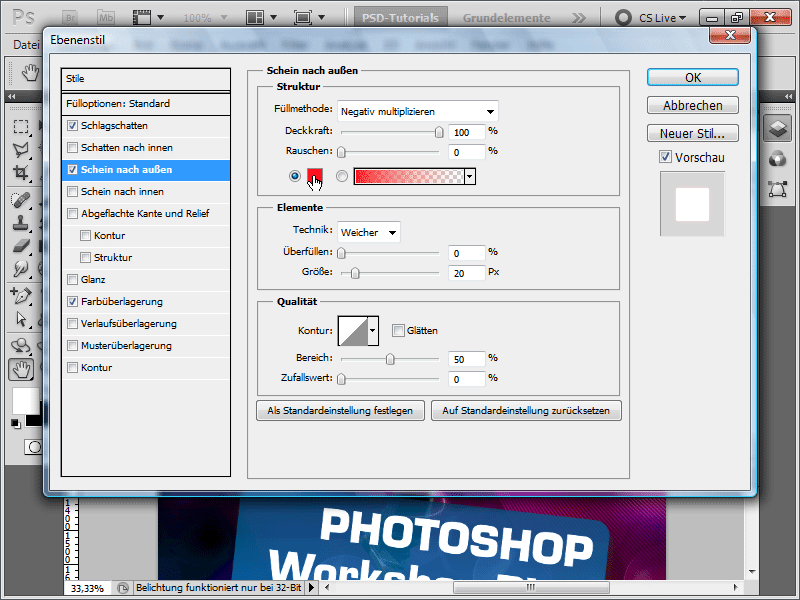
Pasul 7:
Acum adaug un Maskă de Strat la stratul meu și ascund anumite zone cu o Pensulă, astfel încât să se creeze efectul că linia se îndreaptă în jurul corpului.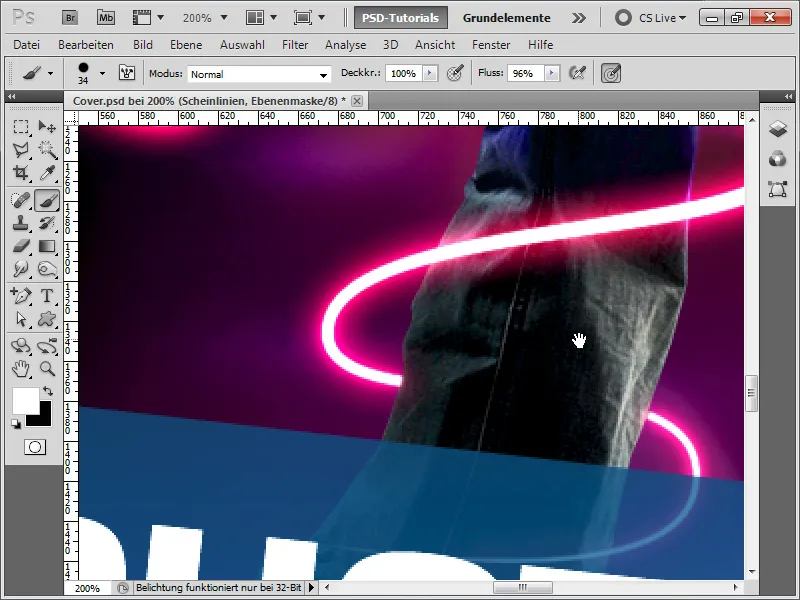
Pasul 8:
Cel mai grozav lucru este că trebuie doar să schimb culoarea în Umbra exterioară+Șiragul exterior de la roșu la albastru, și rezultatul meu va arăta așa:
Pasul 9:
În următorul pas, vreau să arăt cum au fost create Sinedots-urile (liniile întrerupte). Pentru asta, creez un document nou de 1x10 pixeli, convertesc stratul de fundal într-un strat normal și las doar cele două pixeli superioare umplute cu alb. Apoi apăs Ctrl+A și salvez asta ca Model.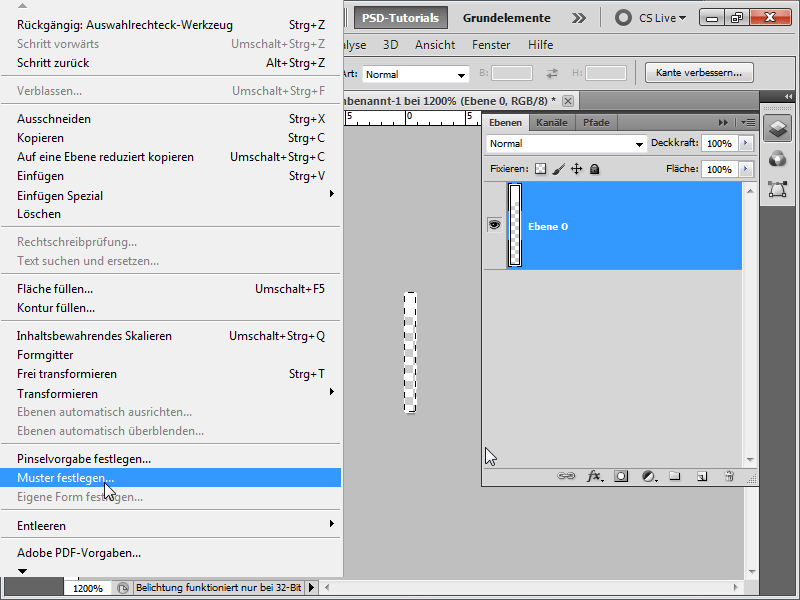
Pasul 10:
Acum mă întorc la documentul meu și aplic modelul pe un strat nou cu Instrumentul de Umplere. Acest strat îl convertesc într-un Obiect Inteligent.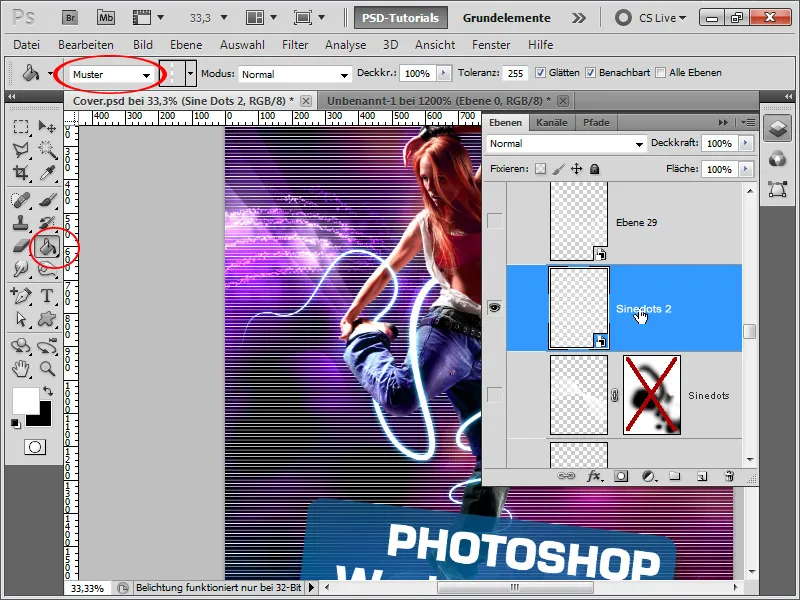
Pasul 11:
Apas acum Ctrl+T și Clic dreapta>>Deformare. Apoi trag punctul din dreapta sus în colțul stânga jos și punctul stânga jos în colțul dreapta sus.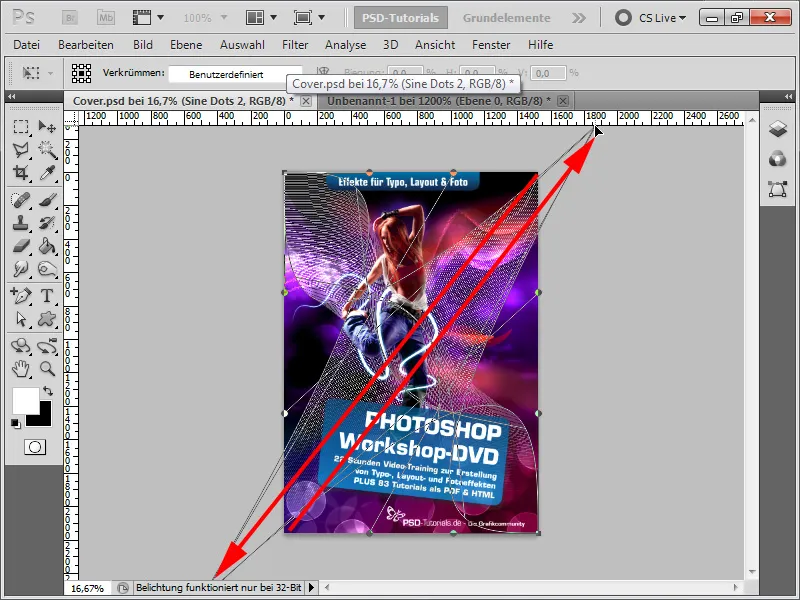
Pasul 12:
Rezultatul nu este rău deloc.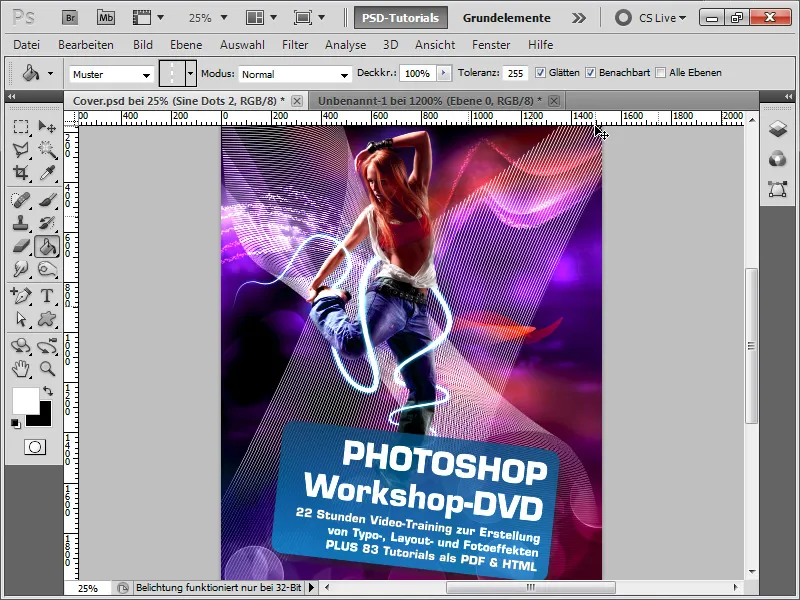
Pasul 13:
Dar setez metoda de umplere la Încorporare, astfel încât culorile să se potrivească fundalului. De asemenea, duplic stratul, îl rotesc ușor, resetez opacitatea, adaug o masca de strat, și ascund câteva zone. Rezultatul arată așa:
Pasul 14:
În ultimul pas, aș dori să ofer câteva sfaturi pentru eliminarea fundalului modelului: Îl selectez folosind instrumentul de selectare rapidă și apoi dau clic pe Îmbunătățirea marginilor.
Pasul 15:
Aici pot să perfecționez selecția. Am la dispoziție o serie de controale. Pentru a decupa mai bine părul, folosesc instrumentul Îmbunătățirea razei și pur și simplu pictez zona în care se află părul. Apoi, când am terminat, selectez Ieșire la: Masca de strat.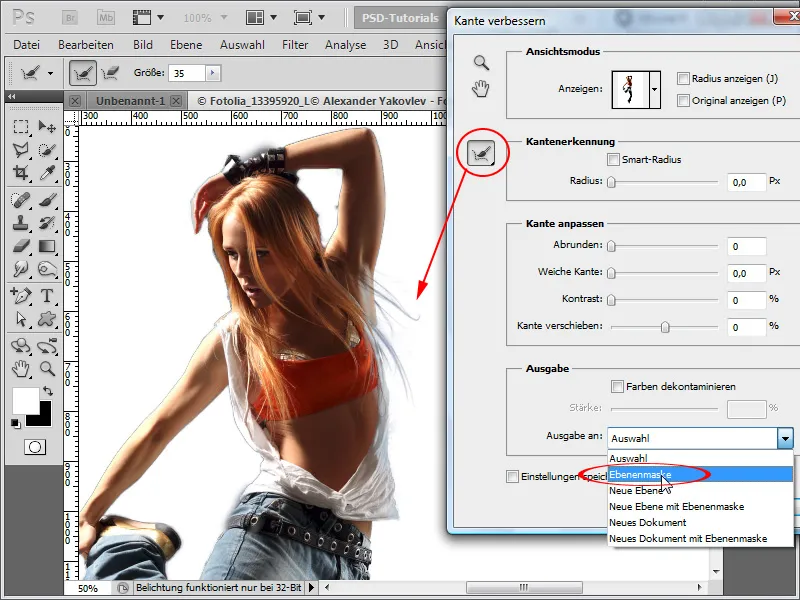
Pasul 16:
Rezultatul este impresionant pentru câteva secunde pe care le-am investit: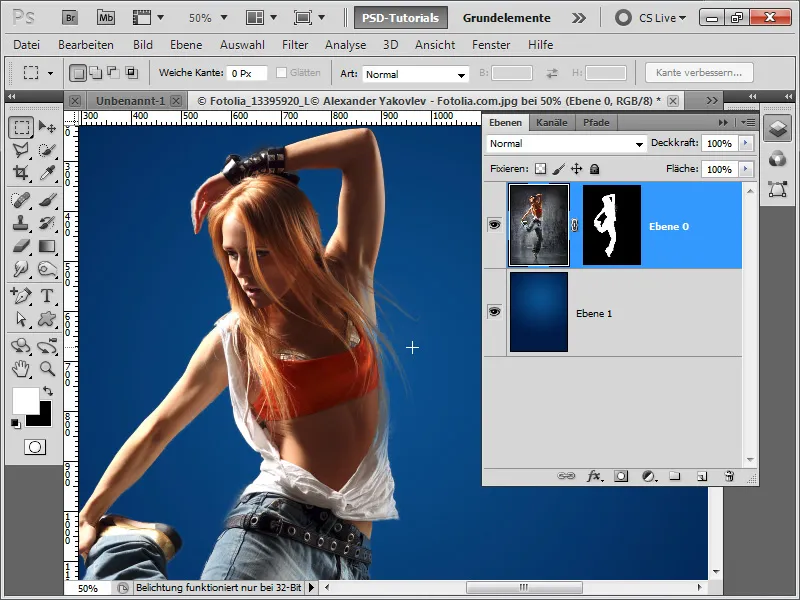
Pasul 17:
Sfatul meu la finalul tutorialului: Folosesc întotdeauna straturi de ajustare și apăs Ctrl+Alt+G, pentru a crea un mascaj de tăiere, astfel încât stratul de ajustare să afecteze doar stratul de dedesubt. Astfel, pot îmbunătăți rapid imaginea mea cu corecția nivelurilor ca strat de ajustare, fără a schimba și fundalul. De asemenea, pot, de exemplu, în curba de tonalitate ca strat de ajustare să întunec sau să luminez doar anumite zone, folosind masca de strat care este inclusă automat.