Efectul Tilt-Shift este o tehnică creativă prin care pozele par a fi peisaje în miniatură. Cu Photoshop, poți crea acest aspect foarte ușor, aplicând intenționat neclaritate și contrast. În acest tutorial îți arăt pas cu pas cum să aplici efectul Tilt-Shift pe fotografiile tale - ideal pentru vedere de oraș, peisaje sau experimente creative. Hai să începem și să transformăm imaginile tale în lumi miniatură fascinante!
Pasul 1:
Mai întâi, deschid o fotografie la alegere, cele mai bune rezultate se obțin cu fotografii realizate dintr-un unghi înclinat. Acum, duplic stratul meu folosind comanda Ctrl+J în panoul de straturi.
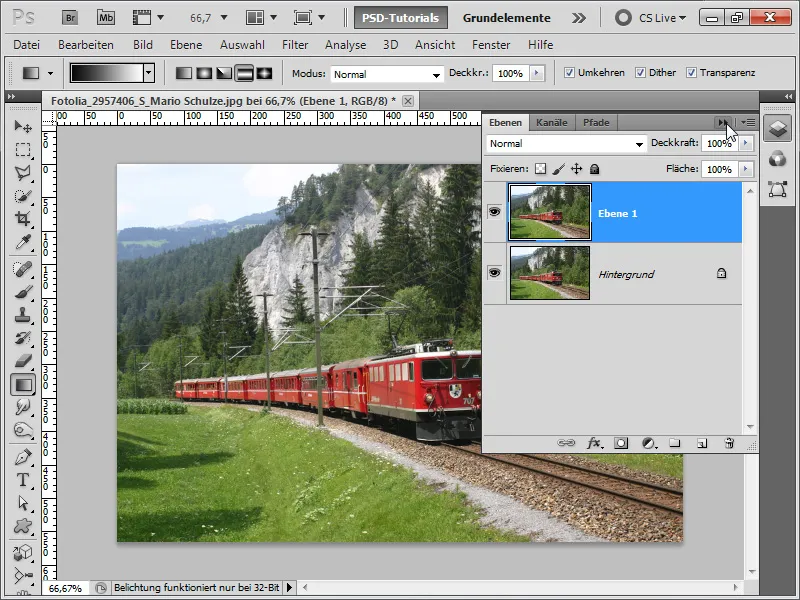
Pasul 2:
Apoi, merg în meniul Filtru și dau clic pe Atenuarea adâncimii de câmp.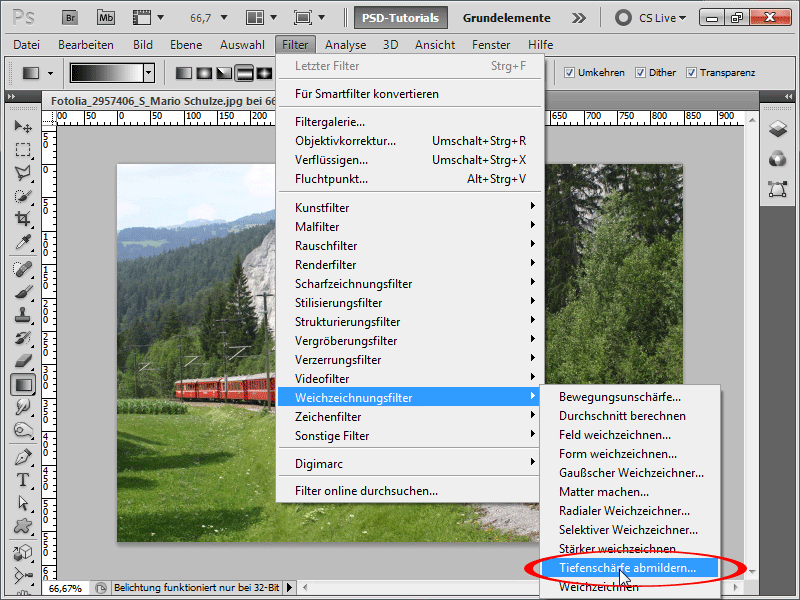
Pasul 3:
Păstrez opțiunile standard pentru că îmi place deja rezultatul neclarității de adâncime.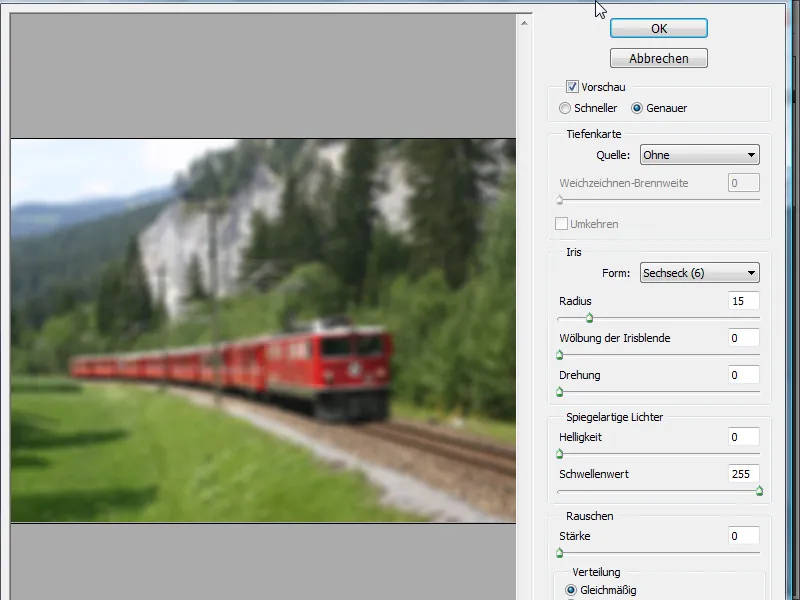
Pasul 4:
Acum adaug un masca strat, iau instrumentul de gradient și adaug un gradient reflectorizant.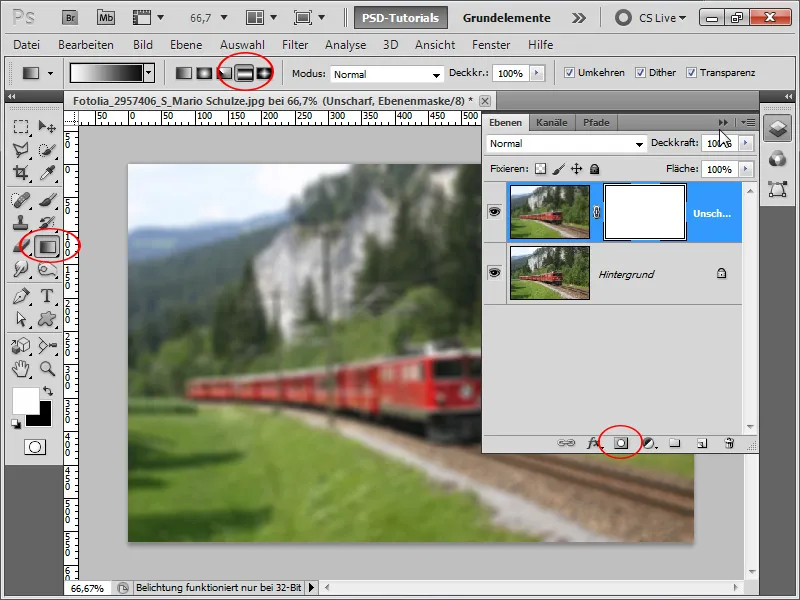
Pasul 5:
Acum partea din față este clară, iar restul este neclar. Apare deja senzația că este vorba despre o linie de tren în miniatură.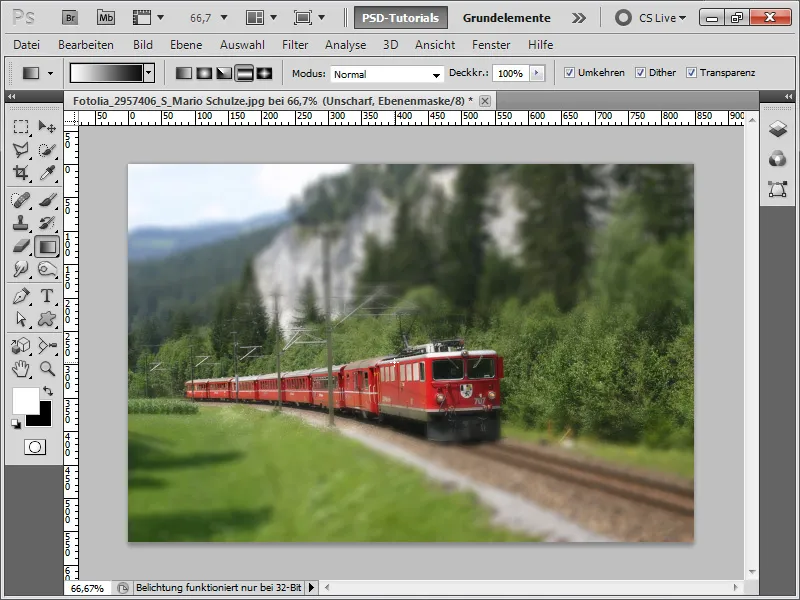
Pasul 6:
Deoarece culorile sunt încă puțin pălite, cresc saturația folosind un strat de ajustare ton/saturație. De asemenea, prin intermediul unui alt strat de ajustare luminozitate/contrast, pot mări contrastul și îmbunătăți din nou fotografia.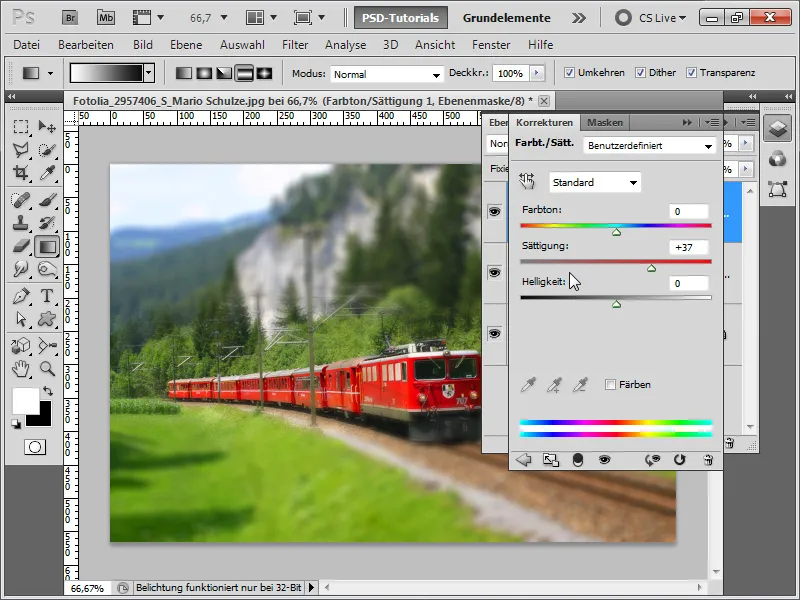
Pasul 7:
Pentru a îmbunătăți și mai mult efectul, duplic stratul meu de fundal din nou cu Ctrl+J și aplic filtrul Accentuare claritate pe acesta (Meniu>Filtru>Filtru accentuare).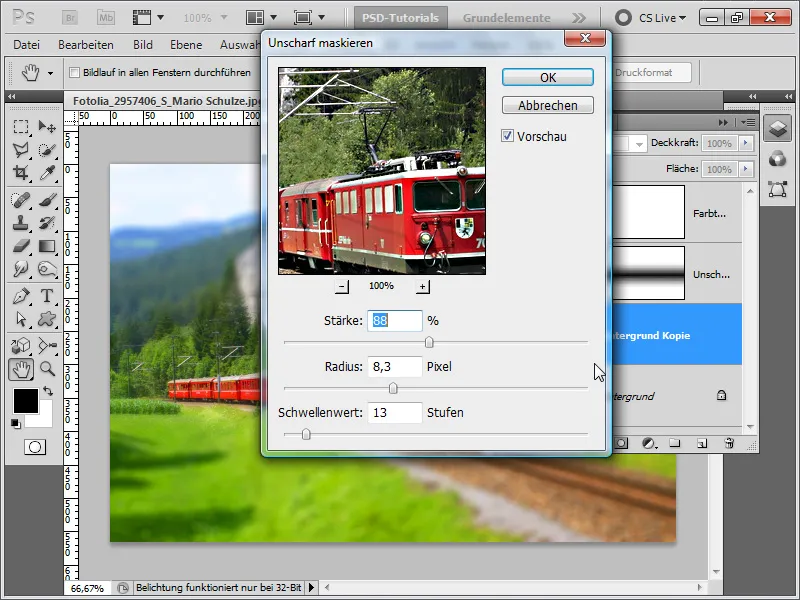
Pasul 8:
Și iată cum arată acum fotografia finită:
Pasul 9:
Efectul este cel mai vizibil atunci când persoanele sunt fotografiate dintr-o perspectivă înaltă:
Pasul 10:
Datorită structurii constante a efectului, creez un set de acțiuni simplu pentru o altă imagine. Întâi deschid imaginea și apoi înregistrez acțiunea cu numele "Efect Tilt-Shift".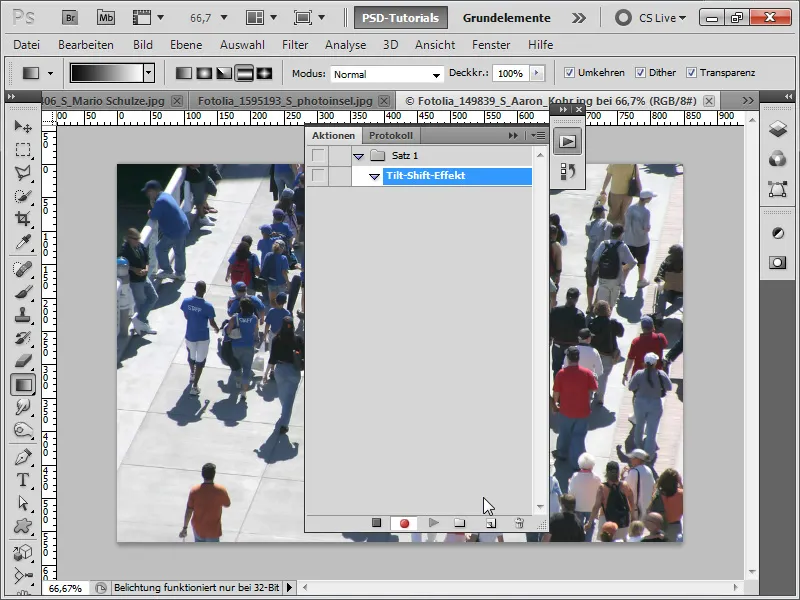
Pasul 11:
După ce am urmat toți pașii, pot opri acțiunea înregistrată.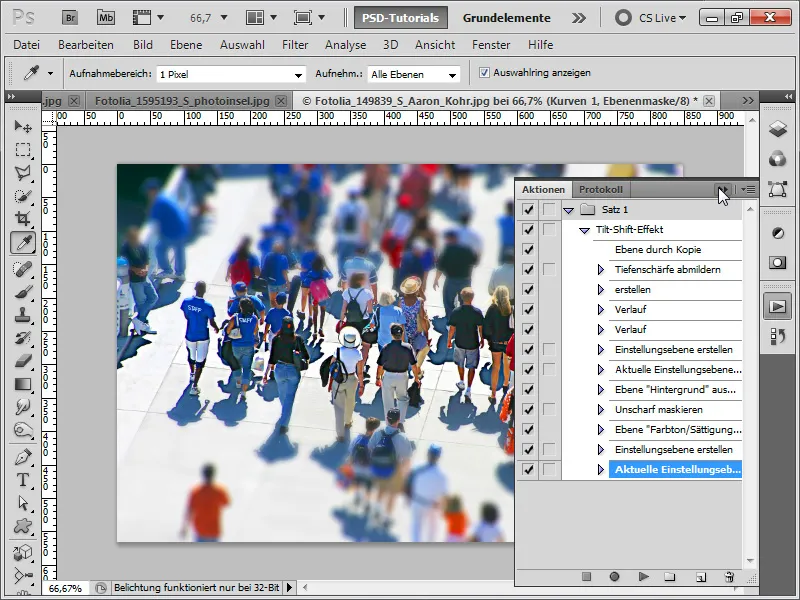
Pasul 12:
Imaginea finită arată așa:
Pasul 13:
Acum încarc noua imagine și dau clic pe simbolul de redare în panoul de acțiuni.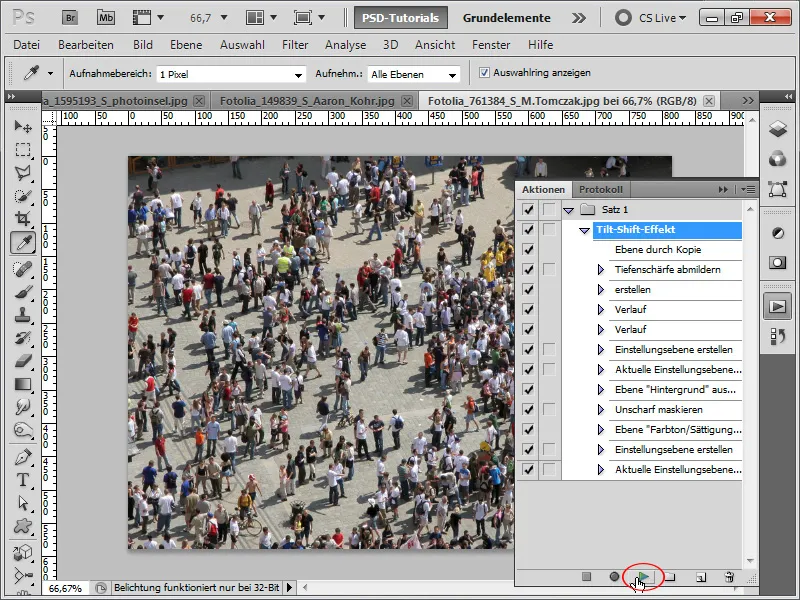
Pasul 14:
Și iată cum arată imaginea după ce am rulat acțiunea mea: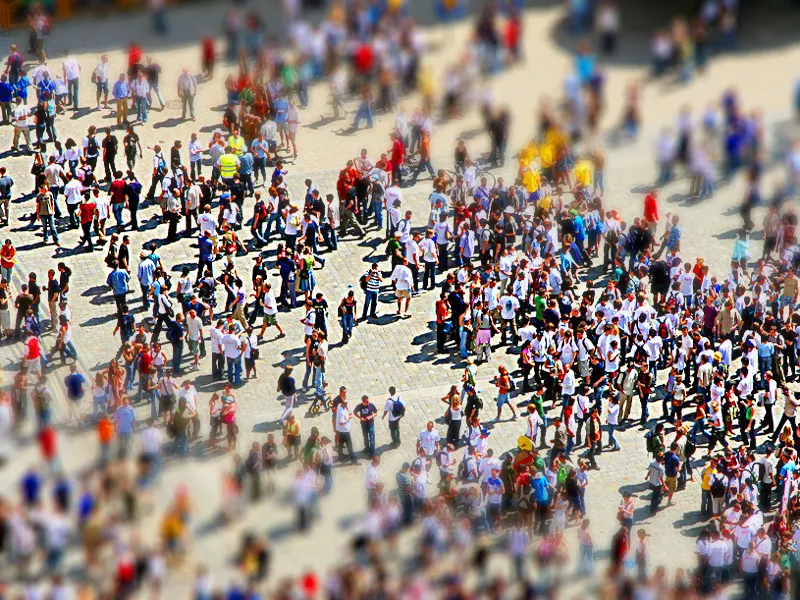
Pasul 15:
Deoarece îmi place mult acțiunea mea, o aplic imediat pe această imagine aici: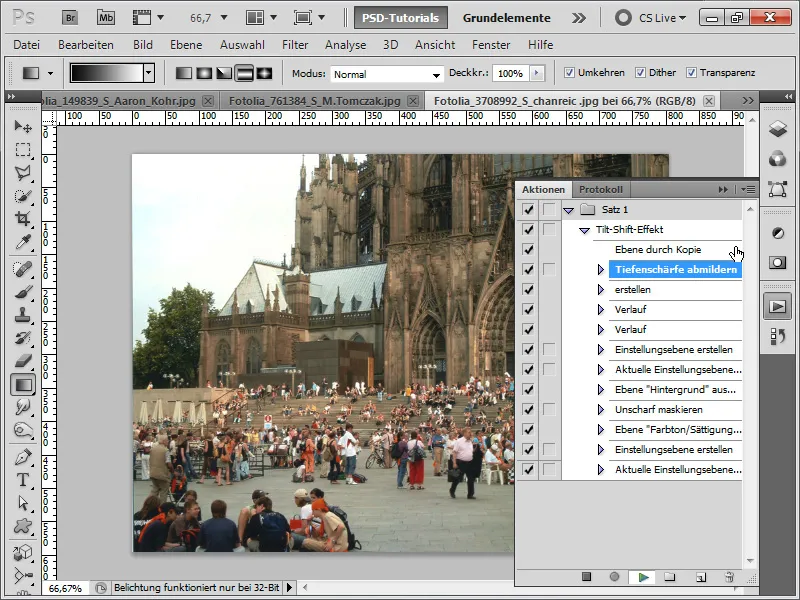
Pasul 16:
Rezultatul arată astfel acum (mă bucur că pot modifica gradientul în masca mea de strat oricând).
Pasul 17:
Sau încerc o înregistrare cu o autostradă și acum rulez acțiunea.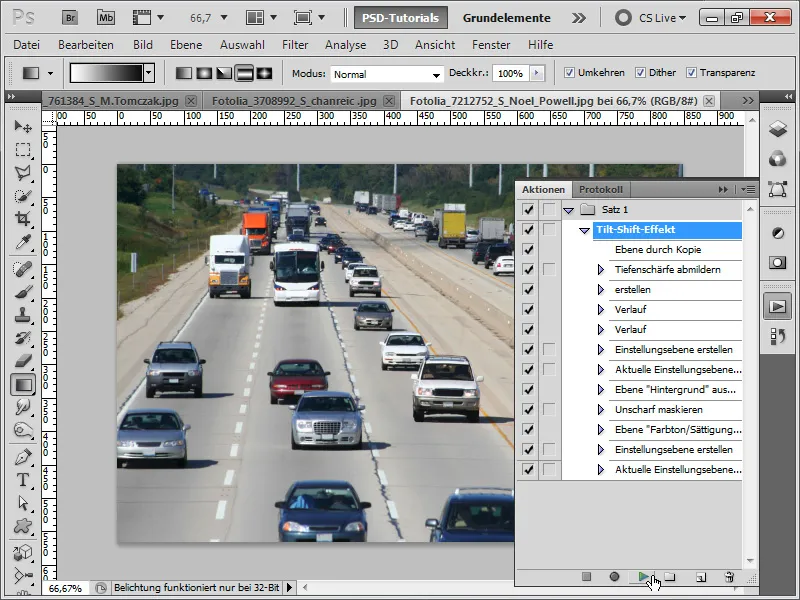
Pasul 18:
Rezultatul arată așa:
Pasul 19:
Sau iau o înregistrare cu un tractor și acum rulez acțiunea.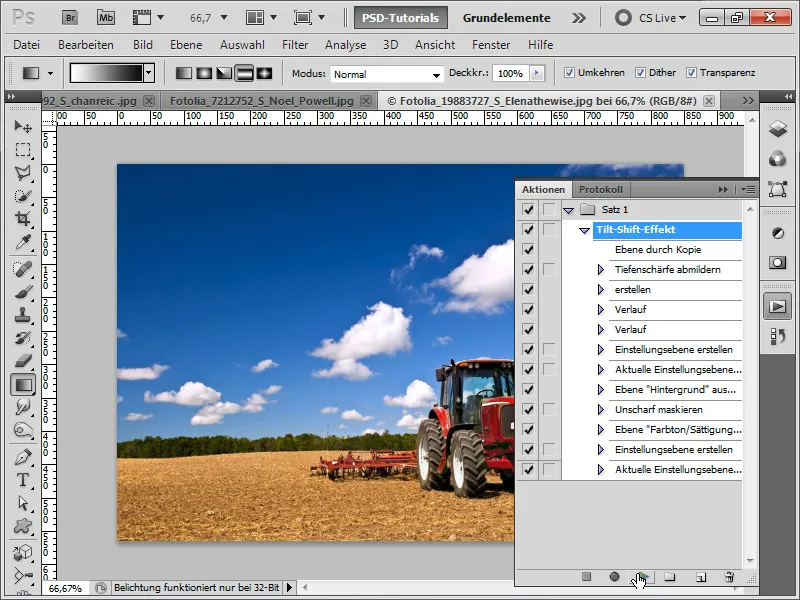
Pasul 20:
Efectul arată apoi așa:
Pasul 21:
Dar așa cum am menționat déjà, efectul se potrivește cel mai bine cu imaginile filmate din perspectiva aeriană.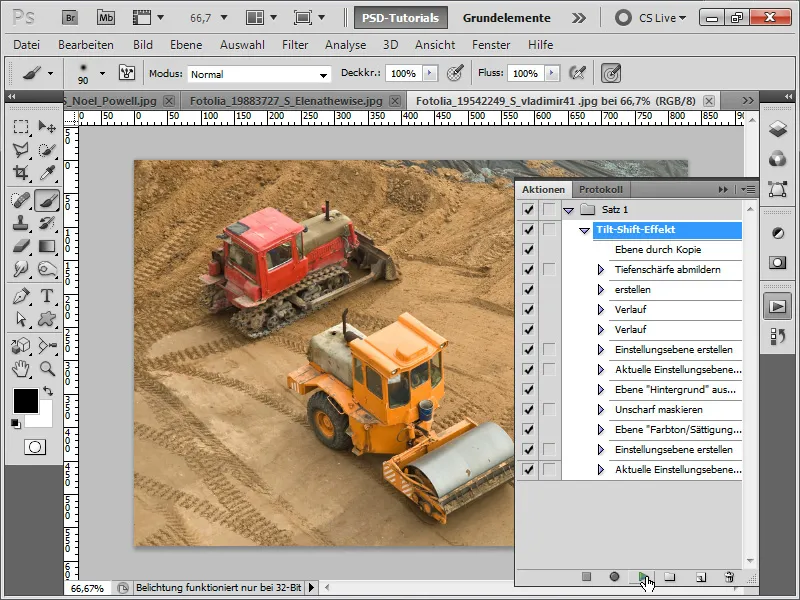
Pasul 22:
Rezultatul arată mult mai bine astfel:
Pasul 23:
Pentru această imagine, aplic, de asemenea, acțiunea, dar o optimizez ulterior.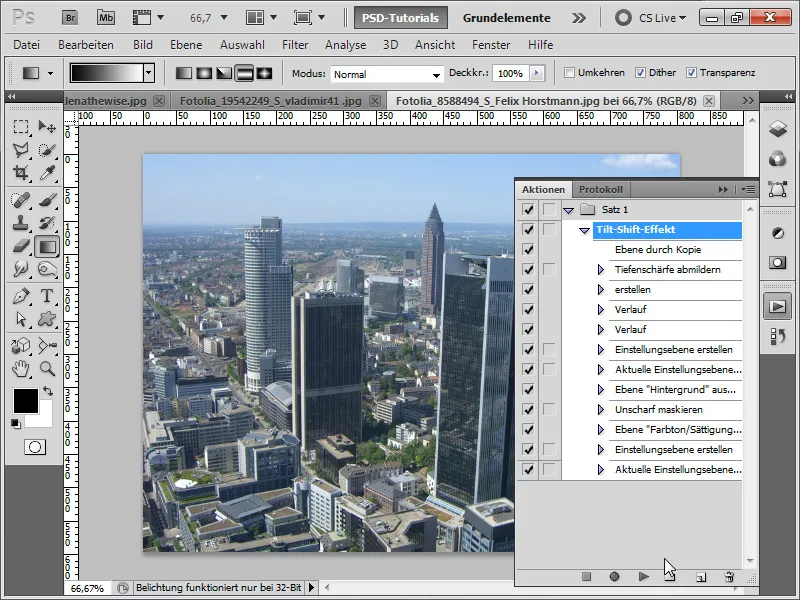
Pasul 24:
După ce am rulat acțiunea mea, rezultatul arată așa. După cum se poate vedea, clădirile înalte nu sunt redate în mod optim.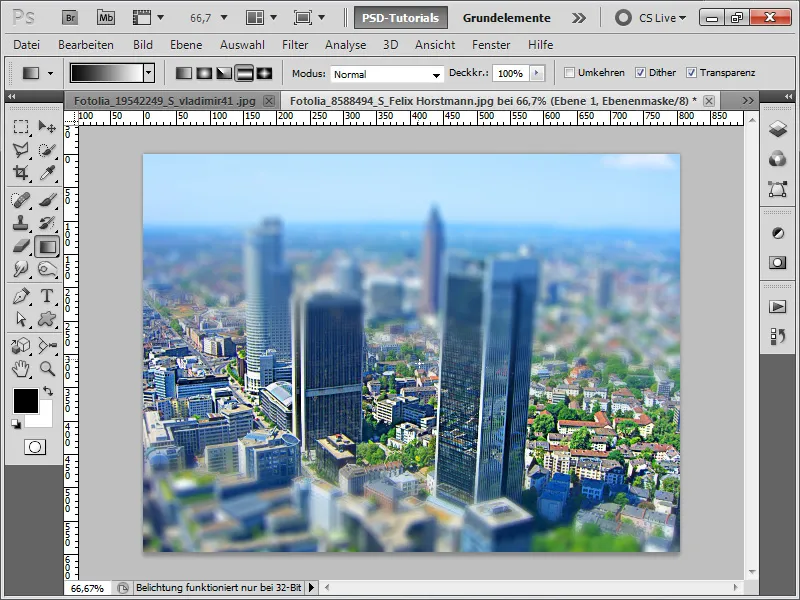
Pasul 25:
Dacă acum în masca mea de strat iau clădirile înalte cu un pensulă moale din zona de neclaritate, rezultatul arată și mai bine:
Am inclus acțiunea Tilt-Shift ca fișier de lucru.


