Bună, comunitate a pixelilor,
Astăzi vreau să vă arăt cum puteți crea un orar personalizat în Illustrator pentru voi sau pentru copiii voștri.
Au trecut vremurile orarelor gratuite cu un design prestabilit! Vă oferă acum posibilitatea să vă lăudați cu orarul vostru personal în cercurile voastre de prieteni sau la școală!
Și crearea orarului este foarte simplă - vă voi arăta cum să vă apropiați de orarul vostru personalizat: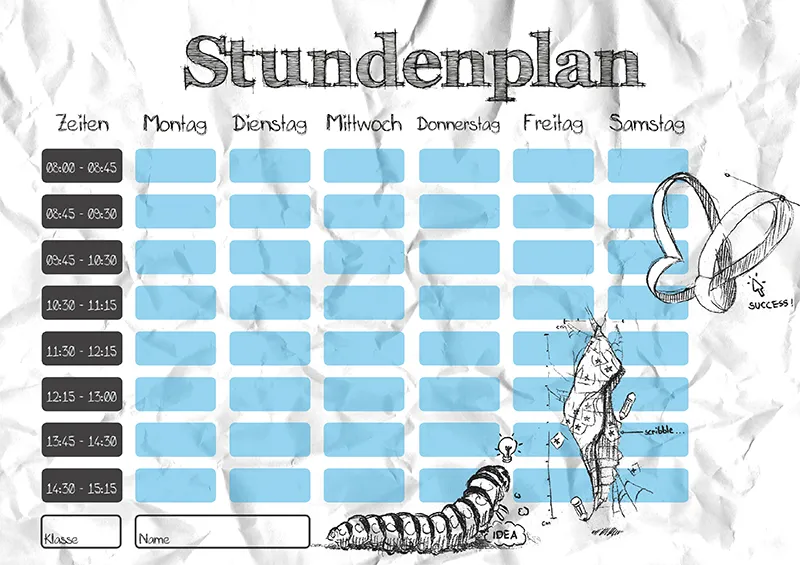
Pasul 1 - Pregătirile
Înainte de a începe cu adevărat, trebuie să configurăm documentul! În acest exemplu, voi alege un document de dimensiune A4 în peisaj.
Apoi, voi afișa rigoarea cu tasta de acces rapid ctrl+R.
Acum este momentul să ne gândim la distribuția coloanelor.
Câte zile ale săptămânii vreau să prezint pe orarul meu? Câte coloane am nevoie în total? În exemplul meu, voi opta pentru 6 zile ale săptămânii inclusiv o coloană pentru oră și o coloană pentru spațiu. Asta înseamnă în total 8 coloane.
Pentru a evita problemele mai târziu cu poziționarea câmpurilor, vom crea acum multe linii de ajutor!
Pentru aceasta, există două modalități în care putem crea cele mai bune linii de ajutor: pe de o parte, putem trage pur și simplu o linie de ajutor cu butonul de ținut apăsat pe rigoare>în document (orizontal și vertical) ….webp?tutkfid=90024)
… sau putem crea cu instrumentul de linie (Shift+:) apăsând butonul Shift o linie verticală dreaptă și apăsând click dreapta apoi - cu instrumentul de mutare (V) - pe creați linie de ajutor..webp?tutkfid=90025)
Pentru a poziționa acum linia de ajutor exact, trebuie să facem precizări exacte asupra axei X și Y a acesteia.
Pentru aceasta, vom face click pe linia de ajutor și vom introduce în partea de sus a meniului la X valoarea în mm de cât de mult să fie deplasată linia de ajutor pe orizontală.
Valorile axei X în acest exemplu sunt:
10mm 40mm 45mm 75mm 80mm 110mm 115mm 145mm 150mm 180mm 185mm 215mm 220mm 250mm 255mm 285mm
Pasul 2 - Titlul și zilele săptămânii
Voi crea acum un cadru de text cu instrumentul text (T) și voi trage marginea la marginile laterale.
Pentru titlu, voi folosi fontul FFF Tusj Bold și dimensiunea fontului 76 pt - textul este centrat.
Apoi voi crea din nou un cadru de text și voi adăuga "Luni".
Cadrele de text ale zilelor săptămânii se orientează ca dimensiune după coloane, deci tragem marginea textului până la liniile de ajutor corespunzătoare.
Pentru zilele săptămânii voi folosi fontul Mia's Scribblings ~ și dimensiunea de font 20 pt - textul este de asemenea centrat aici.
Voi duplica cadrele pentru zilele săptămânii, copiindu-le și lipindu-le de mai multe ori (aici o linie de ajutor orizontală ajută textul să rămână pe aceeași linie). În final, le voi asocia cu coloanele lor corespunzătoare.
Acum doar trebuie să redenumesc zilele săptămânii …
Fiecare zi de luni ar putea fi ceea ce își dorește Stefan - dar nu și eu.
Pentru "joi" a trebuit să trișez puțin și am redus dimensiunea fontului la 17 pt.
Pentru final, voi crea încă o linie de ajutor orizontală și o voi poziționa la 5 mm sub linia de ajutor pentru text.
Pentru o lucrare mai ușoară, fără să marcam din greșeală o linie de ajutor, le blocăm, făcând clic pe Vizualizare>Rigoare>Blocare linii de ajutor..webp?tutkfid=90029)
Pasul 3 - Câmpurile pentru introducerea orelor
Voi folosi instrumentul de dreptunghi (M) și voi trage un dreptunghi în interiorul coloanei (în exemplu dreptunghiul are dimensiunile 3cm x 1,3cm).
Pentru colțuri rotunjite, putem face clic pe unul dintre cercurile din interiorul formei în Illustrator CC și, ținând apăsat, tragem în interior. Ca alternativă, funcționează și instrumentul Dreptunghi Rotunjit. Când suntem mulțumiți de câmp, putem să-l duplicăm de mai multe ori (în exemplu sunt în total 8 câmpuri) și să le așezăm unul lângă altul.
Illustrator ne ajută aici parțial cu linii de ajutor inteligente pentru a le poziționa corect. Dacă este nevoie, liniile de ajutor orizontale la 5 mm distanță de câmpuri ne ajută.
Acum voi marca doar toate cele 8 câmpuri cu butonul Shift apăsat și le voi grupa, mergând la Obiect>Grupare.
Această grup se duplică folosind metoda Copy&-Paste și se adaugă în coloanele lor corespunzătoare.
Gata!
Pasul 4 - Decorăm!
Scheletul orarului este acum teoretic finalizat, dar deoarece arată foarte neglijent, voi îmbunătăți orarul cu o desenare! Pentru acest tip de scriere de mână rapidă, se potrivește cel mai bine o schiță ca element de atracție vizual - motiv pentru care vom merge la Fișier>Plasare... și vom adăuga desenarea mea.
Desenarea a fost conturată anterior în Photoshop și salvată ca fișier PNG în 3 părți separate.
Deoarece nu îmi plac zonele gri vizibile sub desen, voi crea un contur cu Instrumentul Creion (P) în jurul contururilor desenului și îl voi umple cu alb.
În final, pun zonele albe în spatele desenului, dând clic pe Obiect>Organizează>În spatele cu un pas (poate trebui să repetăm acești pași de mai multe ori).
Zonele albe sunt acum grupate cu partea corespunzătoare a desenului - astfel putem muta desenurile împreună cu zonele albe, dacă este necesar.
Pasul 5 - Nume, clasă și orele
Acum avem nevoie de câteva câmpuri pentru numele proprietarului, clasă și câmpuri pentru orele corespunzătoare.
Pentru aceasta, pur și simplu copiem unul dintre câmpurile zilelor săptămânii (doar faceți dublu clic în grup).
Aceste câmpuri pot fi extinse fără probleme - fără a pierde colțurile rotunjite:
Pur și simplu, folosind Instrumentul de Selecție Directă (A), trasează un cadru în jurul marginii pe care vrei să o extinzi, apoi cu tasta Shift apăsată, tragi în direcția dorită..webp?tutkfid=90035)
În exemplu, am adăugat coloana pentru "Ore" și un câmp pentru nume și clasă.
Acum trebuie doar să titlăm și să completăm câmpurile.
Vom crea din nou câteva câmpuri de text (putem duplica și câmpuri de text deja existente), ajustându-le corespunzător.
În exemplu, folosesc din nou Scribbling-urile lui Mia ~ cu o mărime a fontului de 12pt - și întotdeauna centrat.
Pasul 6 - Detaliile finale
La final am făcut câteva modificări.
De exemplu, am colorat zonele gri pentru zilele săptămânii în albastru și am redus puțin transparența (Fereastră>Transparență).
Mai departe, am înlocuit câmpul mare "Ore" cu mai multe câmpuri mici gri închis și am colorat textul în alb.
Câmpul pentru clasă și nume a primit un contur și desenul a fost mutat puțin pentru a se potrivi mai bine.
Ca mică noutate, am mototolit o foaie de hârtie, am scanat-o și prin Fișier>Plasare... am setat foaia ca fundal.
Pur și simplu, trageți imaginea la dimensiunea potrivită (DIN A4) și mutați-o sub Obiect>Organizează>În fundal.
Se potrivește perfect cu fonturile Scribbling!
Acum puteți tipări orarul (atenție la zona de tăiere) și îl puteți salva ca PDF.


