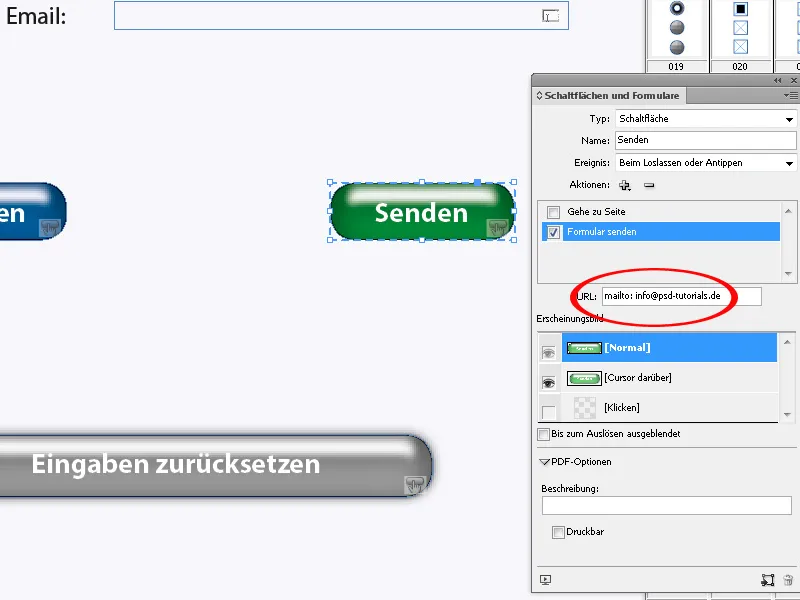Formulare interactive create în Adobe InDesign oferă o modalitate simplă de a proiecta PDF-uri cu câmpuri completabile, butoane și meniuri dropdown. Această funcționalitate este ideală pentru documente digitale precum înscrieri, sondaje sau contracte. Cu InDesign, poți insera și personaliza elemente de formular precum casete de text, casete de bifare și butoane radio pentru a crea formulare profesionale și ușor de utilizat. În acest ghid îți voi arăta pas cu pas cum să creezi, să exporti și să distribui formulare interactive. Hai să începem și să facem designul tău funcțional!
Adobe a extins funcționalitatea mult așteptată a InDesign CS6: acum poți crea formulare interactive direct în layout și le poți exporta ca fișier PDF. Astfel, se elimină necesitatea anterioară de a folosi Acrobat pentru această acțiune.
Pentru asignarea funcțiilor dorite, InDesign pune la dispoziție o nouă casetă de dialog în meniul Window>Interactive>Buttons and Forms.
Mai întâi, creezi layout-ul pentru formularul dorit. Pentru câmpurile de introducere ulterioare, tragi casete de text cu Rectangular Frame Tool (F) sau Rectangle Tool (M) la dimensiunea necesară. Pentru o mai bună organizare, asigură-te că dimensiunile și alinierea sunt cât mai uniforme posibil.
Acum urmează să asignezi funcțiile dorite câmpurilor de introducere. Selectează prima casetă folosind Selection Tool (V). În Form Field, selectezi apoi Type. Ai la dispoziție următoarele opțiuni:
• Casete de bifare
• Câmpuri combo
• Câmpuri de listă
• Casete de opțiuni
• Câmp pentru semnătură
• Casetă de text

Pentru casetele de bifare, câmpuri combo, câmpuri de listă și casete de opțiuni, cel mai simplu este să folosești șabloanele predefinite de InDesign. Acestea sunt disponibile în Context Menu al Form Field.
Trage pur și simplu elementul dorit cu click și trage din paletă pe foaia de printare și plasează-l acolo. Îl poți ajusta și redimensiona după nevoile tale.
Apoi, în Form Field, asignați funcțiile corespunzătoare elementului plasat și formatat printr-un meniu drop-down în câmpul Type.
Iată câteva exemple de utilizare a elementelor de formular:
• Casete de bifare: Acestea sunt folosite pentru a face o selecție simplă sau multiplă.
• Câmpuri combo: Cu un câmp combo, poți selecta opțiunea dorită dintr-un meniu drop-down (de ex. pentru salut între domn și doamnă).
Mai întâi, creezi un cadru text la dimensiunea necesară și îl plasezi pe foaia de printare. Conținuturile de selectat (de ex. domn și doamnă) sunt denumite în câmpul List Items al Form Field, apoi sunt create făcând clic pe simbolul Plus.
În formularul PDF va apărea apoi o săgeată mică pe marginea dreaptă a câmpului, iar făcând clic pe ea, meniul se va deschide pentru selectare.
• Câmp de listă: Câmpul de listă se comportă asemănător cu câmpul combo, cu diferența că selecția elementelor din listă nu se realizează printr-un meniu drop-down, ci prin clic pe o săgeată de sus/jos.
• Casetă de opțiuni: Cu aceasta se poate alege din mai multe posibilități. Poți plasa cât mai multe câmpuri una lângă alta, grupa și apoi le poți marca ca casetă de opțiuni. Pentru ca InDesign să recunoască coerența, numele tuturor elementelor care aparțin unei casete de opțiuni trebuie să fie identice.
• Câmp pentru semnătură: Acesta este util doar dacă destinatarii au o semnătură digitală.
• Casetă de text: Câmp pentru introducerea de texte proprii precum nume, adresă etc.
Toate câmpurile pot fi etichetate cu o descriere în zona PDF Options a Form Field. Aceasta va fi afișată ca o informație rapidă atunci când mouse-ul este pe deasupra în documentul PDF. Opțiuni suplimentare precum Printable sau Multiple Lines pot fi selectate folosind casetele corespunzătoare.
De asemenea, dimensiunea fontului pentru completarea câmpurilor de formular poate fi setată în InDesign.
Pentru a asigura ca în câmpul respectiv sunt introduse informațiile de către destinatar, poți folosi caseta de bifare Obligatoriu. Câmpurile de introducere din formularul PDF exportat vor primi un contur roșu când mouse-ul este deasupra și astfel nu va fi posibil să se printeze sau să se trimită fără informațiile cerute, fiind înlocuit cu un mesaj corespunzător de eroare.
Un buton îl poți personaliza fie dintr-un căsuță de text sau poți folosi standardele deja furnizate de InDesign (le găsești în meniul paletelor de pe panoul de control al formularului) și le poți ajusta la dimensiunea și conținutul dorit.
Denumește butonul în câmpul Nume. Acum trebuie să îi atribui acțiunea dorită printr-un clic pe simbolul Plus. În acest context, cele trei acțiuni Tipărește formularul, Trimite formularul și Resetează formularul sunt probabil cele mai căutate. Pentru a trimite mai târziu formularul PDF printr-un clic pe buton către o adresă de email predefinită, trebuie să o introduci în câmpul URL cu mailto: înainte.
Pentru a adăuga un efect de Mouseover, poți crea o a doua versiune modificată a butonului. În zona Aspect, apasă pe intrarea Treci cursorul peste. Modifică acum butonul (de exemplu, cu o altă culoare sau o umbră etc.) Acest stadiu va fi acum salvat și va fi afișat la trecerea cursorului peste buton.