Lucrul cu tabelele este distractiv în InDesign, nu-i așa?
Doar atunci când vine vorba despre crearea contururilor transparente în tabele, devine puțin mai complicat: când doar suprafețele trebuie să fie umplute, dar contururile dintre ele trebuie să rămână transparente.
Sfatul pe care vi-l voi prezenta aici l-am văzut la PUBKON și în același timp l-am captat și pe PSD-Tutorials.de pe forum.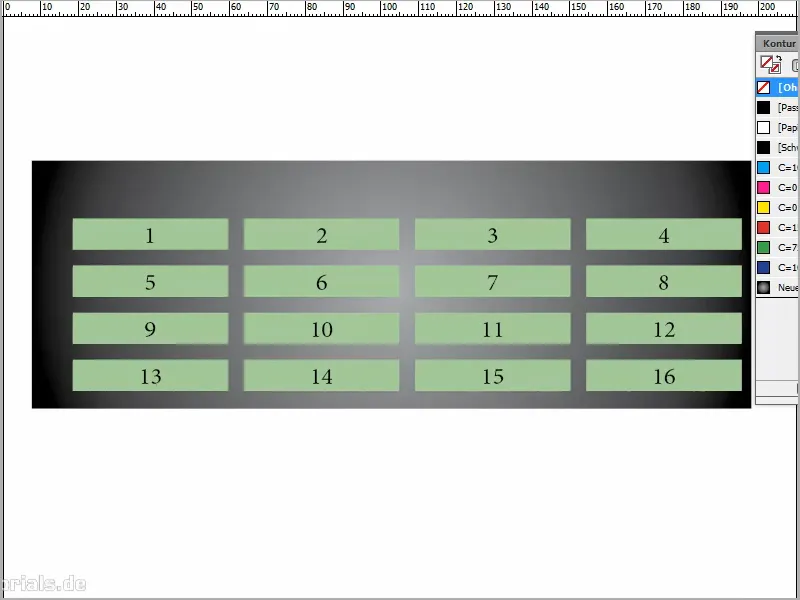
Pasul 1
Trag o casetă de text și spun Tabel>Inserare tabel. Fac patru coloane și introduc pur și simplu niște valori oarecare.
Pentru a arăta și mai bine, îmi evidențiez scrisul și apăs pe Centrat. Cu o dimensiune de font de 18 Pt se vede mai bine.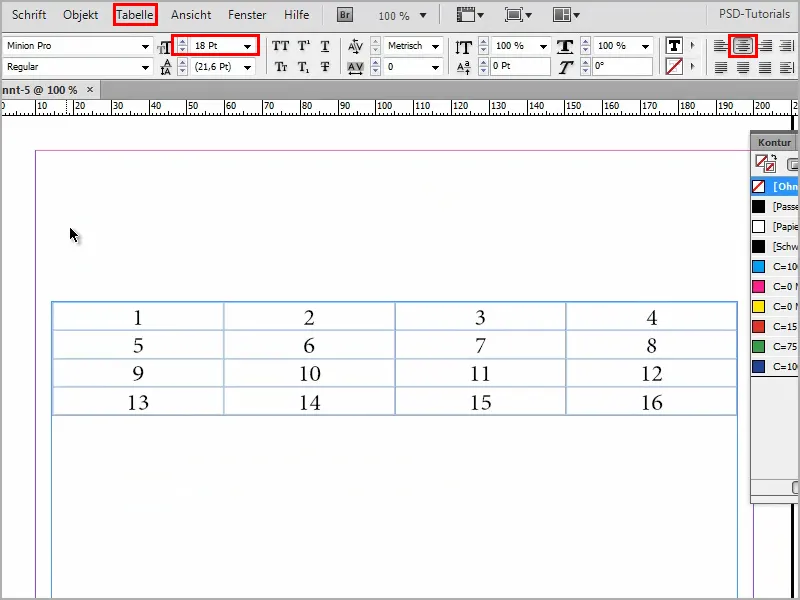
Pasul 2
Mă apropii un pic. Desigur, nu arată prea spectaculos, este doar o simplă tabelă.
O să o îmbunătățesc puțin, trăgând un dreptunghi și aplicând un frumos Gradienț. Deschid un Gradienț nou.
Când vine vorba de Artă, îmi place întotdeauna Radial.
Apoi, fac un Dublu clic sau apăs pe glisorul de jos și pot ajusta Culoarea glisorului. Mut glisorul de la negru la gri.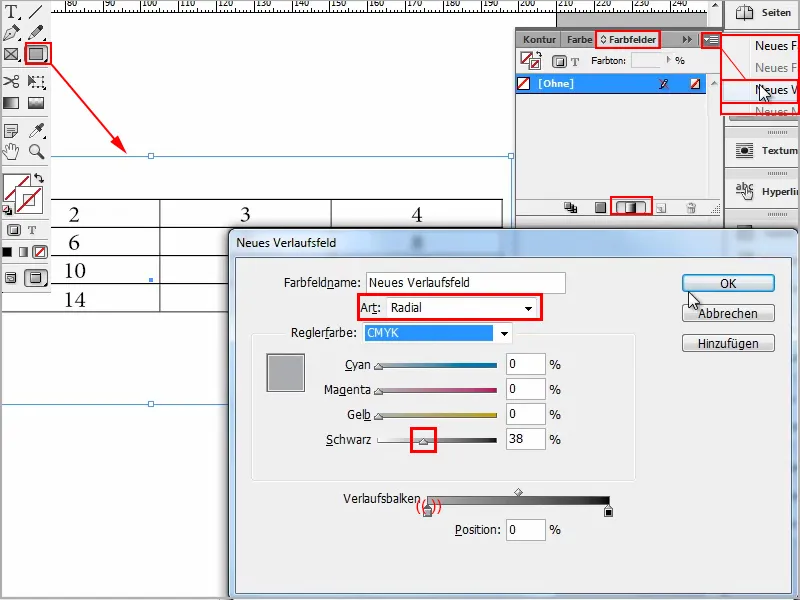
Pasul 3
Și totul va fi plasat în fundal cu Ctrl+Ö.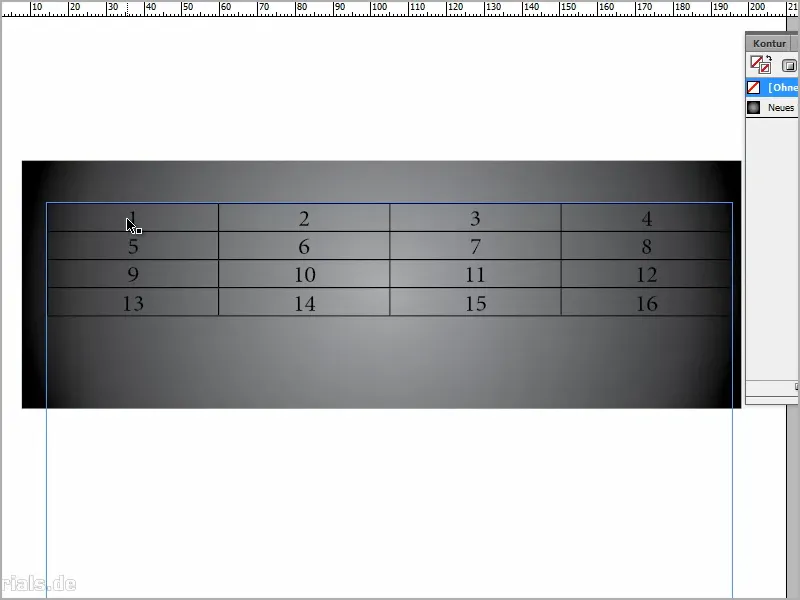
Aș dori să fac ca acum conturul, care este negru în prezent, să devină transparent, iar restul să fie alb.
Ai crede că dacă marchez totul în tabelă, aleg pur și simplu culoarea Alb pentru suprafețe, iar acolo unde este conturul negru, apăs pe Contur și spun Fără. Dar asta nu aduce nimic.
Poate cu clic dreapta în Opțiuni celule>Contururi și suprafețe și aici aleg mai întâi Culoare: Hârtie și Grosime: 6 Pt? Și Artă: Fără? Dar asta nu funcționează nici.
Cum să fac acum?
Pasul 4
Marchez totul și încep să înlătur culoarea. Nu am nevoie nici de culoare...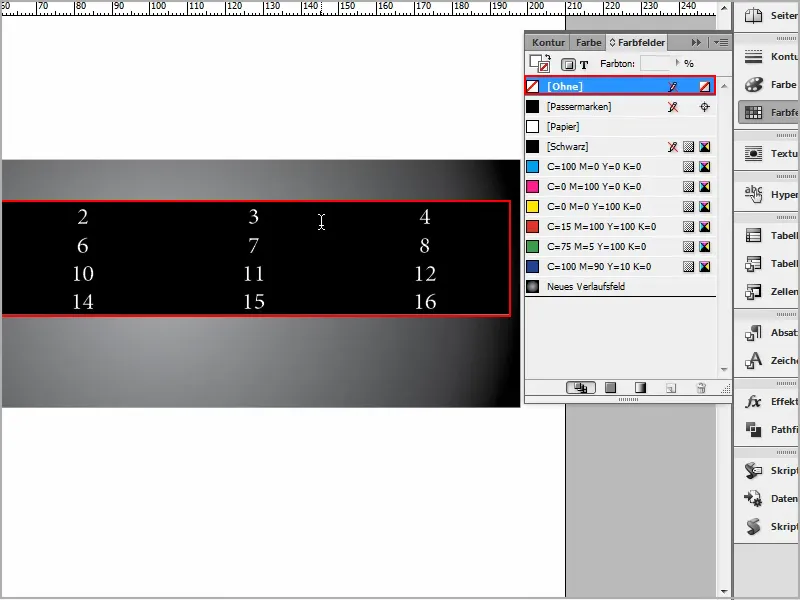
Pasul 5
... nici de contur. O simplă tabelă goală.
Și apoi merg cu clic dreapta în Opțiuni celule>Contururi și suprafețe ...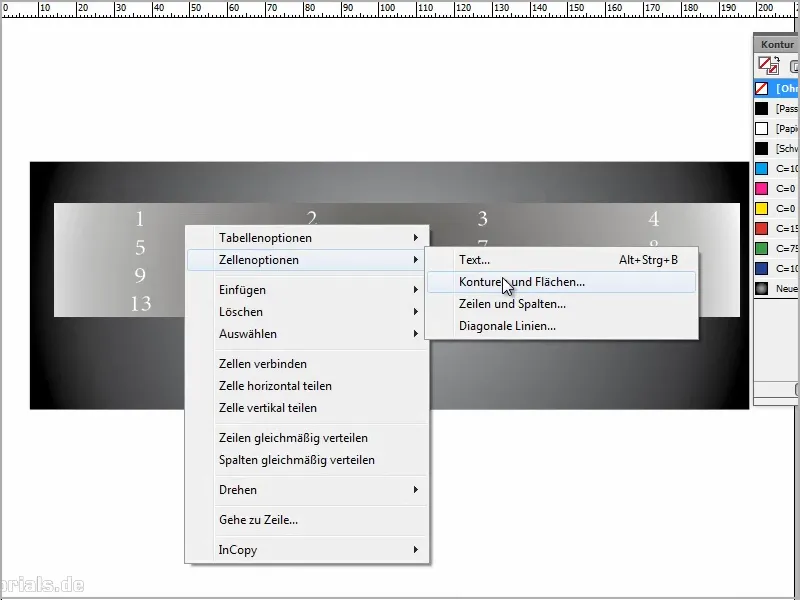
Pasul 6
... și setez la Artă: Continuu. Pentru că doar așa pot atribui Culoarea. Acolo pot alege Verde sau altceva.
Grosimea o setez pe 6 Pt. Asta poate varianta, în funcție de cât de pronunțat să fie conturul ulterior..webp?tutkfid=90818)
Pasul 7
Și în final trec înapoi la Artă: Fără.
E un pic ciudat, dar doar așa am posibilitatea de a introduce acel 6 Pt.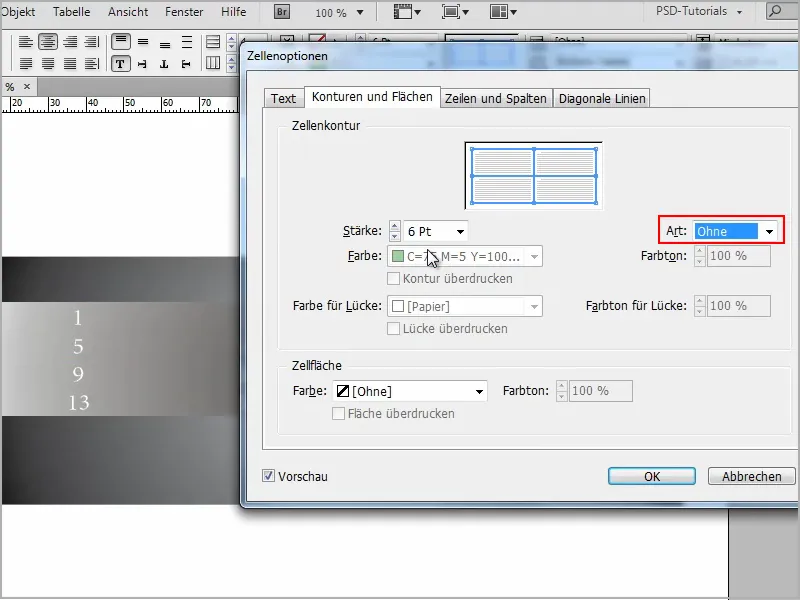
Pasul 8
Și apoi merg la fila Linii diagonale și aleg simbolul al doilea de sus. Astfel obțin aceste linii diagonale în celule.
Și apoi setez o valoare mare pentru Grosime, de exemplu 200. Și deja se vede rezultatul dorit.
Cu toate acestea, nu în Negru, ci în Alb. Apăs pe OK și deja am un contur transparent și culoarea suprafeței este Alb. Nu-i așa că e grozav?
Extrem de simplu, nu-i așa?.webp?tutkfid=90820)
Pasul 9
Acum puteți marca tabelul oricând, dați clic dreapta pentru a deschide fereastra de setări prin Opțiuni celule>Contururi și suprafețe și acolo puteți seta Grosimea, astfel veți vedea ce influență are aceasta..webp?tutkfid=90821)
Și în fila Linii diagonale puteți alege Culoarea. Dacă nu doriți Alb, ci de exemplu Verde, este în regulă.
Aici puteți lucra și cu transparențele la Nuanta de culoare.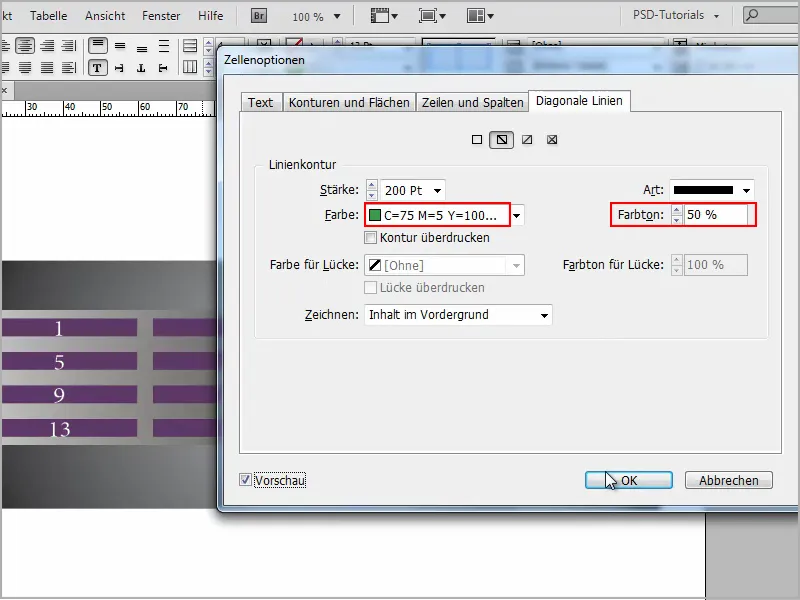
Apoi culoarea suprafeței este doar parțial transparentă, dar acum nu este atât de relevant.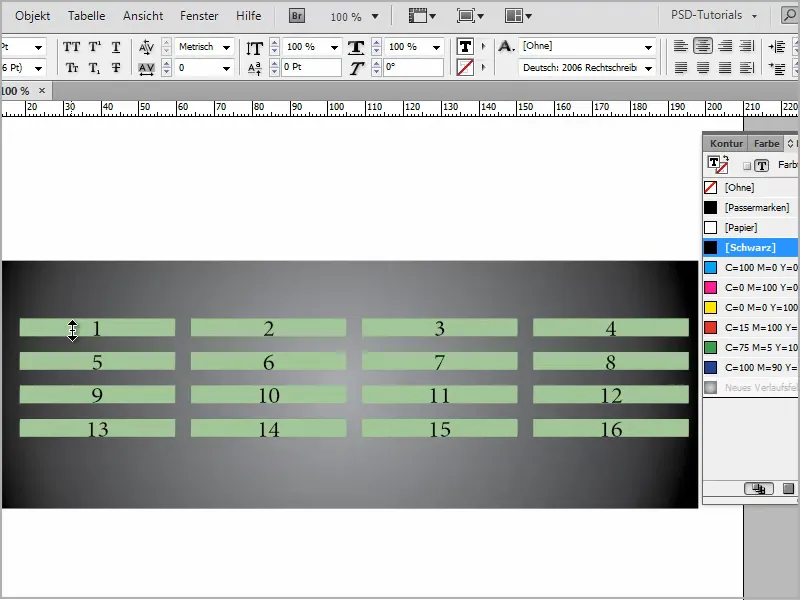
Pasul 10
Cred că acesta este un rezultat bun.
De asemenea, se poate mări tabela - dacă țin apăsată tasta Shift, va fi uniform.
Și pentru ca totul să arate și mai frumos, pot centra textul pentru a obține o tabelă frumoasă cu contururi transparente.
Așa de simplu este..webp?tutkfid=90824)


