În acest tutorial puțin mai lung, vreau să vă arăt cum a luat naștere Commag-ul și cum a fost realizat layout-ul în Adobe InDesign. Vreau să creez și să acopăr fiecare parte în detaliu, de la copertă până la cuprinsul revistei. De asemenea, vreau să vă arăt, folosind un interviu ca exemplu, cum pot să fac întreg layout-ul de la început până la sfârșit, pentru a demonstra că layout-ul unei reviste nu este chiar atât de dificil precum pare. Acest tutorial își propune să arate în mod practic cum creăm Commag-ul.
Pasul 1
Commag-ul este revista online de la PSD-Tutorials.de. O găsiți în colțul din dreapta jos al paginii și puteți vedea acolo toate numerele disponibile. Commag-ul există de 7 ani și dacă comparați cel mai vechi număr cu cel actual, veți observa că s-au produs destule schimbări.
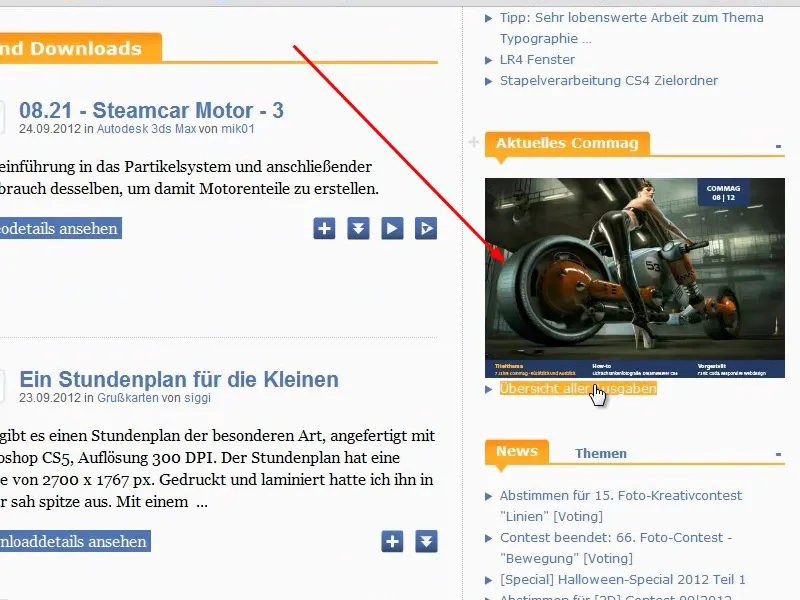
Pasul 2
În prima ediție din august 2005, Commag-ul era încă creat sub forma clasică de A4 portret, așa cum am putea să-l tipărim. Coperta a fost creată atunci de MultimediaArts. Atunci aveam 13.000 de utilizatori, iar acum avem peste un sfert de milion; o creștere destul de remarcabilă.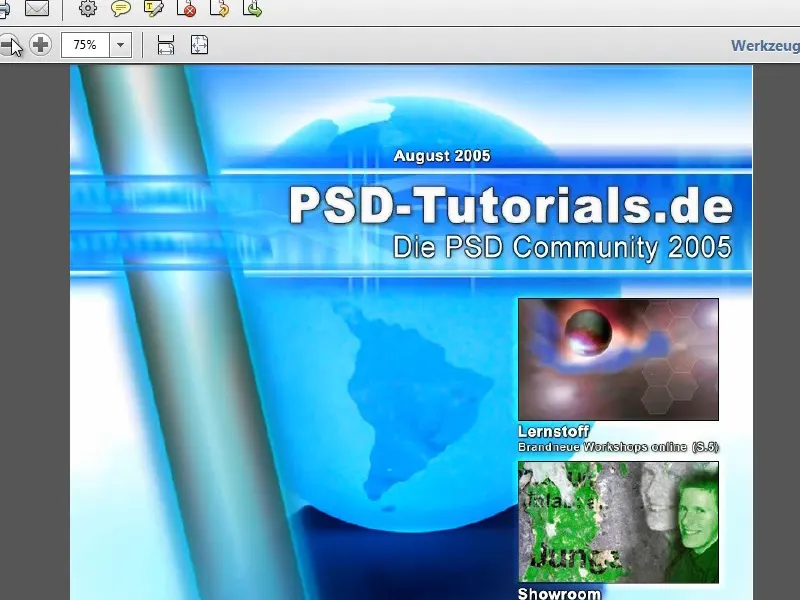
Pasul 3
Cum puteți observa și după logo, pe atunci eram o comunitate pur Photoshop. Între timp, există tutoriale și traininguri video pentru multe alte programe și domenii cum ar fi Adobe InDesign, CINEMA 4D, Fotografie etc.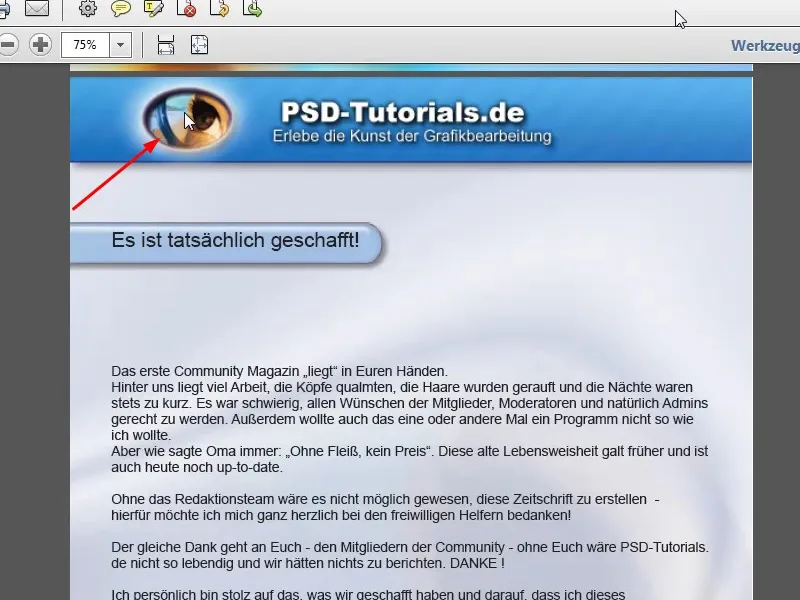
Pasul 4
Cuprinsul a fost deja bine linkat, astfel încât puteți să treceți direct la pagina corespunzătoare. Voi arăta și cum se poate face acest lucru în cel mai simplu mod în Adobe InDesign printr-un mic workshop.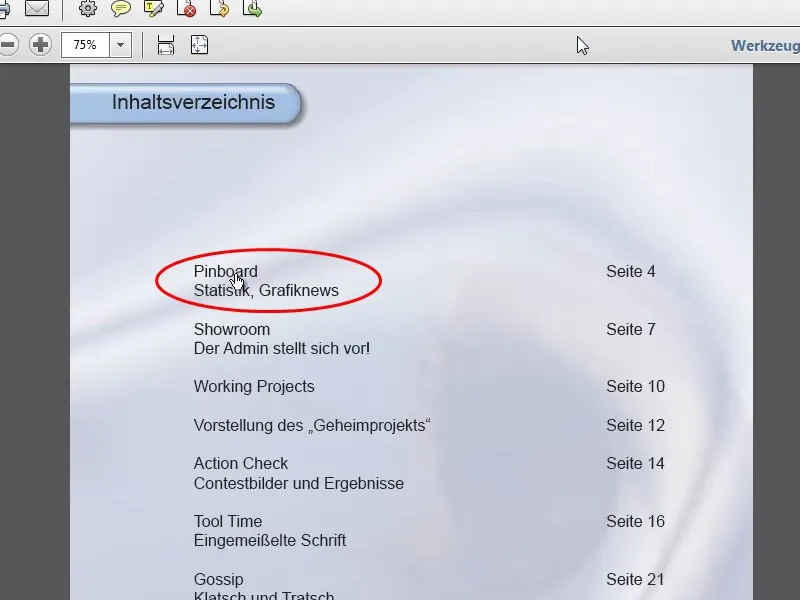
Pasul 5
De asemenea, numărul paginii curente la sfârșitul paginii este ușor de introdus în Adobe InDesign. O să vă arăt mai târziu exact cum se face în această serie de tutoriale.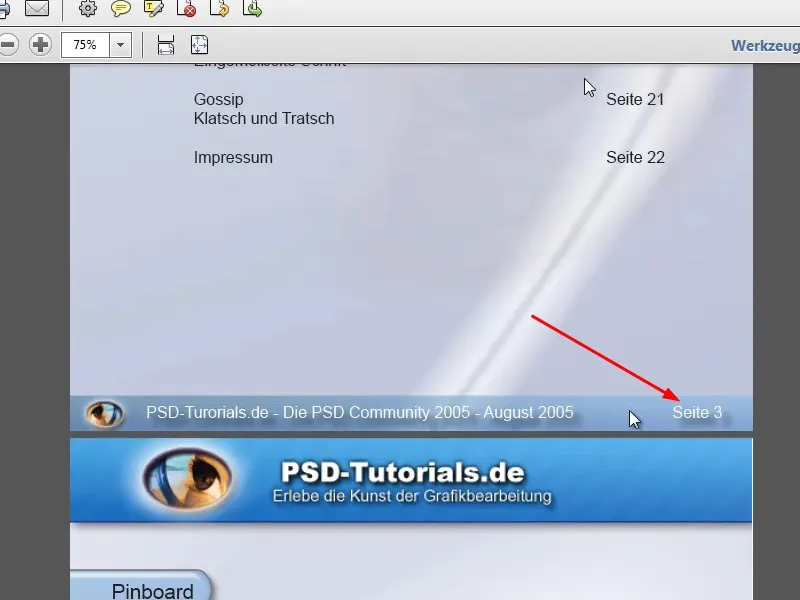
Pasul 6
Commag-ul conținea atunci o listă a tuturor descărcărilor și tutorialelor noi, precum și știri și un interviu.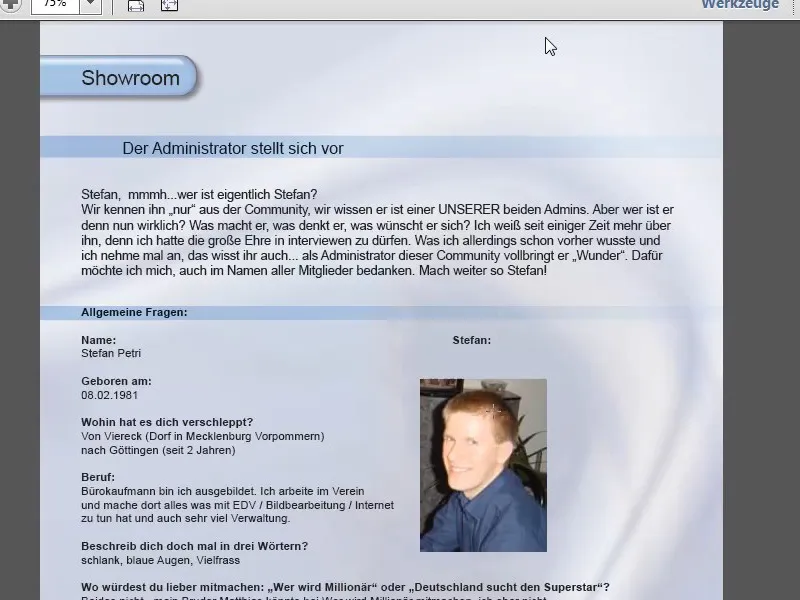
Pasul 7
Layout-ul nu era atât de reușit, dar se întâmplă adesea ca ceea ce am făcut să nu ne mai placă ulterior. La final, impresumul.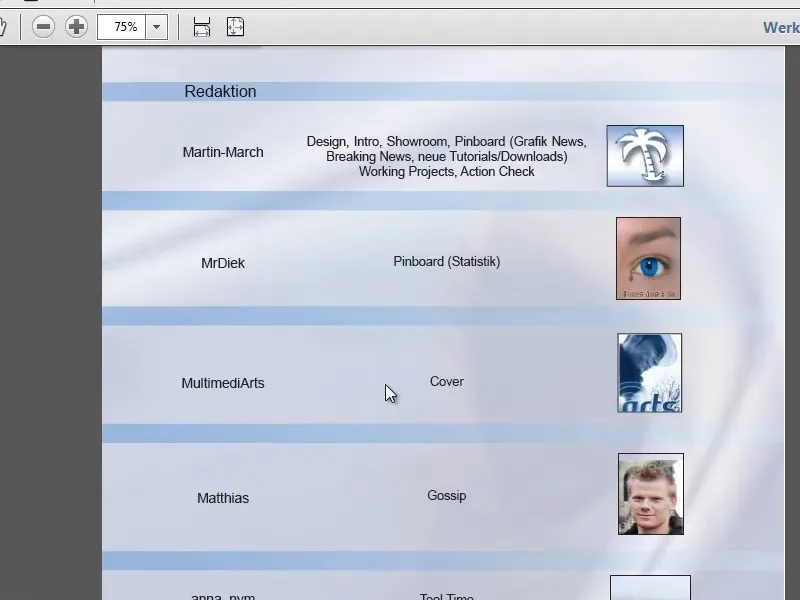
Pasul 8
Hai să comparăm Commag-ul 08/12, care este disponibil sub formă de PDF sau într-o versiune Flash. Pentru această demonstrație, vom folosi versiunea PDF. Primul lucru care sare în ochi: revista este acum realizată în format peisaj.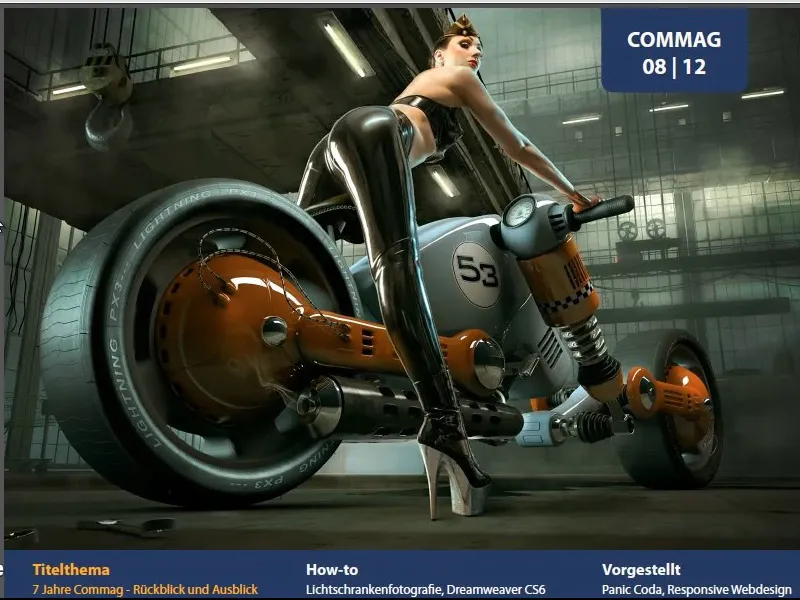
Pasul 9
Și textul în interiorul revistei este mult diferit acum. Lucrăm cu diferite layout-uri cu coloane. În editorial, avem un layout cu patru coloane, folosindu-se fontul Myriad Pro Light, furnizat cu Adobe Photoshop sau CorelDRAW.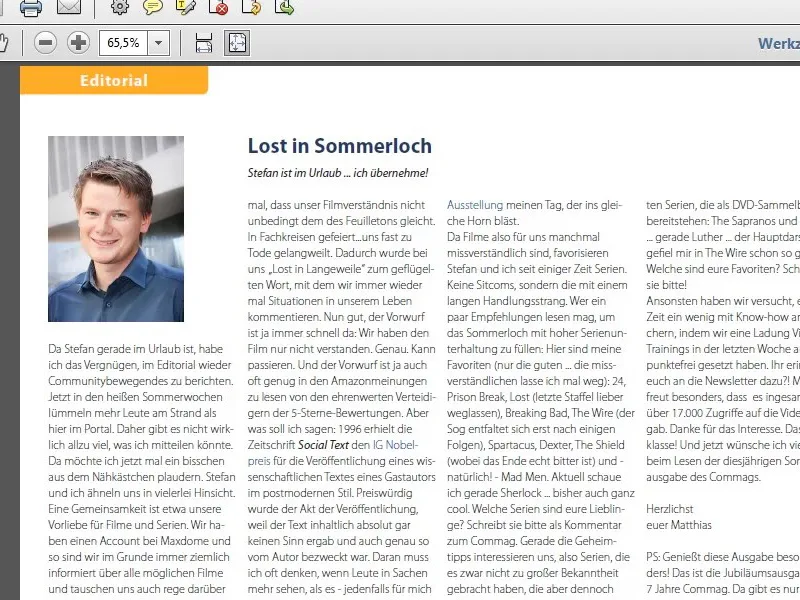
Pasul 10
Rămâne cuprinsul linkat, dar este acum mult mai proaspăt și este format din două coloane. Așa cum am menționat anterior, voi arăta mai târziu cum puteți realiza aceste linkuri direct în InDesign. Desigur, puteți folosi și Adobe Acrobat.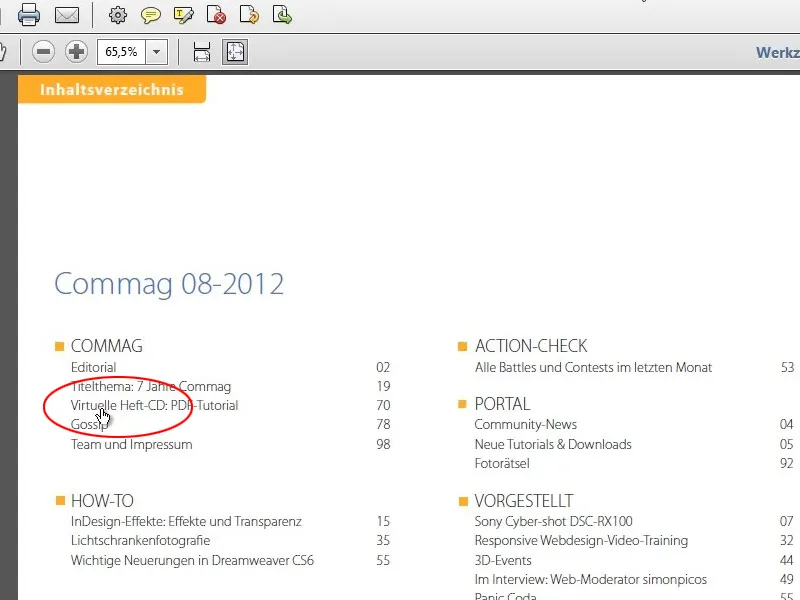
Pasul 11
Mai există și știri cu prezentarea celei mai recente DVD și linkuri evidențiate colorat, cele patru tutoriale cele mai recente din luna anterioară și cele patru descărcări cel mai bine evaluate.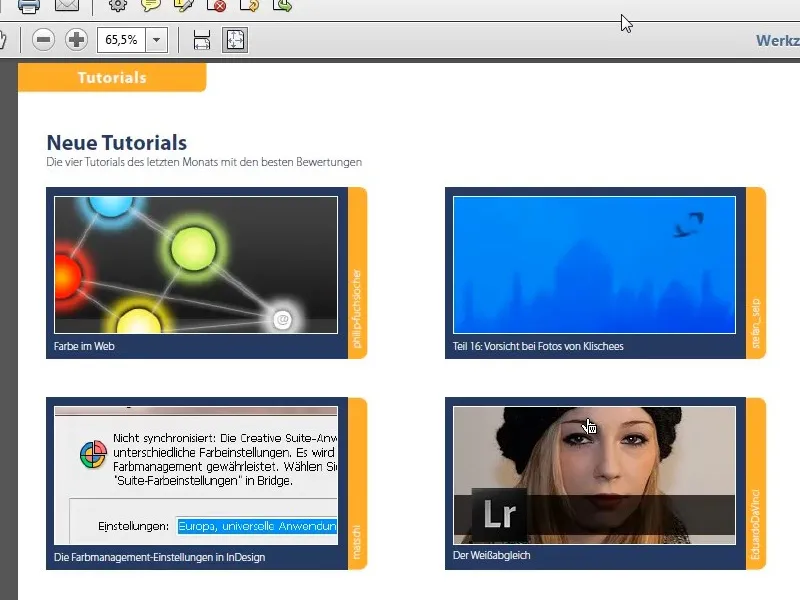
Pasul 12
Vom continua cu o recenzie, formată pe trei coloane, urmată de un excurs de bază - în acest caz despre Adobe InDesign - care este format mai fluid cu o coloană de text în stânga și imagini în partea dreaptă.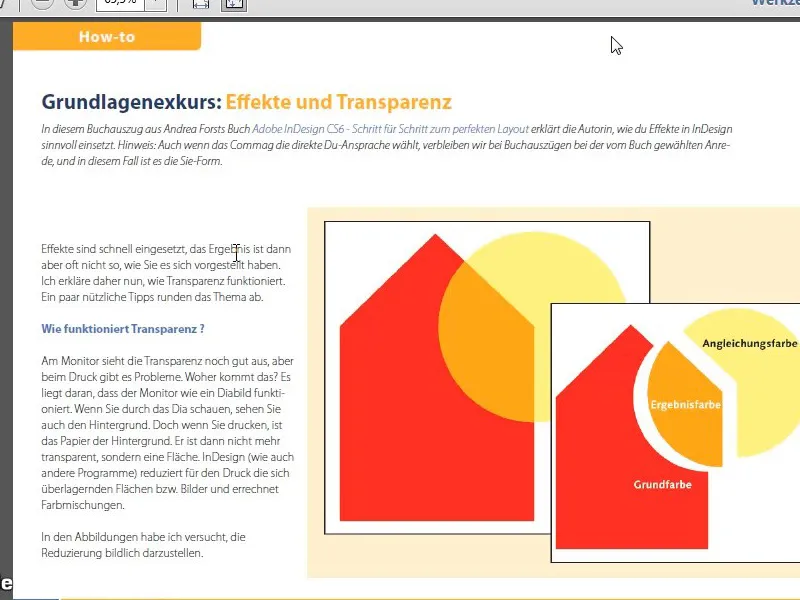
Pasul 13
Cu ocazia jubileului, avem o prezentare a tuturor numerelelor anterioare ale Commag-ului. Apoi urmează o mențiune despre un nou curs pentru dezvoltatori web și despre cele două DVD-uri PSD.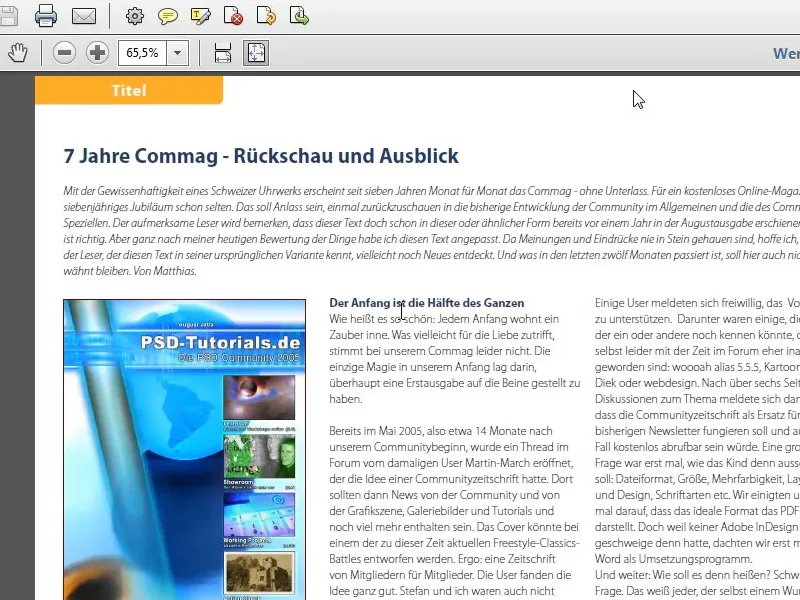
Pasul 14
Pe pagina următoare urmează o imagine pe întreaga pagină ca introducere pentru articolul următor. Pentru aceasta, am ales pur și simplu o fotografie potrivită cu un text suprapus. 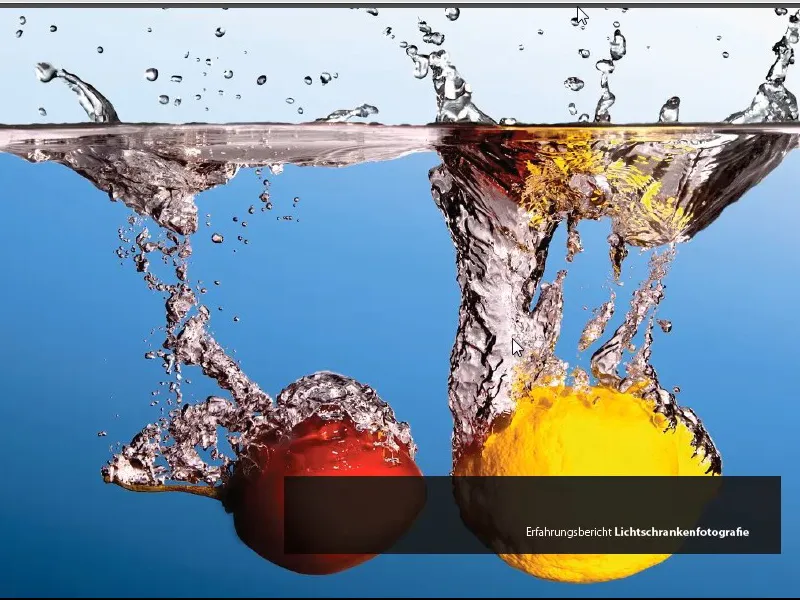
Pasul 15
Urmează articolul corespunzător ca un trei coloane, care ar trebui să fie de asemenea animat cu imagini mari. Imaginile pot acoperi mai multe coloane.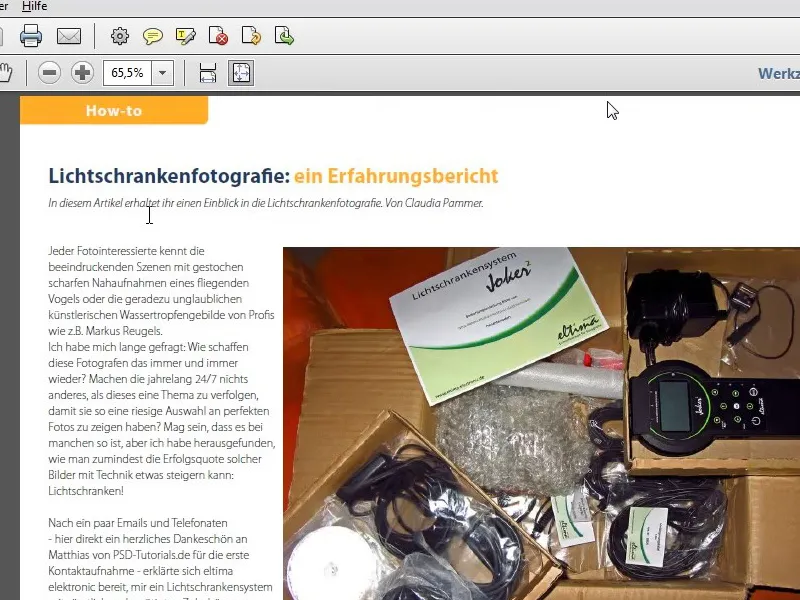
Pasul 16
După puțină publicitate intermediară, urmează o recomandare de eveniment pentru o manifestare și apoi interviul cu un nou moderator. Vă voi arăta în partea a doua a atelierului cum a fost structurat acest interviu, la ce lucruri trebuie să fiți atenți și cum au fost create, de exemplu, punctele pătrate din fața fiecărei întrebări. Nu este deloc dificil, este vorba în special despre Formate de paragraf.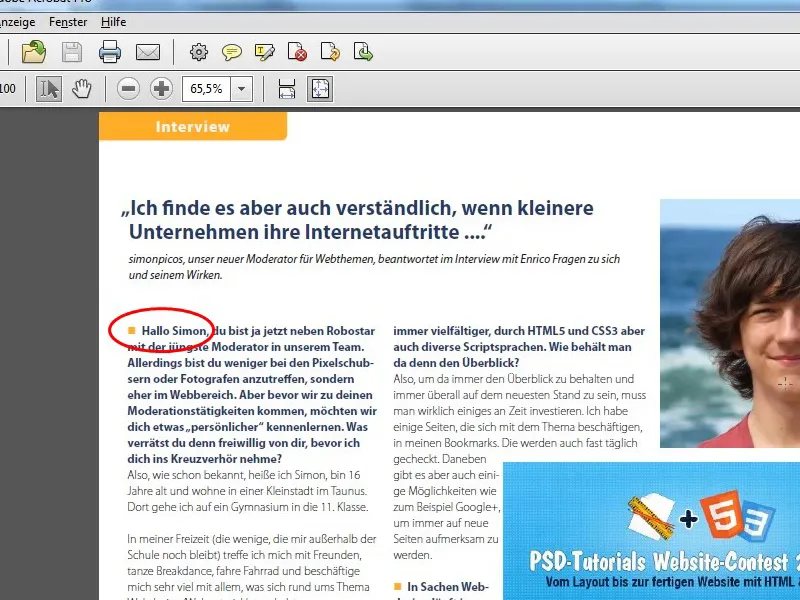
Pasul 17
Urmează prezentarea unui program și o prezentare a celor mai recente funcționalități din Dreamweaver 6. În secțiunea de verificare a acțiunii, profităm la maxim de formatul peisaj și prezentăm cele mai recente imagini câștigătoare din concursuri, precum și pagini cu comentarii, puzzle-uri și altele asemenea. La finalul Commag urmează informațiile legale, o pagină de statistici și în încheiere, publicitate.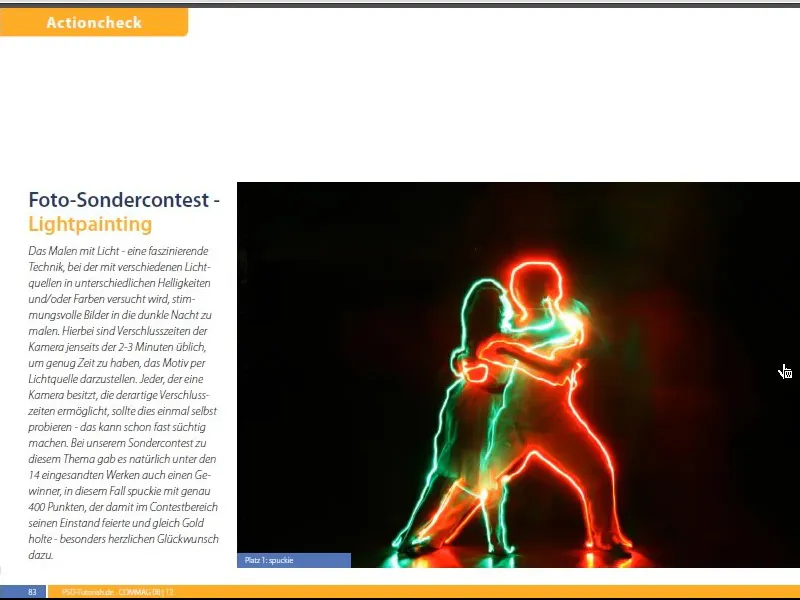
Pasul 18
După introducerea lungă, aruncăm o privire la modul în care este structurat Commag-ul. În primul rând, să aruncăm o privire la fișierele din care este format Commag-ul. După cum puteți vedea, există un fișier propriu pentru fiecare subiect, care în final poate fi exportat ca o carte. Cel mai important fișier este cel cu extensia indb. Acesta este fișierul cărții InDesign.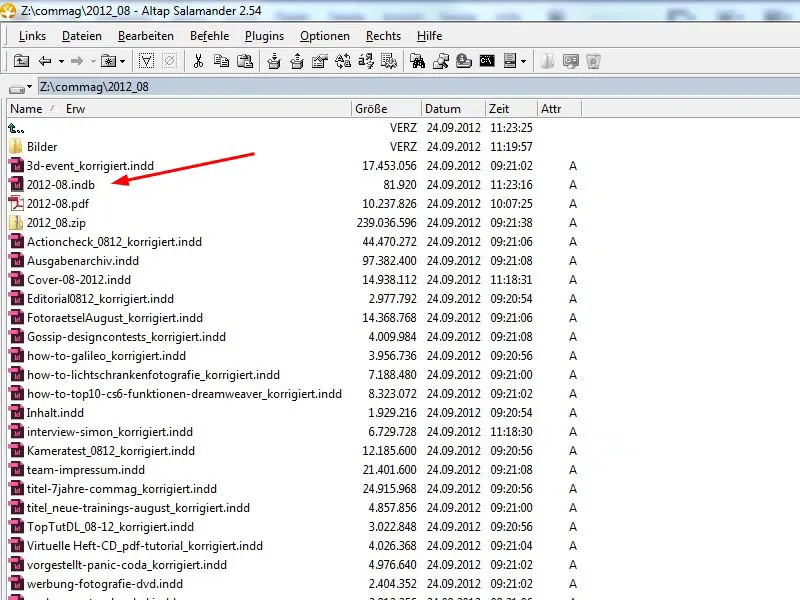
Pasul 19
Când deschideți fișierul cărții, veți vedea întreaga carte cu toate fișierele incluse. Acest fișier poate fi creat simplu prin Fișier > Nou > Carte și apoi puteți adăuga fiecare fișier prin semnul plus sau prin Trage și plasează.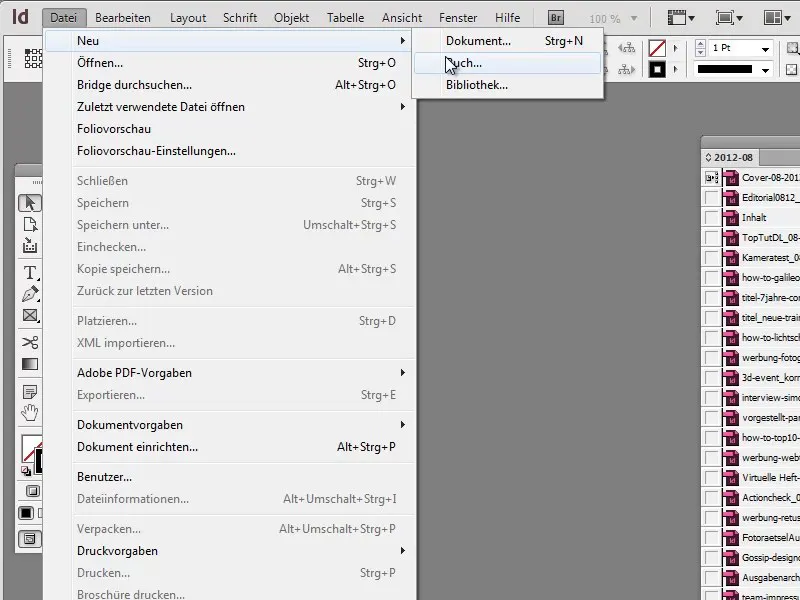
Pasul 20
Pentru a exporta apoi întreaga carte, marcați toate părțile cărții și selectați Exportare carte în PDF din meniu.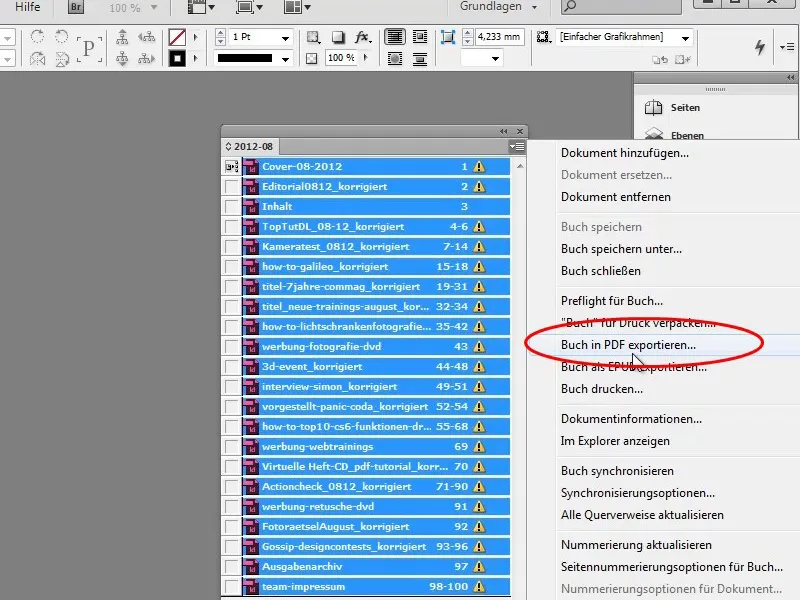
Pasul 21
În această vedere, puteți schimba ordinea prin mutarea capitolelor și Adobe InDesign corectează automat numerotarea paginilor.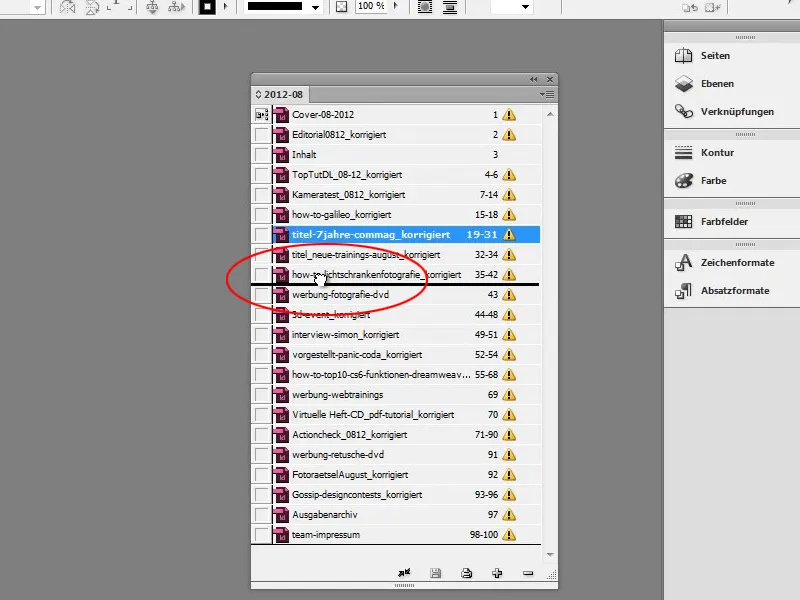
Pasul 22
Acum ne uităm la fișierul de copertă și primim imediat un mesaj de eroare că fișierele linkate nu mai sunt disponibile. Vă voi arăta imediat cum puteți corecta acest lucru.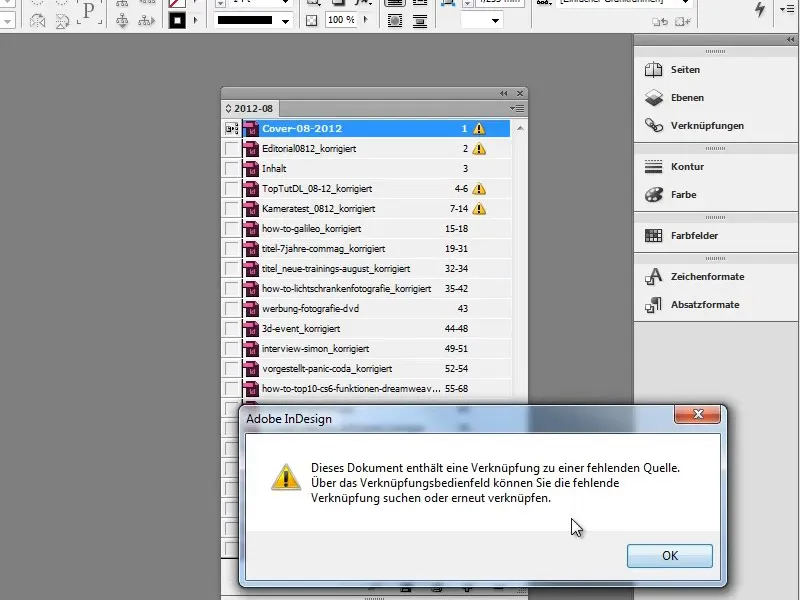
Pasul 23
Prin butonul Vizualizare- puteți schimba între Vizualizare normală- și Previzualizare. La copertă se vede un semn de întrebare, care vrea să ne spună că există o eroare de legătură, adică fișierul de imagine nu a mai fost găsit.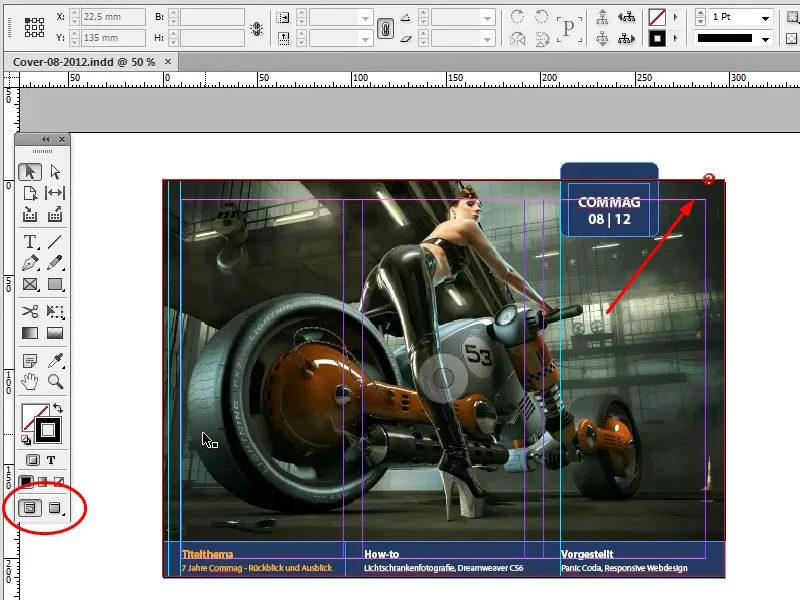
Pasul 24
Dacă plasați cursorul direct peste semnul de întrebare, veți primi un mic text informativ care vă spune atât ce eroare a fost identificată, cât și cum puteți remedia eroarea.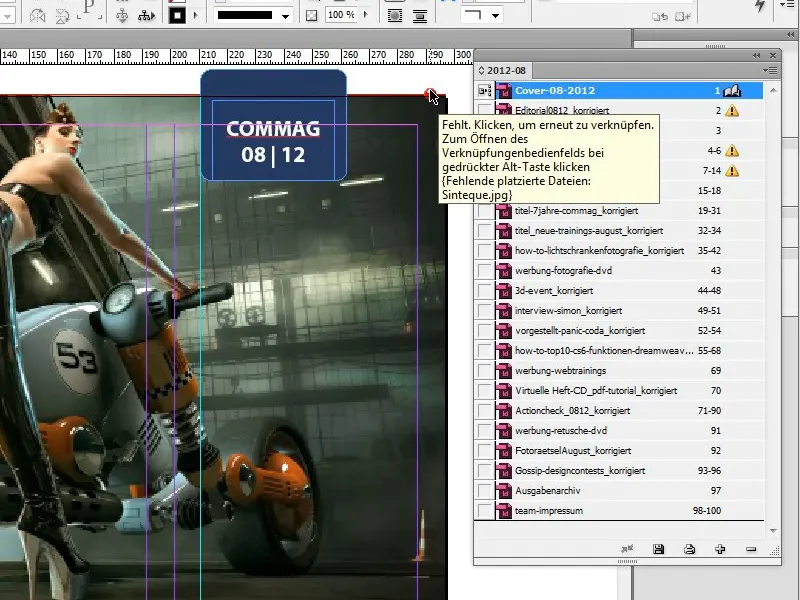
Pasul 25
Prin Click-Aternativ deschideți dialogul de Legături și puteți corecta acolo calea către fișier.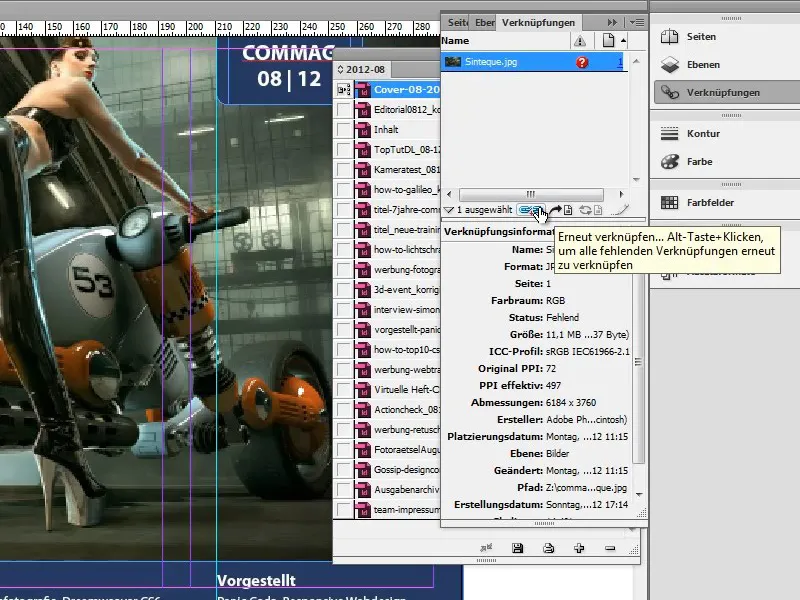
Pasul 26
În colțul stânga jos al suprafeței de lucru InDesign vedeți punctul verde, simbolul pentru pregătirea documentului, care vă spune că nu există erori.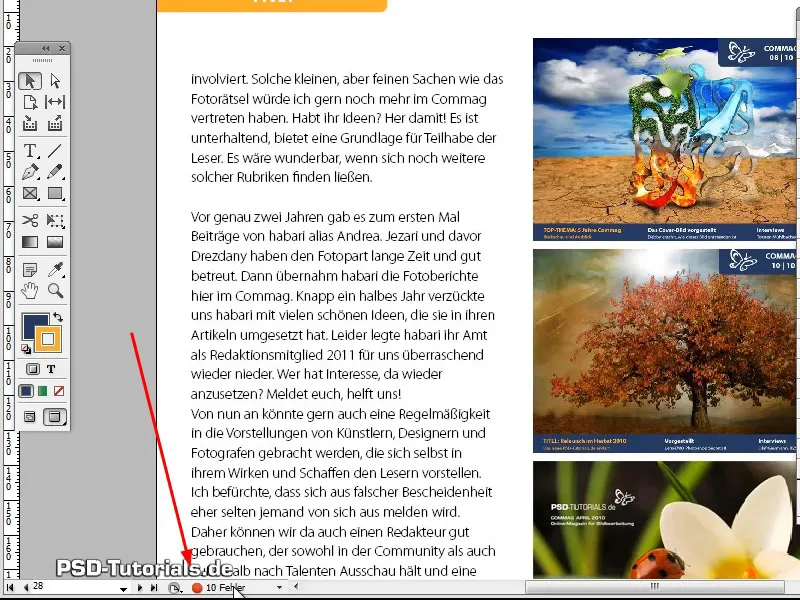
Pasul 27
Dacă punctul este verde, totul este în regulă, dacă este roșu, InDesign a găsit un număr de erori în document, pe care le puteți vizualiza pur și simplu prin Click dublu pe punct.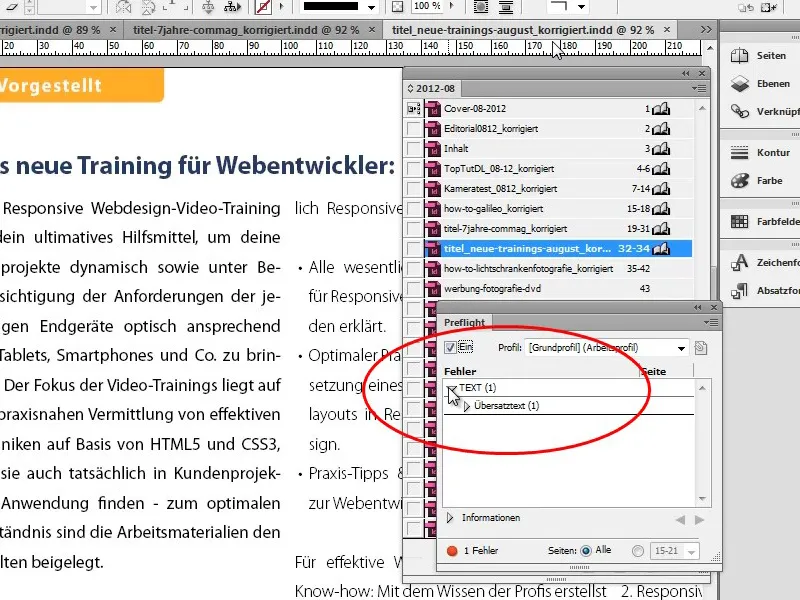
Pasul 28
Un Click dublu pe eroare vă duce direct la zona cu probleme. Dacă, de exemplu, la știri despre noul training se constată un supraîncărcare, puteți săriți direct în caseta de text prin Click dublu pe eroare și să remediați supraîncărcarea extinzând caseta de text sau scurtând textul corespunzător.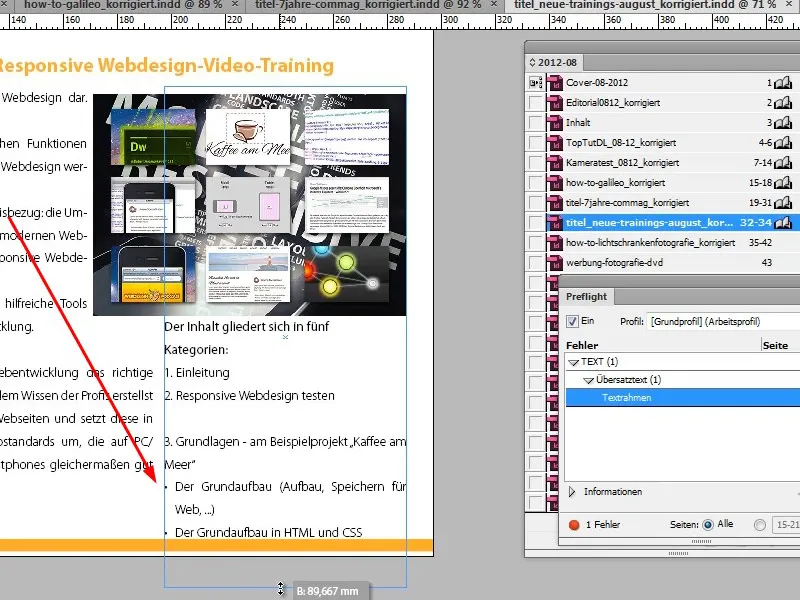
Pasul 29
Adobe InDesign este de asemenea atât de inteligent încât detectează atunci când mai multe imagini au fost mutate în același folder. Atunci când corectați prima legătură, Adobe InDesign ajustează automat toate celelalte legături.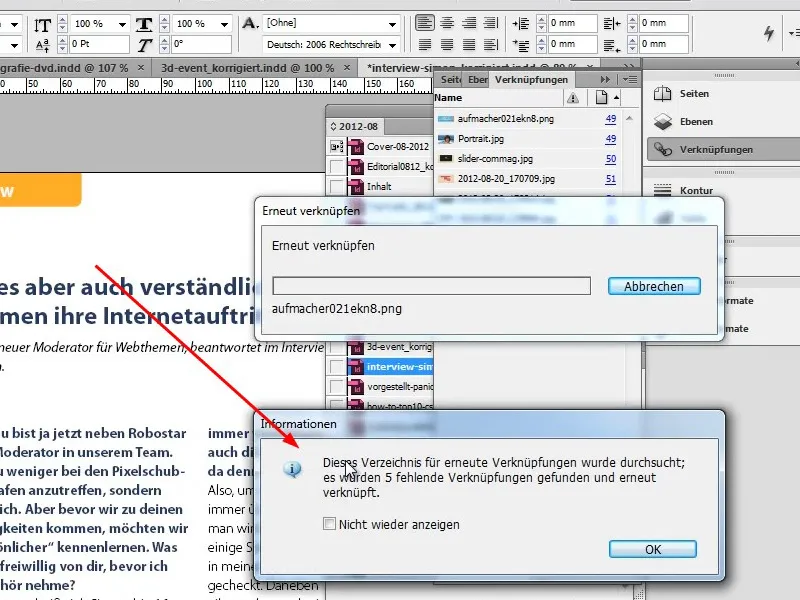
Pasul 30
Lipsele de fonturi sunt, de asemenea, afișate și puteți vedea prin Începeți căutarea sau Continuați căutarea unde este folosit acest font în document și le puteți înlocui direct prin Înlocuiți toate.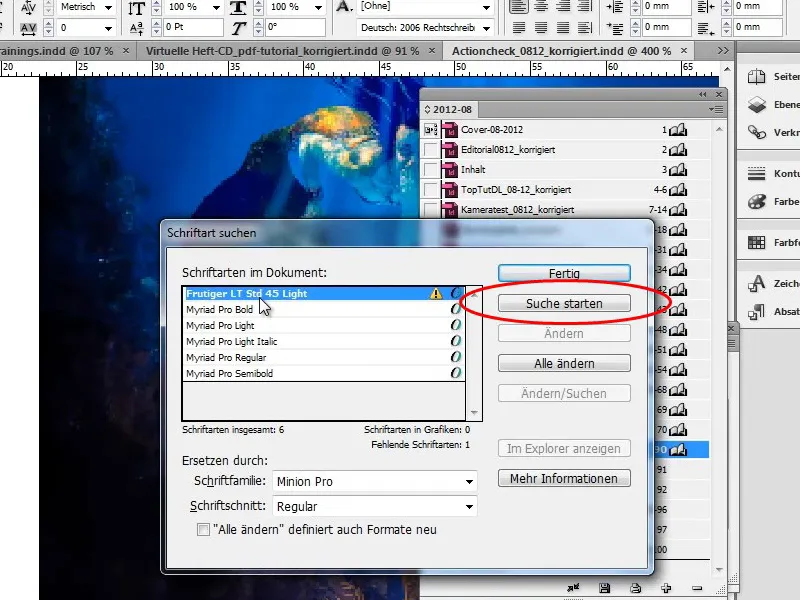
Pasul 31
Mai ales în cazul imaginilor, este important ca imaginea originală să fie disponibilă, deoarece imaginile vor fi incluse în exportul PDF doar în calitatea originală. În caz contrar, va fi exportată doar rezoluția mai mică a previzualizării. Prin urmare, trebuie să vă asigurați că toate imaginile sunt disponibile.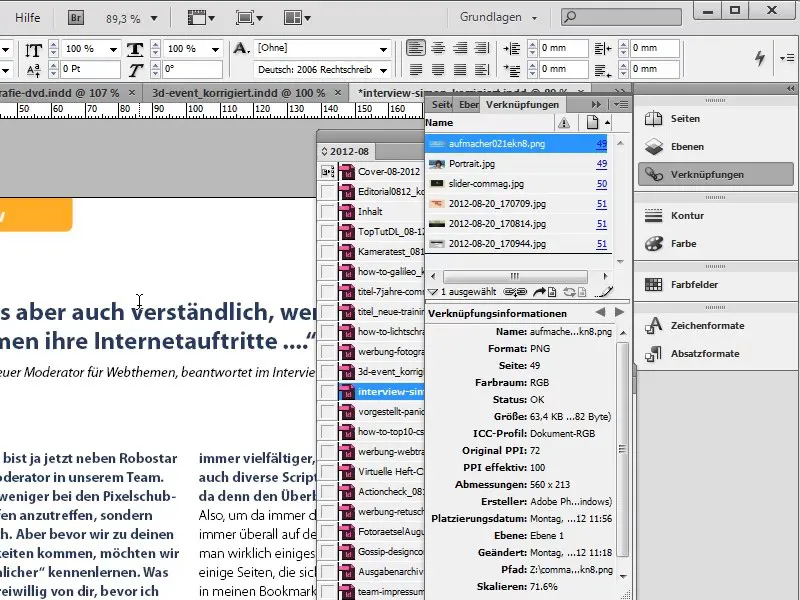
Pasul 32
Alternativ, puteți de asemenea să încorporați imaginile în document. Pentru aceasta, mergeți la Legături și puteți încorpora legăturile, adică imaginile legate, în document folosind Meniul contextual (clic dreapta). Cu toate acestea, fișierul total va deveni mult mai mare.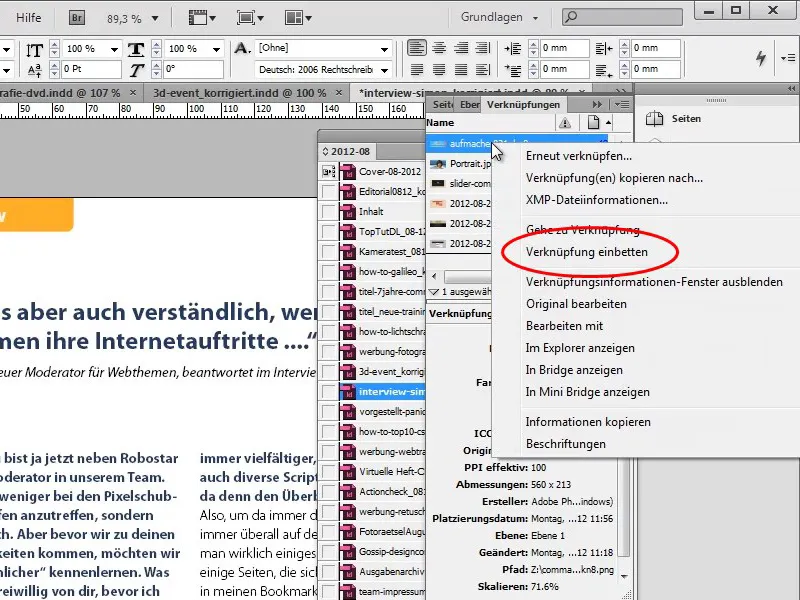
Pasul 33
Procesul poate fi inversat în orice moment prin Legături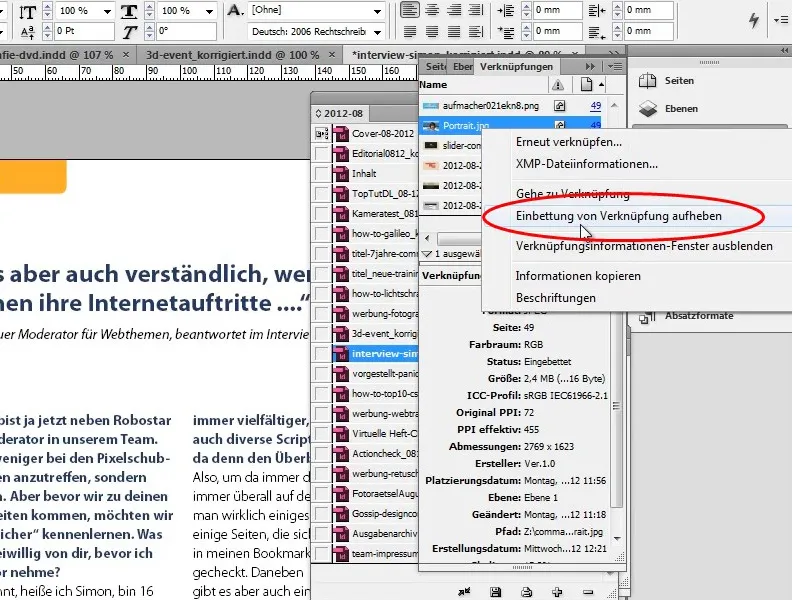
În a doua parte a seriei de tutoriale, vom intra în detalii. Vom recrea complet coperta, vom recrea cuprinsul și vom reorganiza interviul.

