Roy Lichtenstein, cunoscut pentru operele sale iconice în stilul Pop-Art, a contribuit la definirea unei mișcări artistice cu puncte de tip benzi desenate, culori puternice și linii clare. Un portret în acest stil va atrage cu siguranță atenția și va conferi design-urilor tale o notă creativă retro. În acest tutorial îți voi arăta pas cu pas cum să creezi un portret în stilul lui Roy Lichtenstein folosind Photoshop - de la structura de tip pete raster până la accentele de culoare caracteristice și liniile de contur. Hai să începem și să transformăm fotografia ta într-o operă de artă!
Pasul 1
Deschideți imaginea în Photoshop și creați un strat de umplere Culoare Solidă în paleta de straturi, pe care să o umpleți cu culoare albă. Acesta va servi ca un mijloc de contrast, astfel încât să puteți picta formele nu pe fotografia originală, ci pe o versiune ușor ștearsă a imaginii.
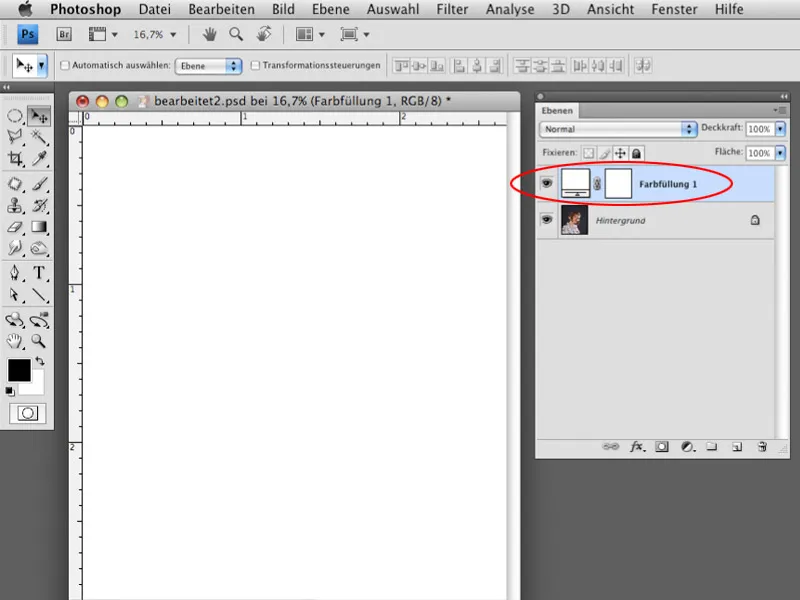
Pasul 2
Reduceti Opacitatea stratului de umplere Culoare Solidă la aproximativ 30-40%, astfel încât fotografia să rămână vizibilă. 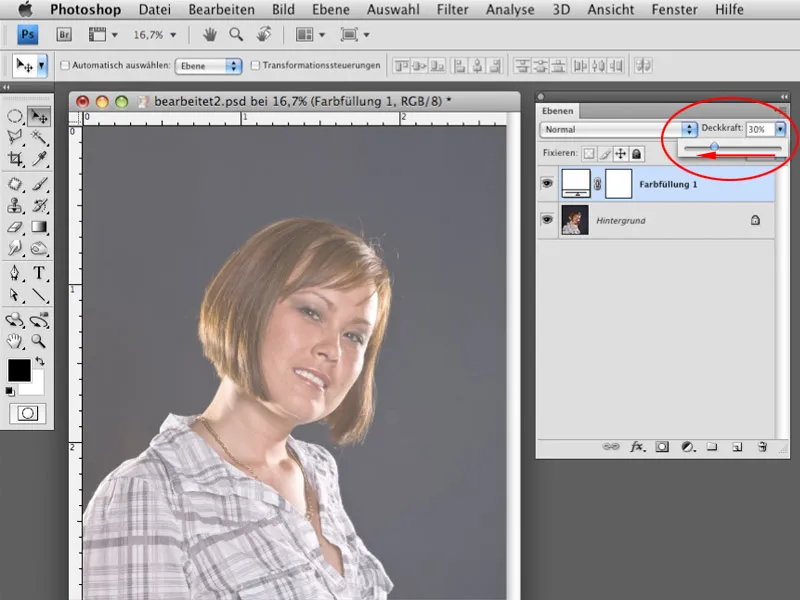
Pasul 3
Selectați Instrumentul Lasso cu opțiunea Adăugați la selecție. Este important ca opțiunea Margine Antrenată să fie setată la 0, astfel încât contururile formelor pe care le veți crea să fie clare și nu estompate. Începeți pictarea conturilor părului. 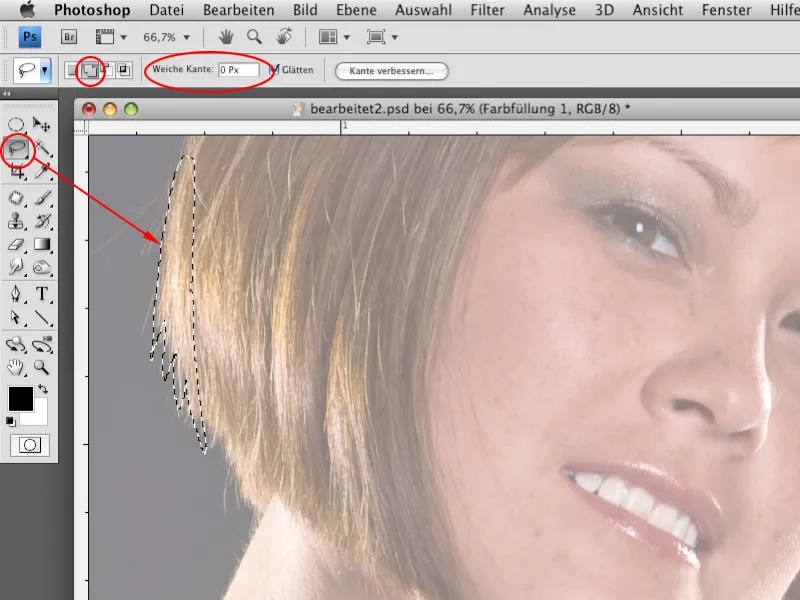
Pasul 4
Datorită opțiunii Adăugați la selecție puteți picta contururile în mai multe etape. Acest lucru vă permite să vă concentrați mai bine pe detaliile imagini. Este util să creați suprafețe mai mici pentru a menține traseele mai scurte. 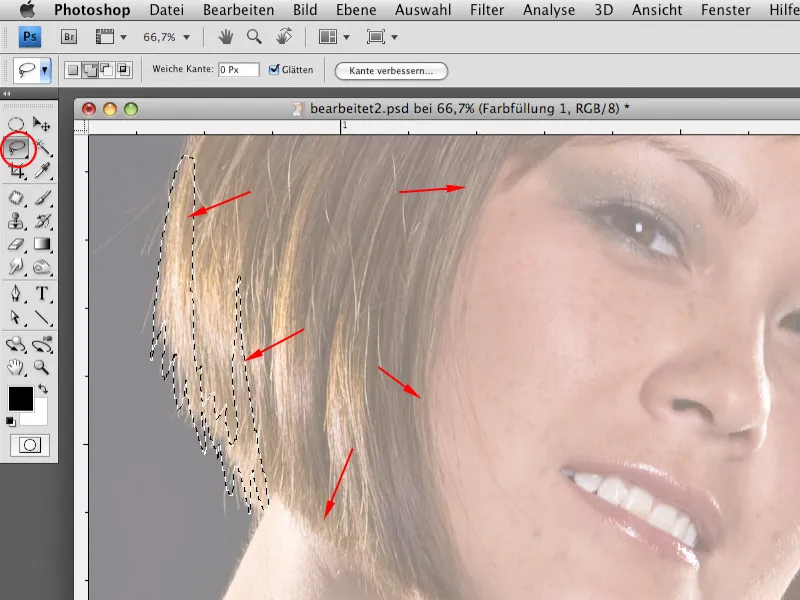
Pasul 5
Creați un nou strat gol în paleta de straturi și selectați culoarea de fundal negru. După ce ați creat contururile cu Instrumentul Lasso, puteți umple zonele selectate cu culoare neagră folosind combinația de taste Ctrl+Delete. 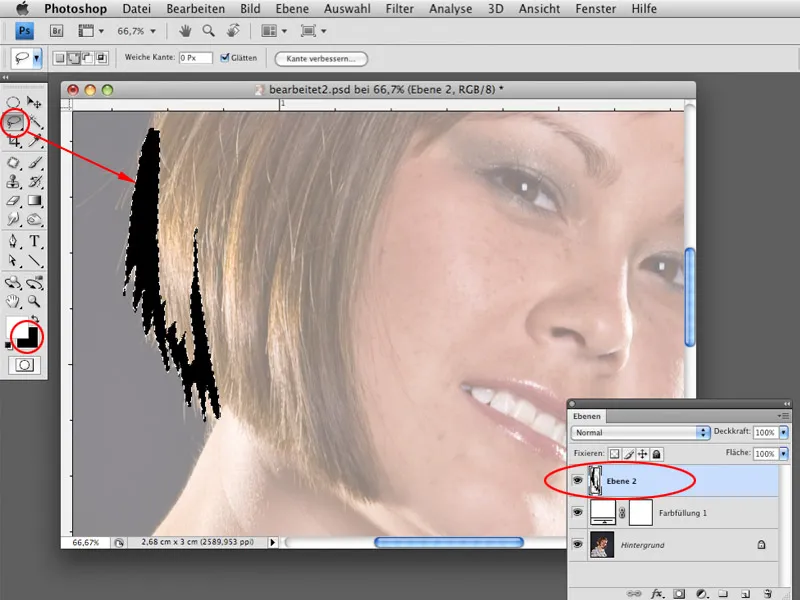
Pasul 6
Selectați acum toate suprafețele relevante unde se vor crea contururile și umpleți selecția cu culoare neagră. Puteți crea toate contururile pe un singur strat sau pe mai multe straturi (de exemplu, straturi diferite pentru cap, gât, haine etc.). 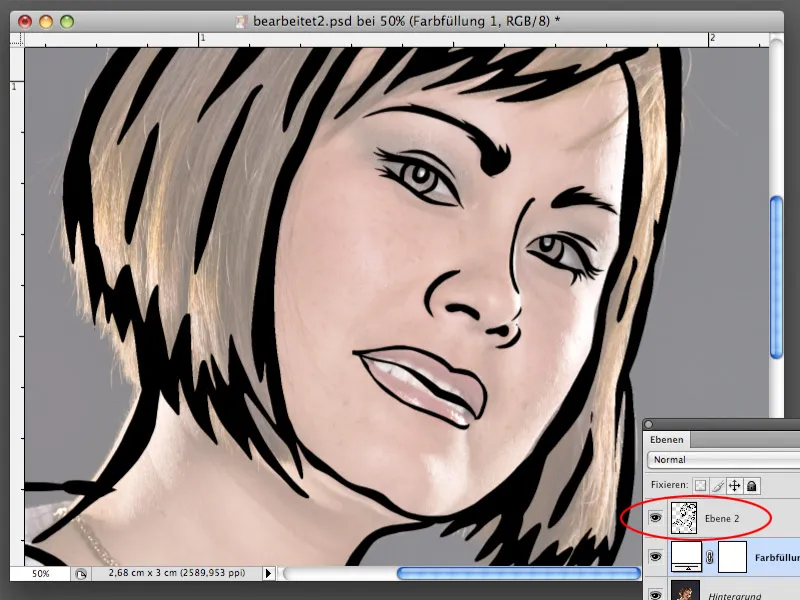
Pasul 7
Lucrând cu Instrumentul Lasso, este posibil ca liniile contururilor zonelor selectate să nu fie complet drepte. Aceasta nu este o problemă. Puteți corecta ulterior zona cu contururi negre pentru a netezi liniile. Încărcați selecția stratului cu contururile apăsând tasta Ctrl și click pe miniatura stratului . După ce selecția este afișată, selectați opțiunea Îmbunătățire Margini. În fereastra de dialog Îmbunătățire Margini puteți crește valoarea opțiunii Rotunjire la aproximativ 30. Liniile vor deveni mai netede. Confirmați cu OK, inversați selecția cu Ctrl+Shift+I și tăiați pixelii inutili de pe stratul cu contururile folosind Ctrl+X. 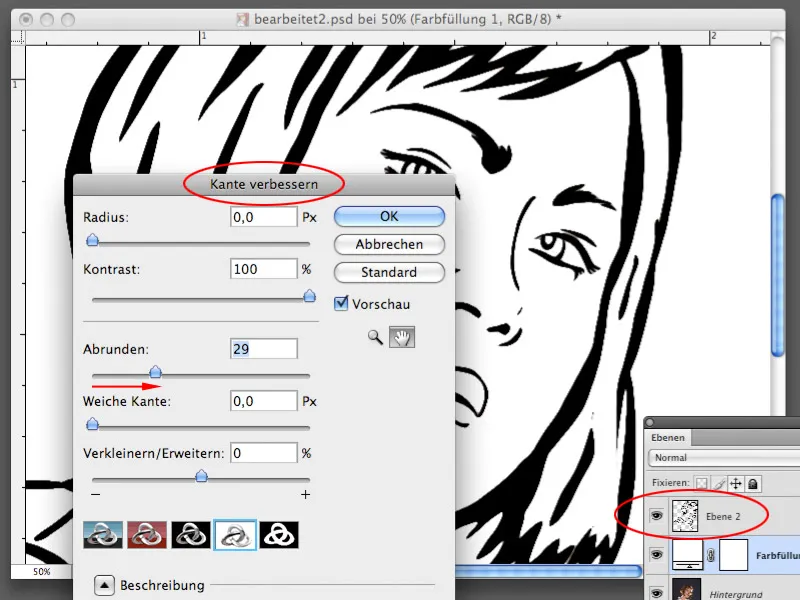
Pasul 8
Pentru a umple anumite suprafețe aveți nevoie de un model de puncte, pe care acum îl veți genera. Vă amintiți cu siguranță că unele zone din picturile lui Lichtenstein nu au fost umplute cu culoare solidă, ci cu un model de puncte. Creați o nouă fereastră de lucru cu dimensiunile 30x30 de pixeli și rezoluția 300 de pixeli/inch. Fundalul ar trebui să fie transparent. 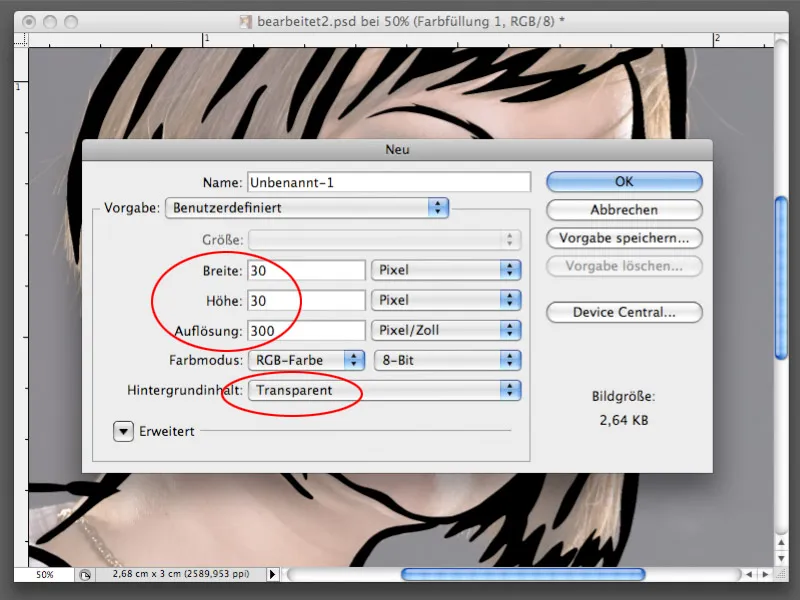
Pasul 9
Crearea unui cerc pe noua fereastră de lucru folosind Instrumentul Elipsă de selecție. Apoi, selectați Editare>Umpleți cu 50% Gri. Confirmați cu OK. 
Pasul 10
Selectați acum întreaga zonă a fișierului cu cercul folosind Ctrl+A și apoi selectați opțiunea Editare>Stabiliți modelul. Confirmați cu OK în fereastra de dialog Stabiliți modelul. Modelul va fi salvat în biblioteca Photoshop și poate fi utilizat imediat. Nu mai aveți nevoie de fișierul creat anterior, puteți să-l închideți fără a salva. 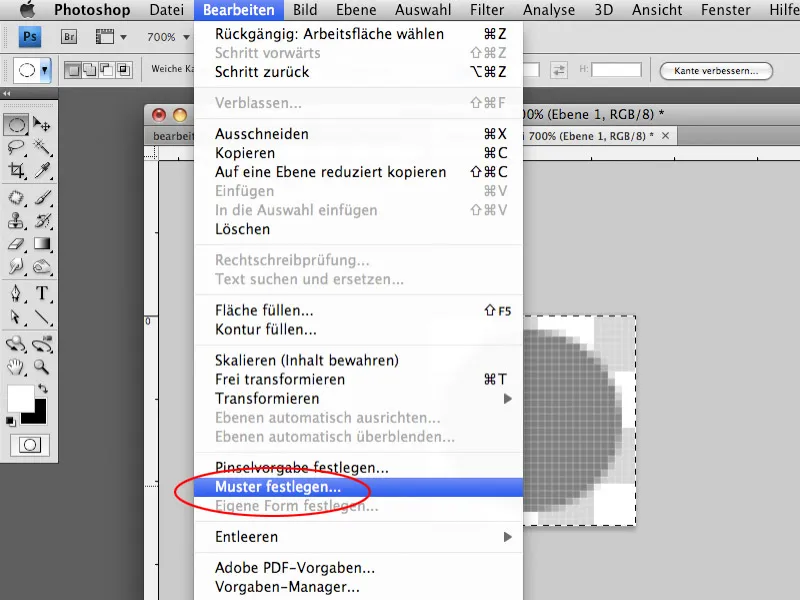
Pasul 11
Înainte de a umple unele suprafețe cu modelul, puteți umple suprafața părului cu o culoare solidă. Creați o selecție a zonei cu părul din interiorul conturului negru. Utilizați pentru aceasta instrumentul Lasso.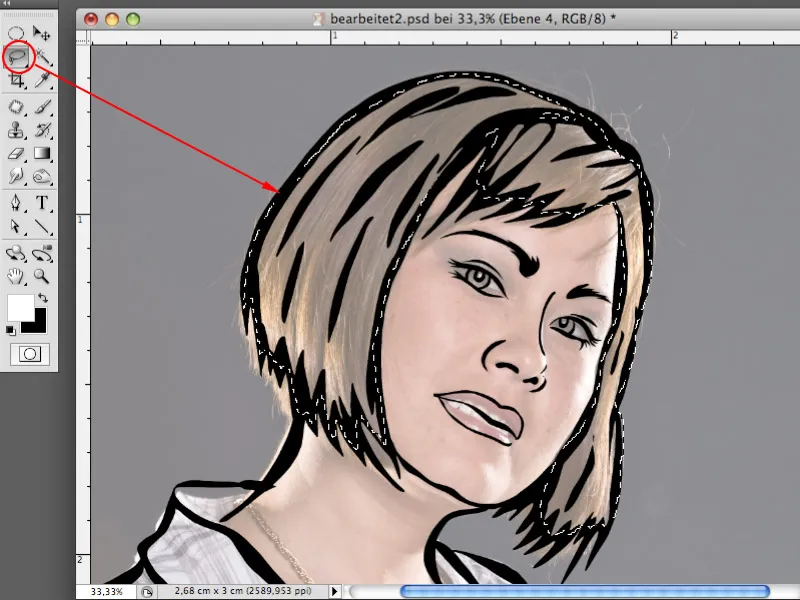
Pasul 12
Sub stratul cu conturul negru, creați un nou strat gol și umpleți zona selectată de pe acest strat cu culoare galbenă (sau orice altă culoare preferată).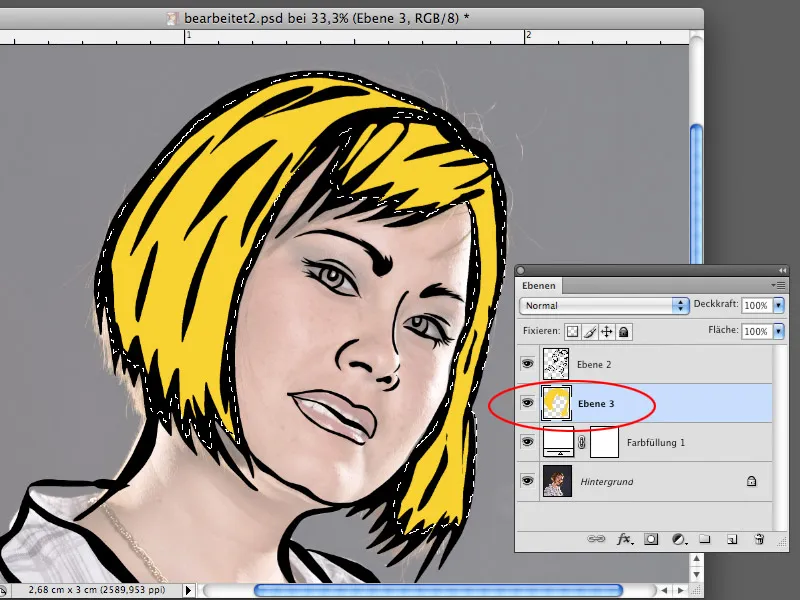
Pasul 13
Acum selectați fața modelului și creați din nou un nou strat sub stratul cu conturul negru. Selectați Editare>Umpleere suprafață>Model propriu. Umpleți suprafața cu modelul creat anterior cu cercuri gri. Deși aceasta nu este încă culoarea care poate fi folosită ca o culoare a pielii, nu va rămâne așa. Culoarea gri a fost aleasă intenționat, deoarece poate fi transformată în orice altă culoare.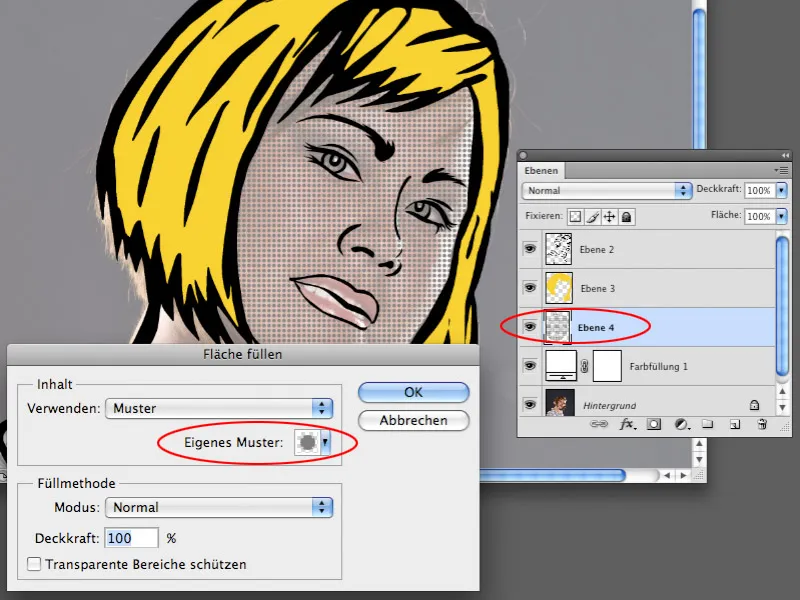
Pasul 14
Pentru stratul cu umplerea modelului, selectați Imagine>Corecții>Balans de culoare. În zona tonuri medii intensificați culorile roșu, galben și magenta, care vor transforma culoarea gri într-una cu tentă roșiatică.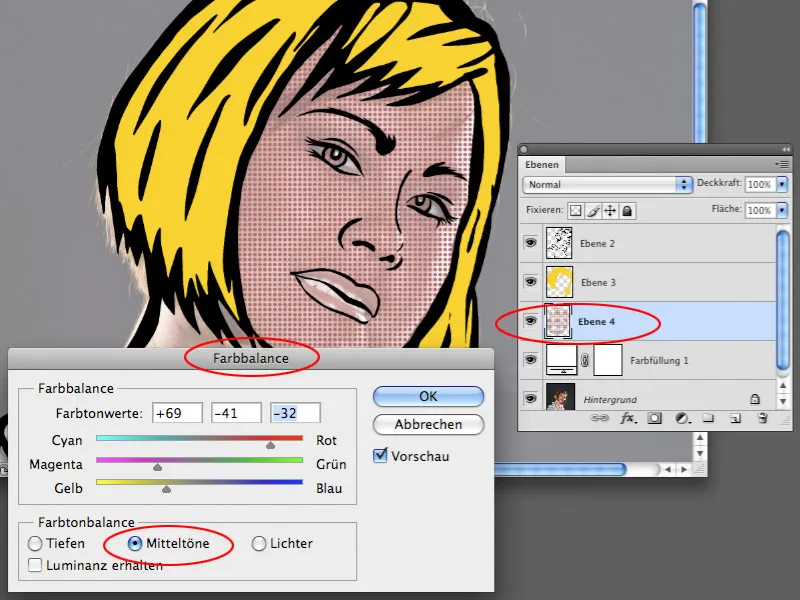
Pasul 15
În dialogul Balans de culoare, treceți la zona lumini. Faceți corecturile necesare aici pentru ca culoarea pielii să semene cu adevărat cu culoarea inițială a pielii. Dacă culoarea este prea închisă, puteți regla luminozitatea cu ajutorul setărilor Corecție tonală sau Curbe de tonuri.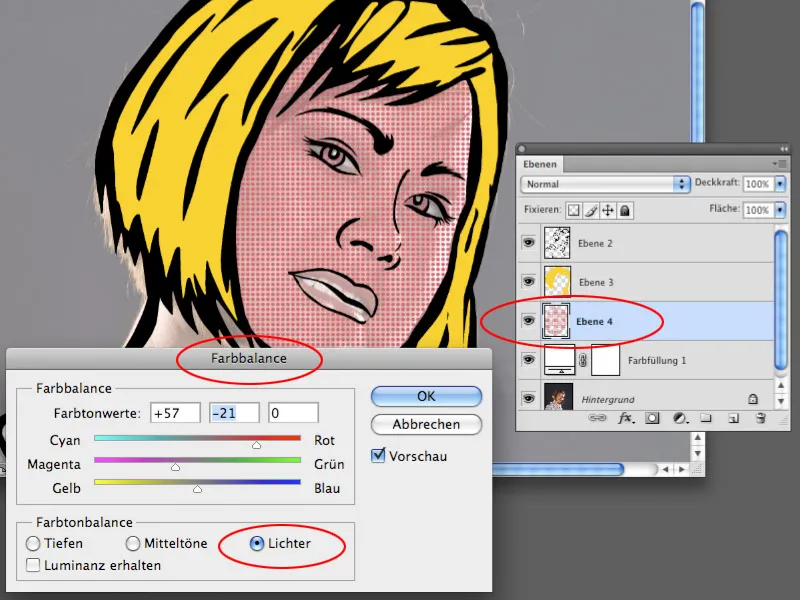
Pasul 16
Utilizând metoda descrisă în pașii 13-15, puteți umple toate zonele cu model și puteți colora suprafețele umplute cu culorile dorite.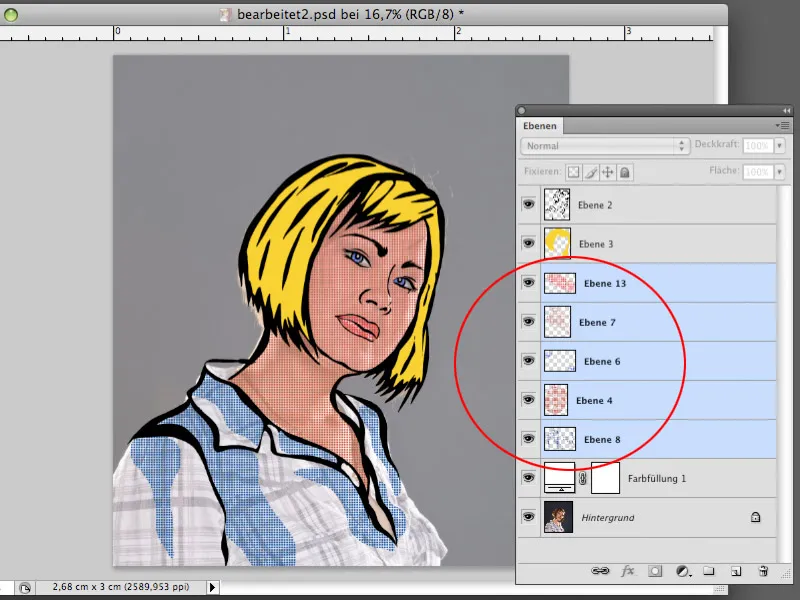
Pasul 17
Ascundeți temporar stratul cu fotografia originală și stratul solid de culoare. Creați un nou strat gol peste straturile ascunse. Cu ajutorul instrumentului Lasso, creați o formă care înglobează figura femeii, fără a depăși limitele conturului negru. Umpleți această selecție pe noul strat creat cu culoare albă.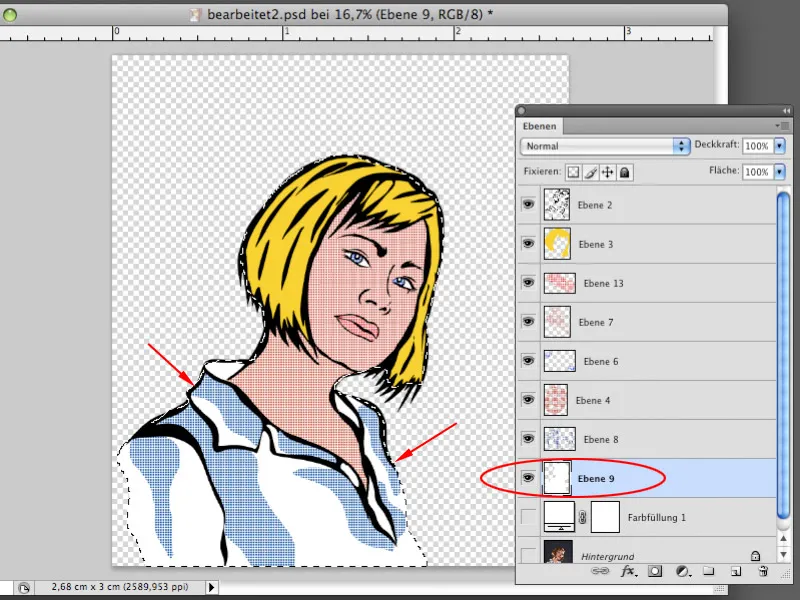
Pasul 18
Afișați acum straturile cu fotografia originală și cu stratul solid de culoare. Stratul solid de culoare poate fi acum colorat cu o altă culoare în loc de alb, de exemplu cu roșu închis. Dublu clic pe miniatura stratului solid de culoare și definiți în Selectorul de culoare nuanța dorită. Puteți seta Opacitatea stratului solid de culoare la 100%. Acum fotografia originală este ascunsă în spatele stratului solid de culoare și nu mai este vizibilă.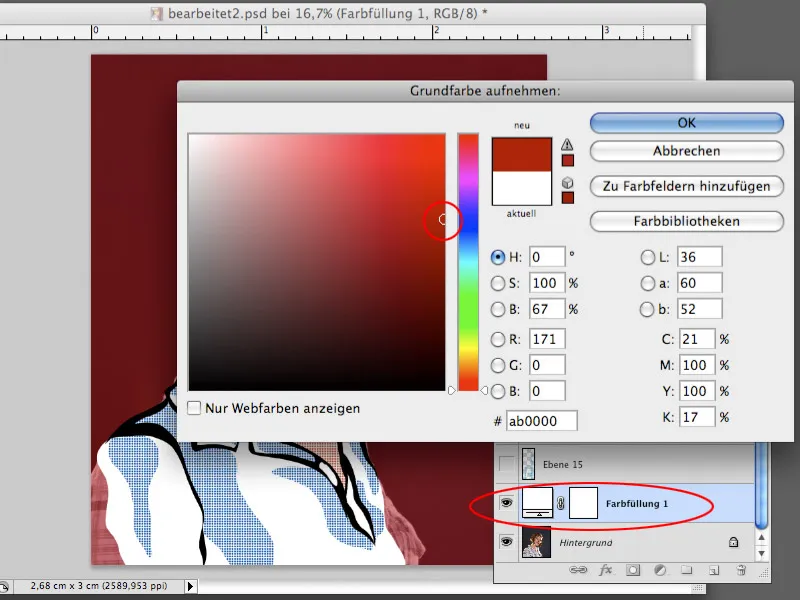
Pasul 19
Începeți acum să creați propriul fundal. Picturile lui Roy Lichtenstein au în principal fundaluri urbane, în care se pot vedea zgârie-nori, rame de ferestre sau alte elemente urbane. Puteți folosi instrumentul de selecție dreptunghiulară pentru a selecta câteva dreptunghiuri care vor arăta ulterior ca rame de ferestre. După ce selecția a fost creată, puteți crea un nou strat și să îl umpleți cu culoarea dorită, cum ar fi negru.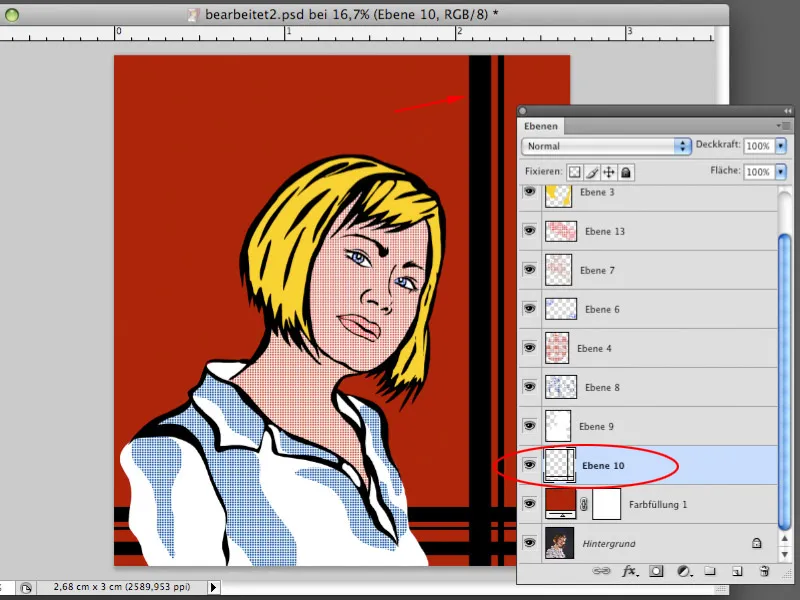
Pasul 20
Creați un alt strat gol. La fel puteți crea acum forme care arată ca zgârie-nori. Pentru aceasta, puteți folosi instrumentele de selecție dreptunghiulară și Lasso poligonal. Ambele creează linii drepte, care sunt potrivite pentru elementele de arhitectură. Umpleți selecția cu culoare.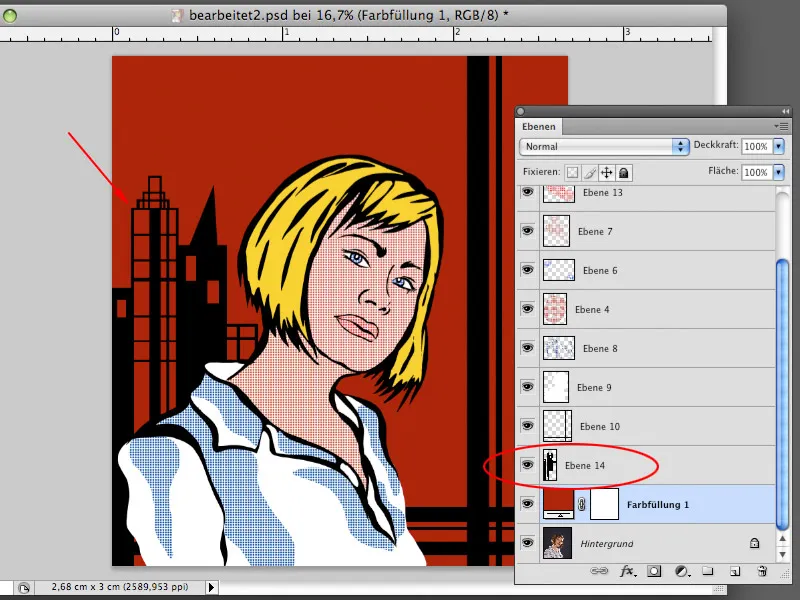
Pasul 21
Cu tehnicile deja cunoscute, puteți crea toate suprafețele necesare pentru a crea fundalul. Umpleți unele dintre formele cu culori solide și altele cu modelul creat. Culorile umplerilor în model pot fi definite liber.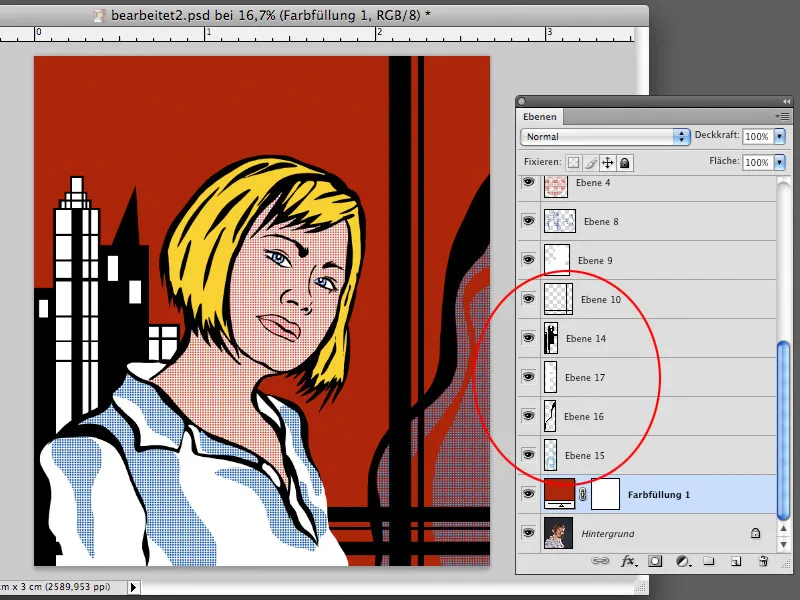
Pasul 22
Lucrările lui Roy Lichtenstein sunt adesea echipate cu baloane de vorbire care adaugă o declarație extinsă imaginii. În imaginea noastră, un balon de vorbire cu text nu trebuie să lipsească. Creează o selecție cu Instrumentul Elipsă de selecție și cu Instrumentul Lasso poligonal așa cum se vede în captură. Creează un nou strat și umple selecția pe acest strat cu culoare neagră. Acest strat va servi drept contur al balonului de vorbire.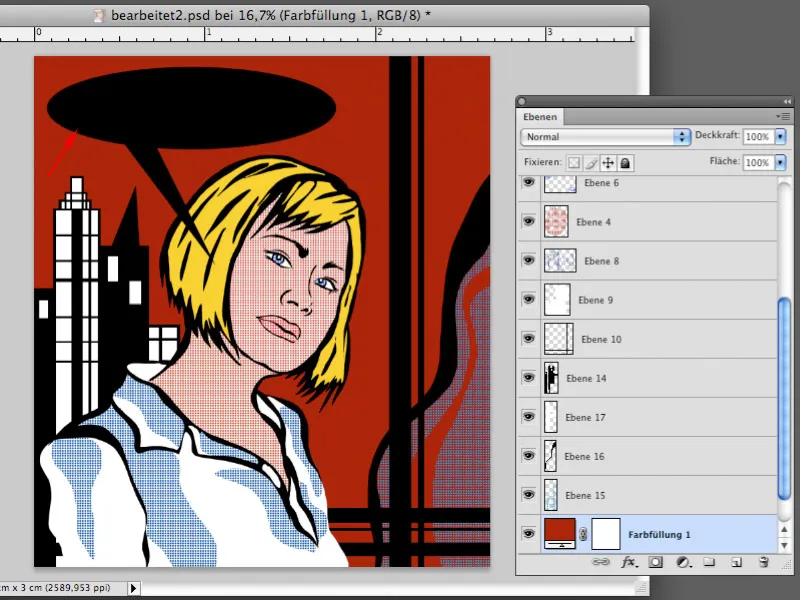
Pasul 23
Creează o altă selecție care are o formă similară cu cea creată anterior, doar că mai mică. Creează un alt strat gol deasupra stratului cu balonul de vorbire negru și umple selecția de pe acest strat cu culoare albă. Balonul de vorbire este acum așa cum îl cunoașteți din benzi desenate.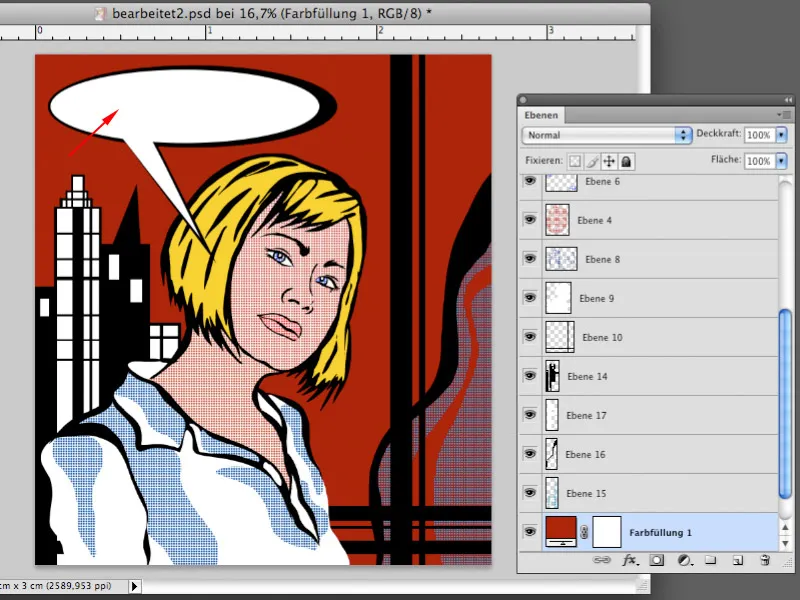
Pasul 24
Acum puteți crea o vorbă în balonul de vorbire cu Instrumentul Text. Aveți nevoie de o fontă potrivită pentru benzi desenate, cum ar fi Tekton Pro, de exemplu. Tastați textul, ajustați dimensiunea și unghiul vorbei cu Editare>Transformare liberă așa cum se vede în captură. Astfel, lucrarea dvs. de artă este gata.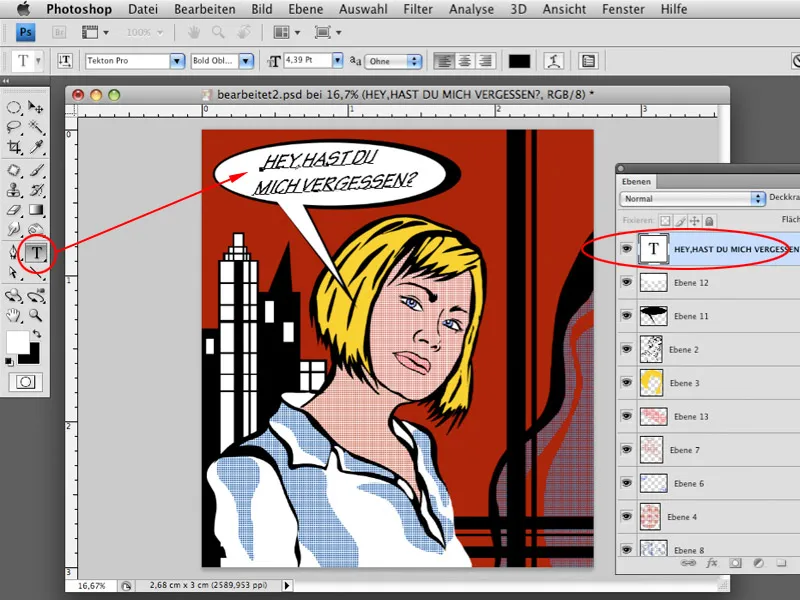
Și iată cum arată imaginea finită:



