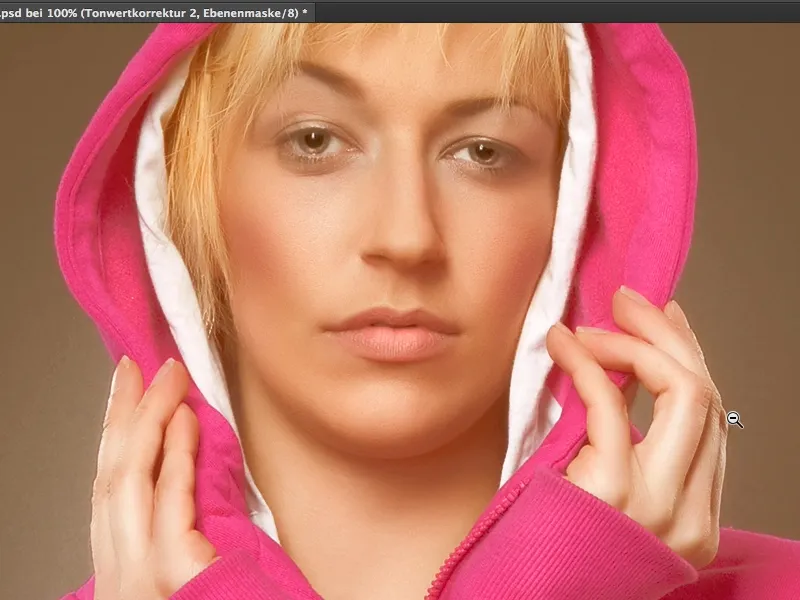În multe reviste de lux, veți vedea mereu un anumit aspect, și anume culori de piele foarte cremoase sau în general un aspect foarte cremos. Se prezintă astfel: Adâncimile nu mai sunt atât de profunde, de întunecate, de negre, dar pielea are un strălucire frumoasă bej, cremoasă, maro, și cum funcționează acest aspect, acest aspect cremos, asta vă voi arăta în acest tutorial.
Am pregătit aici și vedeți, nu este mare lucru în ea. Totul constă într-un echilibru al culorilor, o transformare a tonurilor și o corectare a tonurilor, toate acestea cu anumite setări. Și asta vă voi arăta acum folosind această imagine.
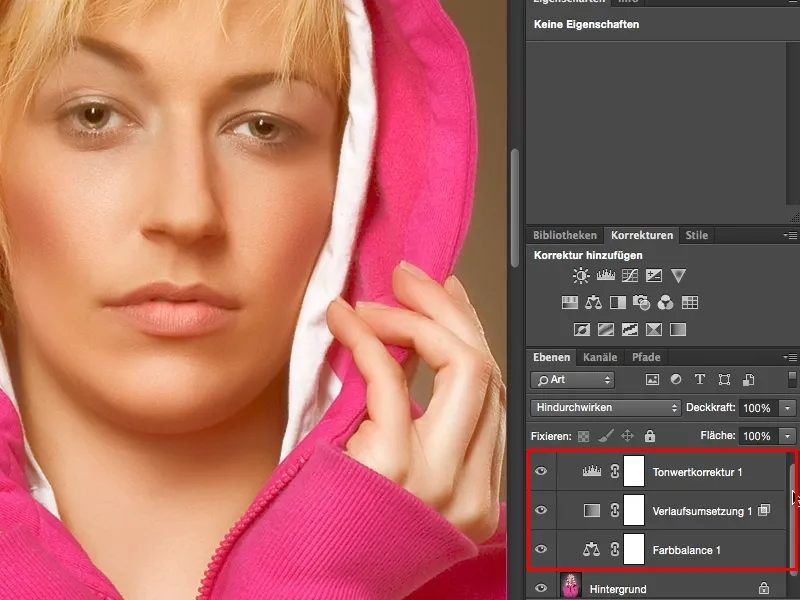
Deci, primul lucru de care ai nevoie este o corectare a echilibrului culorilor (1). Echilibrul culorilor este destul de simplu de explicat. Aici am trei cursori (2) și acești trei cursori se referă întotdeauna la nuanță, care este selectată aici sus (3). Poți alege între Adâncimi, Tonuri medii și Luciri (4). Este foarte practic atunci când vrei să colorezi cu adevărat doar Adâncimile sau Lucirile sau Tonurile medii ca în această imagine.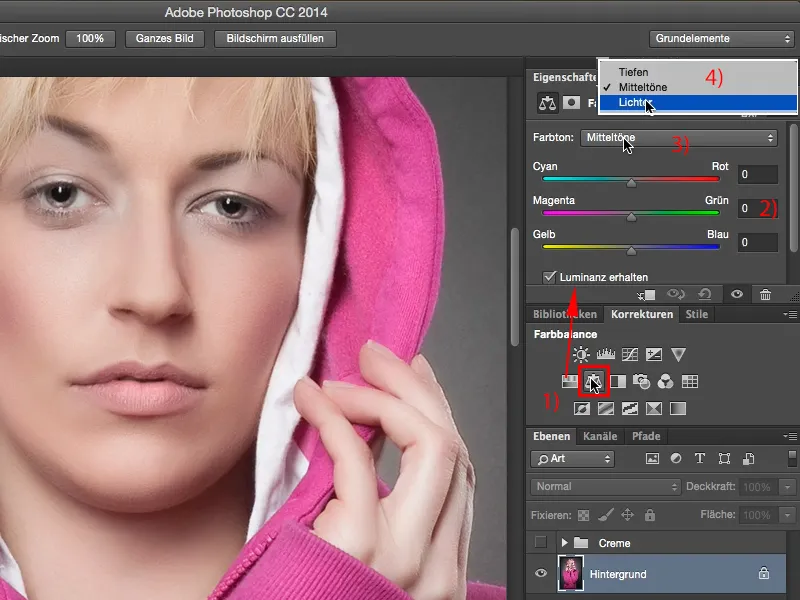
Da, și apoi poți începe să te joci și să amesteci cele mai colorate culori. Dar ceea ce îți recomand este să-ți amintești o regulă simplă: Poți obține rapid culori calde și reci prin simplul fapt că îți imaginezi aici un X cu colțurile Cian, Roșu, Galben și Albastru. O să arăt acum foarte extrem, ce se întâmplă dacă mut asta către Galben și Roșu. Atunci ai creat o imagine extrem de caldă.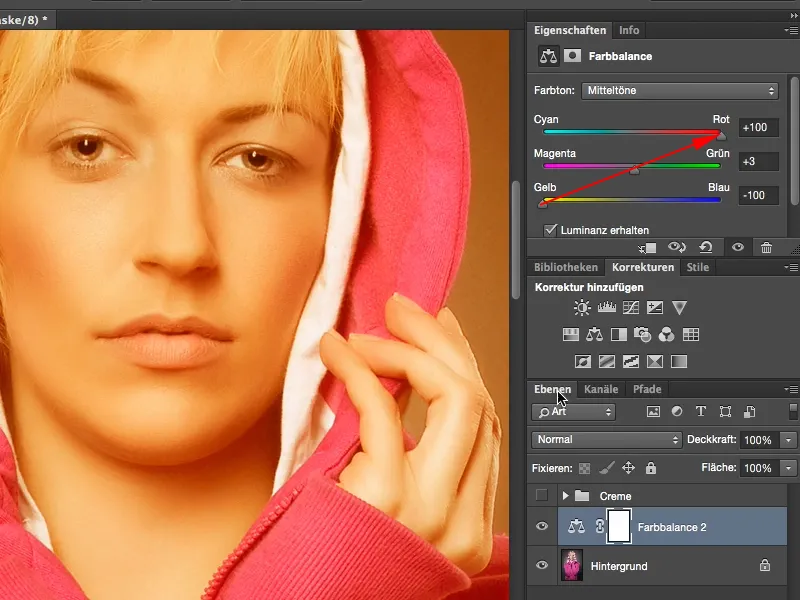
Dacă muti asta către Cian și Albastru, ai creat o imagine extrem de rece.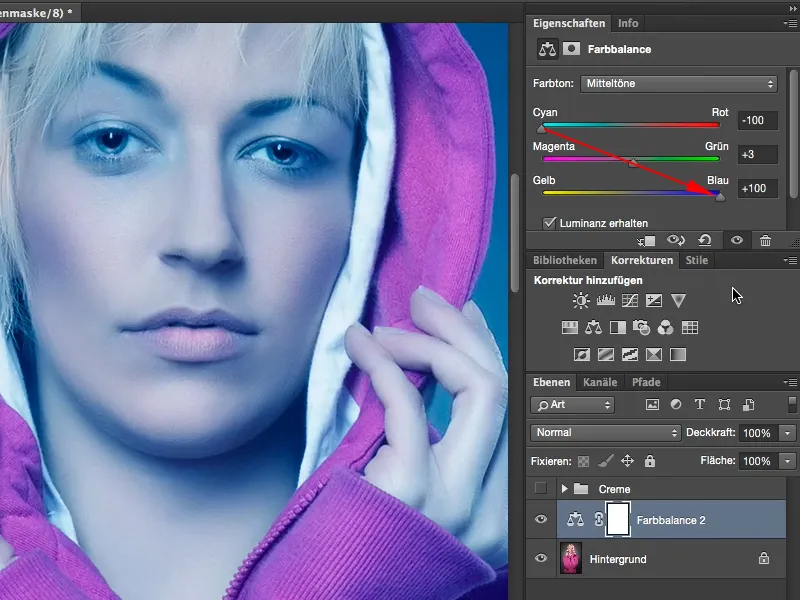
Da, și acum vom profita de asta și vom seta totul la un moderat de 15, 16, poate chiar un pic mai mult. Da, astfel ne apropiem. Valorile nu trebuie neapărat să fie identice aici, dar nu ar trebui să fie neapărat 10 pentru Galben/Albastru și 37 pentru Cian/Roșu, atunci vei fi, desigur, puțin înclinat spre roșu, dar dacă te joci aproximativ în aceeași ligă aici cu aceleași valori de număr, și poți trasa o linie dreaptă, o diagonală aici, atunci nuanța se potrivește de obicei.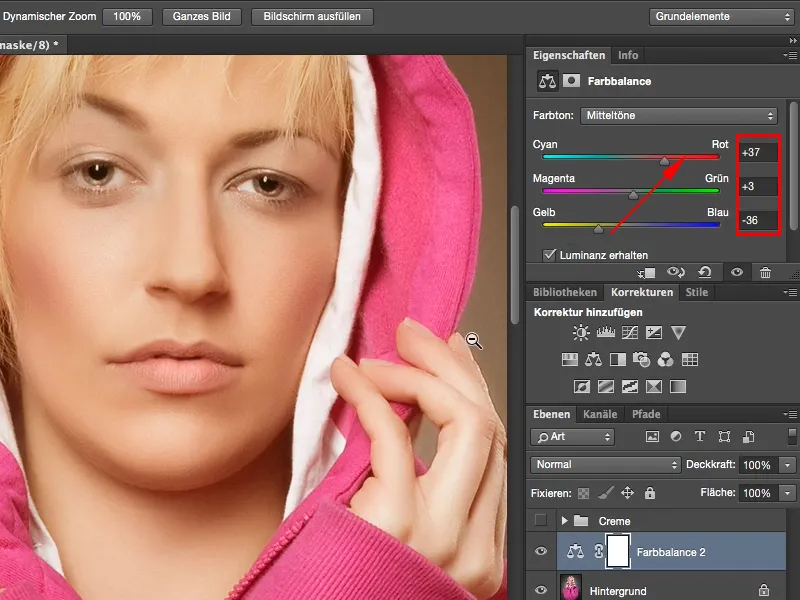
Următoarea etapă este o altă ajustare a stratului, și anume transformarea tonurilor. O găsești aici jos, în dreapta, ca ultimul (1). Transformarea, care este setată implicit aici, este întotdeauna o transformare de la culoarea frontală la culoarea de fundal, în cazul meu de la Alb la Negru (2). Și asta este exact ce ai nevoie. Dacă ai setat aici alte culori, poți oricând inversa culorile cu aceste două simboluri (3) sau le poți restabili implicit (4). Alternativ, poți folosi și comenzi rapide precum X și D. Da, acum arată mai degrabă ca o radiografie, poate fi și un aspect interesant, dar nu exact ceea ce am dorit să obțin aici.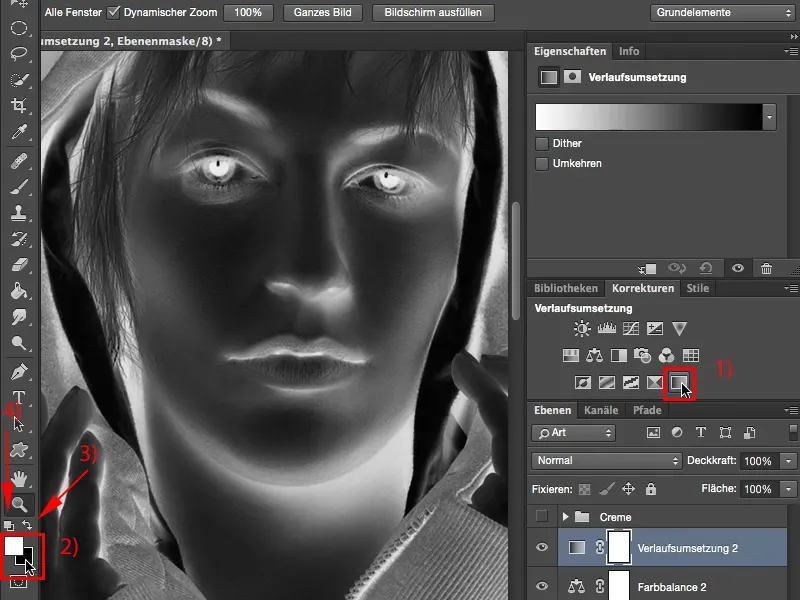
Dar vreau efectul pe care-l are toată asta atunci când setez modul de amestecare, adică pe Lumină moale (1). Aceasta face ca lucirile să fie puțin estompate, dar mai ales duce la faptul că adâncimile sunt aproape inexistente. Așa că arată de fapt un pic distrus, imaginea este de fapt prea uniformă. În Histogramă probabil că aș vedea un vârf masiv în mijloc și doar foarte puțin la stânga și la dreapta. În adâncimi aproape deloc. Aici (2) sunt deja toate fragmentate. Poți preveni asta, poți îmbunătăți efectul, setând pur și simplu de două ori pe strat aici în spate (3), și astfel activezi stilul stratului.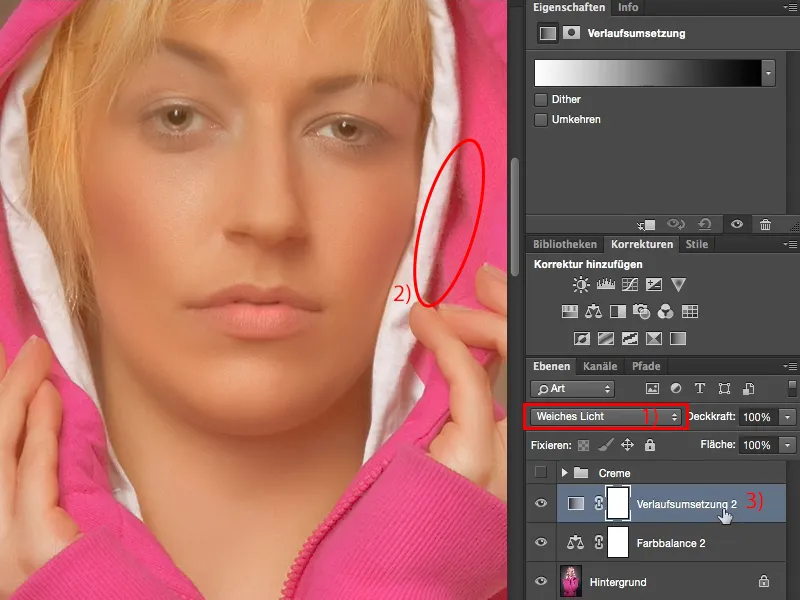
Aici poți ascunde acum diverse lucruri. Ai aici adâncimi (1) și ai aici luciri (2). Poți regla asta pe acest strat sau pe cel de sub el. Da, și pe acest strat vreau să fac acum să se vadă câteva adâncimi. Ce se întâmplă când trag acest cursor aici (3) în față? Adâncimile revin, dar distorsiunile devin mai mari (4). "Deci nu pot folosi acest cursor așa", ai spune. Dar poți!
Nu trebuie să faci nimic altceva decât să ții apăsată tasta Alt. Tasta Alt este de ani de zile butonul magic în Photoshop, butonul magic. De fiecare dată când o apeși (aproape întotdeauna) și activezi o funcție, un cursor oarecare, de obicei se întâmplă exact ceea ce ți-ai imaginat. Și anume, acest cursor se divide. Adică, acele distorsiuni urâte de tonalitate pe care le-ai primit aici pentru că ați crescut complet adâncimile, asta nu se mai întâmplă. Photoshop își amintește acum ce vrei să calculezi, și afișează asta pe acest strat. Apoi poți confirma totul cu OK.
Tot ce avem nevoie acum este o corecție a tonurilor (1). O corecție a tonurilor, pentru a ajuta puțin adâncimile noastre. Se observă aici în față, acolo, în această zonă, nu se întâmplă nimic mai mult. Și aici încep adâncimile și până acolo sau chiar un pic mai departe, voi trage pur și simplu acest cursor acum (2). Dacă dorești să tragi puțin de luminile, poți face asta și (3), și deja punctele tale luminoase sunt înapoi.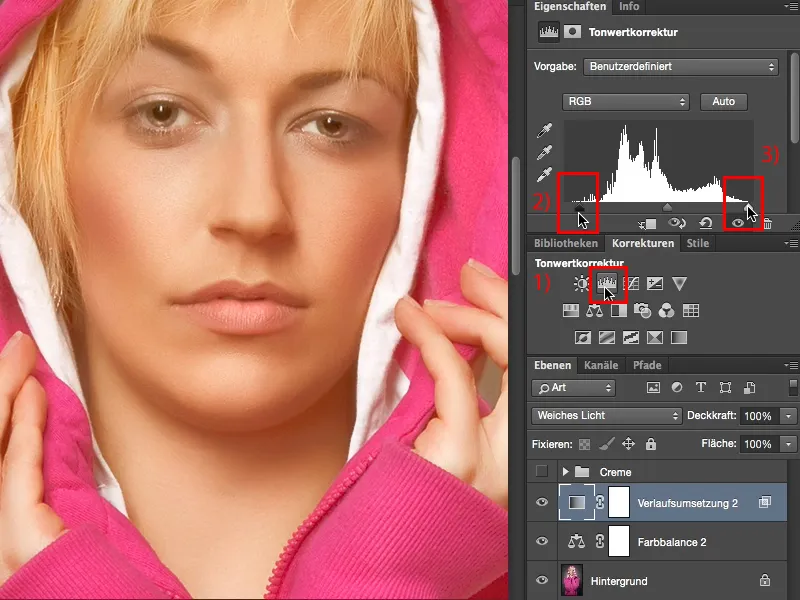
Aceasta este o privire cremoasă frumoasă, care nu neapărat trebuie să se refere cu adevărat la întreaga imagine, ci poate servi cu adevărat doar ca o privire asupra culorilor pielii, pentru că această privire cremoasă este foarte trendy în momentul de față și pur și simplu emană căldură și moliciune și este atrăgătoare. Îți doresc distracție plăcută cu această privire cremoasă.