În acest film îți voi arăta ceea ce se numește aspect pastel. Pastel deoarece este puțin similar cu culorile acuarelelor/pastelelor, cu care probabil fiecare dintre noi a mai pictat în trecut. Îți arăt cum arăta imaginea inițială; sunt culori mai naturale..webp?tutkfid=46767)
De altfel, aceasta este o fotomontaj; sper că nu se observă. Inițial era aici în studio în fața griului, dar eu totuși găsesc imaginea destul de amuzantă și mi se pare potrivit să arăt aspectul pastel, adică aceste culori, cu ajutorul acesteia. Da, cum funcționează?
.webp?tutkfid=46768)
Tot ceea ce ai nevoie aici este așa-numita grația gradientului (1). Atunci când o activezi, vei vedea mereu un gradient de la o culoare din prim-plan la culoarea din fundal sau invers, deci ceea ce este setat aici ca fiind în prim-plan va fi inițial configurat implicit. Arată puțin ca un negativ, ca o imagine fantomatică, cred că poți să creezi efecte amuzante cu asta, dacă mă uit așa la ea. Și tot ceea ce mai trebuie să faci acum este să dai clic aici sus pe gradient (4)..webp?tutkfid=46769)
Atunci poate că nu vezi întreaga varietate pe care am activat-o deja aici, poate vezi doar primul rând, și tot ceea ce trebuie să faci pentru a genera mai multe gradienți este să dai clic pe micuța roată de dinți de sus (1). Acolo ai de exemplu Densitate Neutră, Exemple de Perturbare, Nuanțare Fotografică este foarte interesantă, metalul se potrivește foarte bine în domeniul 3D pentru a da puțin strălucire suprafețelor acolo. Sau ai aici culorile pastel. Dai clic aici (2), apare un mic buton, spui: Adaugă (3) ...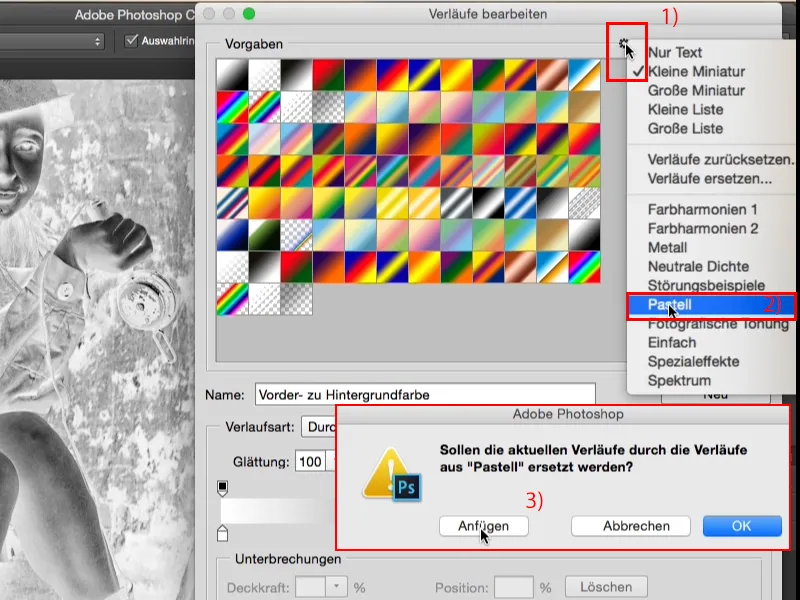
... și deja apare rândul aici jos și poți alege acum liber. De exemplu, iei acest gradient aici (1). Apoi vei vedea aceste mici opriri aici jos, opriri de culoare, și poți să-ți setezi acum singur un gradient. Dacă spui că gradientul în mijloc, acel roz, aș vrea să fie roșu, dai două clicuri aici (2),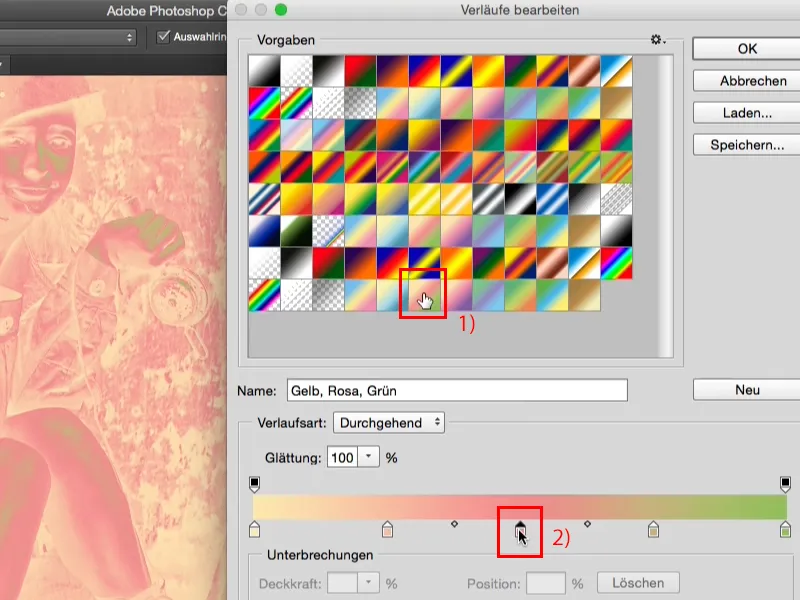
... să apară cunoscutul selector de culori din Photoshop și selectezi un roșu intens (1) și confirmi cu OK (2).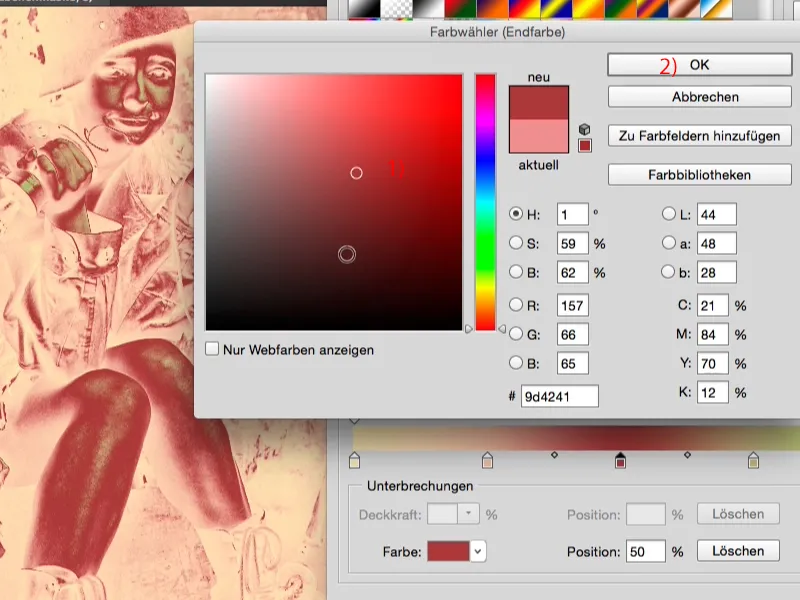
Întregul lucru se va suprapune complet lin (1), se numește de altfel grația gradientului, întregul lucru are sens, și astfel poți să-ți generezi proprii gradienți acum. Poți să salvezi aici un nume (2), astfel îți va fi mai ușor să te descurci mai târziu. Poți să dai clic pe roata de dinți de sus (3) de exemplu ...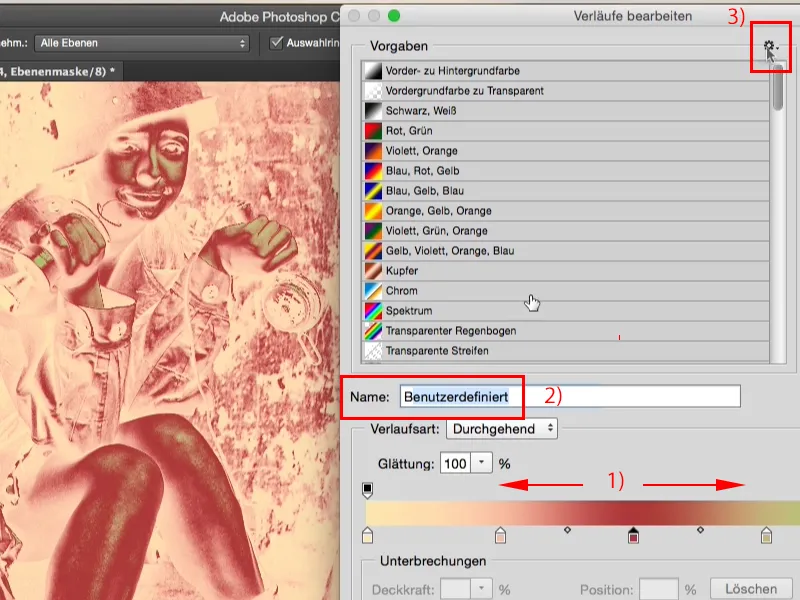
... să vezi lista, apoi vei vedea doar un mic simbol și aici acum ar apărea numele pe care l-ai salvat ca presetul tău.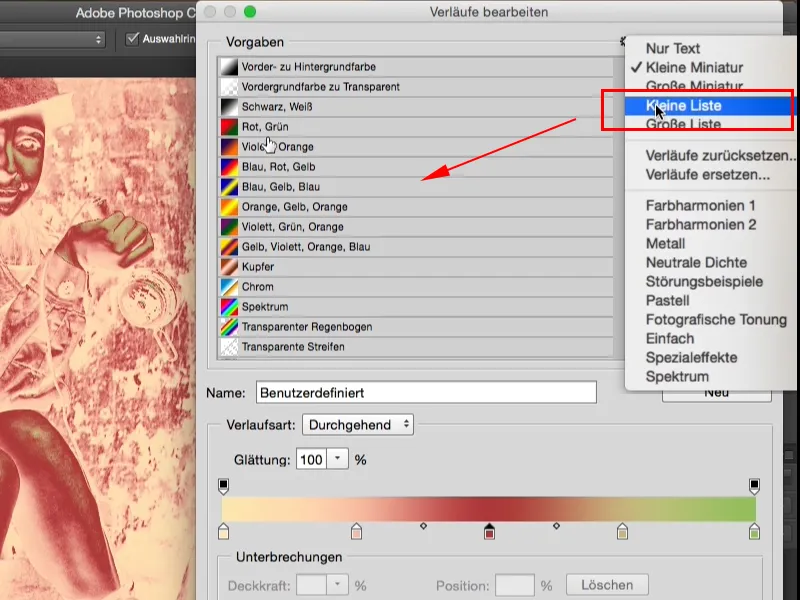
Mie personal îmi place să fac așa (1), navighez astfel și aleg ceea ce mă atrage în momentul respectiv la imagine, asta mi se pare mai potrivit, dar poate că tu preferi să lucrezi cu listele, cu numele, poți face asta și aici. Poți genera noi gradienți (2), poți de asemenea să schimbi tipul de gradient, poți adăuga zgomot (3), dar pentru acest look de imagini cu culori pastel nu ai nevoie de asta..webp?tutkfid=46775)
Da, acum încep pur și simplu cu acest gradient (1) de la un galben cremos (2) la un cyan mediu (3) și apoi dau aici OK (4).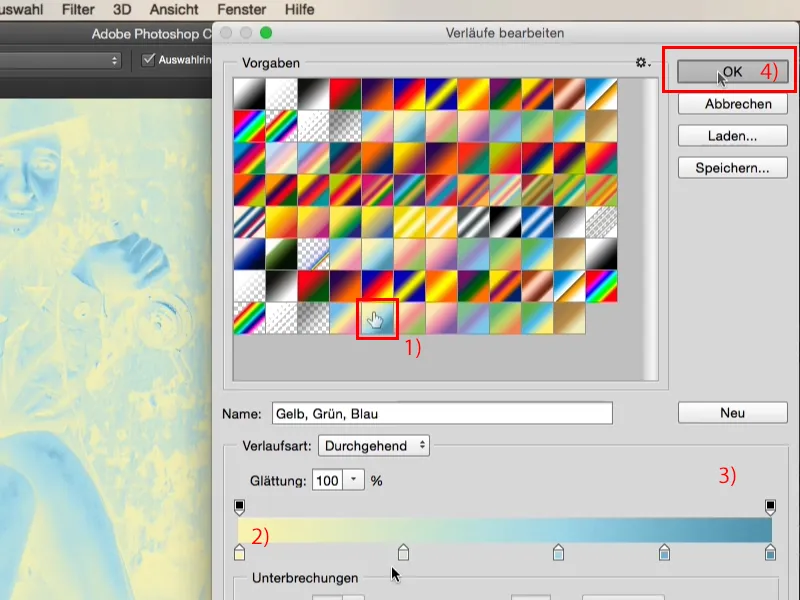
Întregul lucru arată așa (1), arată groaznic, dar vezi ce se întâmplă când setezi modul de strat la Lumina moale (2). Înainte (3) - după: (4).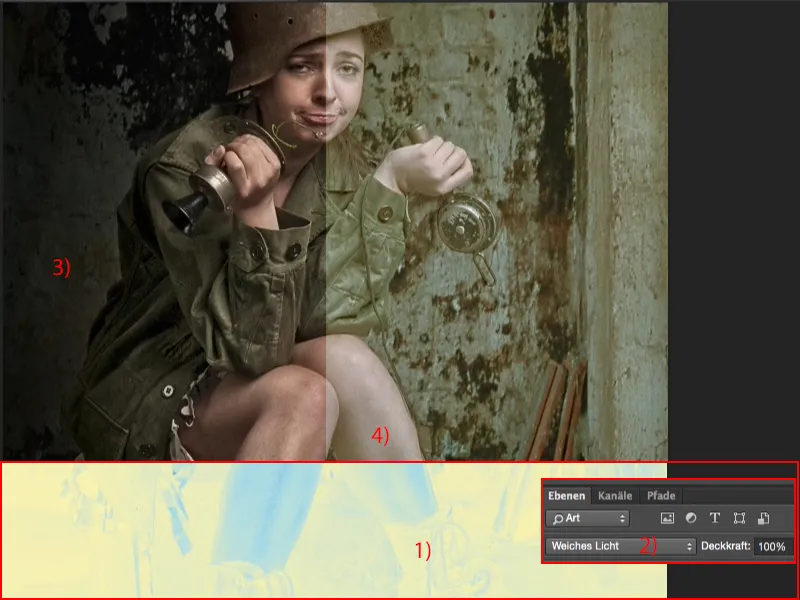
Mie personal mi se pare prea palid (1), de aceea de obicei inversez gradienții (2) și nu îi folosesc așa cum sunt setați implicit aici în Photoshop.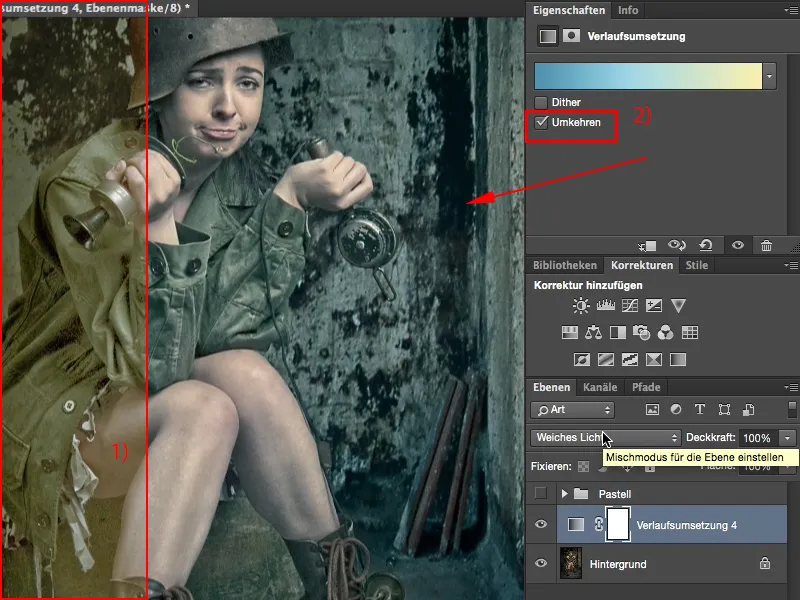
Pentru că atunci când creezi un gradient de la o nuanță întunecată la una mai deschisă și îl setezi în modul Lumină moale, de obicei arată foarte bine, chiar și la 100% Opacitate. Dacă faci invers, va trebui să reduci de obicei Opacitatea cel puțin la 50% și chiar și atunci efectul nu este foarte convingător, nu este nici pește, nici carne, ai doar tonurile luminoase luminate, dar nu prea se schimbă în privința culorilor. Poate că a devenit ușor mai galben-verzui, dar asta nu dă cu adevărat efectul.
Deci întotdeauna să alegeți gradientul de la închis la deschis, deoarece arată cool, și eu cred că, când mă uit la imagine, această implementare a unui gradient: culoare pastel minunată, aspect minunat, cu siguranță pot lăsa lucru așa.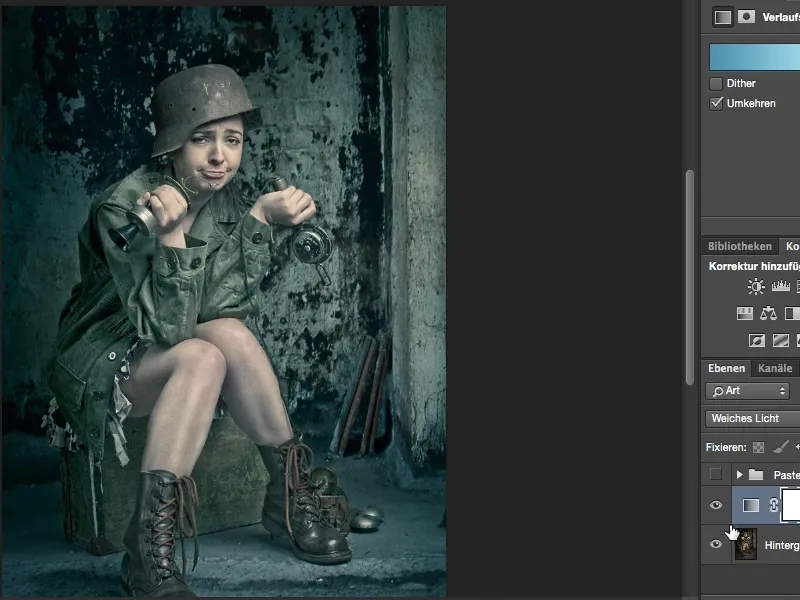
Dar nu trebuie să vă opriți doar aici cu acest look, puteți amesteca lucrurile. Puteți schimba și modul straturilor aici. Luminile ies în evidență aici, astfel că trebuie să reveniți puțin cu opacitatea, dar și acest lucru poate arăta din nou atractiv. Este ceva mai dur, dar este un alt look pastel.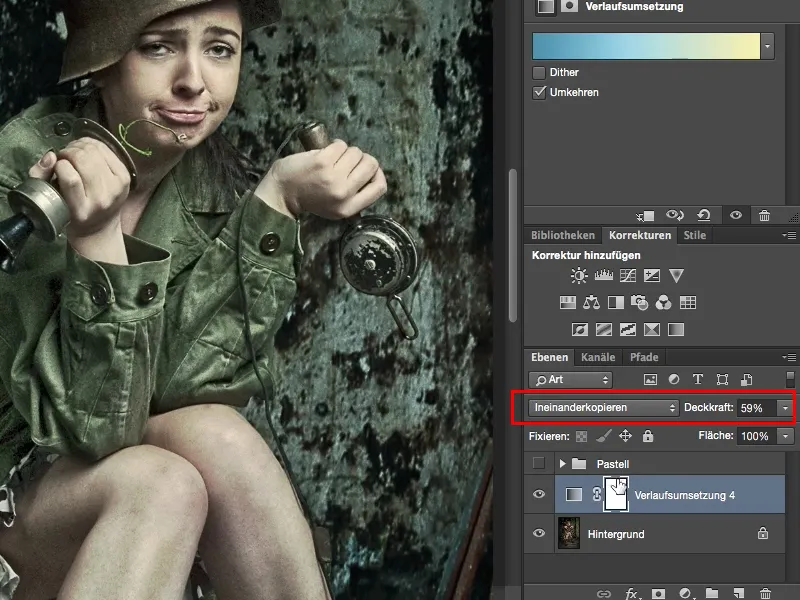
Rămânem la Lumină moale aici și creăm încă o nouă implementare de gradient. Fac clic aici sus și aleg acest gradient maro de data aceasta.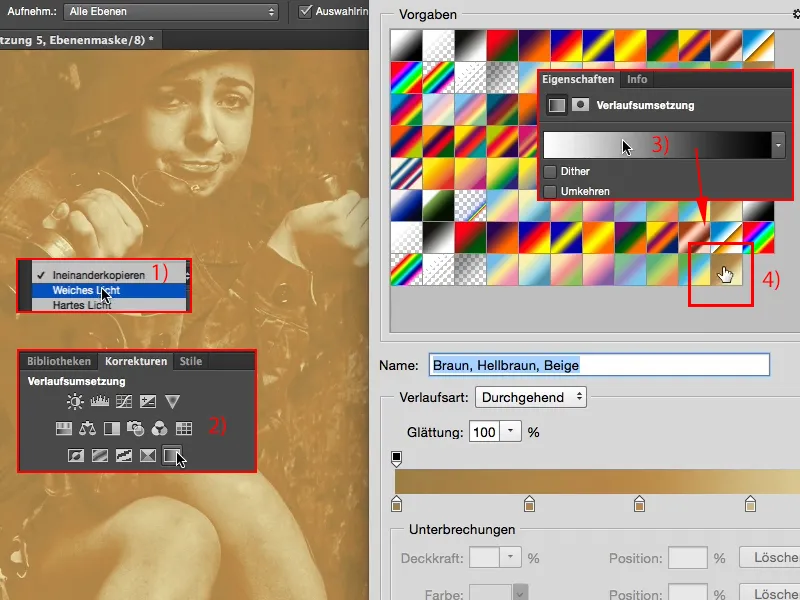
Minunat, acesta merge deja de la închis la deschis, adică nu trebuie să-l inversați, pentru că altfel obțin din nou o imagine tip fantomă/negativ.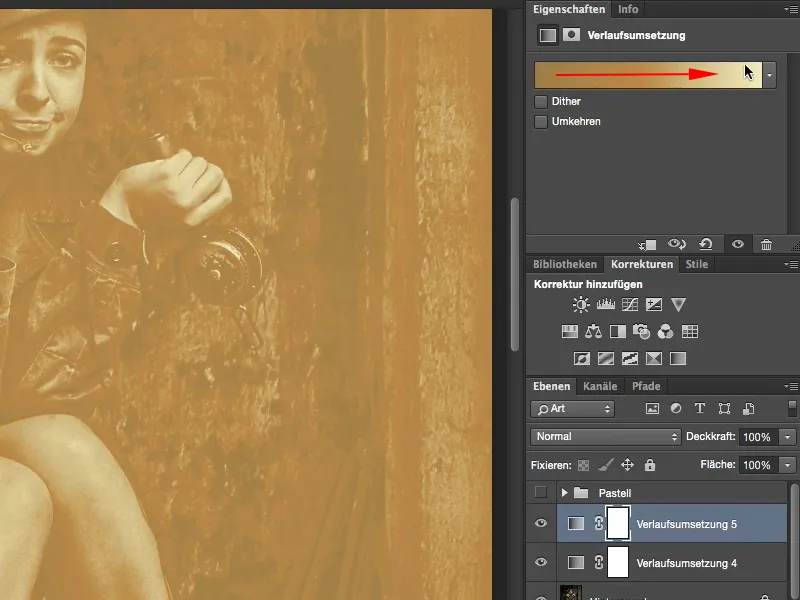
Da, și dacă acum setez asta pe Lumină moale (1), observ: Culoarea este destul de bună, dar imaginea este puțin prea luminoasă; ce fac atunci? Pur și simplu dai clic din nou pe acest gradient (2), este salvat, este încă selectat, iar umbrele, adică tonul cel mai întunecat (3), sunt pur și simplu prea luminoase. Și dacă le reduci (4), vezi practic în timp real alături cum imaginea devine mai întunecată. Confirmi cu OK, …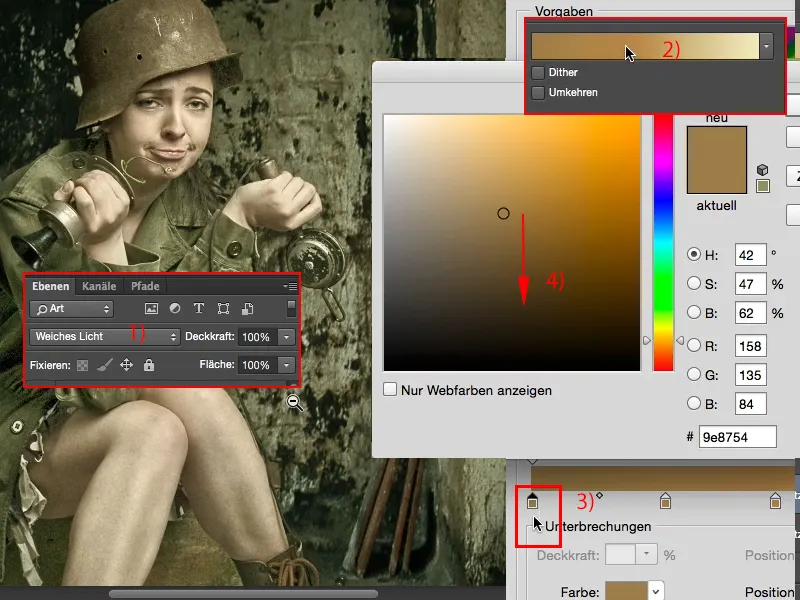
… și aceasta este încă prea luminoasă (1), mai reduci ceva (2). Poți să mărești și nuanța, arată de asemenea bine, și aceasta (3) este încă prea luminoasă.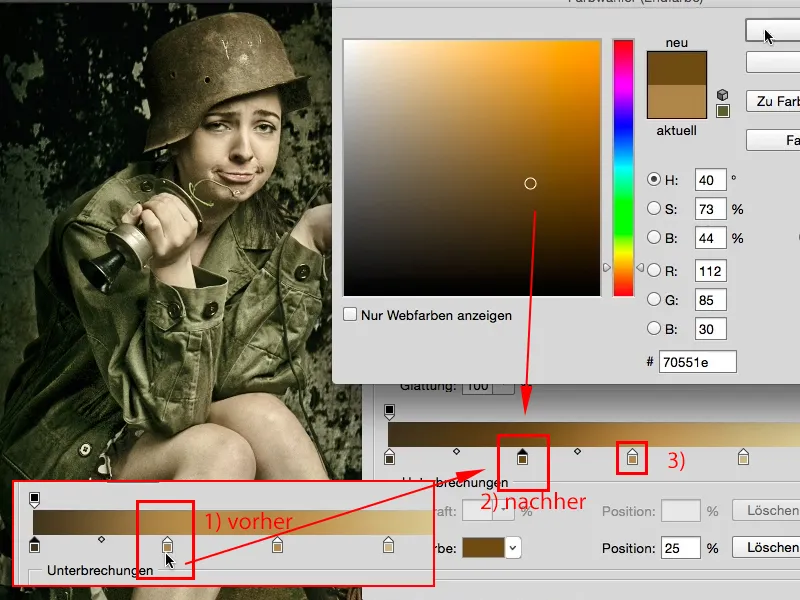
Da, și acum am creat din nou o imagine cu un look complet diferit (1), care totuși se potrivește. Aici nu pot să spun "A, umbrele și luminile sunt prea fălute." Arată bine, a devenit un pic verdăstrui, dar cu siguranță este un look pastel complet diferit față de acesta (2).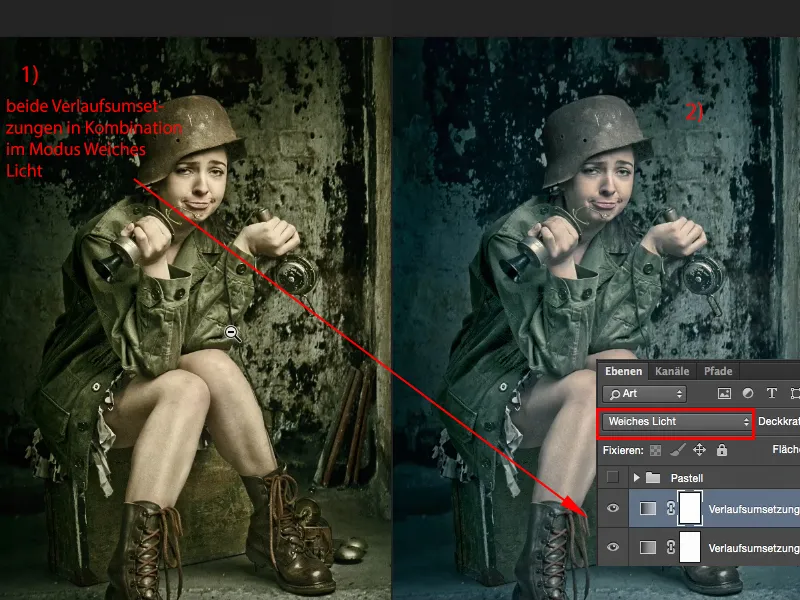
Sau îl folosesc pur și simplu singur și acum poți vedea ce a avut ca efect întunecarea făcută aici. Acum imaginea este aproape prea întunecată, dacă vreau să folosesc asta singur, atunci trebuie să intru din nou aici și să spun "Tonul maro aici trebuie să fie mai luminos." Și apoi puteți vedea cum puteți încetă și sigur să luminați imaginea din nou (Exemplu încălțăminte).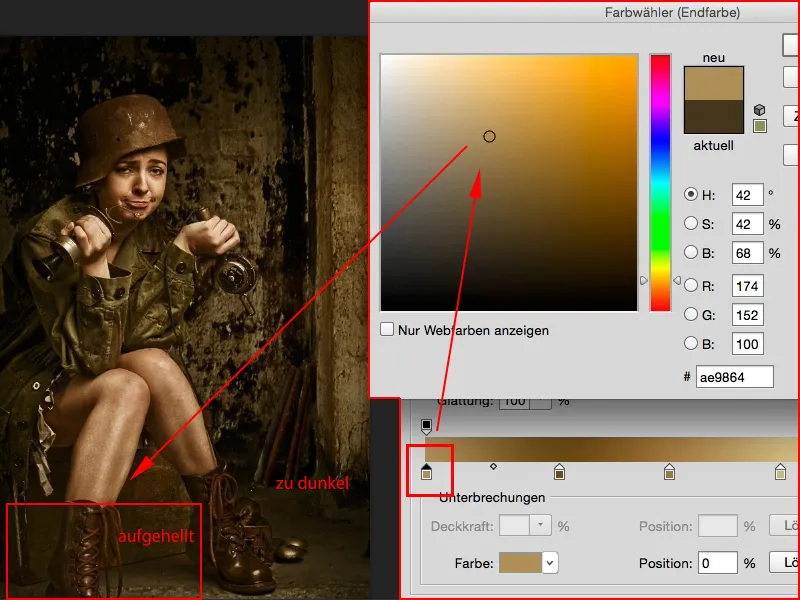
Da, și hopașupa, înainte să vă dați seama, ați creat din nou un look pastel complet diferit aici.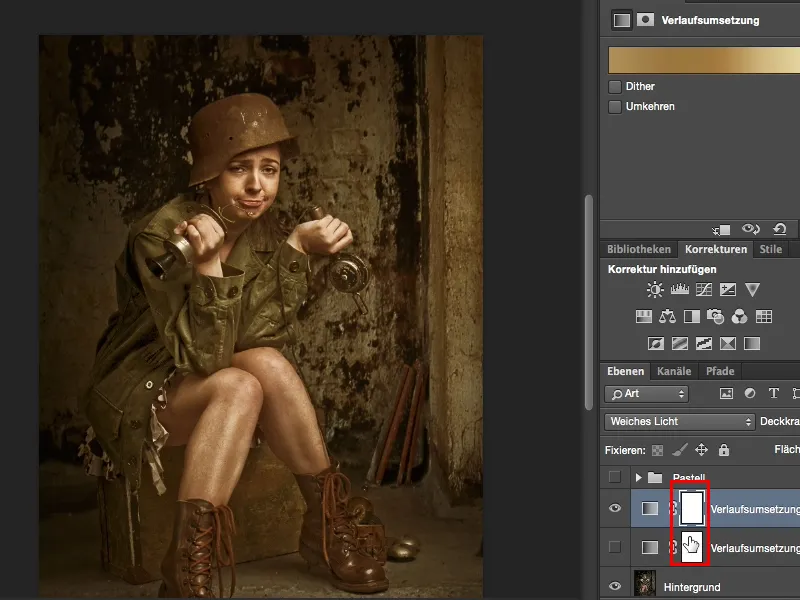
Este o tehnică foarte simplă, dar foarte eficace. Non-distructiv, aveți măști de strat, puteți restricționa acest lucru și la anumite părți ale imaginii, și asta cu siguranță este o parte dintr-o retușare pe care o folosesc cu plăcere când vreau să adaug un pic de culoare diferită. Prin urmare, vă doresc distracție maximă cu look-ul pastel, și combinați culorile aici, nu puteți greși cu adevărat. De obicei mă opresc aici la 2-3 gradienți, altfel devine prea confuz și amestecul de culori devine puțin prea extrem. Vă doresc multă distracție!


