Cu acest așa-numit aspect de gradient, vreau să-ți arăt cum poți crea o atmosferă plină de emoții dintr-o simplă poză făcută undeva afară, aici pe la noi, în turbărie, ...
... cu doar câteva clicuri puteți crea o atmosferă plină de emoție. Totul arată întunecat și morbid, verdele luminează minunat, și cam asta mi-am imaginat când am fotografiat această poză. Este o imagine pe care practic oricine o poate face, dar poate nu fiecare reușește să obțină acest aspect: o vinietă întunecată la exterior, apoi nuanțele de albastru, parțial mai rămâne culoarea originală, da, poate te gândești: dezvoltare RAW, Camera Raw, aici întunecat, nu știu ce, dar este foarte, foarte ușor acest aspect de gradient, și acum ți-l arăt.

Pasul 1
Tot ce ai nevoie este întâi un strat gol, dă clic aici jos pe mica pictogramă (1), apoi primești un strat gol și apoi mergi cu scurtătura de taste G, așa cum vezi aici, pe acest grup (2). Acolo este instrumentul de gradient, instrumentul de umplere și umplerea cu material 3D. Instrumentul de gradient, iar acesta este ce ai nevoie acum. Aici sus se schimbă bara de instrumente atunci când este selectat. Ai diferite tipuri de gradienți aici, de exemplu un gradient liniar, un gradient radial, un gradient reflectat etc. Aici poți alege liber. Eu aleg pur și simplu gradientul normal (3), zoom acum un pic din imagine, astfel am o vedere clară aici, și în instrumentul de gradient am cutia aceasta de culoare de sus (4).
Pasul 2
Dacă la tine nu arată așa, este pentru că am adăugat deja multe, multe gradienți, și poți face și tu asta, făcând clic pe această pictogramă cu roțiță (1). Te duci de exemplu la nuanțele de pastel-culori (2), spui apoi: Adăugați (3) și deja acea serie de pastel- culori este adăugată aici de exemplu.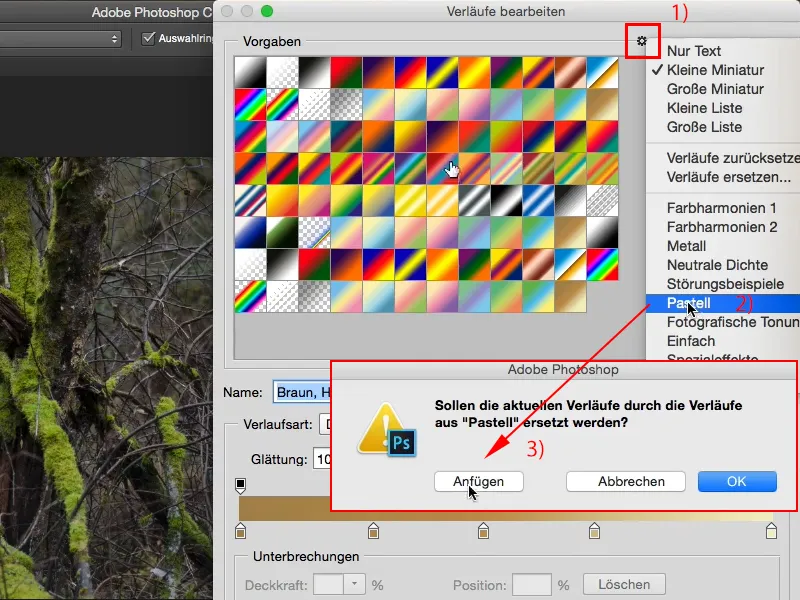
Pasul 3
Sau oricare altele din listă. (1) Apoi îți alegi aici un gradient (2). Le încerci pe toate.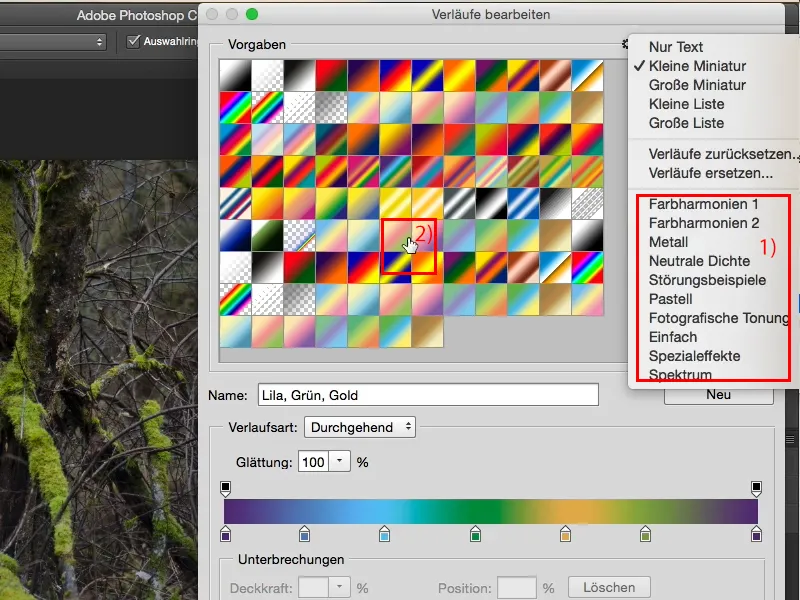
Pasul 4
Poți de asemenea oricând să faci clic pe aceste mici indicatori, pe aceste stopuri (1) și poți schimba culoarea. Acum trag asta pe negru (2), vei vedea că gradientul este acum pe negru (3).
Pasul 5
Mă întorc la culoarea inițială. Confirmi totul cu OK și acum poți trage de la interior spre exterior pe imagine, dar poți trage și de la exterior spre interior, pentru că dacă tragi de exemplu un gradient aici așa (1), vei vedea că obții o margine foarte, foarte clară (2).
Pasul 6
Mă întorc din nou un pas înapoi. Îmi place să trag mereu astfel de gradienți de la margine spre interiorul imaginii și îi trag destul de mult spre mijloc (1). Apoi devine totul mai subțire (2). Deci: Cu cât tragi mai mult aici, cu atât devine mai subțire gradientul. Dacă faci doar o dungă scurtă, atunci obții un gradient foarte clar.
Pasul 7
Ce poți face acum, de exemplu, este să schimbi modul de strat (1). Trec pe modul Combinați (2). Și deja am creat o imagine complet diferită.
Pasul 8
Sau pe Lumină moale. Acesta este puțin mai difuz.
Pasul 9
Pot alege să folosesc Înmulțire, atunci obțin ceva întunecat și partea de sus este complet maro.
Pasul 10
Voi lăsa asta pe Lumină moale. Este o atmosferă ca și cum ar fi puțin supraexpus. Arată foarte bine. Iau încă o dată acest strat, îmi fac unul nou (1) și îți arăt un alt gradient, de exemplu acesta radial (2).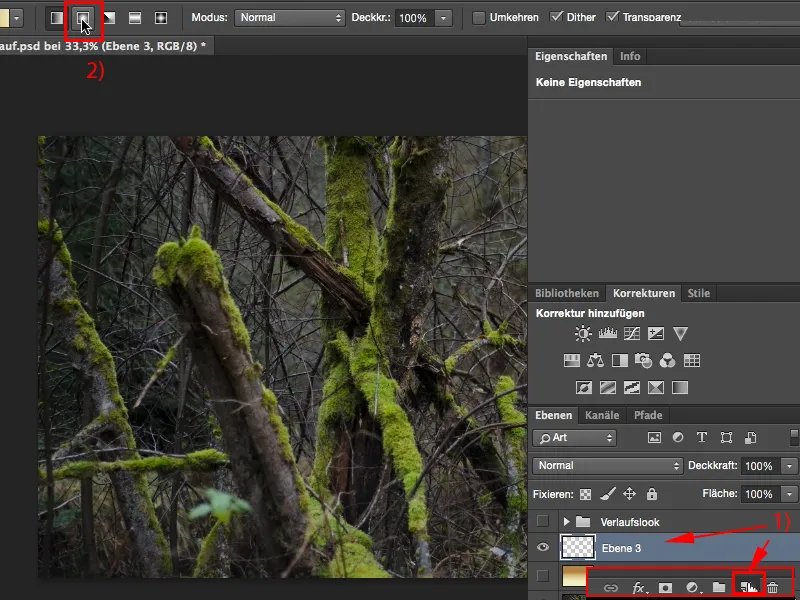
Pasul 11
Acum pot trage de la luminos la întunecat sau, în acest caz, de la întunecat la luminos. Depinde întotdeauna de setările pe care le-ai făcut aici.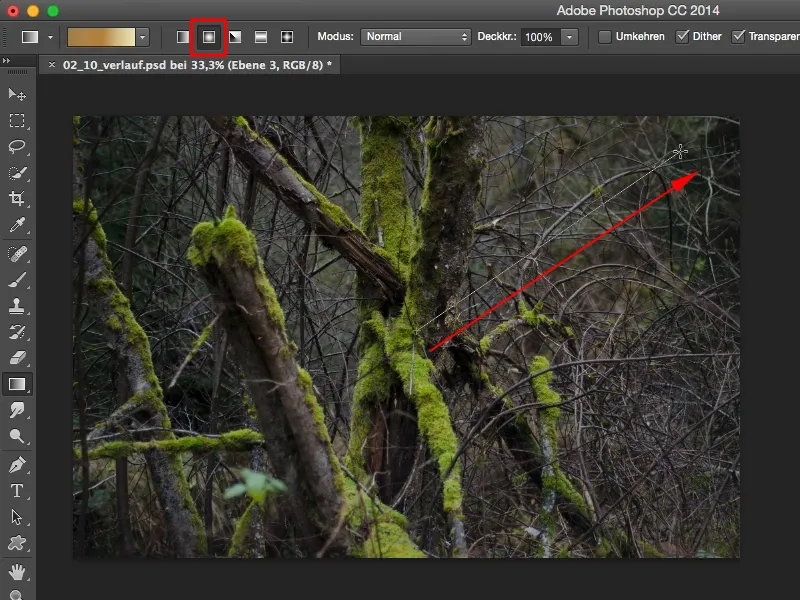
Pasul 12
Acum îl fac de la întunecat la luminos, astfel că în mijloc va fi întunecat și se va estompa către exterior devenind mai luminos.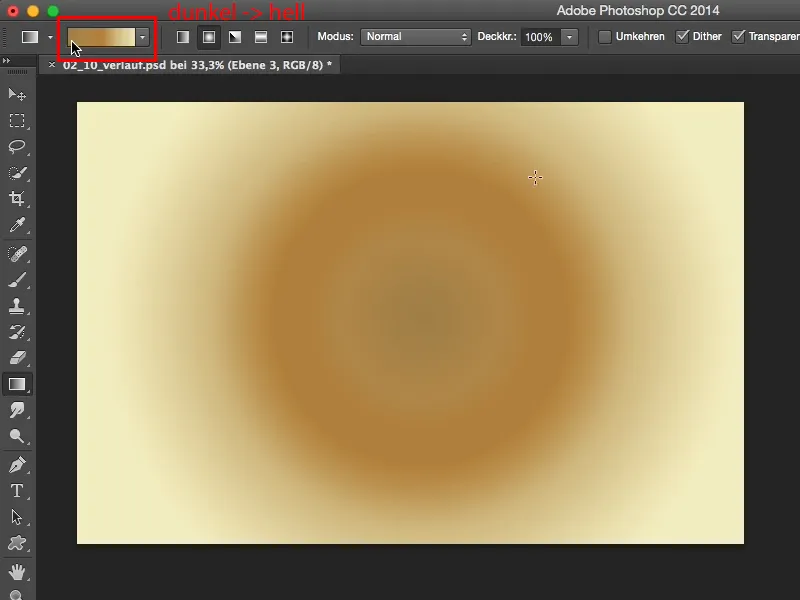
Pasul 13
Și acest gradiens îl pot seta, de exemplu, pe Înăuntrulipire. Arată acum foarte prost aici, cred, am o pată maro saturată în mijloc și este luminos în exterior.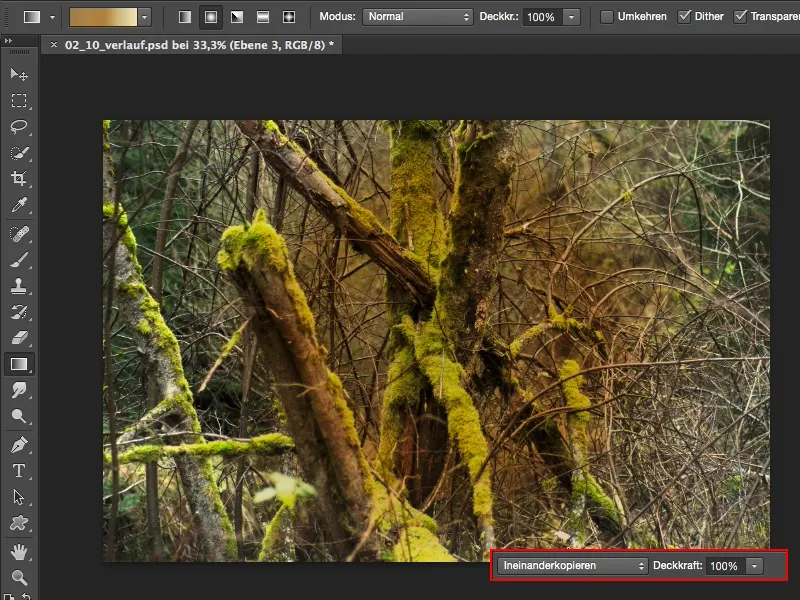
Pasul 14
Dar uită-te ce se întâmplă când inversezi, de exemplu, acest gradiență. Pot folosi scurtătura Command/Strg+I și am creat aici o imagine uriașă. Este atât de simplu. Tragi de gradiență, o inversezi dacă nu-ți place. Dacă îți place, o lași așa, și acum ai multe posibilități.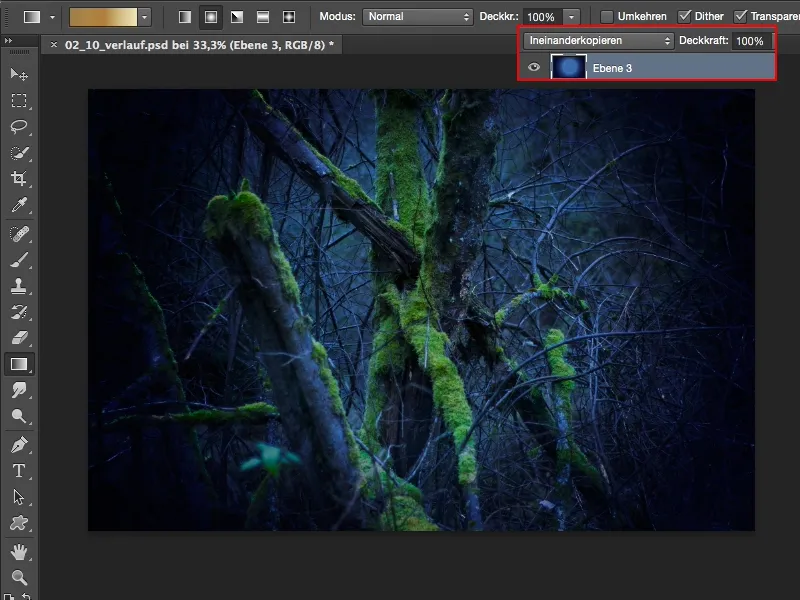
Pasul 15
Poți merge, de exemplu, pe un strat de ajustare Nuanță/Saturație. Tot ce trebuie să faci este să muți cursorul pentru culoare aici. Îți recomand întotdeauna să faci asta cu o Mască de tăiere, astfel încât să aibă efect doar asupra gradienței și nu a întregului stivuitor de straturi. Cine știe ce ai deja retușat dedesubt.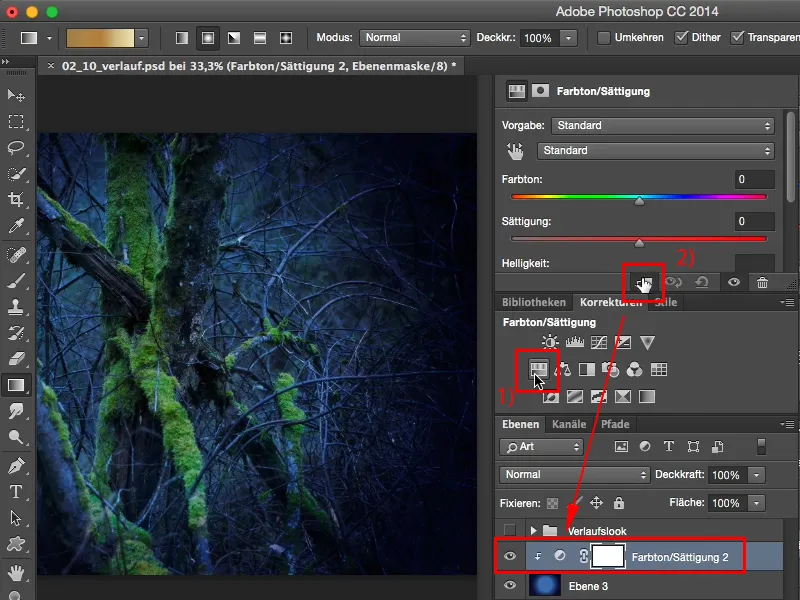
Pasul 16
Și în loc să tragi mereu gradienți și să experimentezi, îți recomand: Fă un gradiență, indiferent cum arată, pentru că acum poți valoriza asta cu acest strat de ajustare Nuanță/Saturație. Vrei să ai un aspect ciano, atunci tragi un pic în stânga (1).
Poți să-l și colorezi complet verde ca Hulk; culoare de supererou (2). Arată și asta mișto, are ceva.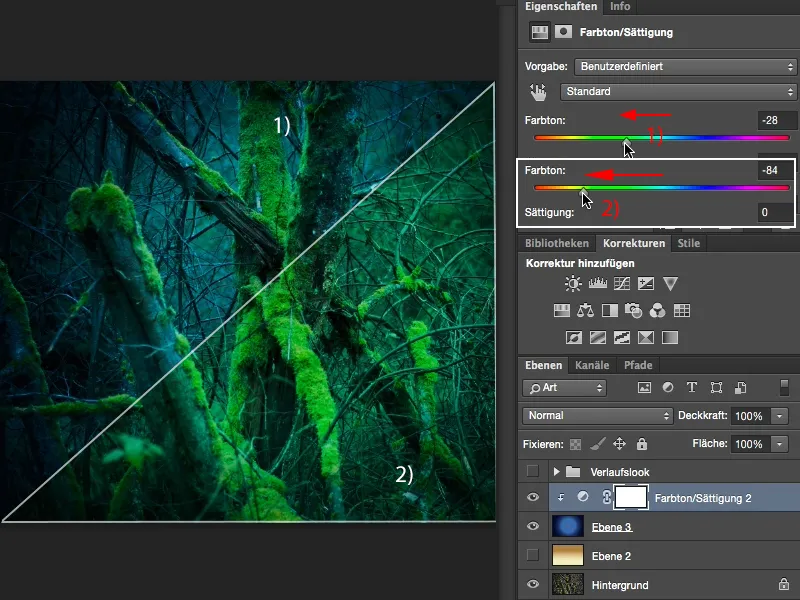
Pasul 17
Sau poți merge spre tonuri calde, astfel încât să obții o strălucire caldă, moale (1). Îmi place foarte mult. Sau să mergi în sens opus, astfel că devine un mov aici (2).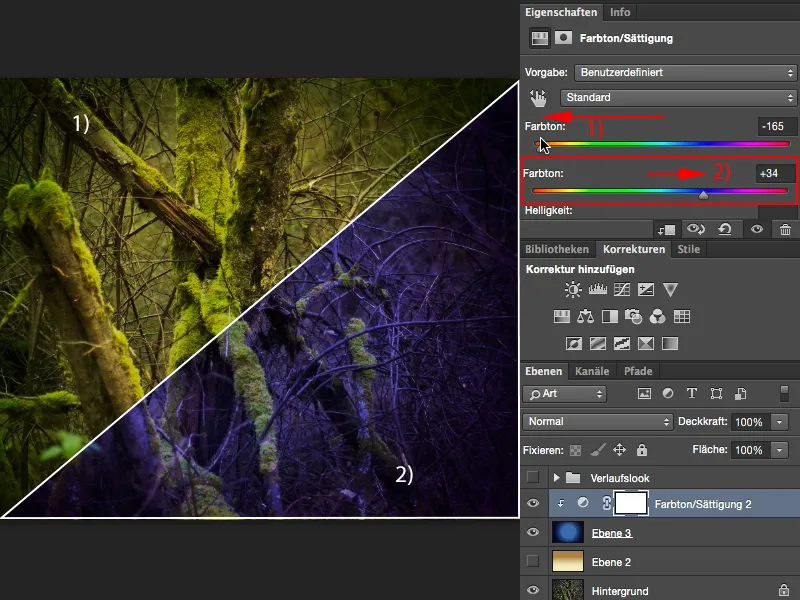
Mai ales această atmosferă mov, o vezi foarte mult acum în fotografii de peisaje la mare. Este un apus de soare, este roșu, este portocaliu, și ce fac oamenii? Nu, trebuie să fie mov! Este foarte la modă acum și așa de simplu poți face asta. Creează o gradiență radială, mergi pe un strat de ajustare Nuanță/Saturație și trage un pic de violet. Tocmai galbenul și verdele vor fi ușor colorate, dar restul, culoarea dominantă în imagine, va ieși în evidență. Da, și acum poți juca liber și poți crea un aspect de culoare cu acest gradiență, care rămâne în minte. Acesta este și scopul Looks și Styles: când creez un anumit aspect, un anumit stil, vreau ca oamenii să-l recunoască, și dacă fac zece imagini în aer liber, peisaje, ceea ceva exact în această atmosferă de culoare - îmi pot nota setările -, atunci am un element de recunoaștere și atunci acest aspect a atins scopul pentru mine.


