Voi crea acum un aspect interesant folosind tehnici de estompare. Atunci când totul este aplicat, pare ca cineva se uită printr-o astfel de mască, iar persoana este exact în centrul atenției. Totul nu este doar estompat, ci arată puțin "ciudat" - și asta este întotdeauna interesant. O să-ți arăt cum funcționează.
Mai întâi, creezi o copie a fundalului cu Command + J sau Strg + J sau tragi stratul de fundal pe micul simbol pentru un strat nou (1). Apoi poți începe. Important: Înainte de a lucra cu filtre în general, ar trebui să fii atent când este posibil în stiva ta de straturi să creezi aici un obiect inteligent (Layer>Smart Objects>Convert to Smart Object). Atunci obții aici (2) o cutie mică, așa cum spun eu întotdeauna. Acolo poți să-ți imaginezi că această cutie cu setări este acum goală, nu conține nimic. În principiu, obiectul inteligent și fundalul se deosebesc acum printr-o cutie goală aici. Ce pui acum în acea cutie?

În primul rând, îți arăt cel mai simplu filtru de estompare pentru a crea un aspect rapid. Acesta este filtrul de estompare Gaussian Blur (Filter>Blur>Gaussian Blur).
Pixelii, sau intensitatea aici jos (1), o reglezi astfel încât să apară un efect estompat în imagine, și apeși OK (2).
Smartfilterul care apare acum aici (1) creează automat o mască (clic pentru activare), iar tu poți aici (2) să pictezi centrul cu un pensulă (3) neagră (4). Arată destul de interesant. Dar oricine va recunoaște imediat că este vorba de un Gaussian Blur din care ceva a fost șters. Încă consider că este mai bine decât să folosești imaginea originală. Mă deranjează cele două lumini (5) aici în spate. Dacă le estompezi, ele tot sunt acolo, dar sunt un pic mai focalizat pe modelul din mijloc.
Acum dau câțiva pași înapoi (Edit>Undo), astfel încât să scap de mască aici (1) din nou, și să ascund Gaussian Blur-ul aici (2) jos. Frumusețea obiectelor inteligente sau a smartfilterelor este că automat se adaugă o mască. Acum pot să aplic filtre oricând, aici pot să revin mereu (3) la setările pentru Gaussian Blur dacă fac dublu click pe ele.
Apoi intru în galeria de estompări. Trebuie să fie ceva special dacă Photoshop are și o galerie proprie pe lângă toate filtrele de estompare. Și așa este. Aici găsești Blur Field, Blur Iris, Tilt-Shift Blur, Path Blur și Circular Blur. În acest caz, mă decid pentru Blur Iris.
Se deschide o fereastră nouă. Aici poți muta această estompare în jurul imaginii și poți alege cu precizie punctul în care vrei să ajungi.
Apoi ai câteva mânere de ajustare. Distanța dintre aceste două puncte (1) sau între aceste două puncte (2) determină tranziția moale. Dacă tragi în sus aici (3), totul dispare sub el. Dar tranziția este între acest punct și acest punct (4). Dacă vrei să incluzi, de exemplu, și pantofii modelului, atunci ar trebui să începi punctul (5) aici jos (6). Acum este folosită această tranziție.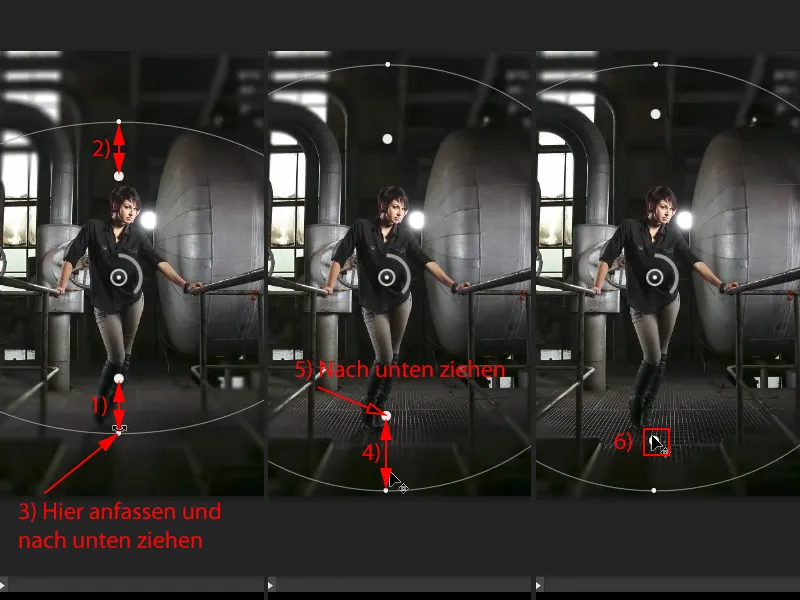
Dacă tragi înspre interior (1), vezi cum totul intră un pic în model. Dar aș prefera să fie la pantofi jos (2). Arată destul de drăguț. În contrast cu filtrul Gaussian Blur, la care poți doar să setezi o valoare fixă și să pictezi o mască și cam atât, aici ai deja posibilitatea să ajustezi tranziția și să poți plasa spotul neestompat (3) exact acolo unde vrei în imagine.
Și ce poți face și cei putem face este să ajustezi intensitatea aici (1). Pur și simplu rotești aici la această manivelă (1). O trage aproape la maxim (2). Atunci vei vedea cum totul este practic șters aici. Și cu cât fac asta mai mult, cu atât mai puțin observ aceste cutii de lumină/Striplights (3), de exemplu. Acum poate fi orice altă lumină industrială, nu o mai pot recunoaște, și acesta este scopul.
Acum cobor (4), până când exact realizare că acestea ar trebui să fie cutii Softbox/Striplights. Și așa las totul așa. Confirm cu OK (5), Photoshop acum calculează înapoi.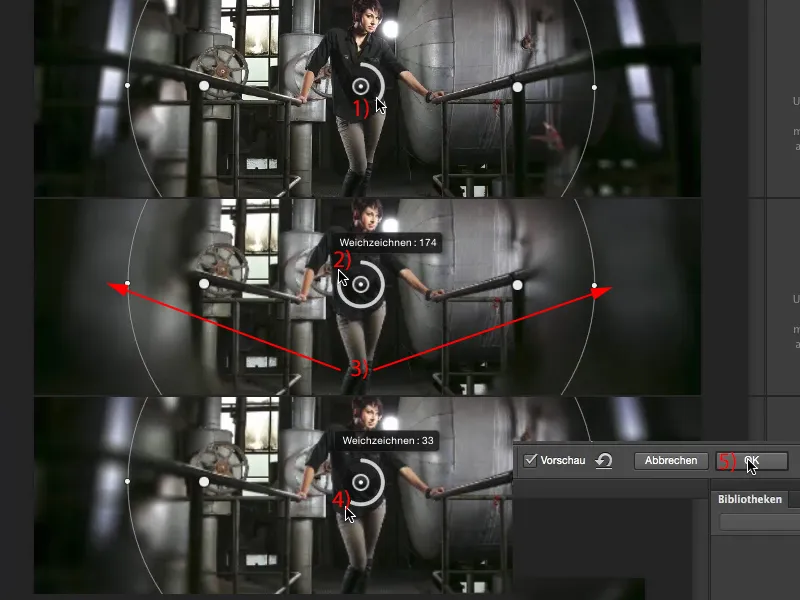
Și acum, practic, am creat un efect de estompare mai bun decât acest Estompare gaussiană, deoarece am determinat foarte specific această zonă (1) aici. De asemenea, voi exclude aici (2) din nou și voi continua să filtru fără oprire.
Mă întorc la Galerie și următorul efect pe care îl aleg este efectul de deplasare a axei obiectivului (Filtru>Galerie de estompare>Deplasare a axei obiectivului...). În esență, modul în care funcționează acesta este același cu acela al estomparii Iris. Acum am din nou o tranziție lină între aceste două linii (1) aici. Pot să stabilesc din nou intensitatea efectului în centru (2). Pot să trag în sus și în jos aici (3). Centrul imaginii mi se potrivește destul de bine.
Apoi mut linia (4) în jos, …
… deoarece în această parte jos (1) este permis să fie estompat. Aș dori să mut puțin mai jos tranziția (2). De data aceasta voi permite să se între în partea de jos a încălțărilor, deoarece efectul este atât de minimal aici (3) încât abia se mai observă.
Pot permite să se extindă puțin mai mult în partea de sus (4). Apoi reiau filtrul aici, trag de manetă (5)...
... și pot observa acum cum tavanul și podeaua sunt estompate. Trebuie să mai elimin puțin din zona capului (1 tragând în sus), deoarece capul trebuie să fie clar. Nu mă deranjează la degetele de la picioare. Apoi confirm din nou totul cu OK (2), Photoshop se gândește puțin, dar pauzele de gândire sunt întotdeauna bune.
Apoi pot să compar Înainte și După. Îmi place întotdeauna efectul în astfel de imagini, deoarece privitorul este centrat. Se pot combina și. Acum pot lăsa doar estomparea așa cum este (și să ascund doar deplasarea axei obiectivului), sau pot adăuga și Estomparea Iris (să o afișez). Mă apropii deja de acest efect în care par a privi printr-o fereastră aburită. Poate un extraterestru care umblă prin această fabrică în căutarea doamnei. Cine știe?
Următorul pas este să aplic un Filtru de estompare, și anume Estomparea mișcării (Filtru>Filtru de estompare>Estomparea mișcării). Un unghi de 90° (1) face ca totul din imagine să fie tras în sus și în jos. Cu distanta (2) se poate experimenta puțin, nu trebuie să fie atât de extrem (3), poate fi aplicat și mai fin, ca în acest exemplu (4). Dar mai ales, dacă vrei să faci totul foarte difuz (5, apoi apasă 6 pe OK),...
... astfel încât să arate foarte „ciudat” și să creeze o imagine (1). Acum pot să pictez liber centrul. Pentru asta selectez Filtrul inteligent (2) și pictez liber în imagine cu o culoare de fundal neagră (3) și un pensul (4) (5). La (6) poți vedea zona pictată. Acum am acest efect, ca și cum totul se întâmplă printr-o mască.
Singurul lucru care nu-mi place aici este că am picat un pic prea mult în stânga și în dreapta pe mască. Așa că schimb culoarea de fundal la Alb (1) și șterg aceste Striplights cu pensulă (2, 3) practic înapoi.
Fără îndoială - aceasta nu mai are nimic de-a face cu o fotografie normală, dar cine spune că un look al imaginii trebuie întotdeauna să scoată ce este mai bun din fotografii? Poate fi aplicat și creativ, așa cum este cazul acestui exemplu. Cine ar fi crezut că se poate obține un așa efect cool cu două-trei filtre de estompare și un Obiect inteligent?


