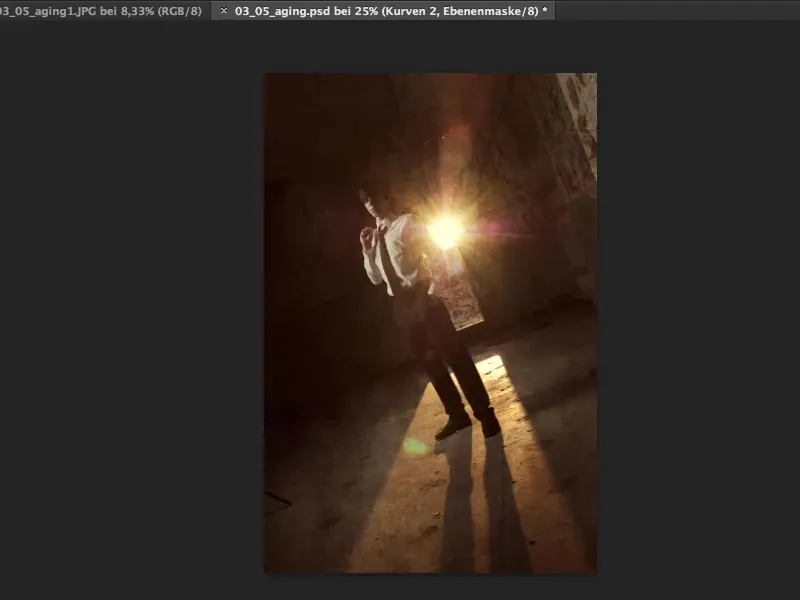Îți place să transformi digital fotografii normale învechite. "Aging", tradus în engleză? Atunci ești exact în locul potrivit.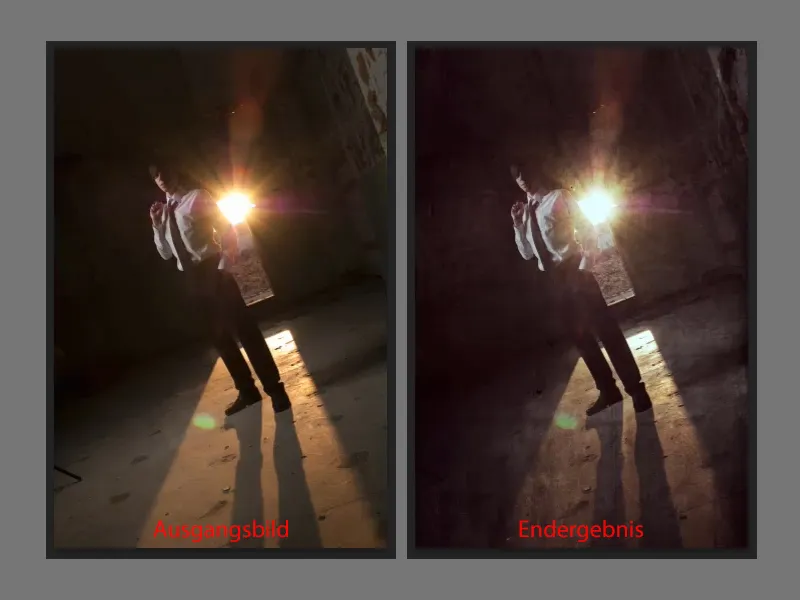
Tot ce ai nevoie pentru acest efect de îmbătrânire sunt diferite texturi. Le poți fotografia în cinci minute direct la ușa ta. Ieși pe stradă, poate nu trebuie să mergi prea departe, în funcție de tipul de tencuială pe care îl ai pe pereți. Ia-ți aparatul foto, asigură-te că expunerea este destul de neutră. Cel mai bine se face acest lucru în aer liber într-o zi noroasă, care reprezintă cea mai mare și frumoasă softbox pe care viața ne-a pus-o la dispoziție: cerul acoperit de nori.
Fotografiați aceste texturi, direct, frumos frontal, cu puțină lumină, cu puține umbre, ideal cu cât mai multe tonuri de gri, astfel încât este perfect pentru a obține efectul de îmbătrânire. Cu cât ai mai multe dintre aceste texturi, cu atât mai flexibil vei fi. În curând vei avea o colecție mare de texturi de îmbătrânire, pe care, desigur, le poți folosi simultan și pentru fundaluri în compuneri Photoshop.

Cum funcționează această tehnică de îmbătrânire? Tot ce trebuie să faci este să tai o parte din aceste fundaluri sau să le aplici complet pe imaginea ta. Aici este în culori. Le evidențiez complet cu Command + A (Ctrl + A), le tai cu Command + X (Ctrl + X) și închid documentul, deoarece nu voi mai avea nevoie de el.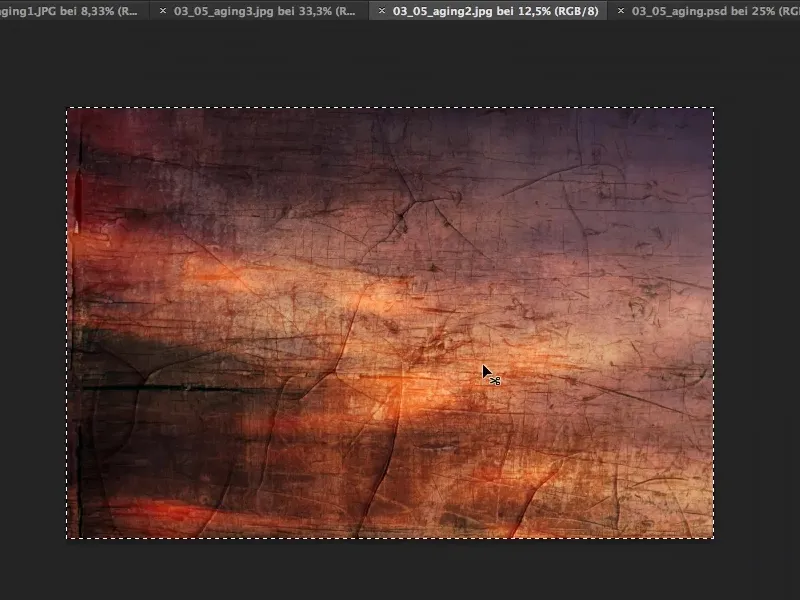
Acum intru în fișierul meu de îmbătrânire (1), inserez textura cu Command + V (Ctrl + V). Acum am lucrul acesta în imagine (2). Cu Command + T (Ctrl + T) pot să-l micșorez puțin. Alternativ, acest lucru ar putea fi realizat și prin Plasare.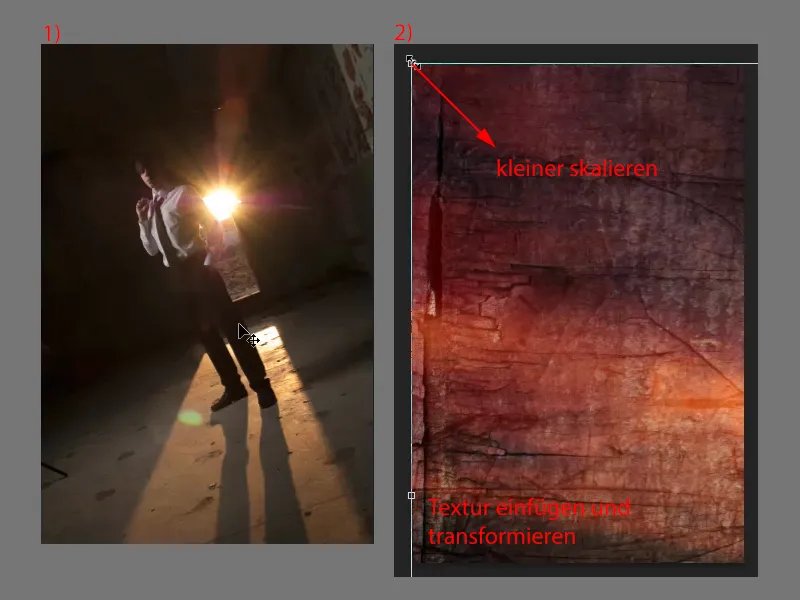
Dar astfel am deja posibilitatea să spun cum vreau să aduc această structură pe imagine. Sunt un pic mai flexibil aici și pot să rotesc, …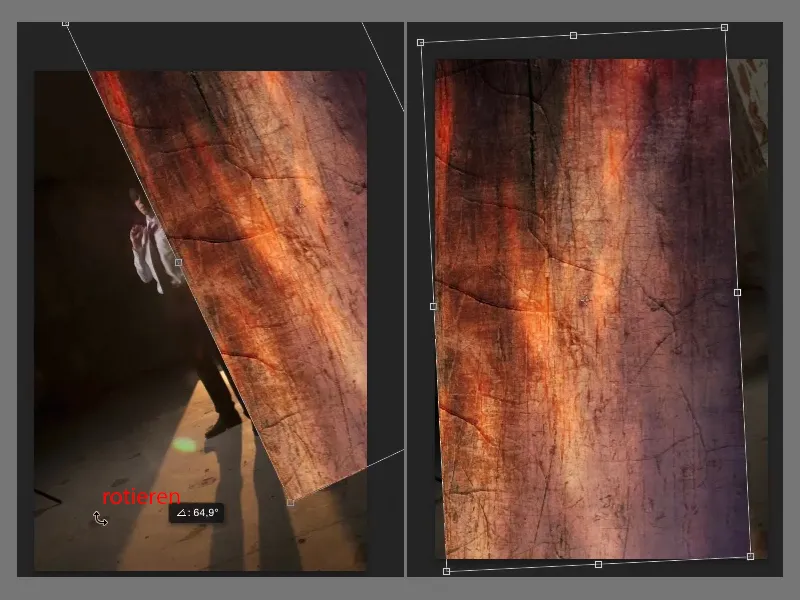
… să transform imaginea cu mânerele, …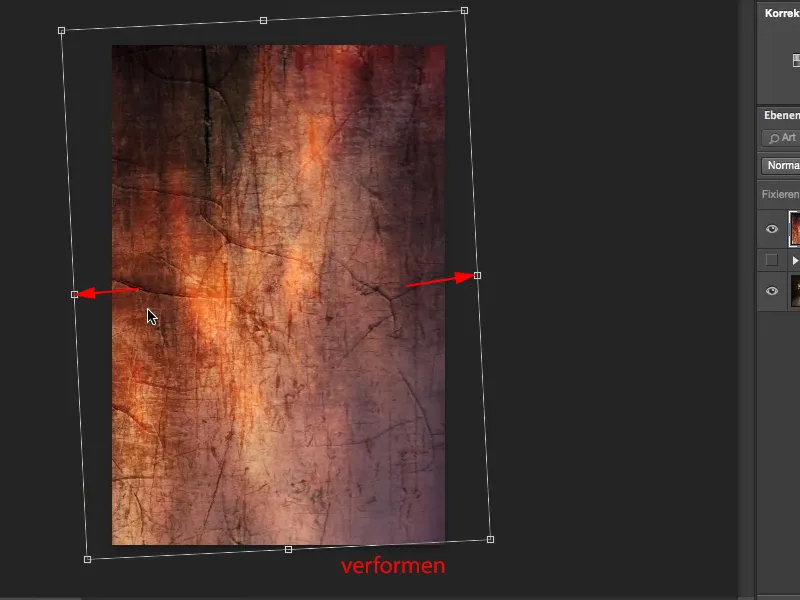
… până când arată cum îmi place. Așa arată foarte tare. Confirm apăsând tasta Enter. (Notă: Cum exact plasezi textura peste imagine este la latitudinea ta.)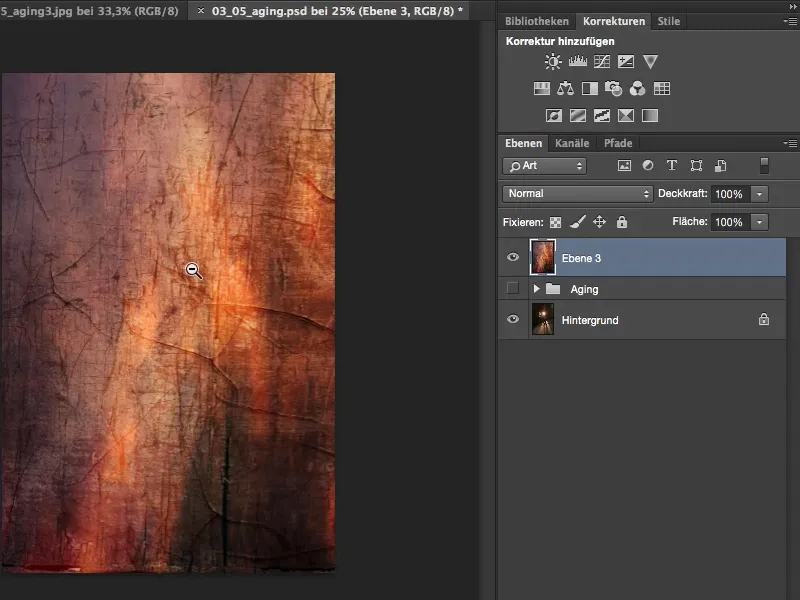
Acum am culoare aici. Dacă trec la modul Lumină moale, atunci voi obține, desigur, o schimbare extremă a culorii. Dacă vreau să am această schimbare a culorii în efectul de îmbătrânire aici în imagine, atunci este în regulă.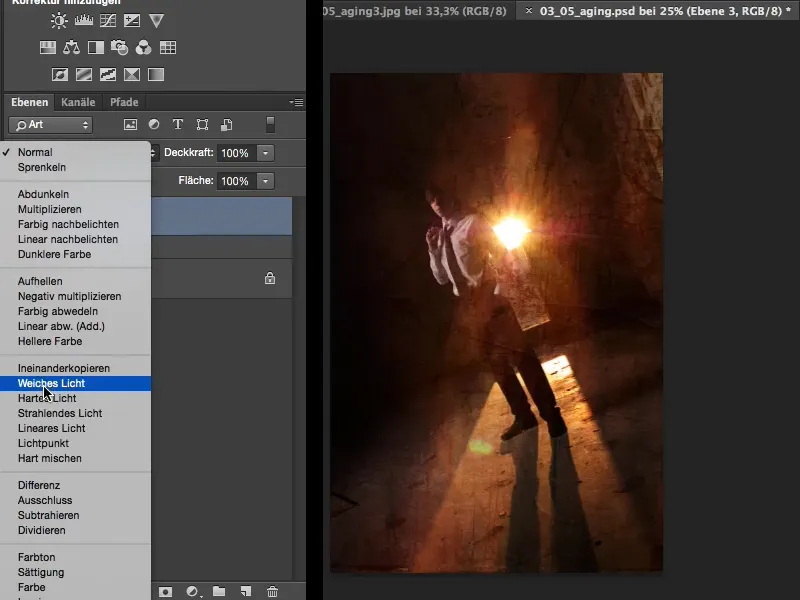
Mie nu-mi place în acest caz deloc. Deci merg sus la Imagine>Corecții>Saturație scăzută. Astfel, texturii de îmbătrânire îi este eliminată culoarea, adică culoarea originală începe să se vadă, iar acum am aici doar structura pe imagine.
Mi se pare puțin prea puternic, așa că voi reduce Opacitatea la aproximativ 50%. Fac un zoom pentru a vedea mai bine ce se întâmplă aici. Așa pare ca și cum ar fi cute, rupturi, tot felul de elemente în imagine, și asta este exact ceea ce face esența îmbătrânirii în cele din urmă.
Acum fac același lucru aici. Totul este un pic prea mare, așa că iau Unelte de selecție dreptunghiulară (Tasta M) și trag un format vertical aproximativ. Command + X (Ctrl + X) pentru tăiere și Command + W (Ctrl + W) pentru a închide documentul.
Și apoi pot să-l inserez imediat în stiva de straturi (1). Aceasta este deja o textură destul de insaturată, cred că nu voi obține încă o schimbare a culorii. Setez stratul pe Lumină moale (2) și constat că se potrivește perfect, nu se modifică foarte mult.
Este un pic palid, așa că încerc să folosesc Suprapunere (1). Și iată: Se integrează armonios aici (2). Transformare liberă (3), pe care, de altfel, o găsești în partea de sus sub Editează, sau folosești scurtătura Command + T (Ctrl + T). Cu aceasta aduc acum lucrul aici la poziția dorită …
… și confirm totul din nou. Aici pot folosi puțin Opacitatea pentru a nu părea așa simplu suprapunerile de texturi.
Apoi trebuie să mă gândesc: Ce caracterizează o fotografie veche? O fotografie veche are de obicei o ușoară nuanță de culoare. Nuanțele de culoare, sună la fiecare editor de imagine: Aspecte încrucișate. Deci probabil trebuie să adaug încă un strat de ajustare aici:
În primul rând, aș dori să reduc puțin culoarea. Pentru asta, iau aici (1) un strat de ajustare Alb-negru și doar reduc ușor Opacitatea (2), cam la 24%, pentru că fotografiile vechi nu mai au culori vibrante și chiar soarele, totul este prea intens. Trebuie să reduc puțin culoarea global pe imagine.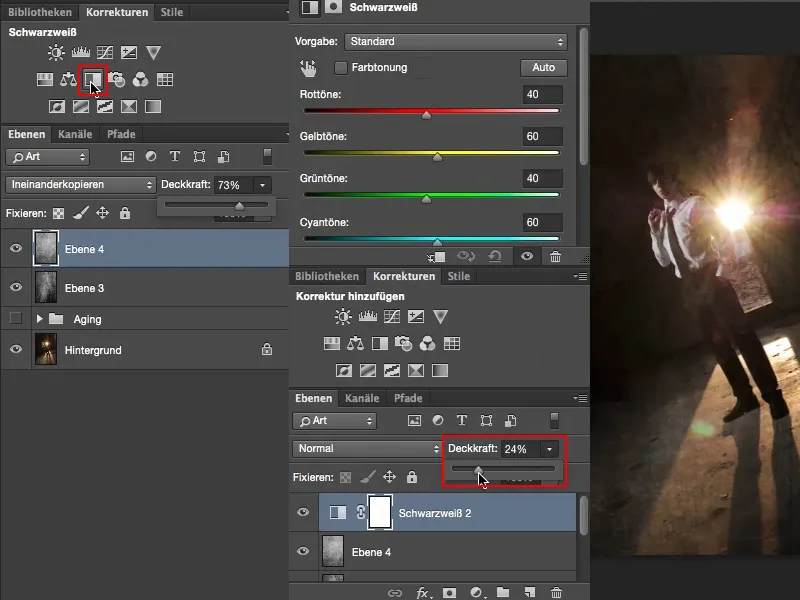
Și acum mai am nevoie de o mică nuanță de culoare. Pentru asta, folosesc un strat de ajustare de tip Curbă de tonuri (1). Închid fereastra aici (2) și trag în jos la (3), pentru a face un pic mai mult spațiu. Apoi merg în canalele individuale și aleg Rosu (4).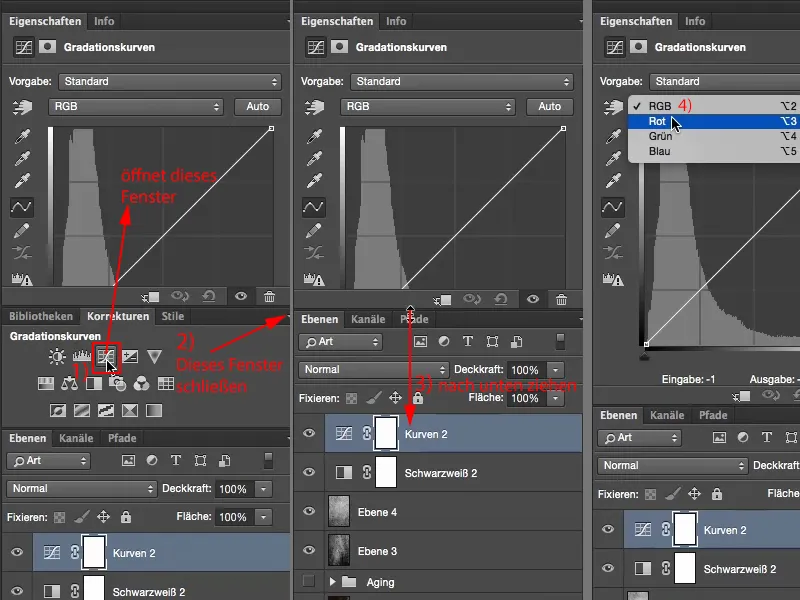
De obicei fotografiile vechi sunt ușor cu nuanțe de roșu, ușor cu nuanțe de galben. Deci aici mă duc (1) un pic în sus, în curba roșie, și obțin (2) această nuanță roșie în imaginea mea.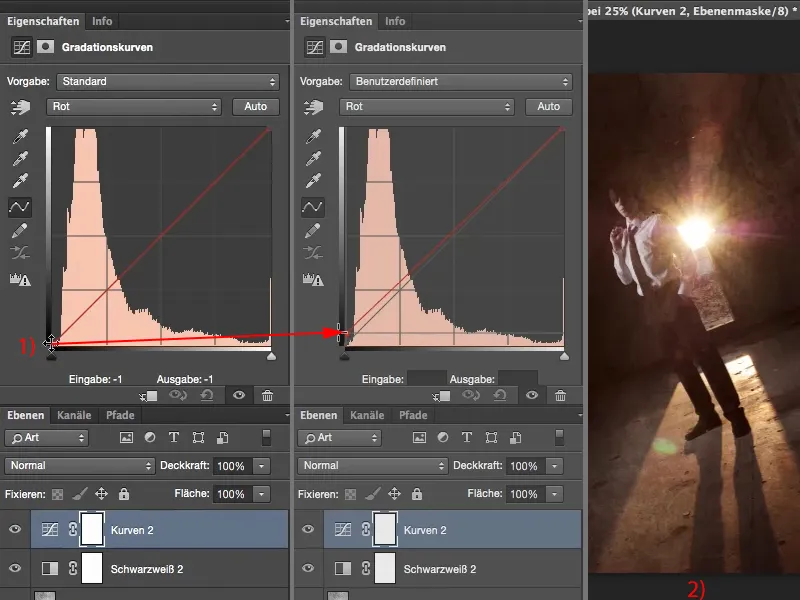
Apoi mă duc aici (1) la Albastru și trag luminile la Albastru (2) un pic spre galben (3). Și acum am obținut această nuanță sepia, care definește o fotografie veche.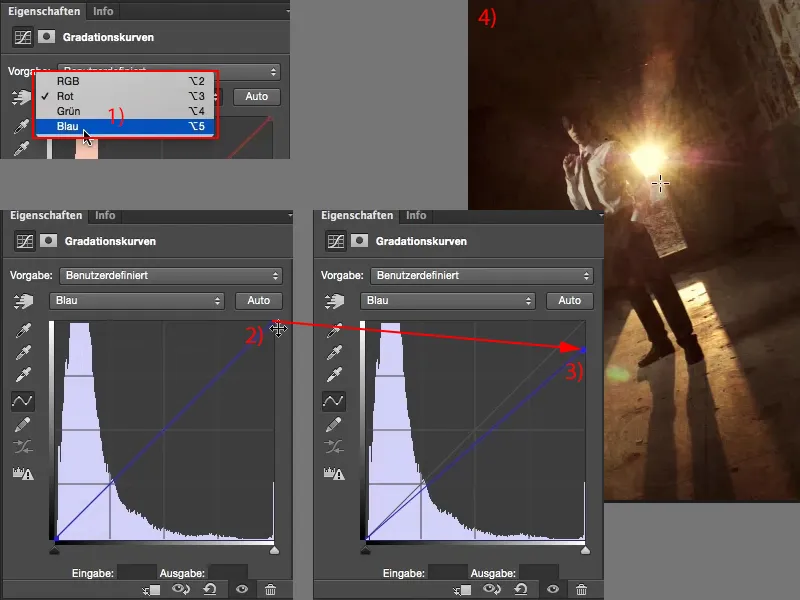
Acestea sunt deci diferitele etape atunci când vreau să creez un efect de Îmbătrânire. Trebuie să mă joc un pic cu texturile. Dacă nu doresc o schimbare a culorii aici, atunci trebuie mai întâi să reduci saturația. Dacă faci asta printr-un strat de ajustare pe straturile individuale de textură sau distructiv prin Corectii>Reducere saturație, acest lucru rămâne complet la latitudinea ta.
În cele din urmă, ai nevoie de un strat de ajustare alb-negru pentru a reduce puțin saturația imaginii tale de plecare relativ bine saturată, deoarece fotografiile vechi nu sunt atât de saturate. Și în final ar trebui să oferi acelei fotografii cu efect de Îmbătrânire o mică atingere de culoare, o ușoară deplasare încrucișată, și astfel ai perfecționat acea privire de Îmbătrânire.