În acest antrenament îți voi arăta cum să obții un aspect de înalt contrast.
O să fac un zoom pentru a-l apropia puțin mai mult de Stefan Aigner, care odinioară juca pentru Leii.
Cel de dinainte (1) este cumva rudimentar. La cel de după (2) vei vedea: Aspectul de înalt contrast scot cu adevărat tot ce este posibil din pori. La femei nu arată la fel de bine, dar la bărbați și în fotografiile outdoor, în fotografia cu animale, aici aspectul de înalt contrast cu adevărat poate face minuni. Și cum funcționează asta, o să îți arăt acum.

Scoterea în evidență a contrastelor cu un strat de întunecare
Acum o să dezactivez efectul (1). Hai să facem un zoom înapoi pentru a vedea un pic mai mult. Primul lucru pe care trebuie să-l faci este să îți copiezi stratul (2).
Apoi îl inversezi folosind Cmd + I sau Strg + I (1). Așa vei obține o sortare de negativ al imagini tale.
Și apoi setezi modul stratului pe Lumină puternică.
Lumină puternică? Vei vedea, rămân aici doar câteva contururi. Arată destul de prost aici jos, dar acest gri este acel gri Photoshop de 50%. Și asta îl putem disimula mai târziu.
Ceea ce mai avem nevoie acum este: Filtru>Filtru de estompare>Estombare… (1).
O fac des și am observat că setările Raza 15 pixeli și Prag 30 trepte (2) funcționează la fiecare imagine. Desigur puteți experimenta și cu raza și observați rezultatul. Singura regulă pe care trebuie să o țineți cont de fapt, este să aveți foarte multe detalii. Cu cât creșteți raza, cu atât primiți mai puține detalii. Și trebuie să monitorizați marginile.
O să măresc un pic pragul. În momentul în care apar margini negre (1), adică aceste tăieturi, nu funcționează atât de bine. Poate că la interior arată încă bine, dar în afara acestora, cu siguranță veți obține o margine întunecată, care va dezvălui imediat acest aspect de înalt contrast. Și cu setările de raza 15 pixeli și prag 30 trepte (2) – am testat până la o D800 cu 36 megapixeli – totul funcționează întotdeauna minunat. Deci 15 pixeli, 30 trepte – estombați, fără margini, foarte multe detalii – ideal!
Apoi Photoshop calculează puțin, poate dura, depinde cât de rapid este calculatorul tău …
Ceea ce vezi acum aici este practic exact ceea ce avem nevoie pentru un mod de suprapunere. Am aproape exclusiv gri aici și tot ce se distinge de el, este structura.
Dar mai am și culoare aici. Și dacă setez asta acum în modul de suprapunere, apoi voi obține cu siguranță o deplasare a culorilor. Asta nu doresc să obțin.
Testarea modurilor de strat
În plus, acest mod deja este setat pe Lumină puternică, asta înseamnă că dacă acum aici, de exemplu, setez pe Suprapunere – clar, griul este deja eliminat, dar nu este eliminat în întregime și obțin ceva foarte, foarte ciudat, ceea ce nu doresc să am așa.
Nici Lumina tare (1) nu funcționează, Lumina moale (2) de asemenea nu funcționează.
Lumină puternică – da, sunt din nou înapoi la nuanțele de gri.
Generarea unei imagini de tip nuanță de gri
Și acum trebuie să unifici aceste două straturi (1) într-unul nou (2). Pentru asta există o scurtătură: Majuscule + Alt + Cmd + E (sau Majuscule + Alt + Strg + E). Acest lucru acum îți va combina practic cele două straturi (1) într-unul nou (2) și acesta este din nou setat pe modul Normal (3). Acum poți oculta stratul de mijloc (4), nu îl mai ai nevoie. Acesta încă este setat pe modul Lumină puternică,, cu care nu poți lucra aici.
Și aici scoți și saturația: Imagine>Corecții>Scădere saturație (1). Acum nu vei mai obține o deplasare a culorilor. Acum ai o imagine pură de nuanță de gri și ai modul stratului Normal (2).
Crearea aspectului de înalt contrast
Acum poți să te joci cu modurile aici. Poți seta pe Lumină moale (1), atunci vei avea efectul ok în imagine, dar nu atât de puternic. Sau poți merge pe Suprapunere (2) pentru intensitate maximă, pentru detalii complete, pentru acest aspect de înalt contrast. Și așa de simplu funcționează totul.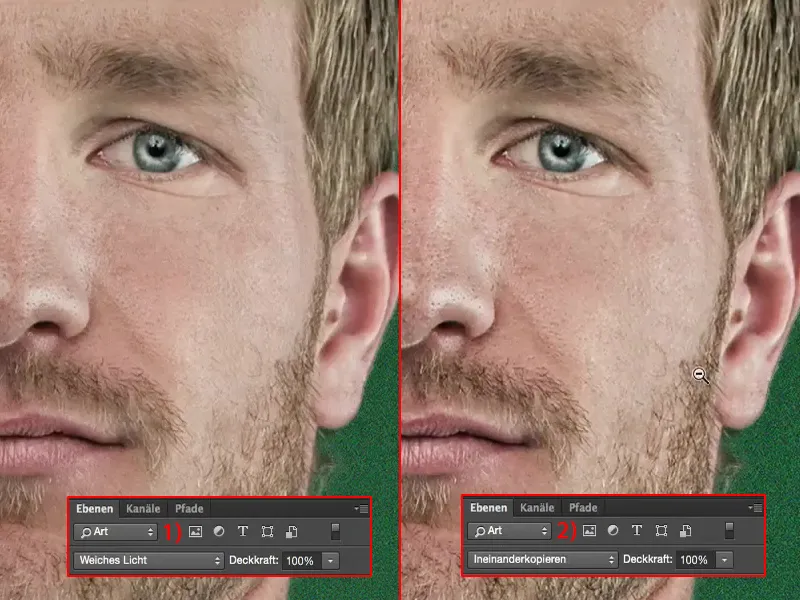
Crearea unei acțiuni
Dacă dorești să aplici mereu această acțiune pe fotografiile tale, atunci îți recomand: Creează o acțiune (1). O să-ți arăt cum se face. Voi scoate asta (2).
Aici în vârf spun: Set nou de acțiuni (3), Sir nou, și îl denumesc "Aspect de contrast". Aici apare acest nou folder (4).
Acum începi să înregistrezi noua acțiune (1). De acum încolo, când lampa roșie (2) va fi aprinsă, Photoshop va înregistra fiecare clic pe care îl faci, adică va reține fiecare greșeală pe care o faci.
Apoi, trebuie să faci mai întâi o copie de fundal (Strat>Nou>Strat prin copiere) (1). Trebuie să inversezi acest strat (Cmd + I sau Ctrl + I) (2), …
… îl setezi pe Lumină strălucitoare (3), …
… mergi la filtrul de estompare Filtru material... (1): Rază 15, Prag 30 - Valori ideale (2). Confirmi totul.
Apoi, îmbini straturile împreună (Shift + Alt + Cmd + E sau Shift + Alt + Ctrl + E), ascunzi stratul mijlociu (1), desaturezi stratul superior (2) (Imagine>Corecții>Scădere saturație), …
… și schimbi modul stratului la Suprapunere (1). Apoi apeși pe butonul Stop la acțiune (2).
Verificarea acțiunii
Cel mai important, după ce ai scris o astfel de acțiune, ar trebui să verifici, desigur, dacă funcționează. Asta înseamnă că te duci din nou la Aspectul de contrast (1) și apeși pur și simplu butonul de start (2), pentru a vedea: Oare acțiunea face ce ai scris tu acolo?
Durează din nou puțin cu filtrul de estompare. Și apoi vezi: Se creează straturi (3), cu un singur clic printr-o astfel de acțiune, ai aspectul tău de înalt contrast în imagine și poți continua cu procesul de retușare.
Astfel de acțiuni sunt cu adevărat economice în timp și îți recomand, dacă ai mereu aceleași proceduri, să-ți scrii o acțiune pentru ele. Așa vei economisi cu adevărat timpul.


