Фэнтезийный облик или облик сказки, если хочешь, который использован на этом изображении (см. второе изображение), привлекает внимание в основном своими большими контрастами, мягкостью, этим размытым сиянием, и в данном случае еще более усиливается этим световым эффектом.
Световой эффект, это настоящие солнечные лучи в оригинальном снимке, так как это вышло из камеры. У нас было в работе небольшое туманное устройство и нам повезло, что именно сквозь листья падали несколько лучей на туман. Когда я вижу такое, я, конечно, думаю о Photoshop и о том, что мне нужно усилить это немного.
И с этим фэнтезийным эффектом, с этим сиянием, я действительно создаю атмосферу, которая немного напоминает сказку. Как это работает в целом? Я покажу тебе.
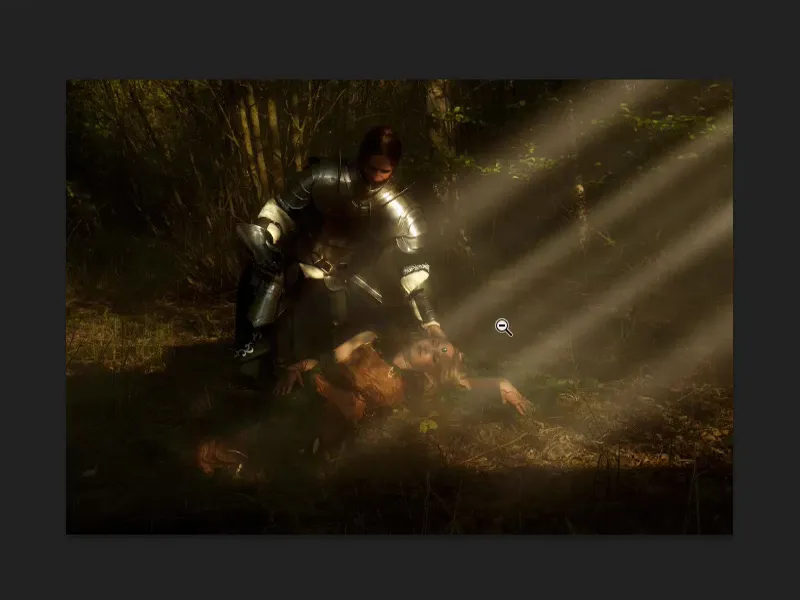
Черно-белое изображение
Сначала ты создаешь копию слоя с помощью Cmd + J или Strg. + J (1), а затем преобразовываешь все это в черно-белое изображение (Изображение>Коррекции>Уменьшение насыщенности) (2).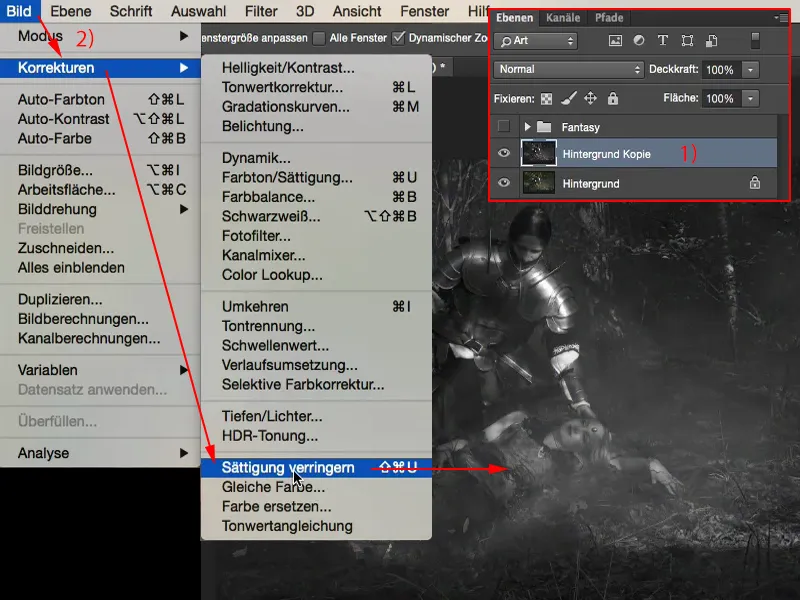
Затем ты превращаешь этот слой в смарт-объект (Слой>Смарт-объекты>Преобразовать в смарт-объект).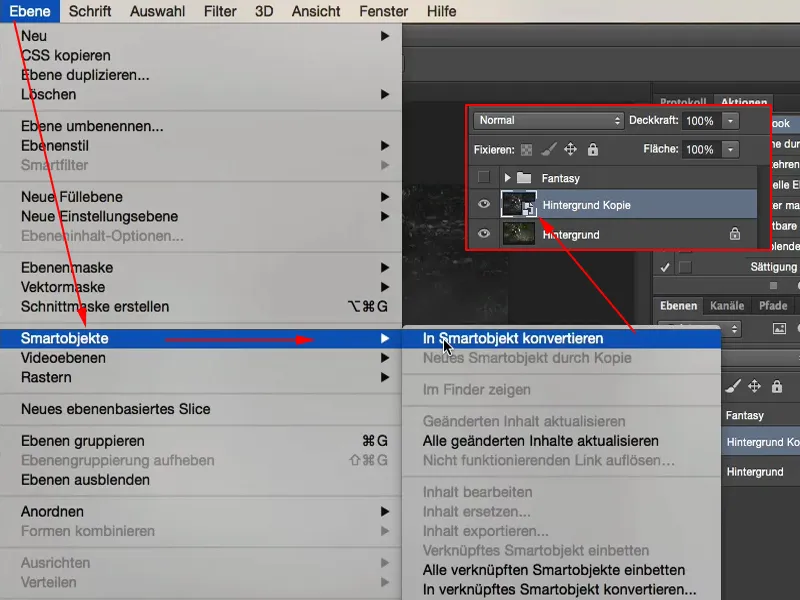
Создание сияния
Все, что тебе нужно сделать сейчас, это установить режим Мягкое свечение (1) для усиления контраста здесь.
Но это еще не дает этого сияния. Оно появляется только благодаря размытию по Гауссу (2) (Фильтр>Фильтры размытия>Размытие по Гауссу…). Ты можешь поиграть с параметрами, и увидишь, что чем больше ты повышаешь значения здесь, тем более размыто все становится. Пиксели становятся все шире, все шире, все шире. С определенного значения, примерно 150, уже не происходит многое. Я обычно оставляю это где-то между 20 и 30, это всегда немного зависит от размера изображения. Я скажу здесь 23 (3).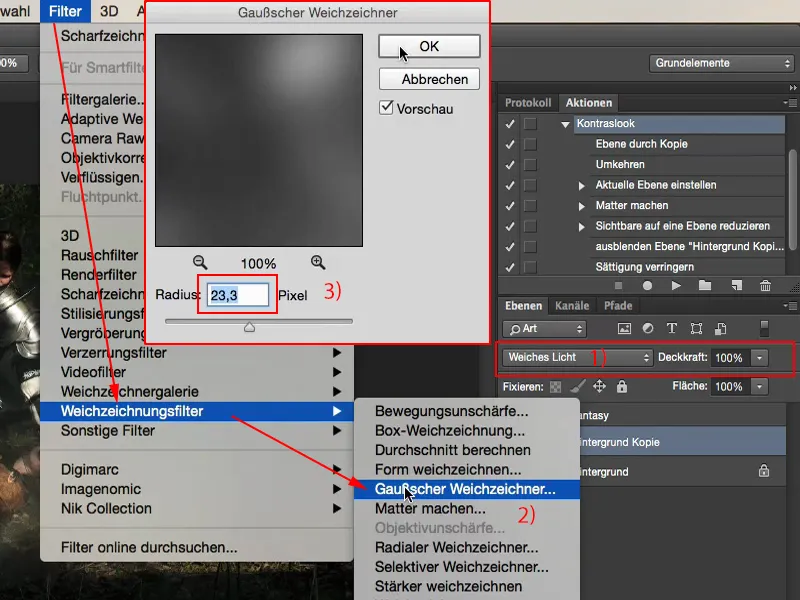
Затем я сравниваю старое и новое изображение. Теперь у меня высокий контраст. Мои тени сливаются здесь, свет пылает, и все это приобретает этот живописный, сияющий эффект. Это фактически основной составляющий этого фэнтезийного образа.
Цветовая гамма
Что я могу сделать еще, это смешать цвета сейчас – либо через корректирующий слой, либо через заполнение цветом слоя – потому что это все еще оригинальный цвет, просто немного усиленный по контрасту в конечном итоге. Для этого я перехожу в Слой>Новый заполнитель>Цвет…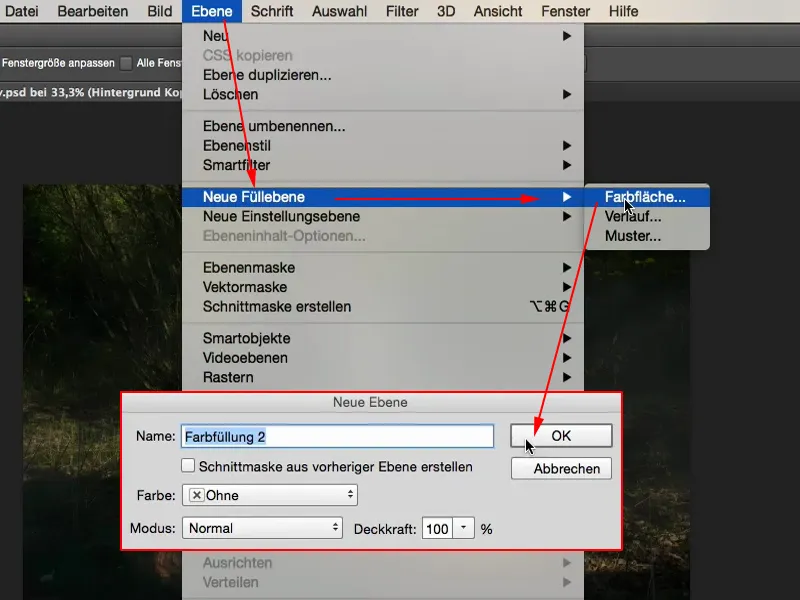
Здесь я выбираю себе оттенок. Я могу выбрать, например, что-то такое (#b78b2d) – оранжевый создаст теплую цветовую гамму …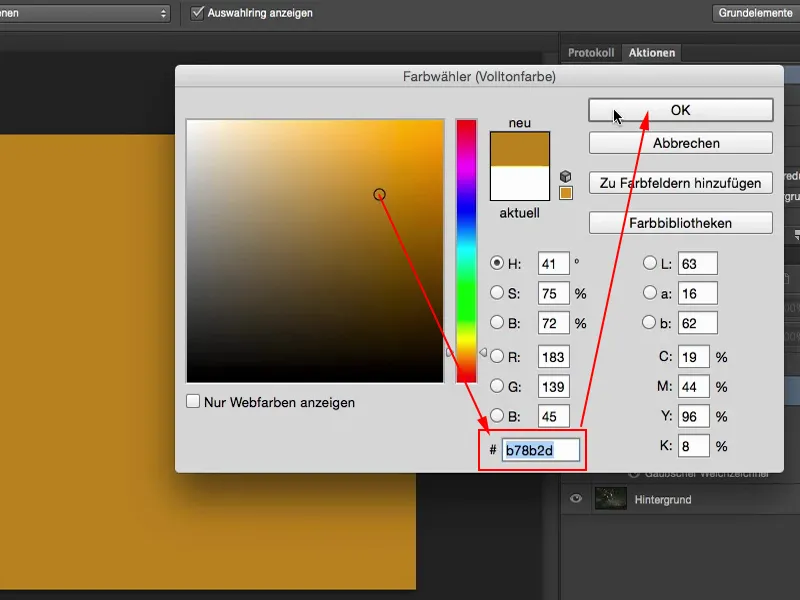
… и затем я имею это на моем изображении. Если тебе кажется, что это слишком ярко, ты всегда можешь немного уменьшить Непрозрачность (1).
Преимущество цветового заполнения в том, что ты также быстро можешь с помощью двойного щелчка (2) создать более холодную цветовую гамму или что-то совсем сумасшедшее, фиолетовое.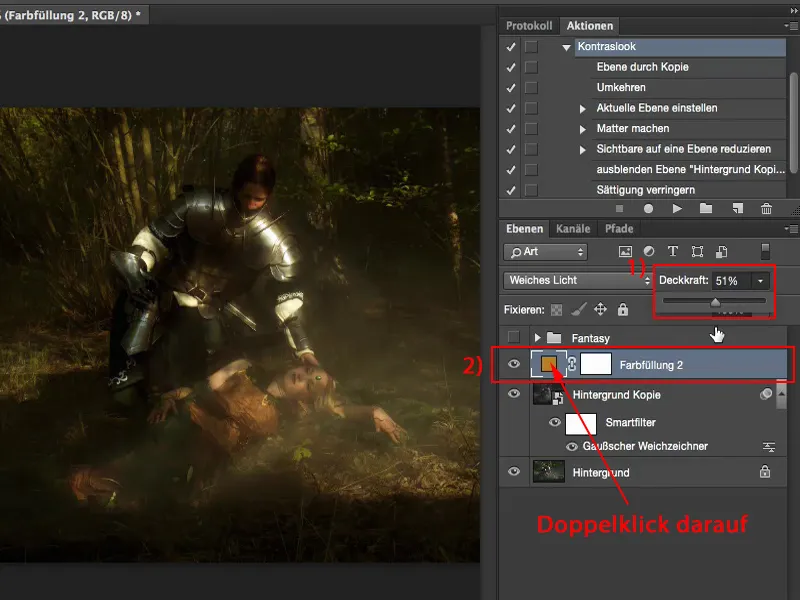
Ты также можешь варьировать яркость здесь. Таким образом, с цветовым заполнением ты можешь делать свое изображение светлым, темным, насыщенным, менее насыщенным, как тебе весело. Что, по-моему, действительно замечательно, потому что Photoshop всегда помнит эту точку (1), в которой я нахожусь здесь.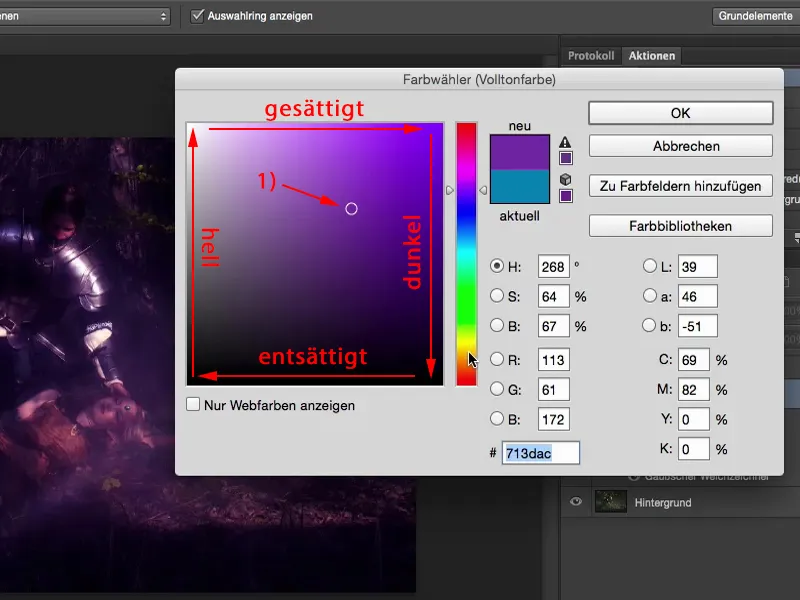
И если я теперь задумываюсь: "Ну, я также бы хотел увидеть это в холодных тонах", то я нажимаю дважды на цветовое заполнение, нажимаю один раз по синему и у меня уже есть предварительный просмотр, как это будет выглядеть в холодных тонах.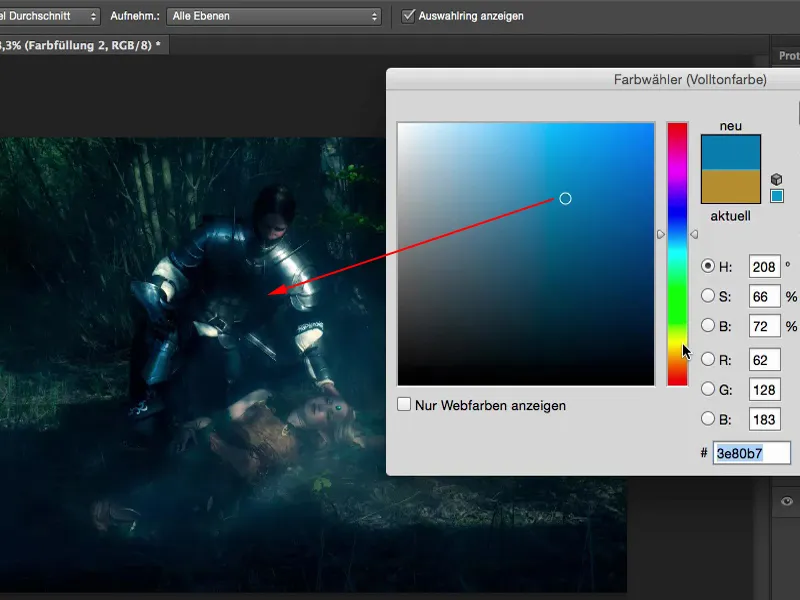
Но мне нравится здесь немного теплее. Я думаю, что это подходит и к этой сцене, когда рыцарь наклоняется к своей возлюбленной, которая спит здесь, или может быть это Спящая красавица, не знаю.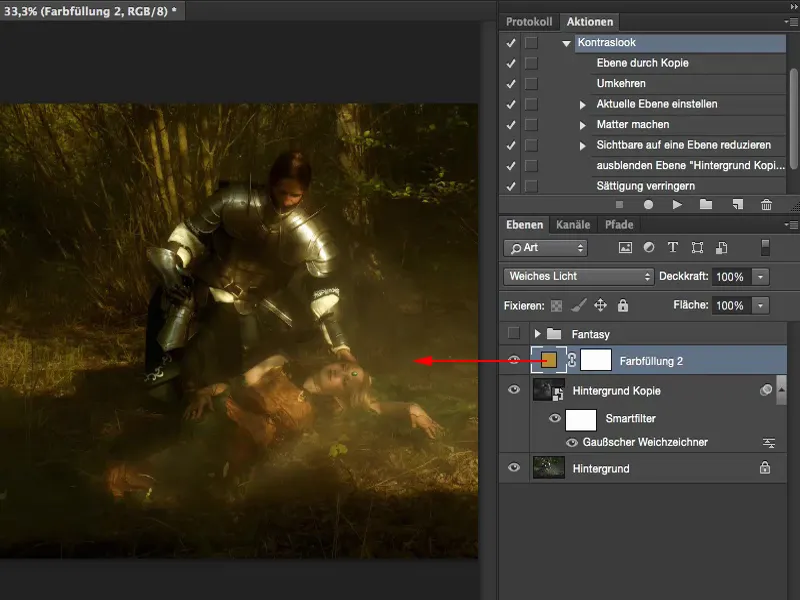
Лучи света
То, что я хочу сделать сейчас: мне бы хотелось добавить эти лучи. Для этого я выделяю слой копии фона (на рисунке: Копия фона). Я хочу, чтобы лучи также получили окраску от цветового слоя. Я создаю новый пустой слой (1). Затем перехожу к инструменту кисти (2), ставлю 100% Непрозрачность (3) и делаю немного меньше размер кисти (4).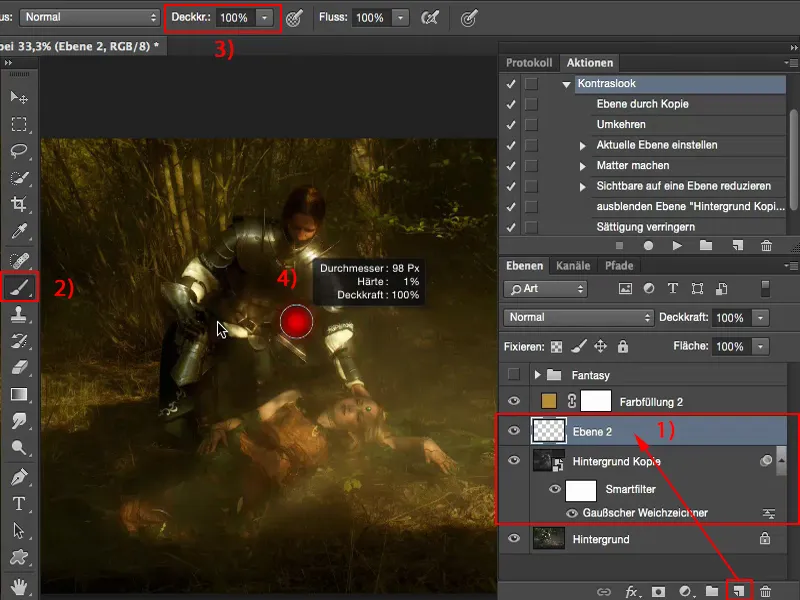
Теперь я нажимаю здесь посредине моего изображения, удерживая клавишу Shift, и нажимаю снова справа от нее. Теперь у меня здесь такая черта. Из этих черт я теперь делаю две-три.
Поставить точку – удерживать клавишу Shift – снова точка, и затем это соединяется прямой линией. Я сделаю это еще раз, изменяя немного толщину кисти. Таким образом, я создаю тут толстые и тонкие лучи света.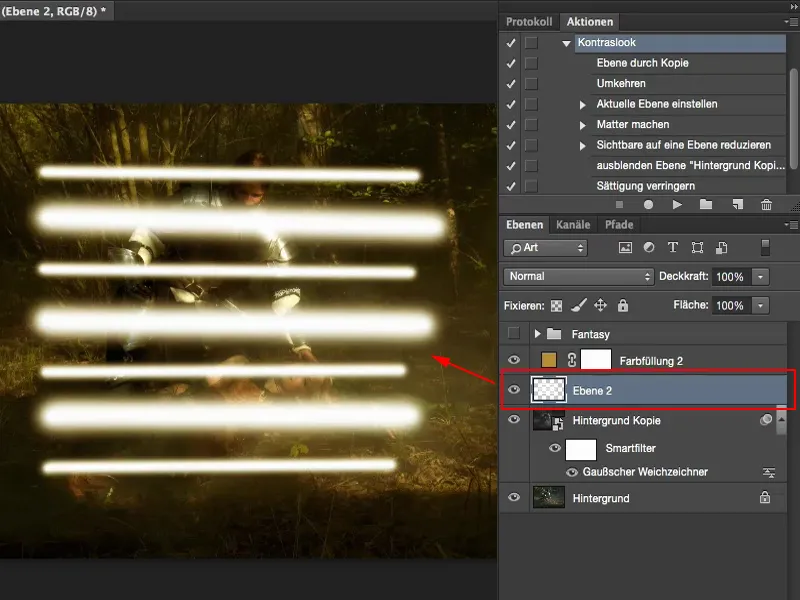
Все происходит ужасно быстро. И все, что вам нужно сделать сейчас, это активировать фильтр размытия движения Размытие движения (Фильтр>Фильтр размытия>Размытие движения) (1).
Лучше всего с максимальным расстоянием, потому что так всё будет растянуто реалистично по ширине. И это выглядит довольно круто. Подтверждаю это нажатием на ОК.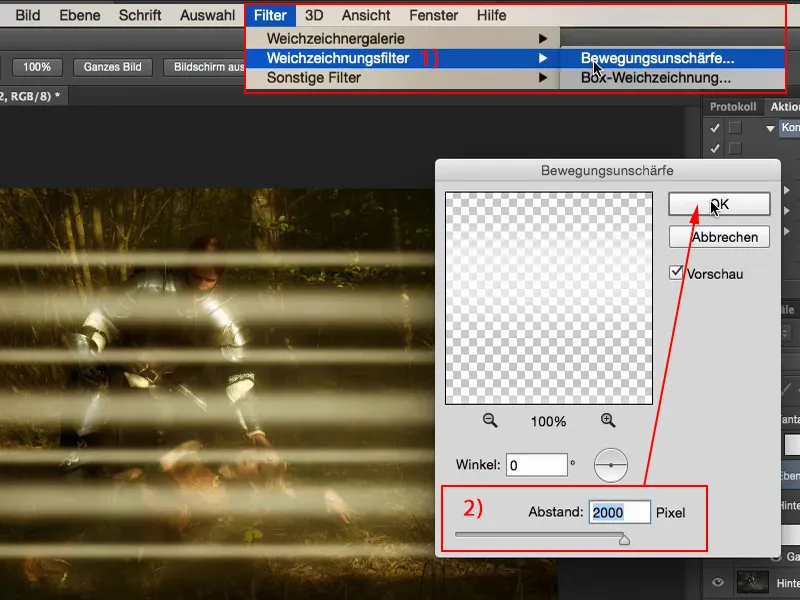
Теперь расстояния мне кажутся немного слишком большими, и мне хотелось бы сделать их более размытыми, поэтому мне нужно еще раз сгладить пиксели здесь. Обычно я делаю это с помощью гауссовского размытия (Фильтр>Фильтр размытия>Гауссовское размытие) (1). И тут я продолжаю делать это, пока не подумаю: "Да, так выглядит круто." Может быть около 30, 35 пикселей (2), так и будет лучше.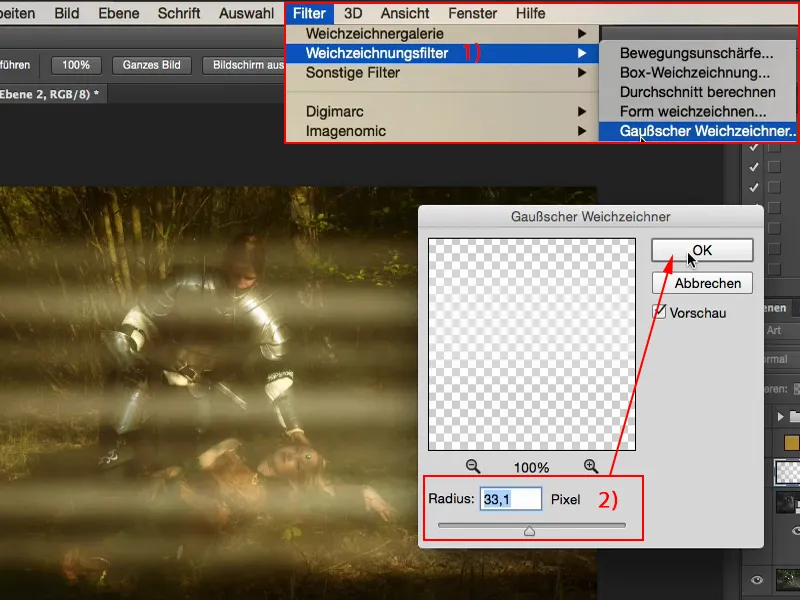
Затем я могу через Правка>Свободное трансформирование (1) первоначально разместить это изображение где мне удобно. Я могу его также повернуть и просто подогнать как оригинал…
Сейчас я вижу конечно же края, например внизу, где заканчиваются нарисованные лучи.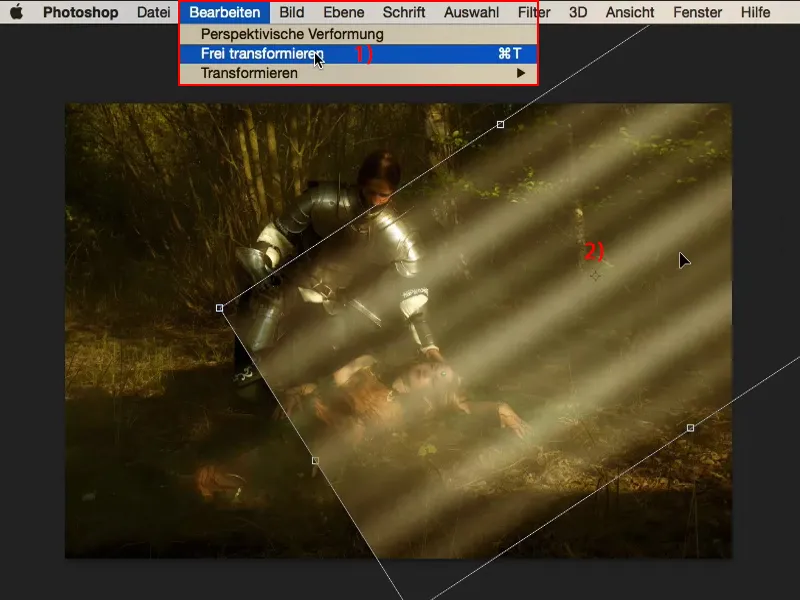
Края можно легко убрать через простую маску (1). Я снова беру мой кисть (2) здесь. Я уменьшаю непрозрачность на некоторую величину, до 40, 50 процентов (3), и делаю кончик кисти очень большим и мягким (4). Сейчас я снимаю края и, при уменьшенной непрозрачности (примерно 25 %) возможно еще раз прохожу поверх лучей. Внизу, я бы хотел сделать немного прозрачным, также у рыцаря и в центре у спящей.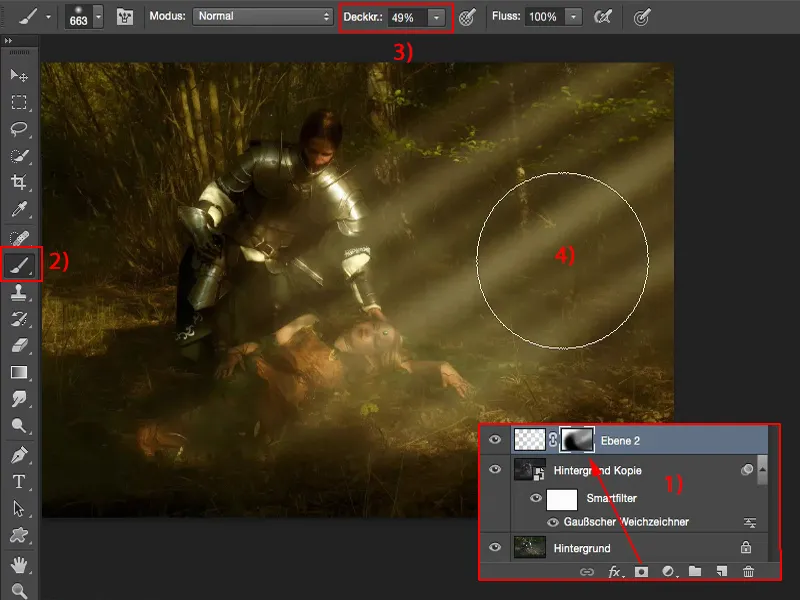
Теперь у меня есть непрозрачность и я могу реалистично добавить лучи света, так что это практически не заметно (верхнее изображение). Если я уберу лучи света, то увижу оригинальные лучи (нижнее изображение), они движутся в том же направлении, но не так ярко.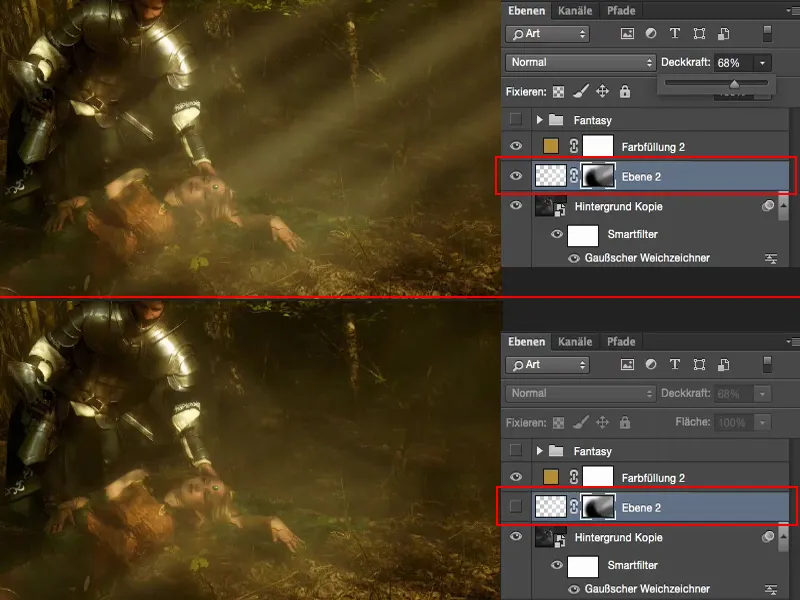
Вы также можете установить здесь режим слоев, например, на Мягкое освещение (1). Тогда всё станет более размытым, оно лучше впишется. Однако я часто вижу так: когда я делаю такой эффект, я хочу видеть его ярко на картинке и оставляю его в режиме Нормальный (2) с уменьшенной непрозрачностью (3).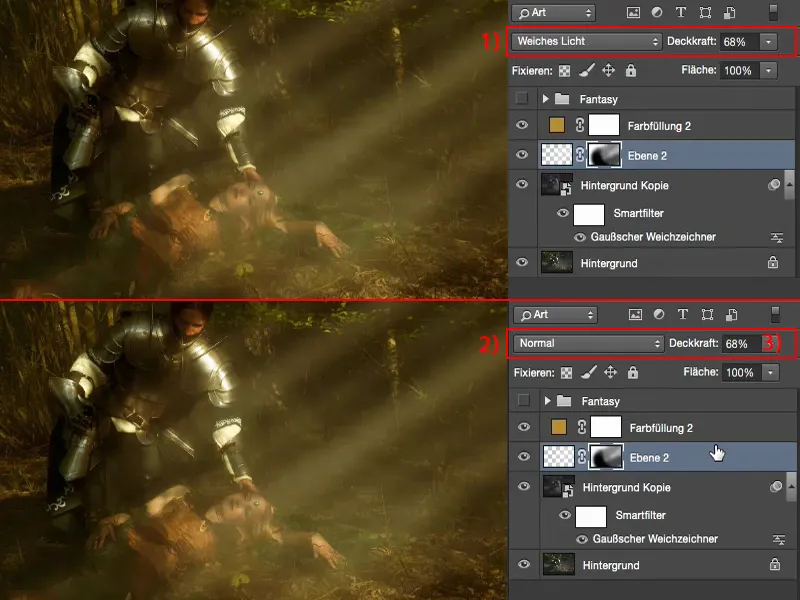
Так легко можно превратить обычное изображение в фэнтезийное.


