Введение:
Конечно же, когда вы обрабатываете, важно, предоставляете ли вы всем Файлы цифровыми или заказчик получает от вас только некоторые редактирования. В любом случае вам нужно знать, как можно обрабатывать свои RAW-файлы лучшим образом стопками, а также впоследствии улучшать отдельные файлы особенно с помощью Photoshop. Поскольку этот учебник предназначен также для абсолютных новичков, я хочу начать здесь. Те, кто уже разбирается в этом, могут перейти к другим пунктам. Надеюсь, что даже для немного более опытных любителей фотографии здесь будет что-то новое. Пожалуйста, поймите меня правильно, что я не могу рассмотреть все функции, инструменты и опции в Bridge и Photoshop в самых мелких деталях, это было бы за рамками полной серии учебных пособий. Поэтому я в основном сосредоточился на своем процессе и наиболее важных элементах для вашей ретуши портретов.
- Мой рабочий процесс
- Bridge - Camera Raw: Пакетная обработка
- Bridge - Camera Raw: Редактирование отдельных изображений
- Photoshop - Инструменты
- Photoshop - Ретушь портретов
- Photoshop - Действия и фильтры
- Презентация изображения
- Литература
1. Мой рабочий процесс
Прежде чем я расскажу вам о конкретной последовательности действий, хочу одними предложениями описать мой собственный рабочий процесс по каждой свадьбе. Я рекомендую вам делать фотографии на свадьбе (лучше всего все фотографии) в формате RAW. У вас будет гораздо больше возможностей для редактирования в дальнейшем, которые вам не стоит упускать. Я тоже очень благодарен за это, так как при быстрых изменениях освещения в ручном режиме часто бывает, что я делаю фотографию слишком светлой или темной. Иногда не хватает времени, чтобы сразу проверить это, и мне приходится быстро переключаться на камеру. Поэтому некоторая доработка здесь и там также необходима.
Так как я работаю исключительно с Bridge (Camera Raw), в этом учебнике я исключу Lightroom. Это также связано с тем, что я использую дополнительные инструменты, такие как фильтры и действия, только в Photoshop. В общем я бы вам советовал попробовать оба программы и выбрать то, которое лучше подходит для вас и вашего рабочего процесса.
Таким образом, мой рабочий процесс начинается с копирования всех файлов изображений в формате RAW на внешний жесткий диск. RAW-файлы в любом случае сохраняются непосредственно на двух картах памяти при съемке, и теперь происходит "третье" сохранение. Я не перемещаю и не удаляю никакие изображения, пока не сохранил все RAW- и затем JPG-файлы вдвойне на два внешних жестких диска. Только после этого карточки переходят к форматированию.
После копирования я открываю папку со свадебными RAW-файлами в Bridge и просматриваю их в больших стопках (до 250 фотографий одновременно) в Camera Raw. Здесь я проверяю изображения на кадрирование, экспозицию, цветовую температуру и при необходимости делаю более или менее сильные коррекции. Кроме того, я удаляю бесполезные файлы (закрытые глаза, нечеткие изображения и т. д.) - для этого я, конечно же, просматриваю каждое изображение. Затем я сохраняю файлы в формате JPG на своих внешних жестких дисках.
Только после того, как я просмотрел все изображения, я выбираю свои "любимые изображения" и детально их обрабатываю в Photoshop - по своему усмотрению. Эти изображения служат паре на компакт-диске только для первичного ориентирования, как могут выглядеть их обработанные изображения. Позже они выскажут свои пожелания, и я обработаю выбранные снимки согласно их пожеланиям. Я рад предложить паре отсортированные по темам изображения в папках (например, Подготовка / Свадьба / Гостевые изображения / Изображения пары / Место / Примеры обработки и т. д.), прежде чем запишу их на компакт-диск. Так что изображения также немного упорядочены. Вы можете, конечно, сделать это по своему усмотрению. Теперь давайте подробно рассмотрим этот рабочий процесс.
2. Bridge - Camera Raw: Пакетная обработка
Если вы никогда не работали с Bridge, вам следует сначала немного познакомиться с этой программой. Она предлагает бесконечные возможности для просмотра и подготовки ваших изображений перед тем, как вы будете подробно их редактировать в Photoshop.
Визуализация ваших изображений зависит от ваших предпочтений. Для этого я выбрал стрип со маленькими изображениями и большим предварительным просмотром. Я нахожу это таким же удобным для пакетной обработки, как и для моего познания лучших изображений позже при редактировании отдельных фотографий.
Вид: Строка фильма
Вид: Основы
Теперь я постепенно открываю все изображения свадебной фотосессии для пакетной обработки, не просматривая их заранее по отдельности. Обычно я выбираю 150–250 штук одновременно и просматриваю их в Camera Raw. Вам решать, хотите ли вы открывать столько же или всего по 10 изображений за раз, или даже весь каталог.
Поскольку все изображения должны быть загружены сначала в Camera Raw, я предпочитаю не открывать больше 250 изображений одновременно, так как пакетная обработка в противном случае занимает слишком много времени, или - в случае сбоя программы - весь труд напрасен. Это происходит не часто, но, если такое случится, это раздражает. Конечно же, все будет зависеть от мощности вашего компьютера, просто попробуйте!
После открытия в Camera Raw я дам несколько минут, чтобы изображения полностью загрузились. Затем просмотр идет намного быстрее. Если у вас быстрый компьютер, то это будет возможно сделать без ожидания. Прежде чем мы приступим к детальным изменениям, которые вы также можете применять одновременно ко всем фотографиям, открытым в Camera Raw (пункт 3 - Редактирование отдельных изображений), я покажу вам, что я делаю на первом этапе. В этом режиме Camera Raw открывается это окно. Вы видите выбранное изображение в режиме просмотр и слева полосу просмотра для всех выбранных фотографий. Теперь у вас есть возможность внести изменения в одно изображение с помощью инструментов сверху или панели справа, если вы выбрали только одно изображение, или если вы выбрали все изображения с помощью Ctrl + A, внесите изменения с помощью инструментов и функций непосредственно на всех изображениях.
Общие вспомогательные функции рабочего процесса вы найдете под вашим изображением в предварительном просмотре (см. следующее изображение). Пожалуйста, сначала выберите все изображения при пакетной обработке, которые вы отредактировали (Ctrl+A). В открывающемся окне вы можете выбрать цветовое пространство, в котором будут сохранены изображения, глубину цвета и размер ваших будущих файлов. Также желаемое разрешение.
Почти все изменения, которые можно сделать в программе Bridge, я делаю либо для каждого отдельного изображения, либо для серии изображений, снятой с одинаковыми параметрами. Например, если вы сфотографировали целую серию слишком ярко, вы можете отметить их все и применить одни и те же изменения на все изображения (коррекция экспозиции в данном случае).
Здесь я заранее осветил некоторые изображения в качестве образца. Если предположить, что они были сняты так, я мог бы отметить серию (левый просмотр) и затем использовать ползунки для выдержек / экспозиции, пока они не соответствуют моему желаемому результату. Camera Raw имеет полезные инструменты: при клике мышью можно непосредственно отображать слишком яркие / темные области (переэкспозиция = красный цвет, недоэкспозиция = синий цвет). С помощью регуляторов можно соответственно корректировать подсветку и тени. Белые области обычно быстро выгорают.
Поэтому рекомендуется снимать лучше немного темнее, чем слишком ярко. Если текстура однажды потеряна, ее нельзя восстановить. Если они немного переэкспонированы, вы можете частично исправить это с помощью регулятора Подсветка! Поэтому я часто использую его. В целом я использую только функции Экспозиция, Подсветки, Тени и Цветовая температура для пакетной обработки, и только для целых серий изображений. Все остальные функции применяю к каждому изображению отдельно.
Теперь перейдем к сохранению отредактированных файлов в формате RAW в другой формат изображения (Jpg). Для этого важна эта кнопка: Сохранить изображение. При пакетной обработке сначала отметьте все изображения. В открывающемся окне вы можете указать, как вы хотите сохранить свои изображения, и выбрать папку, в которую файлы будут сохранены, например, в формате Jpg. В разделе Метаданные вы можете выбрать несколько параметров, чтобы решить, какие данные изображения будут сохранены.
На этом пока все для пакетной обработки. Давайте перейдем к обработке каждого изображения.
3. Bridge - Camera Raw: Обработка отдельных изображений
Предварительно хочу сказать, что для любого рода обработки в Camera Raw решающим является то, о каком фото идет речь. При ретуши красоты, которую я хочу сделать более сильной и, возможно, немного сказочной в будущем, я использую совершенно другие инструменты в Camera Raw, чем при исправлении цвета кожи голого младенца. Я также более детально изучу фото, если я не могу дать цифровые данные организатору свадьбы. Так что я работаю иногда с 1,000-2,000 фотографиями, которые невозможно обработать во всех вариантах отдельно. Однако если я выбрал только 4-5 файлов для последующей обработки в Photoshop, я буду намного более активно использовать опции Camera Raw, чем при пакетной обработке для свадьбы.
Camera Raw очень обширен, и в целом здесь также действует правило: Многие дороги ведут в Рим. Каждый фотограф найдет свой собственный способ обработки. Один из них заранее заточит свои фотографии, я, например, обычно делаю это только в Photoshop. Здесь также есть много вариантов! Давайте проведем небольшой обзор инструментов и основных опций. Как вы будете использовать их позже, зависит от вашего вкуса! Это только рабочий процесс на свадьбах.
В верхней части вы найдете несколько полезных инструментов.
Также у вас есть возможность селективной корректировки, инструмент масштабирования и инструмент кадрирования. Я обычно использую только инструмент кадрирования. Почти все мои изображения слегка обрезаются, это моя привычка..webp?tutkfid=43835)
Однако я следлю, чтобы изображения никогда не были слишком маленькими. Вы также должны убедиться, что не уменьшаете разрешение до 6 мегапикселей.
Теперь перейдем к опциям справа (Основные настройки). Как уже упоминалось в предыдущем пункте, я естественно внимательно смотрю на экспозицию снимка и при необходимости корректирую через инструменты Подсветки, Тени или Экспозиция. Также я оцениваю Баланс белого, вы можете слегка изменить его по своему вкусу. Иногда я добавляю немного Контраста в изображение. Опции Оттенок, Четкость, Динамика и Насыщенность почти никогда не использую при обработке свадебных фотографий. Эти опции я предпочитаю в Beauty и Fashion фотографии.
Кроме того, я хотел бы также обсудить с вами области (закладки в правом верхнем углу) Кривой Градации и Детали. Также здесь часто работают, однако я использую эти функции очень редко, в рабочих процессах по свадьбе - совсем не использую. Я использую увеличение резкости исключительно в Photoshop. Однако Bridge дает возможность использовать эти функции уже через пакетную обработку. При использовании этой опции помните, что необходимо увеличить отображение изображения, чтобы действительно видеть, была ли произведена адекватная настройка четкости или нет.
Кстати: Флажок Предварительный просмотр- наверху изображения должен быть установлен, чтобы вы могли сразу видеть, как все изменения отражаются на вашем изображении.
Помимо функции Сохранить изображение, которая была использована ранее, внизу справа в меню доступны также пункты Открыть изображение (изображение откроется в Photoshop) - Отменить (все изменения будут отменены и вы вернетесь к Bridge) и Готово (все изменения будут сохранены и вы вернетесь к Bridge). В случае индивидуальной обработки изображения выберем сначала Открыть изображение в Photoshop и приступим к подробной обработке вашего фото.
4. Важные инструменты в Photoshop
Photoshop обладает огромными возможностями. Мы, вероятно, используем только небольшую часть всех возможных опций. Первое время вам этого будет достаточно, поэтому мы рассмотрим только наиболее часто используемые инструменты для ретуши красоты, которые, вероятно, вы также найдете в любой специализированной литературе. Исходя из моего опыта посещения множества мастер-классов от других фотографов, я знаю, что практически каждый предпочитает свои собственные методы, будь то настройка четкости, ретушь кожи, выделение или применение различных эффектов и фильтров. Несомненно, не лишним будет попробовать 1-2 варианта, чтобы определить, что именно вам по вкусу. Чтобы не разводить туториал, я просто покажу вам мои варианты и постараюсь донести до вас наиболее распространенные методики.
Как краткое замечание: Привыкайте создавать новый слой с Маской слоя при каждой обработке. Так вы сможете в любое время отменить ваши изменения, не начиная все сначала. Если вы никогда не работали в Photoshop и не знаете, что такое слои, я рекомендую вам обратиться в Интернет - в зависимости от вашей версии PS - к стартовым урокам или видео-тренингам, таким, как те, что представлены здесь, на PSD-Tutorials.de. Здесь я сосредоточусь только на дополнительной обработке, так как в противном случае туториал станет слишком длинным. Прежде чем приступить к подробной обработке, я расскажу вам о наиболее важных инструментах:
Здесь вы найдете - если вам все-таки необходимо обрезать изображение - соответствующий Инструмент обрезки. Как вы видите, после выбора инструмента выше в панели вы можете легко выбрать другой формат, например, 3:4 или даже 1:1.
В ретуши красоты я очень часто использую Инструмент ремонта и Инструмент копирования участка. Вы обязательно должны запомнить их. Также как и Клонирование, который находится ниже в панели инструментов. Более подробное использование инструментов я объясню в следующей части. Конечно же, обычная Кисть для вас также очень важна. Вы будете ее использовать очень часто.
Есть еще три очень важные функции, о которых стоит знать. Я отметил их на следующем изображении. Верхний стрелкой показывает вам функции слоев, вы можете настроить, например, режим слоя или непрозрачность. Таким образом, если вы только что применили что-то на Маске слоя, будь то фильтр или ретушь, вы можете здесь на это повлиять. Попробуйте сами. Вы будете работать с этим часто.
Под ними, у пункта 2, отображаются ваши слои и Маски слоев. Когда вы закончите этап работы, вы, конечно, можете объединить соответствующие слои. Просто выберите слои и сделайте правый клик, выбрав Свернуть в один слой. Это значительно облегчает работу в Photoshop и вашему компьютеру. Рядом с вашим слоем вы всегда найдете значок глаза. С его помощью вы сможете скрыть или показать ваш слой. Я нахожу целесообразным после каждой обработки еще раз проверить, действительно ли изображение улучшилось. Не редко бывает, что я либо уменьшаю, либо полностью удаляю эффект.
Иконка 3 также отображает важные функции. Здесь вы найдете, например, инструменты Создать новый слой, Добавить маску слоя и Создать слой заполнения или корректировки - Эти опции вы будете часто использовать. Теперь давайте посмотрим, как интегрировать эти инструменты в наш рабочий процесс.
5. Photoshop - Ретушь красоты
Удаление несовершенств кожи и волос
Первым шагом я начинаю с ретуши кожи.
То есть, я сильно увеличиваю моё изображение (не менее 60%) и легко редактирую лицо с помощью инструмента исправления и инструмента обработки области. Здесь я сначала обращаю внимание только на более крупные помехи. Выступающие волосы, прыщи и проблемы с кожей. Родинки и шрамы оставляю на месте, если только модель не пожелает их убрать! Они относятся к личности и вам не следует удалять их без разрешения. При выборе кисточки для обработки области выбирайте небольшую кисть, чтобы закрыть точку, которую вы хотите ретушировать. Для выступающих волос кисть должна закрывать весь волос в ширину. Теперь Photoshop возьмет окружающие области в качестве фонового образца для накрытия места «ошибки». Конечно же, вы столкнетесь с границами этого инструмента, когда подойдете близко к краям, которые не подходят для заполнения области, как, например, линия волос или бровь. Прыщи, расположенные посредине лба, таким образом быстро и без проблем удаляются.
Для других случаев вариантом становится использование инструмента исправления в следующем варианте. Выберите, к примеру, выступающие волосы, которые хотите удалить - просто обведите их с зажатой кнопкой мыши и выделите. Теперь перетащите эту выбранную область с помощью мыши в другую область, которую Photoshop может использовать для обработки области. Это должна быть как можно ближе находящаяся область с одинаковой структурой и яркостью.
Только в крайнем случае я использую клонирующий инструмент. Я не люблю работать с лицами этим инструментом - он больше подходит для ретуширования заднего плана. Так я узнал на своем первом мастер-классе по обработке изображений и могу только подтвердить. Однако, если вы не знаете, как справиться, то можете использовать его. Клонирующий инструмент используется очень просто. После выбора размера кисти вы можете с зажатой клавишей Alt сначала выделить область, которую хотите скопировать в другое место. Отпустите клавишу Alt, двигайтесь в место, где хотите использовать это, и уже Photoshop покажет вам, как это будет выглядеть. Простым щелчком мыши вы копируете рисунок. Немного практики с этими тремя инструментами быстро вас убедит в их эффективности.
Конечно же, вы также можете удалить выступающие волосы с головы этим способом!
Осветление теней
Прежде чем я углублюсь в детали обработки кожи (следующий шаг), я осветлю морщины и тени. Здесь я использую два способа, которые хочу вам показать.
А. Создайте новый слой и установите его на Осветление - Теперь вам снова понадобится инструмент исправления. Просто обводите отдельно области теней и морщин и перетаскивайте их в более светлые и более гладкие области кожи. Позже вы сможете легко изменить силу результата с помощью непрозрачности.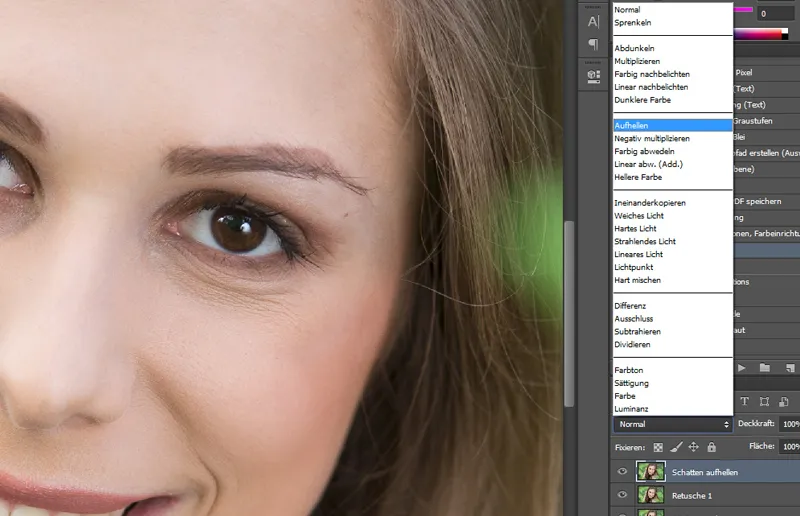
Б. Более тонкий подход - использование клонирующего инструмента. Создайте новый слой и теперь используйте клонирующий инструмент с непрозрачностью около 15% +/- и копируйте из более светлых областей в более темные или над морщинами, которые вы хотите осветлить.
Оба подхода быстро работают и дают хорошие результаты. Пожалуйста, проверьте силу эффекта снова, выключая и включая слой, и отдалите изображение от себя. Для этого вам придется часто пересмотреть всё лицо снова! Также вы увидите, работали ли вы одинаково на обеих половинах лица.
Ретушь кожи / Пудрирование в Photoshop
Для последующей ретуши кожи я рекомендую готовое действие. Существует множество способов сделать красивую ретушь кожи. Готовое действие можно найти, например, здесь.
При ретуши кожи, пожалуйста, помните: Меньше - значит больше! Это должно быть деликатно. Поэтому периодически временно скрывайте слой и, при необходимости, снова уменьшайте непрозрачность для получения естественного результата. Не забудьте про руки или другие участки кожи, чтобы не создать ненатуральный вид! Моя модель на этом снимке имеет профессиональный макияж, а мягкий дневной свет в тени делает мне это ещё проще!
Я предпочитаю работать с меньшей непрозрачностью и проходить по местам, которым это более необходимо. Так вы быстро придете к правильному ощущению.
Подчеркивание глаз
Глаза, конечно, всегда привлекают внимание. Однако здесь также легко, если вы переборщите с эффектом. Это относится как к увеличению резкости, так и к осветлению. Чистое осветление можно также реализовать через рассеивание и сжигание (см. следующий пункт). Кто хочет особенно подчеркнуть глаза снова, также может выбрать перевод плавности. Установите цветовую палитру на Черный/Белый и выберите режим Мягкое свечение. Также будет хорошо, если вы примените этот шаг ко всему изображению, но с низкой непрозрачностью (около 20%) и затем повторно примените немного сильнее к глазам, губам, одежде и т. д.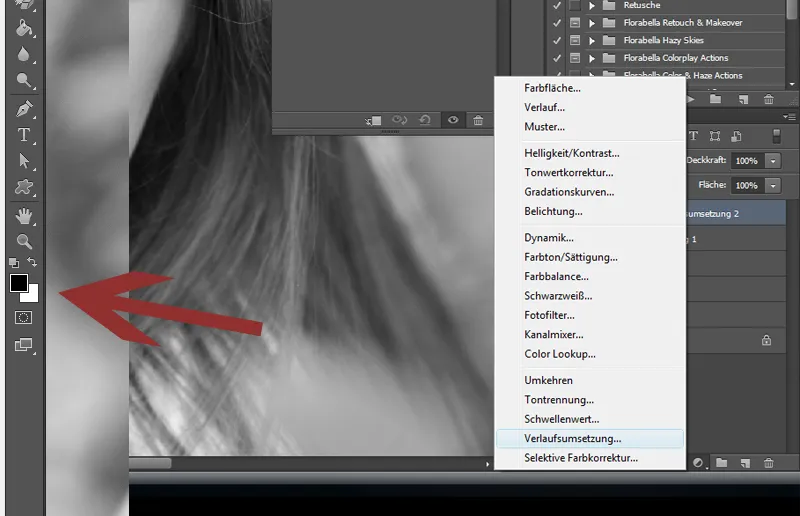
Если вы хотите использовать перевод плавности для определенного настроения, то этот эффект можно добиться также с помощью, например, палитры Роза/Белый!
Dodge & Burn
Dodge & Burn - это простой эффект с очень сильным воздействием. Однако здесь также можно сильно переусердствовать. Настоящие мастера Photoshop используют этот эффект постоянно и в совершенстве владеют им! Работа с светом и тенью не только позволяет нам выделять положительные участки и немного смягчать отрицательные, но также может привести к оптическому сужению.
Для Dodge & Burn вы просто создаете новый пустой слой и устанавливаете режим на Наложение. Теперь вы можете красить на этом слое прямо белым или черным кистью, в зависимости от того, хотите ли вы осветить или затемнить. Пожалуйста, начните с очень низкой непрозрачности; начните с 10% и, при необходимости, добавляйте!
В общем, немного практики требуется, чтобы правильно работать с Dodge & Burn! Поскольку мне часто не хватает времени на очень сложные и длительные ретуши в работе с клиентами, мне часто приходится ограничиваться существенным. То есть, когда я использую Dodge & Burn, то обычно для простых хитростей, например, для слегка осветления глаз. Верхние и нижние края глаз вы можете, наоборот, слегка затемнить, это дает глазу еще что-то особенное! Однако этот эффект также можно использовать более интенсивно, например, слегка осветить переносицу, щеки, подбородок и лоб, но пожалуйста, очень осторожно. Вы можете осветить неприятные, сильные тени или, конечно, потренироваться в оптическом сужении руки. С помощью этого эффекта можно сделать действительно многое, если работать аккуратно и осторожно!
Вот еще один пример оптического сужения. Если вы немного осветите внутренние части тела и затемните внешние стороны, оно автоматически будет выглядеть суженным. С немного практики вы точно скоро будете намного лучше меня!
Сужение
Мы, женщины, знаем эту проблему: мы всегда считаем себя слишком полными. Конечно, вам, естественно, нужно быть осторожными и не уменьшать вес клиента на фото просто так на 20 кг. Но некоторые дамы просят об этом явно. Тогда вам стоит разобраться с фильтром Ликвидация. Здесь вы найдете так называемый Инструмент сжатия. Просто попробуйте! Но, пожалуйста, выберите подходящий большой кисть, чтобы потом не получить бугры на руках и ногах! Также другие инструменты из набора Инструментов Ликвидация могут быть хорошо использованы. Я рекомендую вам просто потренироваться.
Кстати, еще один великолепный фильтр для интересного эффекта: Фильтр отрисовки>Блики.
Если вы еще не пробовали, попробуйте!
Конечно, существует еще множество других способов совершенной ретуши красоты. Тем, кто хочет поглубже погрузиться здесь, я рекомендую в конце еще немного литературы. 
Здесь у нас до/после-изображение моей модели. Оно прошло все описанные шаги и теперь имеет небольшое действие из следующего шага, а также виньетку. Готово! От всего этого процесса прошло всего несколько минут, и результат, на мой взгляд, естественный, но определенно улучшенный. Что думаете?
Заточка
Я обычно затачиваю с помощью Фильтра Верхнего прохода. Важно, чтобы вы не работали на основном слое, а создали новый слой путем копии слоя. Затем выберите Фильтр>Другие фильтры>Верхний проход. В открывшемся окне вы можете настроить силу Фильтра Верхнего прохода. Выберите для слоя Верхний проход Мягкий свет. Теперь примените это с помощью Маски слоя (Черный) и выделите белой кистью желаемые места, куда вы хотите применить это, особенно глаза и волосы. Немного обратите внимание на силу эффекта. Не переусердствуйте!
6. Photoshop - Действия и Фильтры
В Photoshop у вас есть возможность не только сохранять часто используемые рабочие процессы в Действия, чтобы потом использовать их снова, но также использовать готовые Действия или Фильтры. Очень популярными стали фильтры Nik, которые теперь называются Google Nik Collection. С тех пор, как их приобрела Google и их можно загружать, они стали действительно доступными. Я купила их тогда пачками и, к сожалению, потратила на них много, много денег.
Эти фильтры интегрируются в ваше ПО Photoshop после установки и доступны через Фильтр. Здесь у вас есть много вариантов для редактирования, которые вы обязательно должны попробовать. Silver-Efex Pro, к примеру, предлагает отличные черно-белые фильтры для ваших изображений. Вы также можете настраивать и редактировать каждый фильтр индивидуально. Попробуйте их, вы будете в восторге.
Кроме того, я часто работаю с готовыми действиями. Существует множество поставщиков, и, конечно, вы также можете скачать много замечательных действий на PSD-Tutorials.de. Некоторые поставщики, предлагающие красивые действия для покупки и которые я с удовольствием использую, включают:
• www.florabellacollection.com
• www.painthemoon.net
Здесь вы найдете как действия для ретуши красоты, так и готовые цветовые фильтры. Я привела несколько примеров. Конечно, вы можете уменьшить непрозрачность всех фильтров, чтобы получить более мягкие варианты соответствующих эффектов. Кроме того, мне очень нравится работать с текстурами или световыми эффектами, которые я вкладываю в изображение.
Я привела вам несколько примеров. Вы можете легко добавлять текстуры как слой на ваши изображения и, например, сделать смешивание с мягким светом. Это требует некоторой практики, чтобы сделать это нежным и гармоничным. Непрозрачность не должна быть слишком высокой, и, конечно же, некоторые области вашей модели также должны быть затенены. Текстуры и эффекты можно легко найти в интернете, бесплатно и иногда за небольшие деньги.
Я практически не использую кисти, но это также потому, что я не совсем умею с ними обращаться, и у меня это не слишком играет. Здесь вам просто нужно проявить креативность. Это, безусловно, замечательный способ немного улучшить ваши изображения.
Я очень люблю боке! Мне нравится, когда края изображения получают красивый темный эффект. Попробуйте просто. Здесь я хочу показать вам несколько универсальных действий, …
… которые, конечно же, можно комбинировать.

Эти применяемые готовые действия от Nikfilter …
… и Florabellacollection.com.
Для иллюстрации я использовала изображение.
7. Представление изображений
Теперь ваши изображения отредактированы и ждут, чтобы порадовать ваших клиентов. Теперь только вопрос: как правильно представить фотографии? Конечно, профессионализму никогда не бывает предела, но это также вопрос стоимости, особенно если вы сопровождали свадьбу от чистого сердца и ради хобби. Представление изображений, конечно, отражается на клиенте, поэтому оно не должно выходить за рамки. Поскольку я стараюсь сделать свои свадебные репортажи более доступными, мне также приходится отказываться от излишеств. Индивидуализированные компакт-диски и папки с изображениями слишком дороги и производятся в большом объеме. Я закупаю свои презентационные материалы в компании Schoeller & Stanzwerk, где вы можете зарегистрироваться как коммерческий клиент. Компания Studioexpress, у которой я приобретаю картонные фоны, также предлагает продукцию по представлению изображений. Вы, безусловно, найдете множество поставщиков. Это, конечно, должно соответствовать вашим рамкам.
Раньше я самостоятельно создавала свои фото-папки, но сейчас у меня просто слишком много фотосессий.
8. Специализированная литература
Если вы хотите изучить дополнительные материалы и видео-уроки на PSD-Tutorials.de, то у меня есть еще несколько советов по литературе/DVD по ретушированию:
• Очень рекомендую книгу Скотта Келби: "Портретные трюки по ретушированию в Photoshop". Здесь вы найдете множество дополнительных, очень полезных советов, а также правильные редакции для вашего управления временем. Объяснено легко и, как всегда, типично для книги Скотта Келби!
• "Книгу по Photoshop People & Portrait" от Майке Ярсетц я также хочу вам посоветовать. Много полезных советов по ретушированию, от базовой ретуши до более сложных работ.
• Тем, кто захочет поработать немного креативнее, рекомендую посмотреть DVD от Галилео от Маттиаса Швайгофера "Творческое фотодизайн." Вы не будете разочарованы!
• Также рекомендуются Photoshop-Artworks от Галилео. Трюки профессионалов Photoshop.
Это все, что касается этого учебного пособия. Надеюсь, вам было весело и в какой-то момент помогло. Теперь остается только последний открытый вопрос, на который я уже с нетерпением ожидаю. Спасибо за ваше доверие.
Николь Шик
www.fotostudio-mit-herz.de


