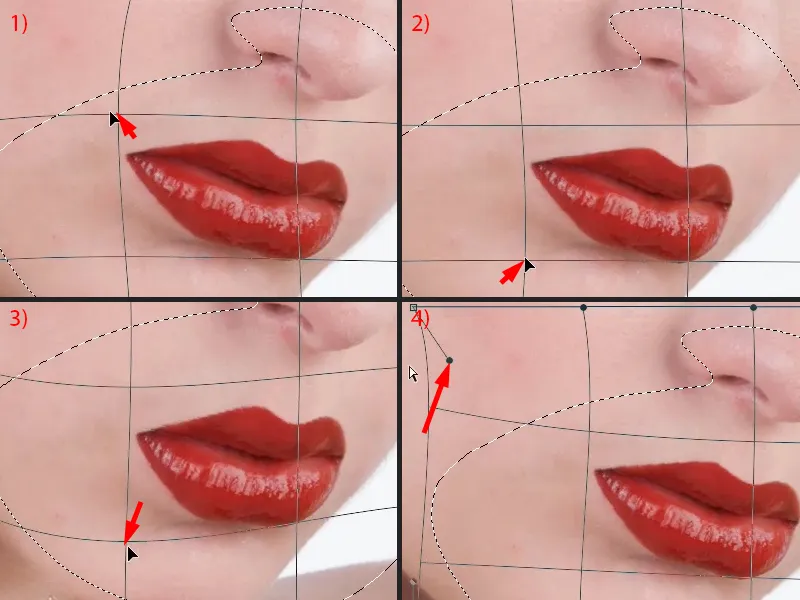При ретуши высокого уровня обязательно должны быть учтены губы, волосы и глаза, поскольку только общее впечатление создает это высококачественное изображение. Когда я вижу эти губы, я думаю: это почти невозможно, чтобы визажистка могла так идеально накрасить и чтобы линия здесь выглядела так, будто проведена линейкой (см. после). Я покажу тебе до изображения…
Здесь ты видишь, что губа в принципе неплохо накрашена, но, как обычно, у тебя всегда есть темные пятна в уголках рта, ты имеешь здесь волоски, которые чуть-чуть выступают (1), ты имеешь здесь места с блеском на краях, которые не должны быть (2). Здесь (3) что-то не сработало, чтобы свет отражался в этом месте, возможно, глянцевый блеск здесь был неправильно нанесен. Здесь у тебя также есть волоски (4), и здесь губа также немного выходит за контур (5). И чтобы я мог создать именно это изображение высокого уровня (после), мне нужно что-то сделать с губой.

Уровень подготовки для начала работы
Всегда сначала создаю список дел (1), просто пустой слой. Это позволяет мне рассмотреть ситуацию и не просто сказать: "Хорошо, сейчас сделаю этот край красивым", а затем понять, что было бы лучше сначала выровнять яркость или что-то подобное. Всегда сначала составляю небольшой план (синие отметки на изображении). Позже ты этого уже не будешь делать, ты будешь делать это может быть два-три раза, затем сразу увидишь недостатки. Я также не смотрю сначала на недостатки - я сначала смотрю на то, что хорошо. И здесь в любом случае хорош этот блеск (2), он от меня получает плюс, хороша вся эта кайма (пунктирная линия у 3). Итак, это начинается здесь (синее ограничение у 6), там я ставлю плюсики, и примерно заканчивается здесь (синее ограничение у 4), тут начинает выглядеть странно, выходить за контур, здесь мне нужно что-то сделать. У меня есть уголки рта слева (5) и справа (6), там мне нужно что-то сделать. Мне обязательно нужно дополнить эту линию (пунктирная линия у 7). Вот здесь у меня есть блестящее место (7). И вот также сверху вокруг остального так же. Теперь я уже знаю, что мне нужно обращать внимание на уголки рта (5, 6), там есть тени. У меня есть здесь снизу край, где я вообще ничего не буду делать (3). У меня есть здесь крутое блестящее место (2), у меня есть здесь пробел (8), его нужно закрыть, и я должен дополнить верхние края и здесь слева (7). И тогда я приступаю к работе.
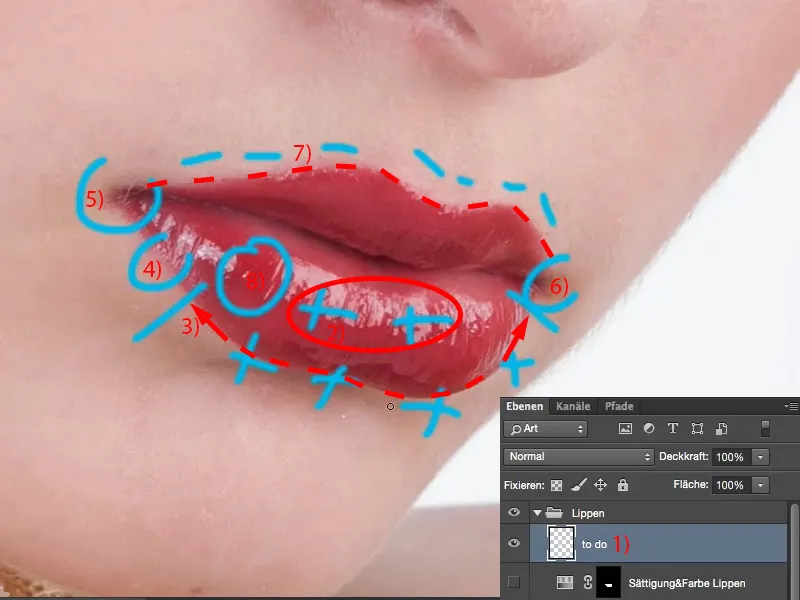
Улучшение губ путем штамповки светлых и темных участков
Список дел можно скрыть или даже удалить, совершенно без разницы. И вот начинаем с пустого слоя, который я называю "осветление" (1). Прямо под этим я создаю слой, который называю "затемнение" (2). Режимы наслоения обоих слоев устанавливаю такими, как они называются, "Осветление" (3) и "Затемнение" (4). Верхний слой я скрываю, а нижний выбираю (5). Затем беру инструмент клонирования (6). Также устанавливаю режим наслоения для каждого слоя "Затемнение" и "Осветление", потому что если я посмотрю, что-то вроде уголков рта, когда я хочу иметь четкую границу, то конечно, это можно делать в режиме Нормальный, но в итоге я буду клонировать структуру кожи с яркостью и цветом. Но я хочу создать контур. Контур в конечном счете - это просто разница между светлым и темным, это контрастная разница. И если я хочу настроить контраст или создать контур, то я обычно клонирую на двух слоях с "Осветление" и "Затемнение", потому что тогда я могу осветлять с одной стороны и затемнять с другой. Это приведет к тому, что останется ровная линия. Здесь, конечно, есть различные методы в Photoshop, но я покажу тебе свой метод. Я могу хорошо работать с этим, потому что потом у меня будут светлые границы на одном слое, а затемненные на другом. Я могу регулировать Непрозрачность, могу настроить это с маской, даже могу убрать что-то деструктивным способом, если я тут налажала. Так что для меня это очень хороший, не деструктивный способ.
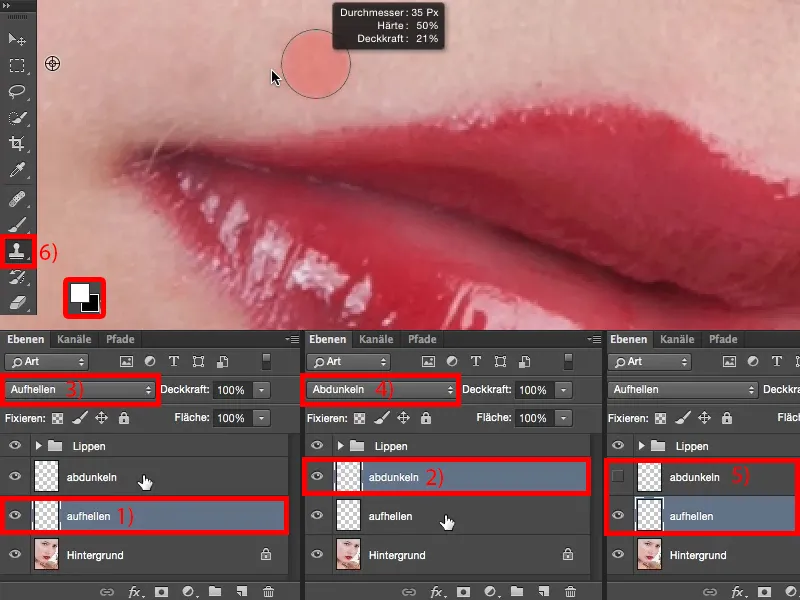
Я возвращаю цвет переднего и заднего плана к черному и белому (1) для будущего. И тогда я регулирую Непрозрачность, пусть даже на уровне 20% (2).
Чем меньше ты делаешь, тем меньше ошибок сначала делаешь, иначе будет быстро пятнисто, потому что это все еще инструмент клонирования, и если я пройду здесь с 50 %, то сравнительно с остальной кожей я увижу разницу сразу. Так что я рекомендую тебе: делай это с чуть меньшей Непрозрачностью. Жесткость кисти всегда нужно настраивать в зависимости от изображения. Я не могу говорить общим образом: мягкая кисть, низкая Непрозрачность, потому что тогда у тебя получится размытая граница. Но я также не могу сказать, что нужно использовать кисть с жесткостью 77 процентов для губ. Твои губы могут выглядеть совершенно иначе на твоем фото, они могут быть нарисованы по-разному, их ресурсы могут быть лучше или хуже - я не знаю. Тебе нужно определить, какая Непрозрачность и какая жесткость подходят тебе. Если ты сомневаешься, просто выбери значение между 30% и 50% по жесткости, это не жестко, не мягко, но с этим ты определенно сможешь работать. Сейчас я просто использую 50% (3), беру эту яркость (4) и теперь проведу линию здесь (5)…
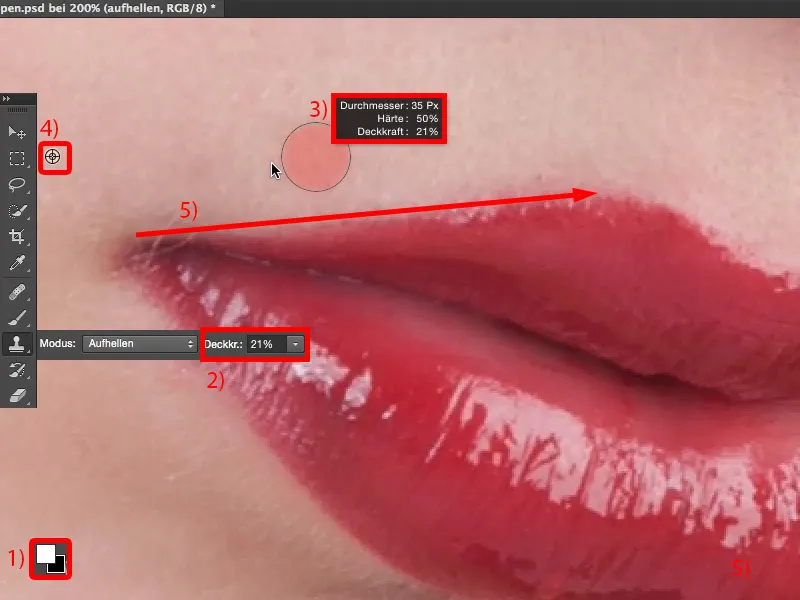
Итак, я могу регулировать яркость очень хорошо и прихожу к выводу (1): Край не плохой, но ещё слишком мягкий (1). И даже с 50 % я все ещё на ниже. Попробую 66 % (2), сделаю кончик кисти немного меньше, теперь, конечно же, придется чаще мазать (3). Тогда я понимаю: я вполне справляюсь, это не оставляет пятен. Затем я немного увеличиваю непрозрачность (4), чтобы работать быстрее.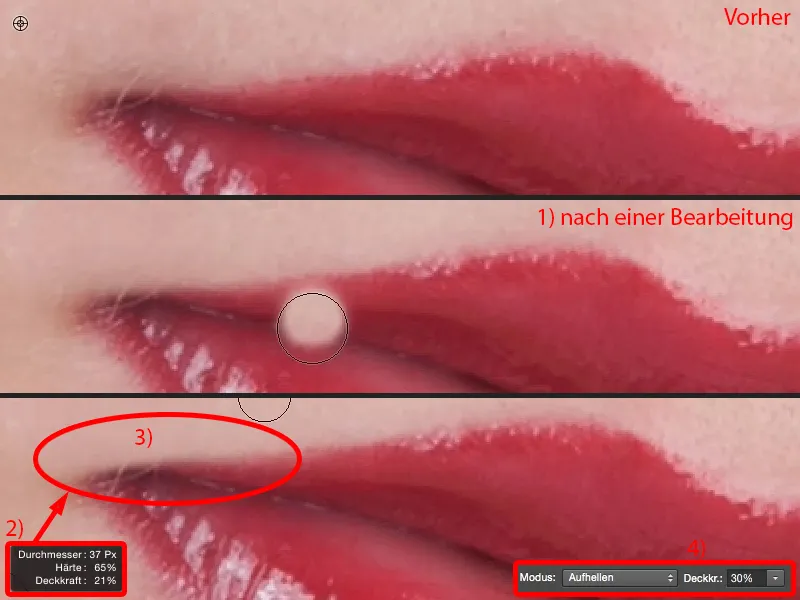
И чем больше я это делаю сейчас (почти над верхней губой, смотрите "после"), тем более ровной и более чистой становится эта линия.
Если вы посмотрите на сравнение "до" и "после", то увидите: текстура сохраняется, потому что все, что вы делаете, заключается в том, чтобы осветлять темные области изображения. Тот факт, что под этим лежит текстура, не влияет на Photoshop.
Я вернусь к просмотру на 100 процентов и мы посмотрим на результат. Все это может занять, пожалуй, три, четыре минуты, но контур губ, безусловно, идеальный.
Если вы хотите, чтобы он немного просвечивал, то вы можете снизить непрозрачность до 83 %, и все это снова будет немного естественнее. Я хочу, чтобы это было именно так жестко, как я это сделал здесь, поэтому у меня это остается на 100 %.
Это место блеска (1) сложно нарисовать или трудно тампонировать. Поэтому я действую совсем просто и просто вырезаю это место блеска (2), которое выглядит замечательно, и копирую его на пустой слой (3). Через Свободное трансформирование или через инструмент Перемещение я могу передвинуть все это (4).
Здесь сверху у вас есть эта опция Деформация (5). И оттуда я перемещаю это в нужное место, как мне хочется (6).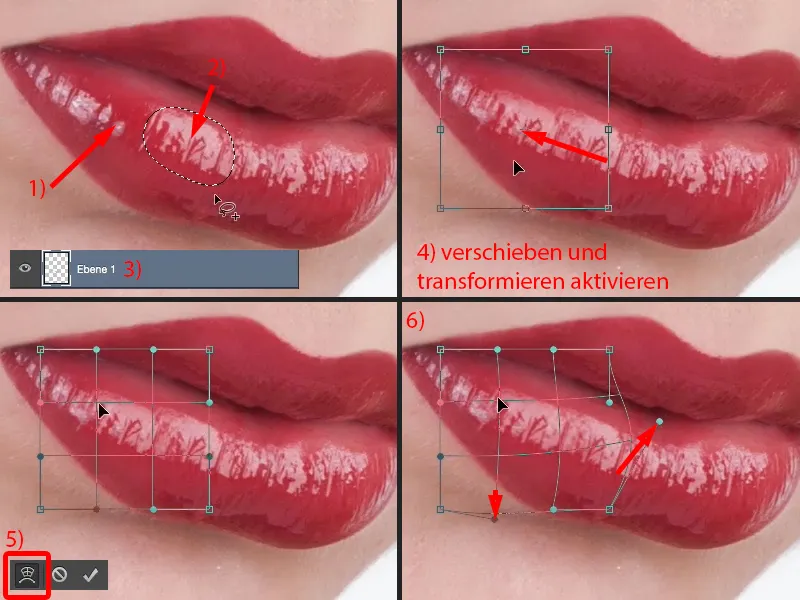
Теперь даже новичок сразу поймет, что эти две структуры идентичны. Я просто избавляюсь от этого, прикрепляя сюда маску (1). Я немного уменьшаю непрозрачность, может быть, чуть больше, 30, 40 %, размытое края (2), и размываю сейчас это (3). И затем я также получаю этот красивый, возрастающий поток здесь.
Теперь у меня есть еще этот элемент (4), абсолютно идентичный. Я убираю его чуть-чуть, и уже у меня есть структура, которую в любом случае не узнают - и я закрыл эту дыру.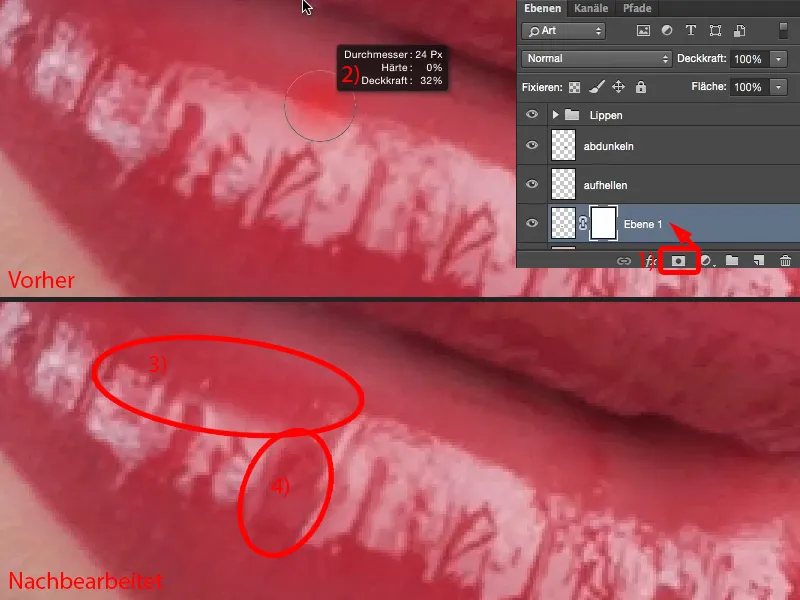
Так, на мой взгляд, это уже выглядит как минимум лучше и более качественно, чем исходная губы.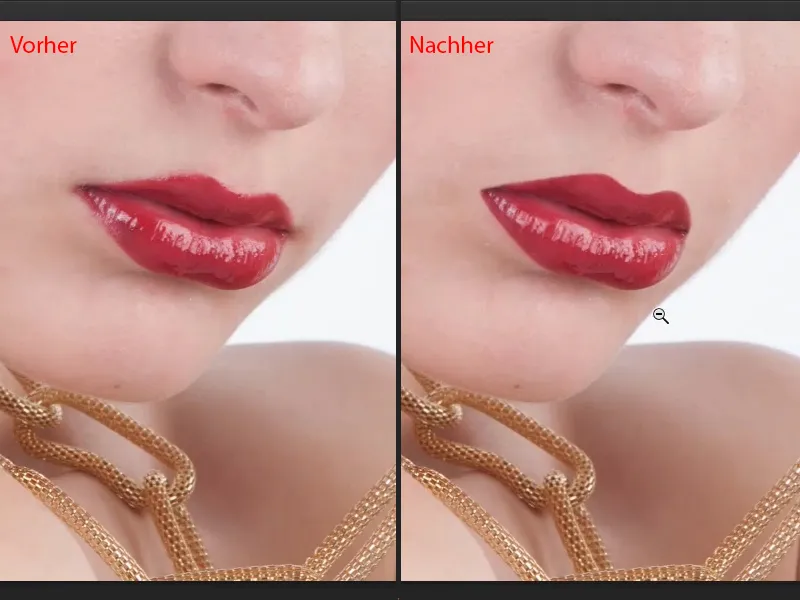
Перекрашивание губ
На многих изображениях или также во многих запросах моделей часто говорится: "Помада не совсем подходит к платью, можно изменить? Это так легко в Photoshop." - Конечно, это просто в Photoshop. Самый простой метод здесь для губ:
Вы берете слой настройки Тон/Насыщенность (1). Он должен быть, конечно, в самом верху вашей группы губ в этом стеке слоев, чтобы случайно не влиял на слои Осветления и Затемнения (2).
Что я делаю в первую очередь, это: Я просто нарисую какой-то цвет здесь, чтобы его закрыть маской (3). Затем я инвертирую эту маску с помощью Cmd + I (Ctrl + I) (4).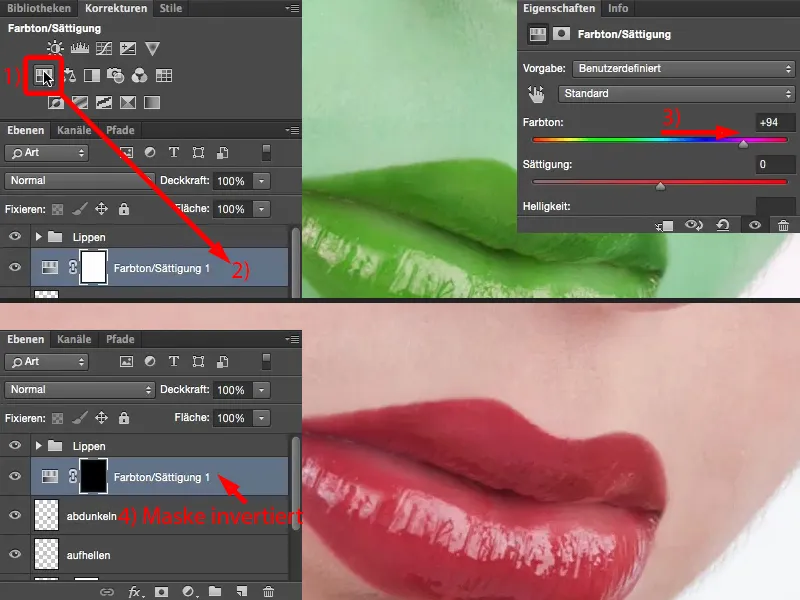
Я беру Кисть, конечно, на 100 % непрозрачности. Край: Я уже узнал, что мне нужно примерно 50 %, я сделаю его немного мягче, наверное, около 30, 40 % (1). И затем я могу нанести этот губы цвет здесь с белым в маске. Чем точнее я работаю, тем красивее это будет, конечно. Я иду грубо, я сразу же займусь краями (2).
Здесь мне нужно уменьшить размер моей кисти (3). Я немного приближаюсь. И когда я разработал здесь (4), …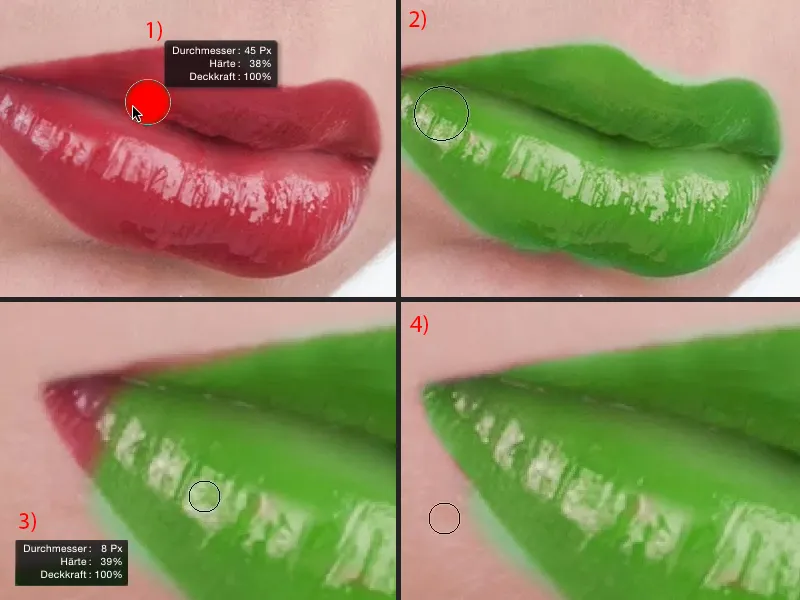
… затем я просто переключаюсь на черный (1) и могу очень красиво исправить эти перерисованные края (под красной линией в 1). Всегда такое терпение, но мне нравится так делать с тем, что я действительно сперва нарисую маску идеально, а затем займусь цветом…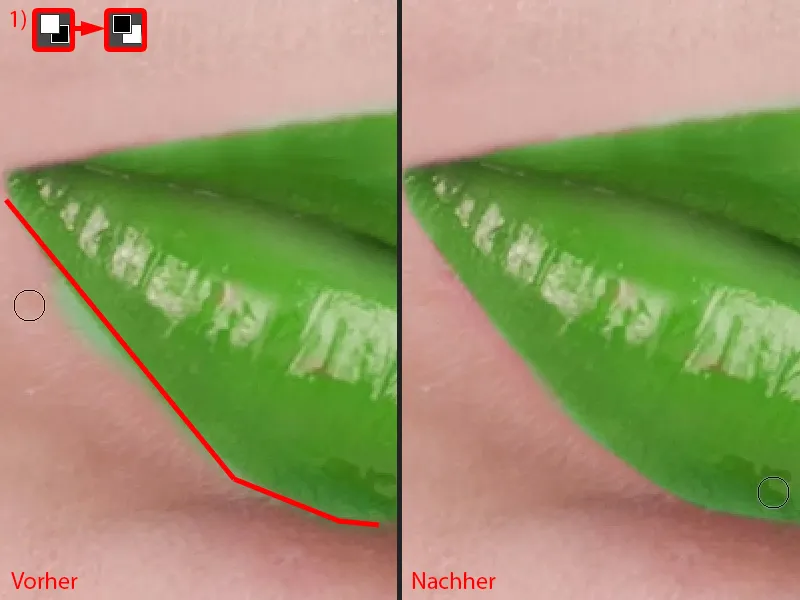
Здесь сверху еще немного исправьте сердце, потому что зеленая кожа никому не нужна, кроме как узелый Халк. С ним тоже можно сделать все очень легко…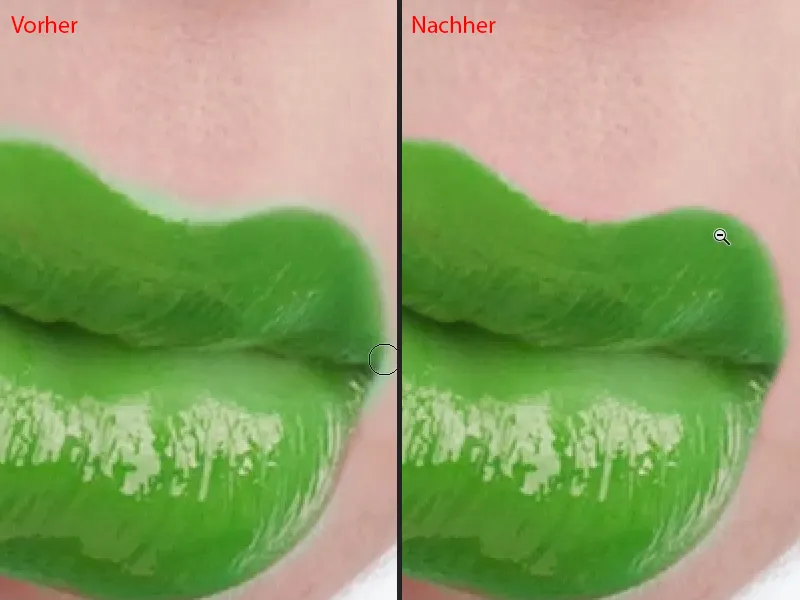
Теперь у дамы здесь зеленые губы. И поскольку это слой настройки, я могу сейчас просто менять цвет. Неважно, куда я передвину регуляторы, это всегда выглядит стильно, в режиме Обычный - с помощью Оттенка у меня полный рисунок на губах, у меня есть блеск на губах и я могу выбрать цвет.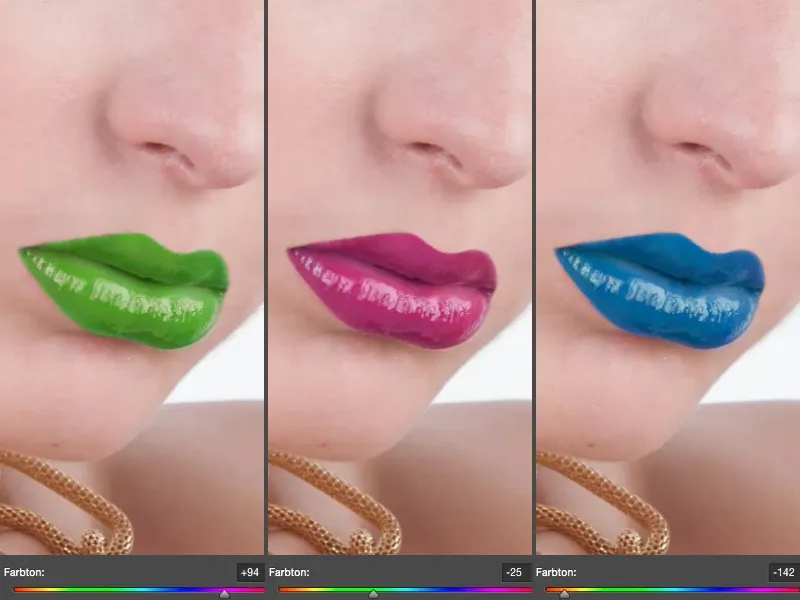
Моя исходная губа была такой (1). Я бы хотел просто немного подвинуть ее светлее (2), всегда нужно думать в комплементарных цветах. Регулятор Оттенка- я перевожу на синий, губа станет красной взамен этому.
Я также могу увеличить Насыщенность (3), я могу сделать их по-настоящему пожарно-красными. Если я увеличу Насыщенность здесь на 10, 20 %, это уже выглядит здорово.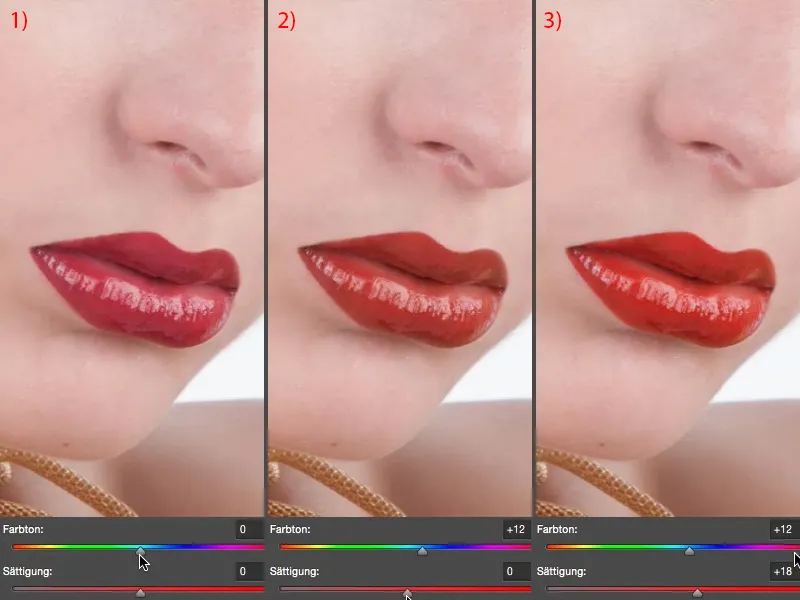
Я также могу влиять на яркость. Я могу осветлить губу (1), в этом случае это выглядит не очень хорошо, я могу затемнить ее (2). Но мне не нужно делать это экстремально, я могу немного осветлить ее (3) или немного затемнить (4). И я тут немного затемняю.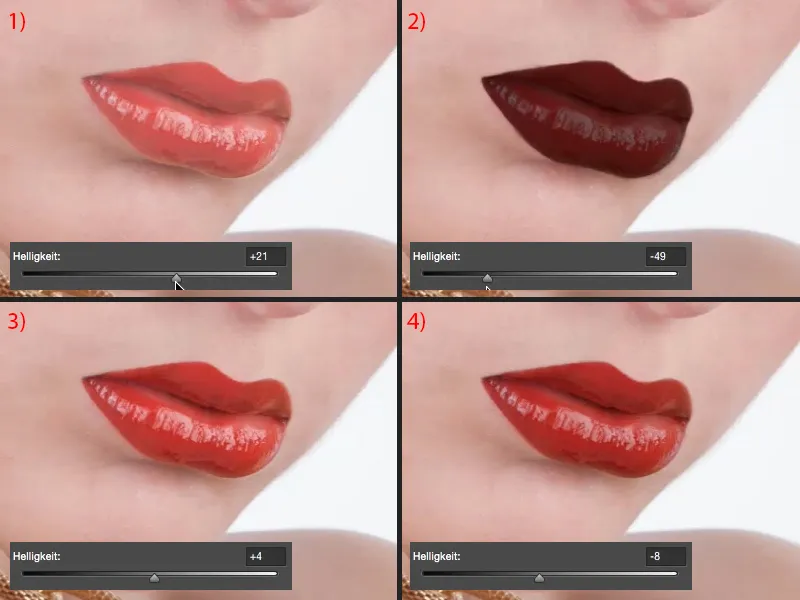
По моему мнению, наше изображение приобрело немного больше выразительности благодаря этому более естественному цвету, благодаря этому более теплому цвету.
Изменение формы губ
Что ты также можешь сделать: например, ты можешь объединить эти слои здесь в новом пиксельном слое (1), просто возьми Лассо (выбери контур 2), затем перейди к Свободное трансформирование (Ctrl + T) и активируй эту функцию флажка (3).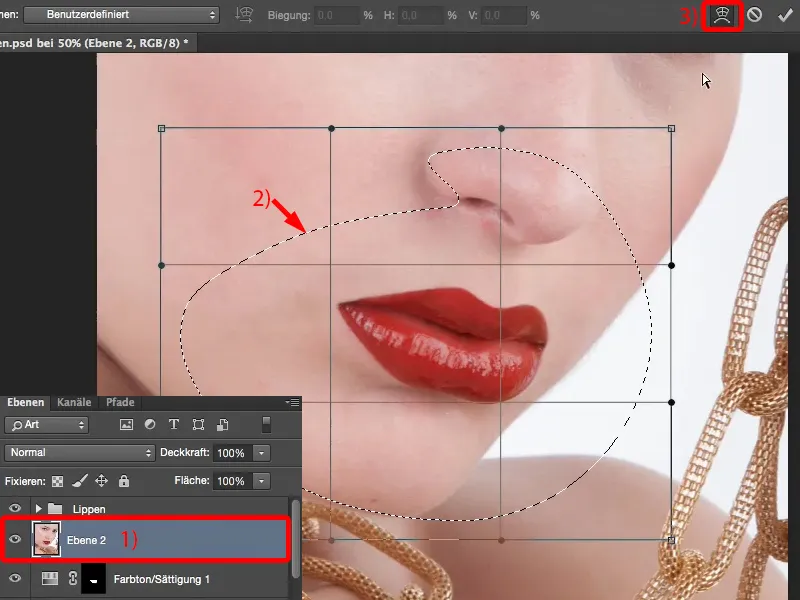
Затем ты можешь немного изменить длину и ширину губ (1), ты можешь сделать их чуть уже (2), ты можешь немного опустить их (3). Но ты также можешь взять только уголки губ и немного изменить их (4). Я бы сделал это только после. Если я хочу немного изменить позицию или просто думаю: «Уголок рта немного опущен, мне нужно немного поднять все», тогда я делаю это через эту функцию искажения.