На что ты сначала обращаешь внимание в портрете, когда смотришь на него? Для меня это глаза. Первым делом обращаем взгляд на глаза, потом на нос, губы, и только потом оцениваем общее впечатление. И для меня глаза являются воплощением души всего изображения.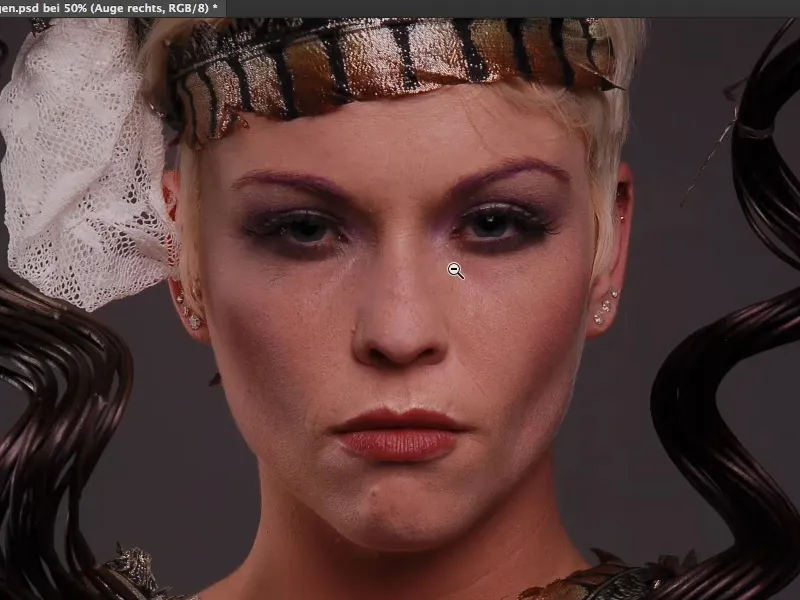
Блеск и отражения в глазах
Посмотрите на это глазо, оно сверкает, когда у меня есть отражение. Здесь это хорошо видно: на этом глазу есть отражение (справа), на этом нет (слева).
Сперва, что я сделаю с этим изображением, это возьму Лассо, вырежу это отражение (1), скопирую его с помощью Cmd + J (или Ctrl + J) на новый слой (3) и перенесу его на другой глаз (4).
Я примерно позиционирую его - посмотрите, как изображение оживает, когда оба глаза имеют отражение (5). Теперь глаз становится заметно подниматься сам по себе, потому что в нем есть этот блестящий участок вверху глаза. Если этого нет, то это будет просто матово, мертво, безжизненно, меня это не цепляет. И этот блестящий участок я бы еще усилила после. Вот такие вещи, которые я бы рассмотрела в первую очередь на глазе.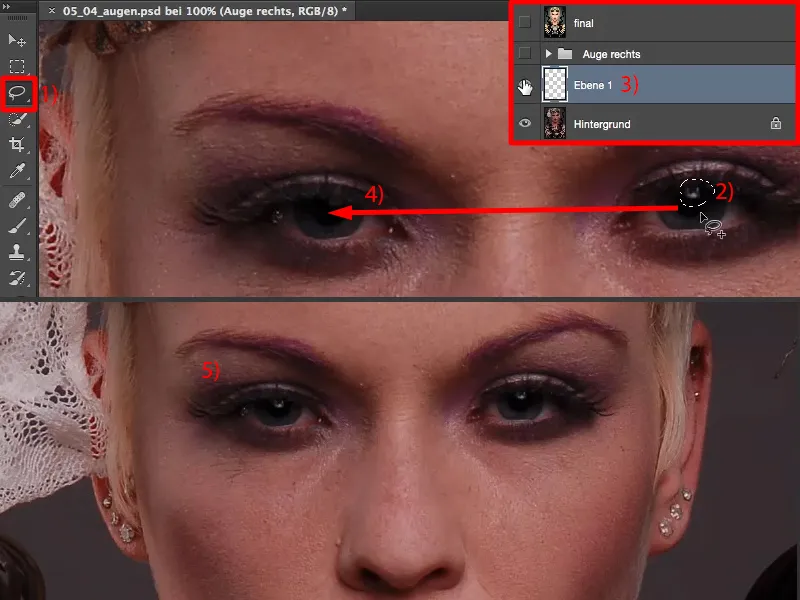
Для этого (1) я бы могла также представить себе кукольные глаза. Я бы перенесла это отражение еще раз (2), если у меня оно уже на отдельном слое. Свободное трансформирование, Cmd + T или Ctrl + T. И просто немного растянула отражение (3). И вот у меня длинное отражение (4).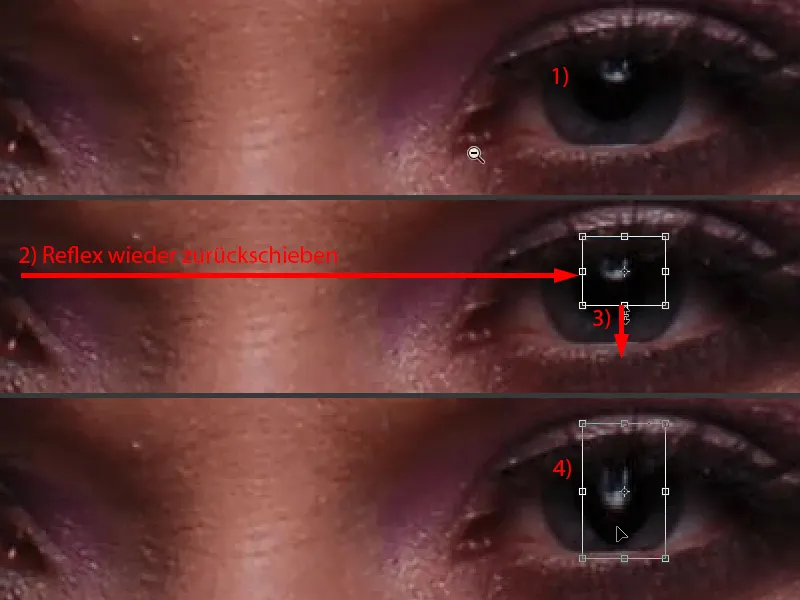
Я должна немного поправить черный цвет (1) с помощью маски слоя (2) и кисточки (3). Вот, теперь все в порядке (4).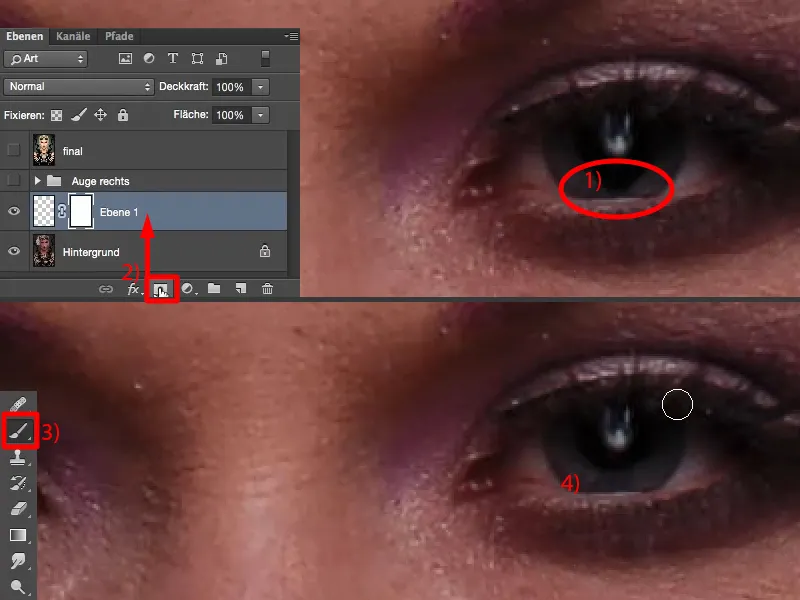
И вот у меня совершенно другое отражение здесь. Я просто его немного растянула. Когда я смотрю на изображение, позже никто уже не заметит этого, только я буду знать, потому что я сделала все это. И глаз выглядит еще более привлекательно, потому что отражение стало крупнее и выделяется. Так что это тоже можно сделать сразу в начале.
Я специально не использовала крупный план этого глаза, снятого, возможно, с помощью специального макрообъектива, потому что там, конечно, можно было бы действительно выделить отдельные структуры в глазу, стереть капилляры и так далее. Я хотела портрет верхней части тела, где глаз фактически составляет лишь небольшую часть изображения, и разрешение глаза уже не так хорошо, потому что недостатки в глазу те же самые, но я хочу просто видеть его по отношению ко всему изображению. Что я могу здесь сделать с этим?
Обзор дальнейших редакций глаза
Я подготовила это в этой группе (1) и переключу ее вкл/выкл. И тогда вы увидите: белое глазное яблоко снова стало полностью белым.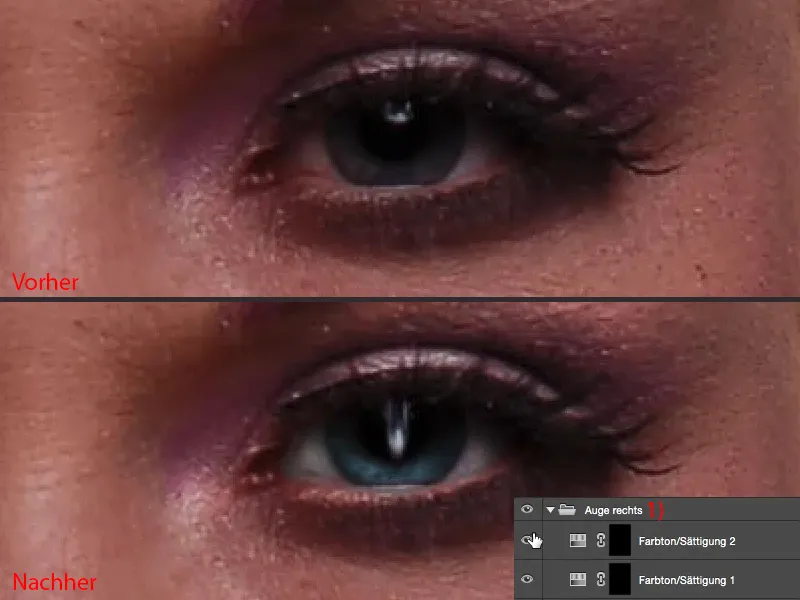
Я сделала это на этом Цветовой/Насыщенности-слое (на верхнем изображении). Здесь я убрала красный цвет. С помощью второго Цветовой/Насыщенности-слоя (ниже) я покрасила глаз в синий, серый мне казался слишком скучным.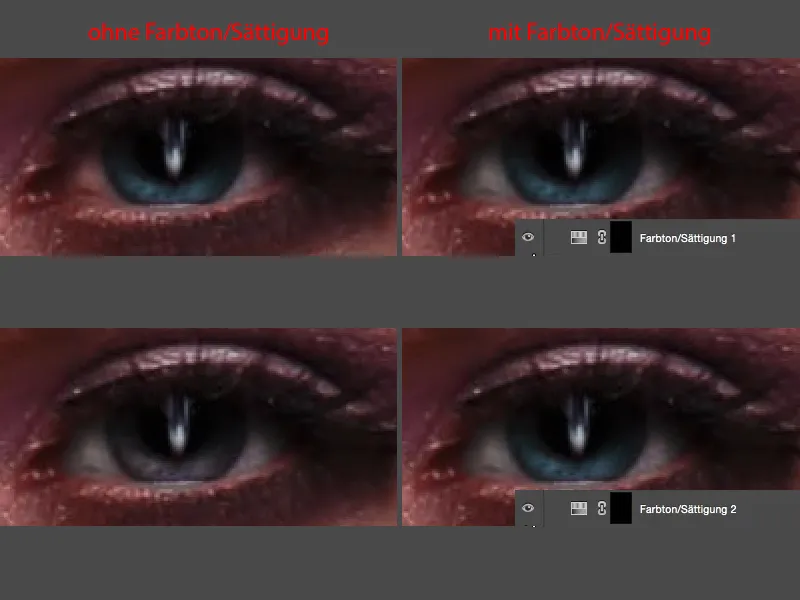
Я сделала Dodge & Burn на глазу и вокруг него. Это важная часть. И я также изменила отражение (растянула его, как описано выше), как вы видите.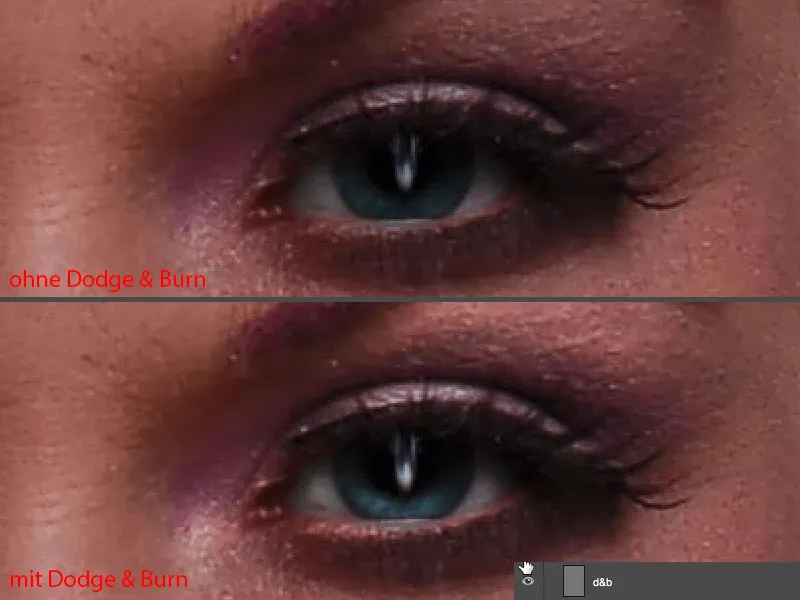
Dodge & and Burn
Отражение у нас уже встроено. Теперь я могу свернуть свою группу ретуши (1) - и давайте просто сделаем это вместе. Я переименую это в „Отражение“ (2), потому что ясность половина успеха при такой стопке слоев.
Далее я могу начать работу с Dodge & Burn. Я делаю это на стандартном слое (3). Я заполняю его 50% серым.
Правка>Заполнить…, установите Содержимое на 50% серого, ОК (4). Я говорю Смешивание (5). Мягкий свет будет немного более мягким, сказала бы я, но и так подойдет.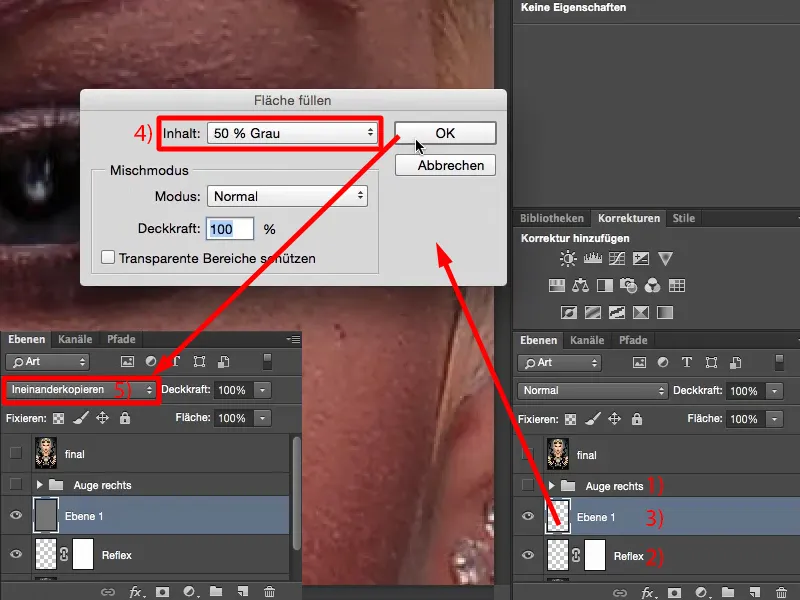
Вы можете использовать здесь затуманиватель, осветитель, эти инструменты (1), или рисовать с помощью белой и черной кисти (2 и 3). Результат идентичен, потому что все, что сейчас видно здесь, это именно разница яркости относительно этого нейтрального серого.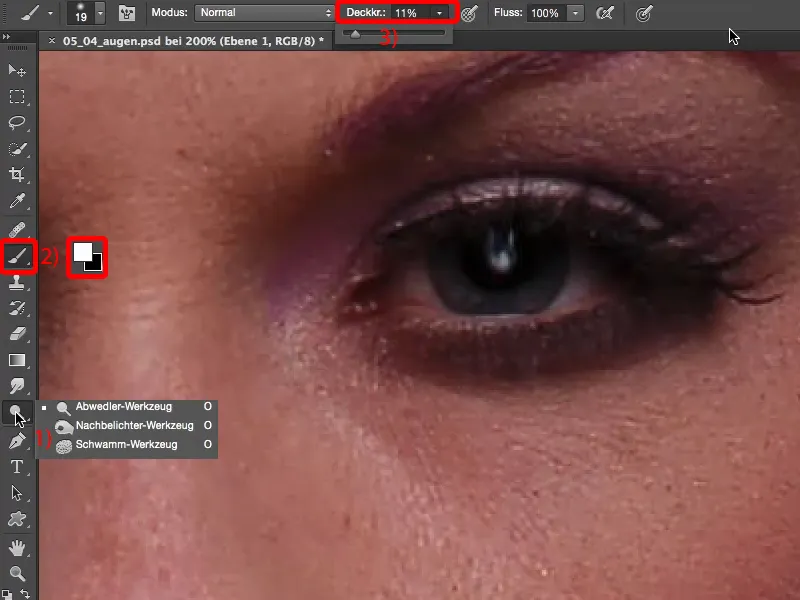
Тогда давайте начнем: Я хочу, например, подчеркнуть этот блеск над глазом (1). Это также открывает глаза. Потом я могу очень хорошо представить, что нам здесь нужно осветить (2), я также хочу, чтобы отражение сияло ярко (3). У меня есть такая маленькая, белая линия на нижнем веке (4), я также немного поработаю над этим. Затем у меня здесь есть такая маленькая морщинка (5), ей придают немного блеска. Я обязательно хочу также здесь сверху (6) добавить светлую точку или светлое пятно, потому что это открывает глаза невероятно, когда я освещаю под бровью. Затем у меня здесь спереди еще одно светлое место (7), там я также еще поверх немного пройдусь. Примерно так. Добавить немного фиолетового и мне это в принципе нравится. Примерно вот так я себе это представляю (8).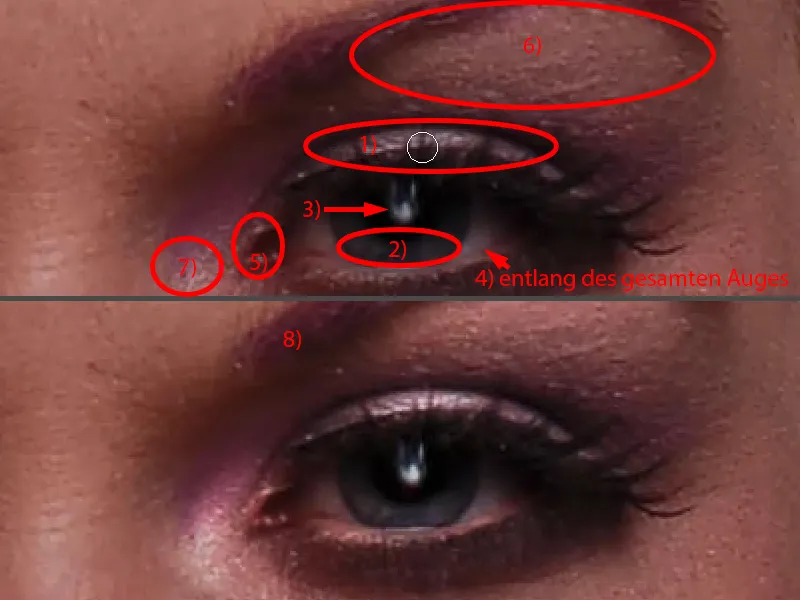
Я немного отдалю, чтобы было лучше видно. Итак, этот глаз теперь интересен. Теперь внезапно начинает выглядеть фиолетовый макияж в уголке глаза. Если я уберу это (левое изображение), тогда это скучно и серо. Если я включу это (правое изображение), тогда здесь прямо включаются огоньки. Особенно эти блестящие участки теперь делают глаз живым и открытым.
Белок глаза: тон/насыщенность
На следующем шаге я хочу скорректировать белок глаза. Независимо от того, насколько красив глаз и насколько хорошо он сфотографирован, это всегда не такое белое или такое насыщенное, как мне бы хотелось. И вот у этого, у меня в нем есть красный, коричневый, фиолетовый, синий, всякие разные цвета.
Для редактирования я создаю регулировочный слой Тон/насыщенность (1).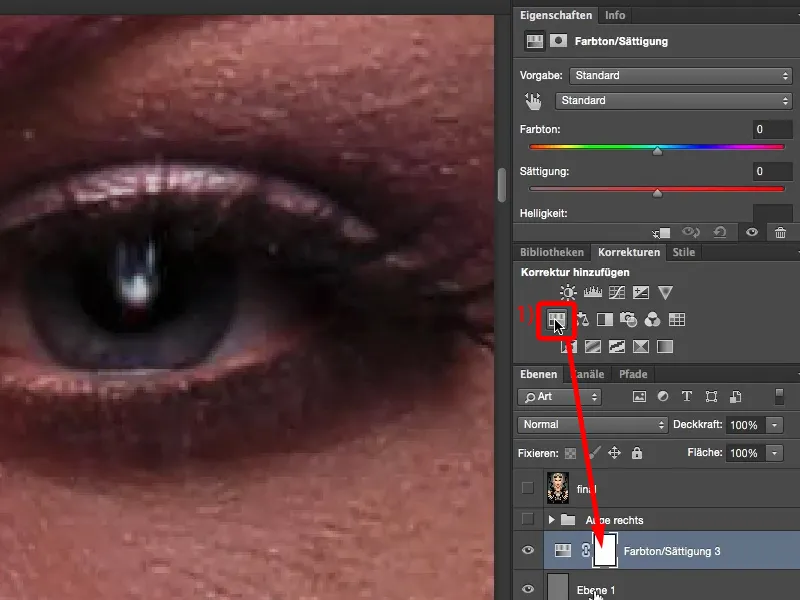
И то, что я делаю сейчас, это: Я не регулирую глобально насыщенность вниз (1), потому что тогда красный все равно останется относительно доминирующим.
Я иду вот сюда на красные тона (2) и целенаправленно вытаскиваю насыщенность из красного (3). И тогда я уже могу видеть: Что остается здесь? Вероятно, это маджента (4). И также это я теперь вытаскиваю (5) ... И тогда я уже настолько далеко, что говорю: Да, хорошо, это подходит.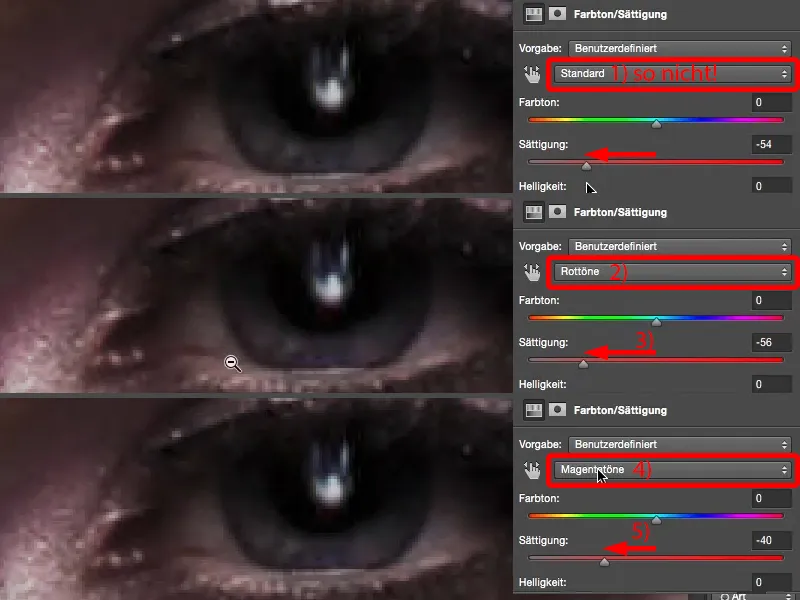
Я возвращаюсь к Стандарту (1), немного регулирую общую насыщенность вниз (2). И то, что я могу здесь также очень красиво сделать, если я поставил здесь Стандарт: Я могу затемнять и освещать. Конечно, не слишком сильно (3), потому что иначе тени и средние тона все станут серыми (4), но такая нюанс, обычно я ухожу на 10 (5), немного больше пространства, чем мне на самом деле нужно для маски, и инвертирую маску через Cmd + I или Strg+ I (6).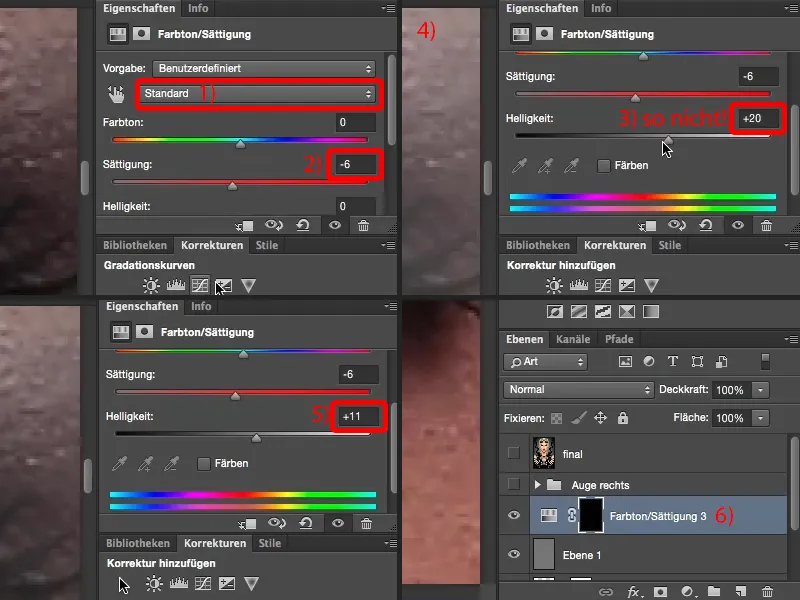
Затем я беру кисть на 100 % непрозрачность, потому что я могу всегда изменить эффект на уровне слоя, перейдя к 0 %, сглаженные края (1). Затем я рисую здесь белым это новое белое глазо (2).
Если все это немного слишком напоминает намазанный кистью вид, как в моем случае сейчас здесь, можно сделать нечто очень простое: можно размыть маску (гауссовским размытием). Многие всегда думают: "Эти фильтры, они все работают только на пиксельном уровне." Фильтры работают, как ты видишь, также хорошо и на масках. И вот я сейчас просто ищу здесь радиус, который размывает это так, что это уже не выглядит нарисованным. Затем, видишь, здесь очень хорошо мои следы кисти, но уже с радиусом примерно 2 пикселя (3) следы растворены (4). И вот я снова восстановил это белое здесь.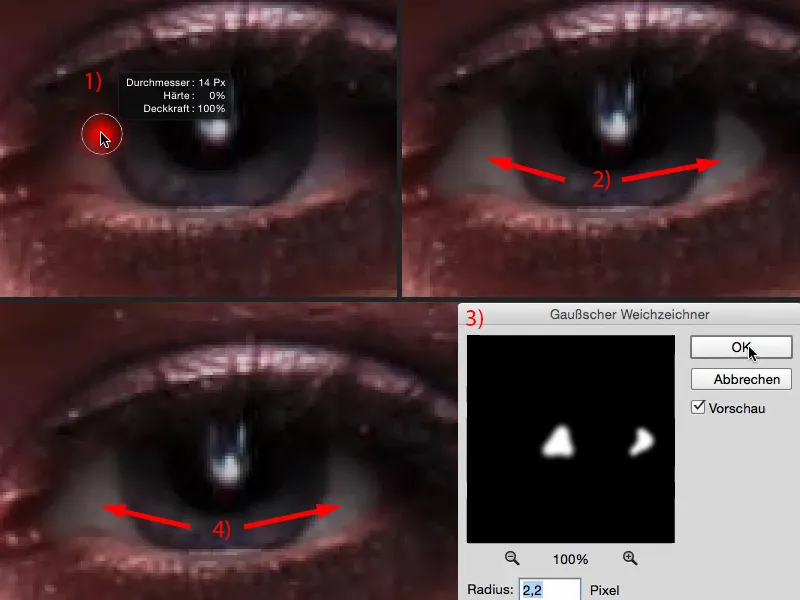
И теперь глаз естественно светится еще на один уровень выше.
Коррекция цвета глаз
Мне снова понадобится этот регулировочный слой (1), потому что сейчас я хочу добиться сдвига цвета. Для этого я просто иду сюда наверх к регулятору тона- (2) и тащу его в какую-то область, что кажется мне интересным. Я возьму такой легкий синий оттенок и затем инвертирую это (3).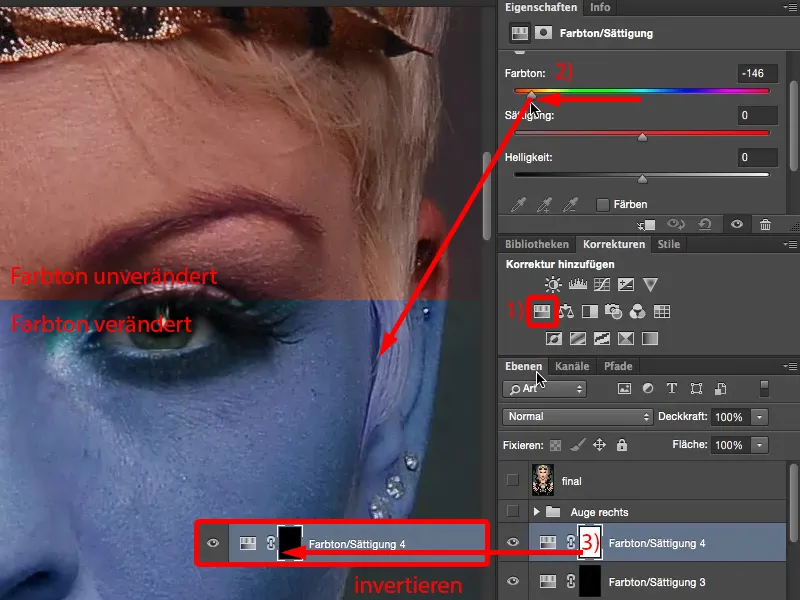
Другая возможность (еще раз инвертировать, 1): Ты также можешь нажать на опцию Окрашивание (2), тогда все это будет немного более доминирующим. Давай сюда и выберем оттенок голубого, тогда это будет более ярким в глазах. Такой голубоватый цвет выглядит довольно круто (3). Инвертируем маску (4).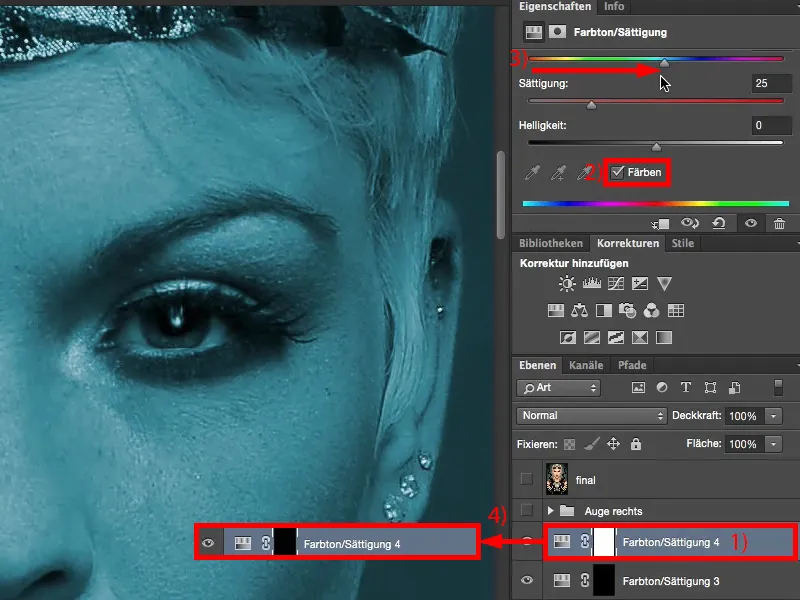
Теперь ты приближаешься к тому, берешь снова мягкую кисть и наносишь новый цвет глаз. Вот и все. Так быстро можно сделать.
Если ты хочешь размыть следы кисти, просто повтори гауссово размытие, которое ты уже использовал при окраске белка глаза. Так ты можешь очень легко работать с глазом - с этими простыми техниками.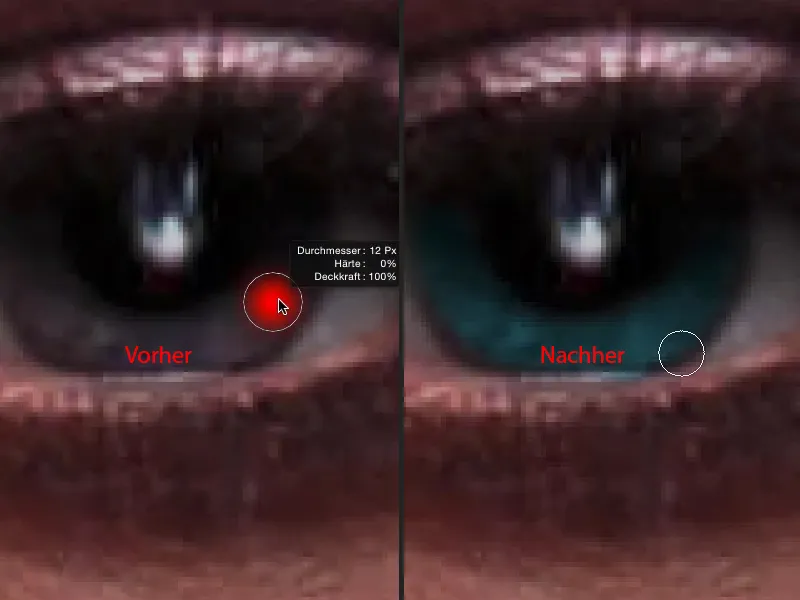
Нанесение макияжа
Если ты хочешь нанести тут макияж, то всегда советую тебе: делай это на пустом слое. Я назову его «Макияж» (1). Проблема всегда в том, что нужно понимать, что ты делаешь, потому что не зря на визажиста учат два года, или сколько там, в зависимости от того, насколько профессионально ты хочешь заниматься этим. И я лично не имею представления о макияже.
Я думаю так: „Хорошо, тут нанесли виолетовый цвет, значит я тоже возьму виолетовый“, но мне нужен виолетовый с меньшей насыщенностью или нужно что-то темное, что было бы настоящим оттенком? Я просто иду примерно по середине (2) и надеюсь, что это позже будет выглядеть хорошо.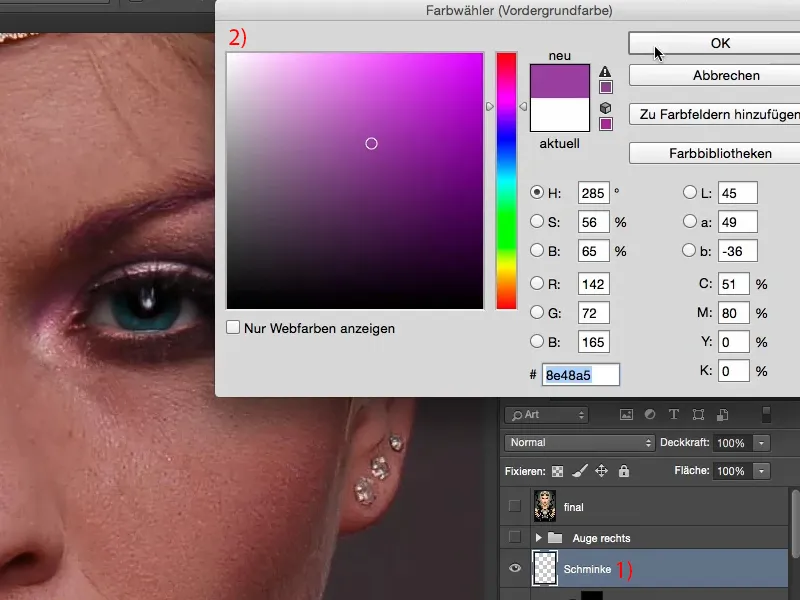
Если я наношу это в режиме Нормальный, с 100 % непрозрачностью, это, конечно, выглядит как наложенное сверху (1). Я вернусь назад.
Но если ты установишь его в режим Цвет, то можно очень красиво нанести этот цвет, и яркость и структура будут вычислены из лежащего под ним слоя (2).
Я уменьшу немного непрозрачность, поскольку, как я уже сказала, не имею понятия о макияже. Но я думаю, что этот намек на виолиет будет просвечивать - это можно усилить (3).
Теперь ты можешь в любое время усилить и изменить цвета через регулировочный слой с маской, и потом у тебя появится все возможности этого мира, чтобы сделать из этого глаза что-то.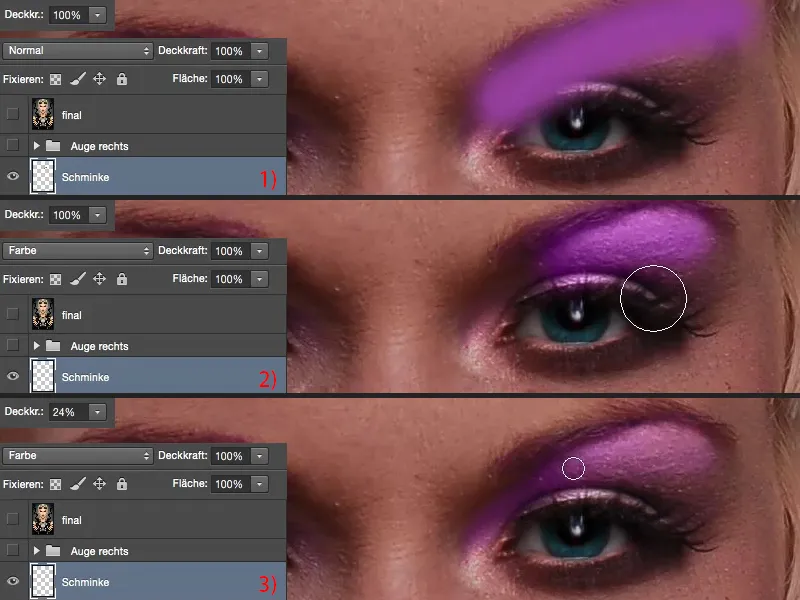
Если ты посмотришь на сравнение «до» и «после», то увидишь, что ты на самом деле создал здесь. Ты привлекаешь внимание к глазам - и вот там сидит душа изображения. И если глаза согласуются и привлекательны, то прощают тебе другие ошибки изображения, я узнала это на своем опыте. Поэтому первое, что я делаю после исправления кожи, это глаза и губы. Вот такие две области, на которые я всегда смотрю первой: Что же сделал обработчик изображения, фоторетушер здесь необычного или чудесного. Это то, что меня первым делом интересует.


