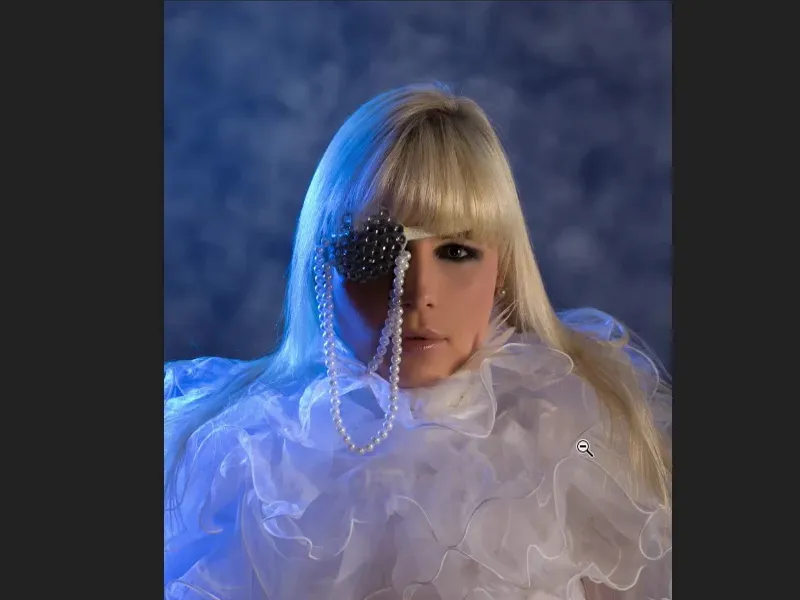С определенными техниками живописи вы можете успешно работать при ретушировании красоты высокого класса или в любой другой задаче по ретушированию.
Давай я покажу тебе изображение после обработки. Сначала для меня эту картину ослабливал фон. Поскольку он не выровнен с точкой Золотого сечения и очень однообразен, весь этот синий цвет, я мог бы обрезать картину поближе. Но мне нравится платье или даже огромная окраска вокруг шеи, которую носит модель. И я подумал: "Нет, это уже неплохо. Мне просто нужно как-то заполнить это." Поэтому я просто нарисовал этот фон кисточками.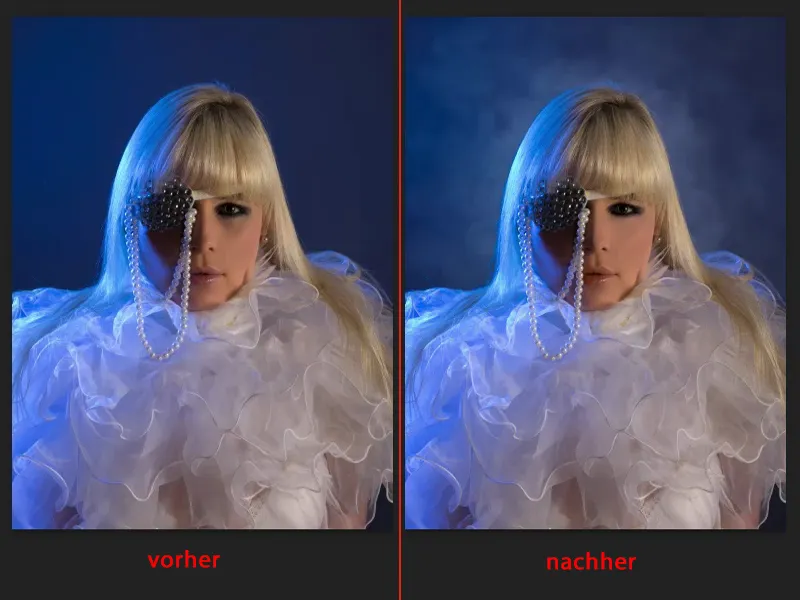
Затем, когда я приближаюсь сюда ... Если я скажу вам, без предупреждения, что вот здесь волосы нарисованы (1), то я думаю, вы никогда не догадаетесь. Когда я убираю слой ретуши (2), то вы видите: Да, точно, здесь была темная прядь, и парень просто нарисовал поверх нее подделочные волосы. Потому что теперь вам вдруг обращает внимание на эти поддельные волосы, которые нарисованы поверх пустого слоя. Или вот это свет на носу и под глазом (3), это все нарисовано. И цвет тоже изменен.
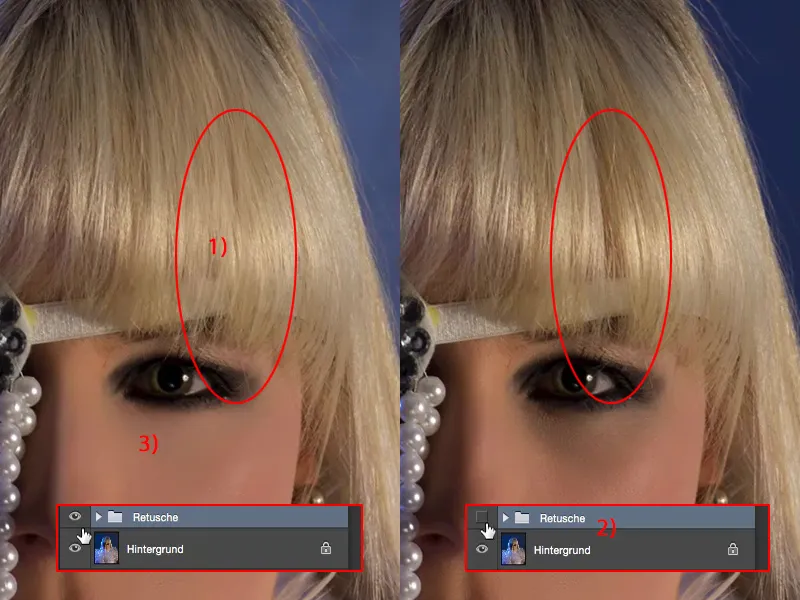
И если вы обратите внимание на губы, у них есть хороший цвет, но я немного перекрасил его оттенком кожи.
И эти техники я покажу вам сейчас. Все просто, вы можете сразу повторить или присоединиться.
Разнообразить фон облаками
Прежде всего вам нужен пустой слой для фона (1). Он также находится в режиме Обычный (2). Переключаемся на инструмент Кисть. Вы уже видите мою грубую кисть (3) здесь.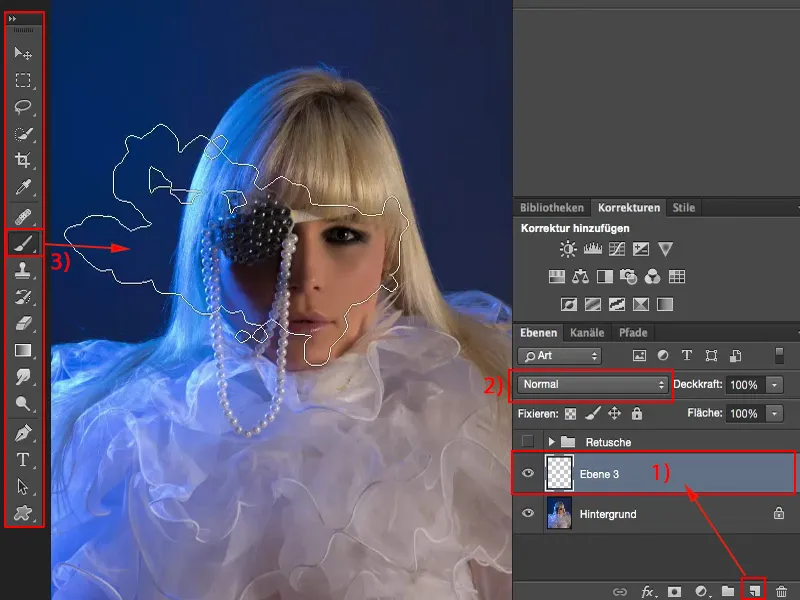
Я просто взял эту кисть (1), вы можете также взять другую, как можно покрупнее, крупную кисть, которую найдете здесь. Важно только уменьшить непрозрачность (2) немного.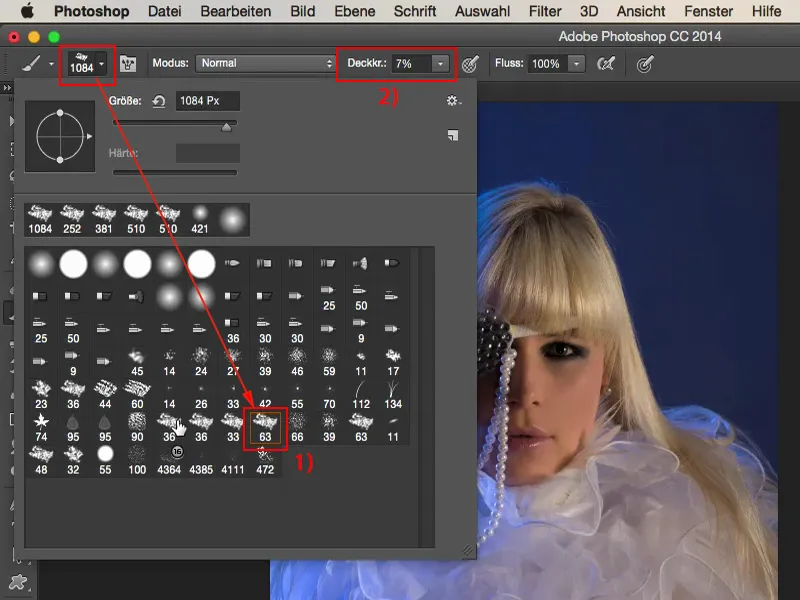
И с ней я просто рисую по картине. Я выбрал ее такой крупной, потому что так я могу добавить текстуру за пределами изображения, практически используя только край кисти.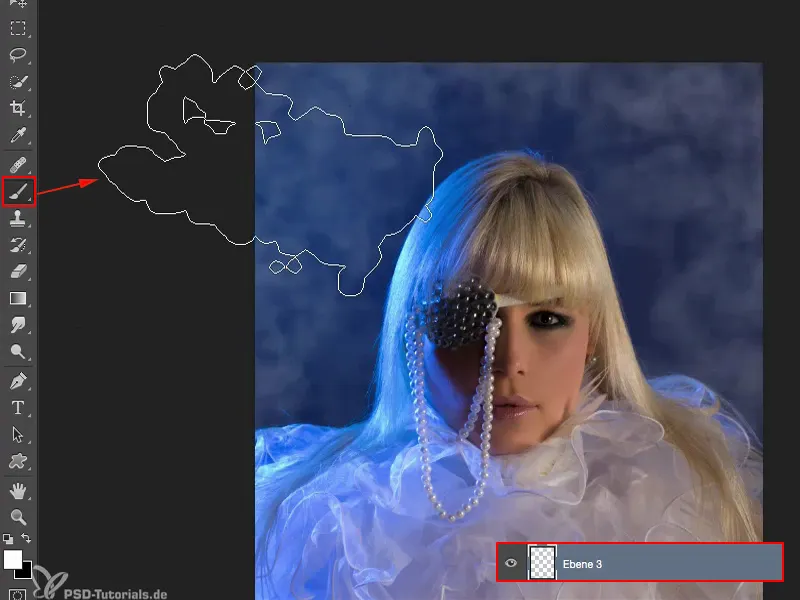
И внутри, я делаю ее чуть меньше и создаю другие облачки здесь.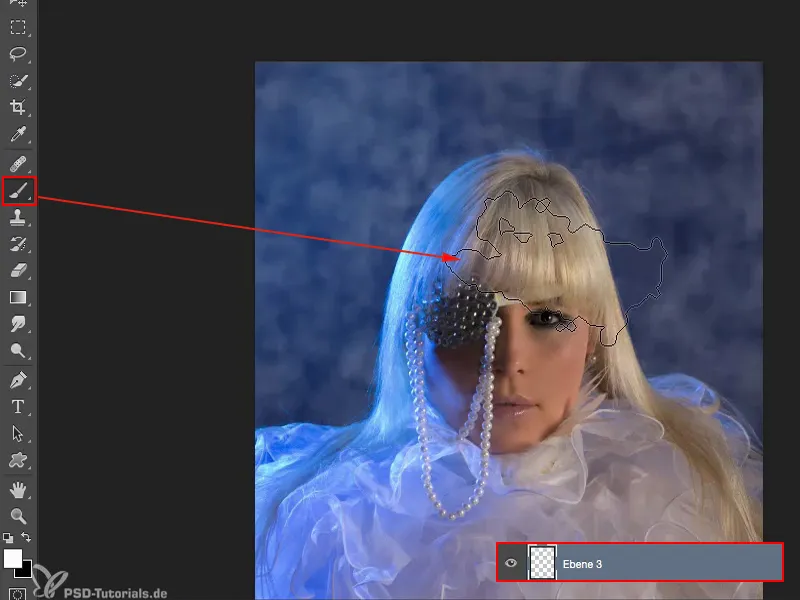
Могу также уменьшить ее, добавляя небольшие акценты. Таким образом, я сгущаю эту атмосферу, так сказать, пока моя модель не будет окружена.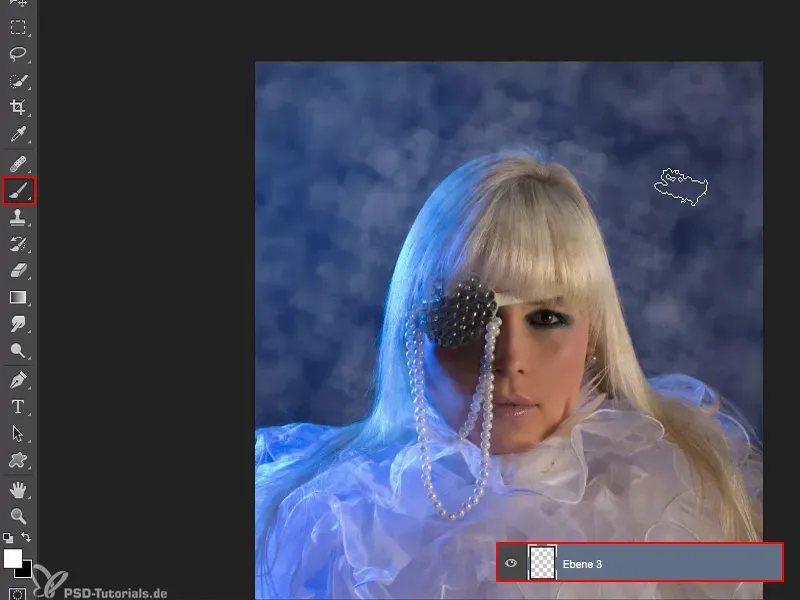
Я слегка размываю все это с помощью гауссовского размытия. Мне нужно найти такое значение, которое придает этому немного туманности. И я думаю, что для этой картинки подойдет около 8, 9 пикселей.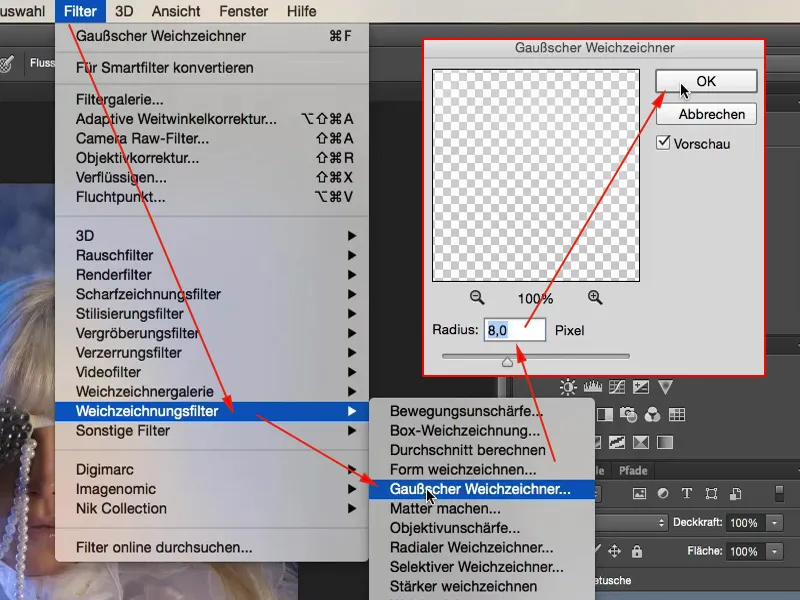
Первая проблема решена. Вторая проблема создана: конечно же, это моя модель. И для этого мне нужна маска слоя (1) и черная кисть (2). Здесь я использую стандартную кисть на 100% непрозрачности (3) и просто прохожу по области модели, потому что я не хочу, чтобы на ней был туман, он должен находиться только за моделью.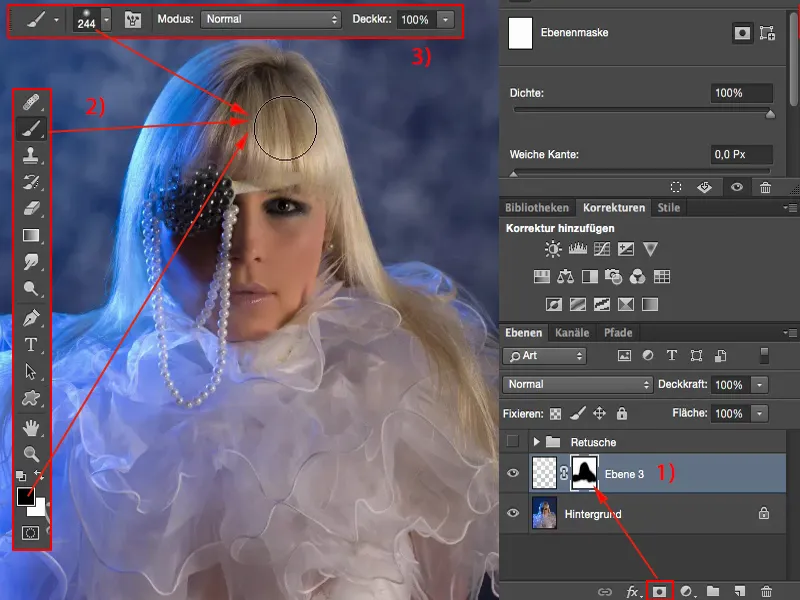
В качестве альтернативы я мог бы уменьшить туман на маске, если это необходимо, или просто уменьшить непрозрачность. Если посмотреть на "до", то это выглядит голо и незавершенно, потому что мы так быстро привыкли к тому, что в фоне что-то происходит. И это делается наиболее простым способом, если взять крупную, грубую кисть.
Затем вы можете регулировать непрозрачность этого эффекта. Я вернул ее обратно на 80% (1). Мне кажется, так выглядит довольно симпатично.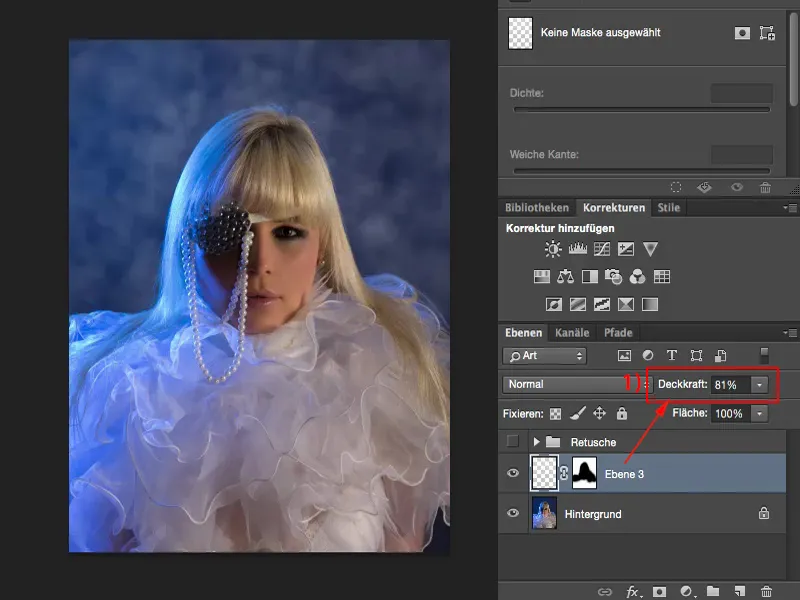
Работа с кожей
Теперь я хочу нарисовать цвет кожи. Я посмотрю: где у меня дефицит? И в этой области у меня, я не знаю, такой сероватый, зеленоватый оттенок (1), которого я не хочу. Поэтому я беру еще один пустой слой (2), беру кисть (3) и беру тот оттенок кожи, который мне нравится. Это приблизительно в этой области (4), я могу также взять из носа. Давай возьму этот оттенок кожи.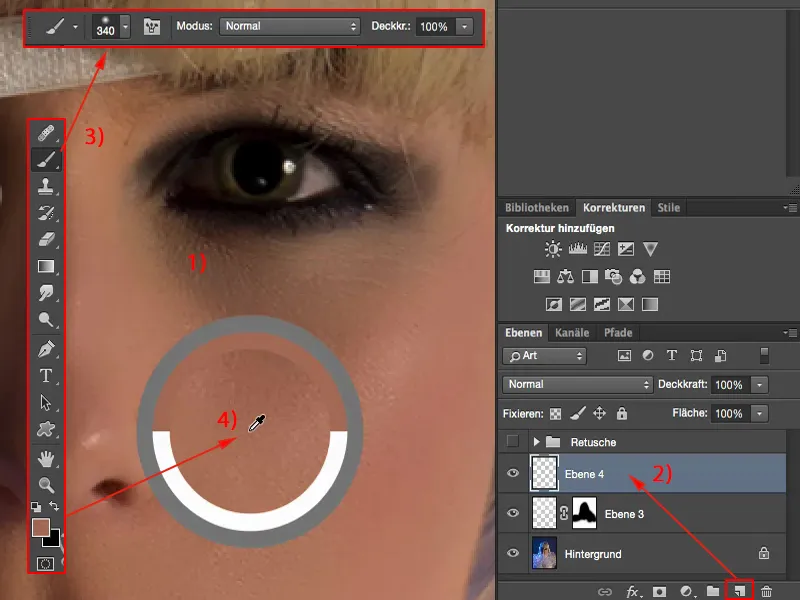
Если я пройду по ней в режиме обычного (1), то я, конечно же, стираю всю структуру. И это не то, что я хочу. Мне нужно просто изменить цвет кожи.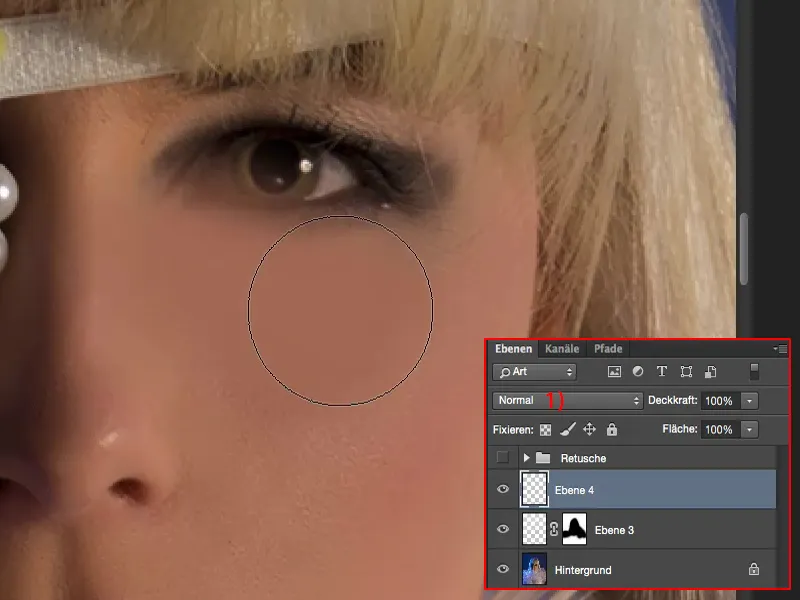
Итак, мне нужно установить мой режим на режим Цвета (1). Теперь, если я покрою это на 100% непрозрачности (2) здесь выше, то это, конечно же, слишком много, потому что тогда я наношу цвет на 100%. Но ты отлично видишь, как это работает, потому что структура остаётся на 100%. И именно это я хочу здесь видеть.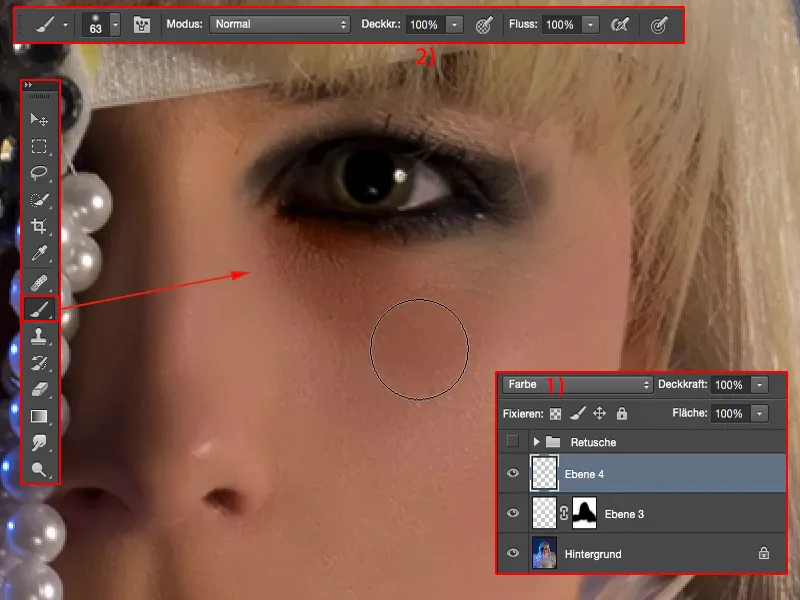
Так что я делаю шаг назад, снижаю непрозрачность до 15% (1) и теперь могу нанести этот цвет кожи очень мягко (2). И я уже заметила, что уже на третий раз заметно, что здесь уже слишком оранжево.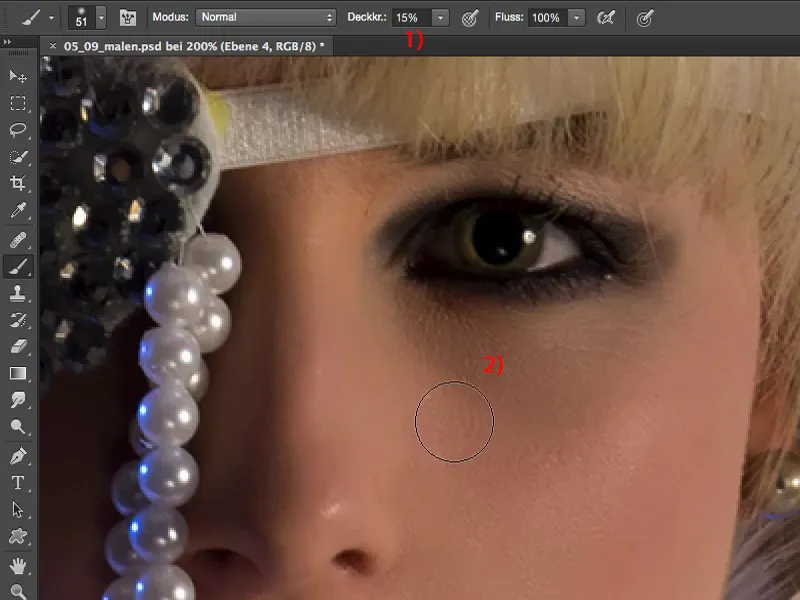
Но если ты посмотришь на то, как было раньше и как стало после, это просто маленькая деталь, которая делает изображение совершенным. И это как раз то, что я хотела здесь видеть.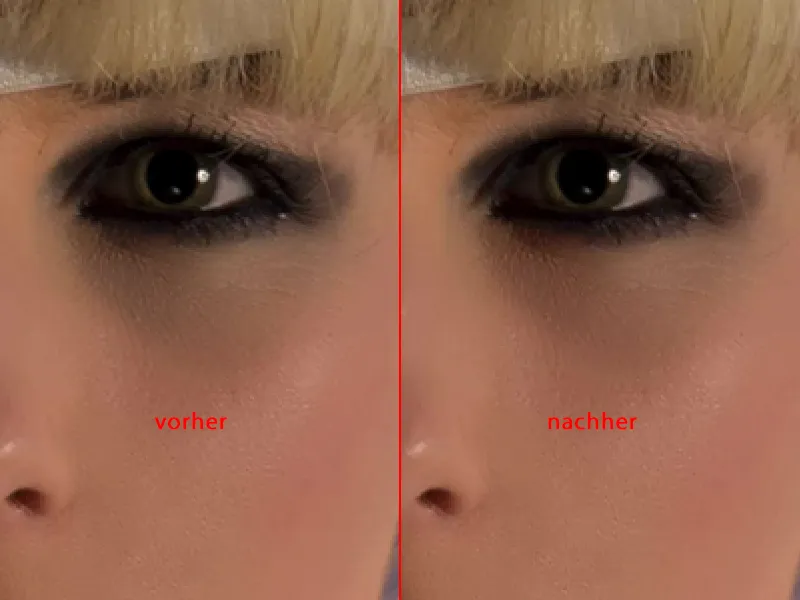
Нарисовать тень под глазом
Теперь у нас есть тень под глазом. Как мы это выровняем?
Подобно тому, как мы делали с этим цветовым уровнем, мы просто создаём слой в режиме Яркости (1). Здесь нет цвета, только яркость. Здесь, например, на носу светло. Поэтому я беру светлый цвет кожи (2) и теперь снова наношу его на этот слой с малой непрозрачностью (3).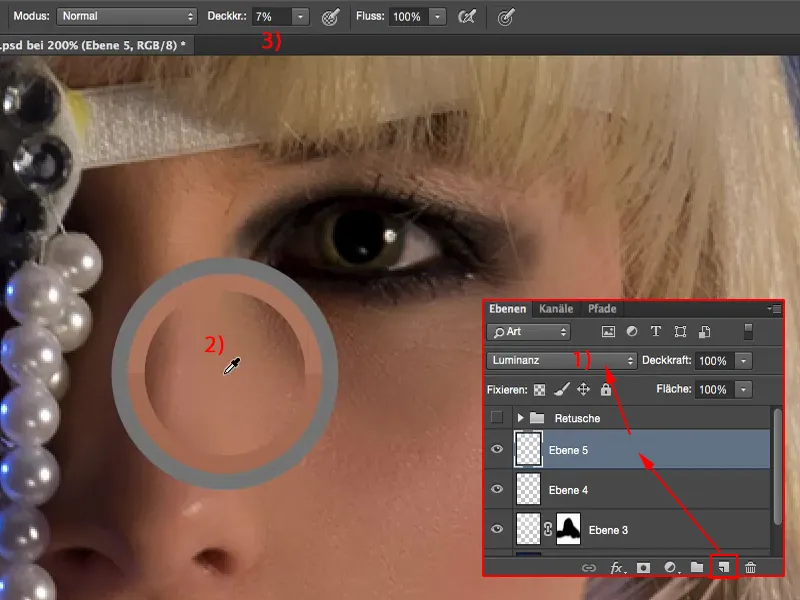
Я просто крашу здесь, и ты видишь: структура остаётся. И это так и должно быть. И сейчас я уже смягчила эту тень как можно сильнее.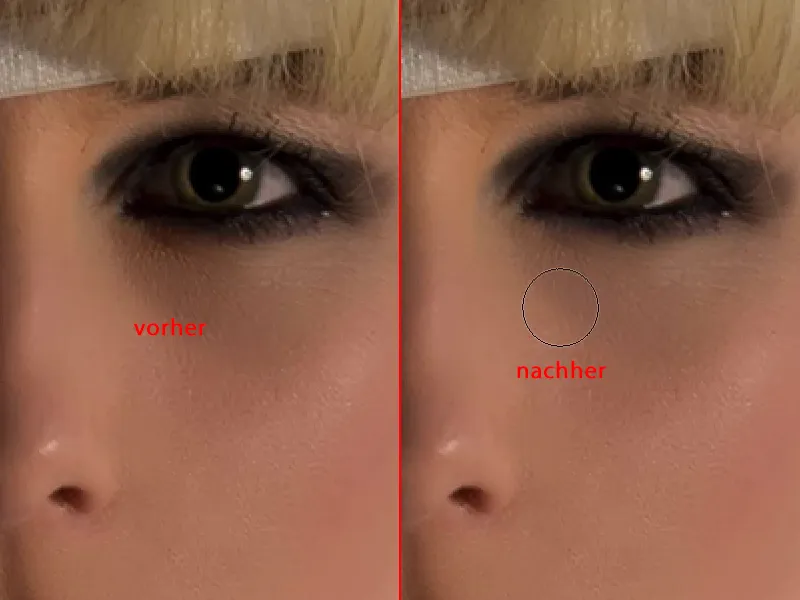
Если этого недостаточно, просто выбираешь светлый цвет. Здесь ты переходишь к палитре (1), делаешь ещё немного светлее и уже можешь осветлить ещё больше.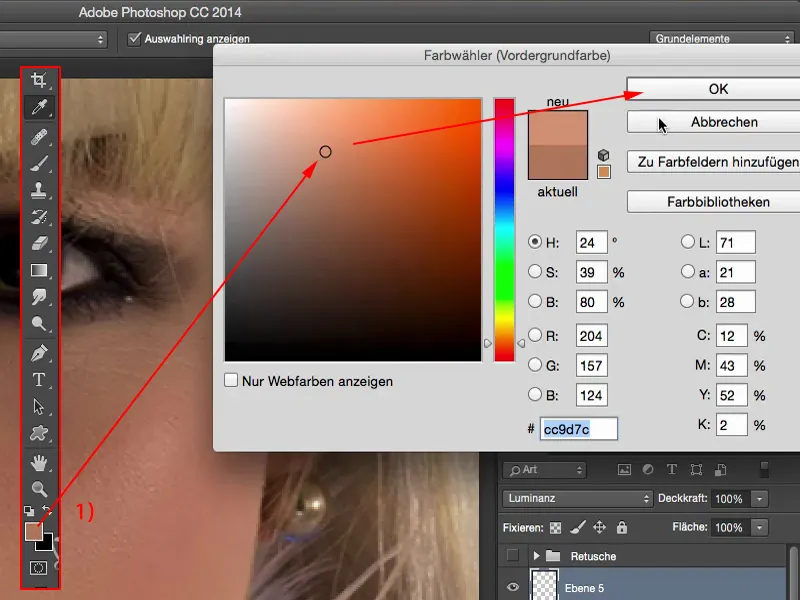
Так просто можно изменить тень или тёмное место. То же самое мы, конечно, можем сделать и с губами. Здесь мы уже использовали режим Цвета (1). Если ты хочешь немного подогнать цвет губ под цвет кожи, тогда ты просто берёшь цвет кожи (2) и крашишь губы здесь два-три раза с очень низкой непрозрачностью (3). И ты увидешь: это не очень заметно, но всё это в целом выглядит более гармонично.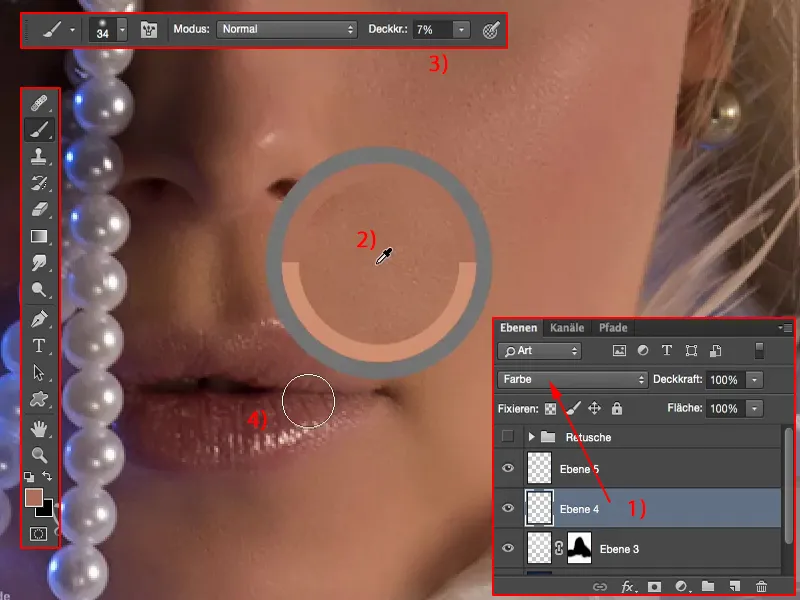
Обработка волос
Переходим к волосам – рисуем волосы. Эту щель (1) нужно заполнить.
Так что ты уже правильно угадал – новый пустой слой (2). Мы берём кисть, берём примерно эту яркость. Я не хочу сразу удалять яркость из этого места, потому что тогда всё станет слишком ярким. Может быть чуть дальше (3).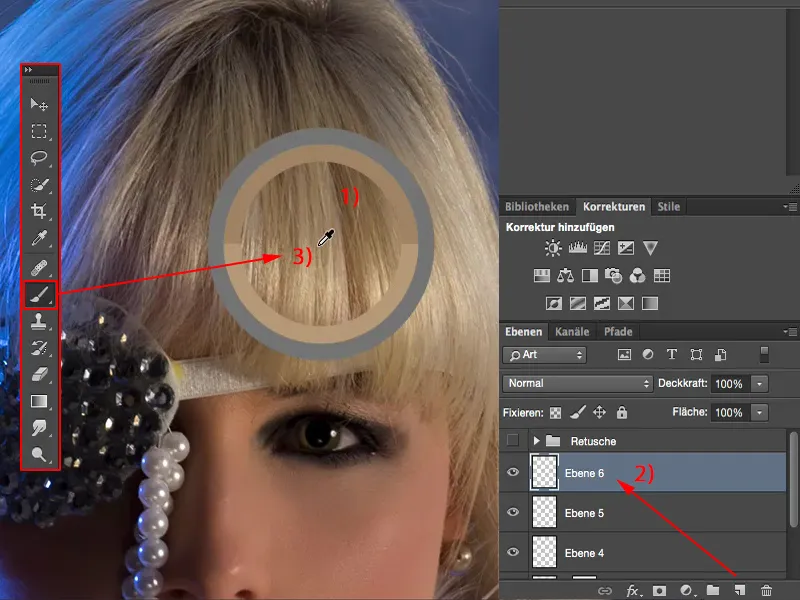
Мне нужна совсем маленькая кисть размером максимум один-два пикселя (1). И тогда я раскрашиваю здесь один, два, три, четыре, пять раз эти волосы вниз (2), конечно же, с 100% непрозрачностью (3). Это выглядит довольно глупо вначале.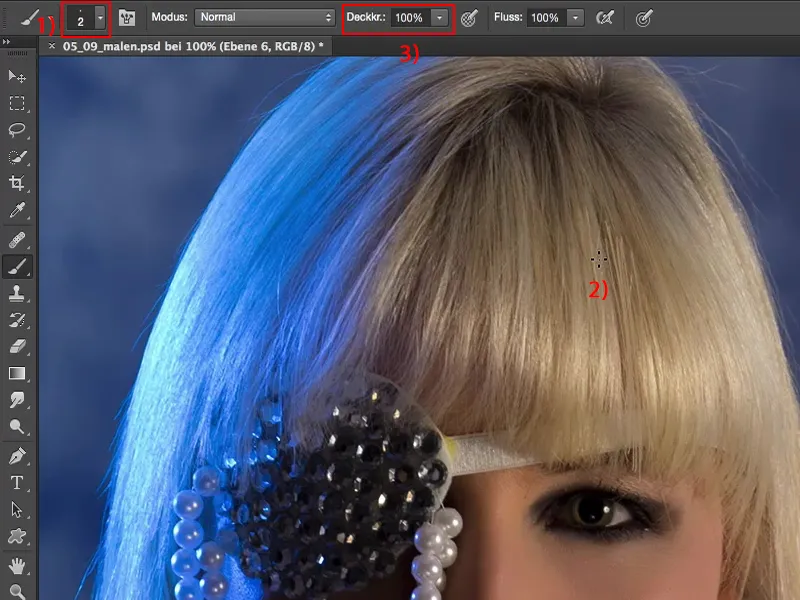
Теперь я дублирую этот слой (1) и просто сдвигаю его на пару пикселей сюда (2).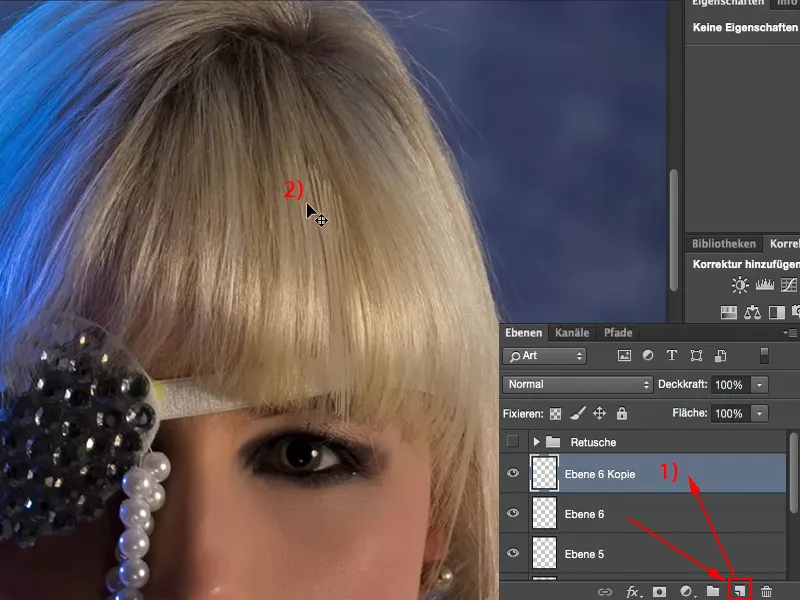
Я снова уменьшаю всё это (1), иду к Свободного трансформирования (2) и добавляю это изгиб (3) сзади, я пропускаю это здесь.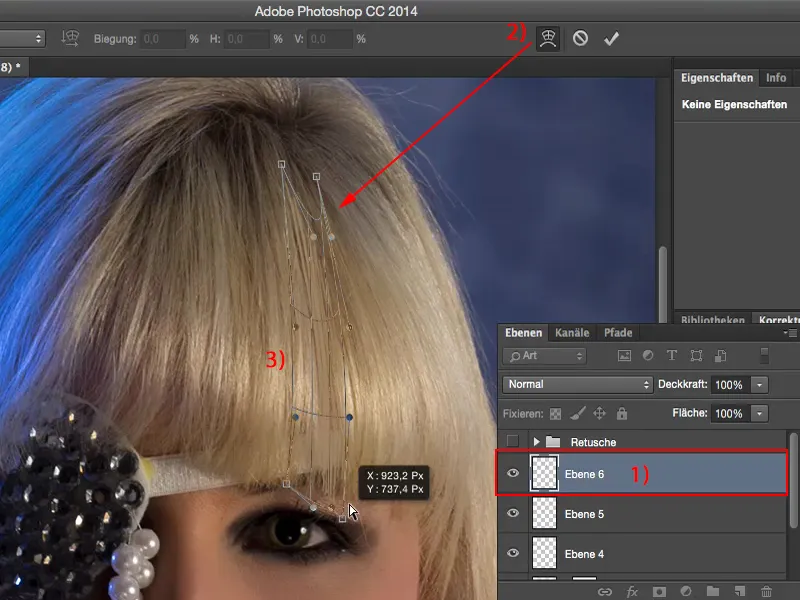
Я сразу же опять трансформирую всё это, потому что мне нужно это чуть более компактным. Так он выглядит круто. Затем мы ещё поворачиваем это ещё немного и точно подсовываем это сюда по этой щели.
Здесь это не выглядит круто (1), но здесь и нет щели, это практически не заметно. Итак: снижаем непрозрачность кисти (2), маленькая кисть (3) и делаем плавный переход. И вот тебе уже закрыта эта щель. Может быть, кто-то и заметит это, но когда кто-то смотрит на изображение в целом, никогда не догадается, что здесь нарисована эта просветляющая стрелка.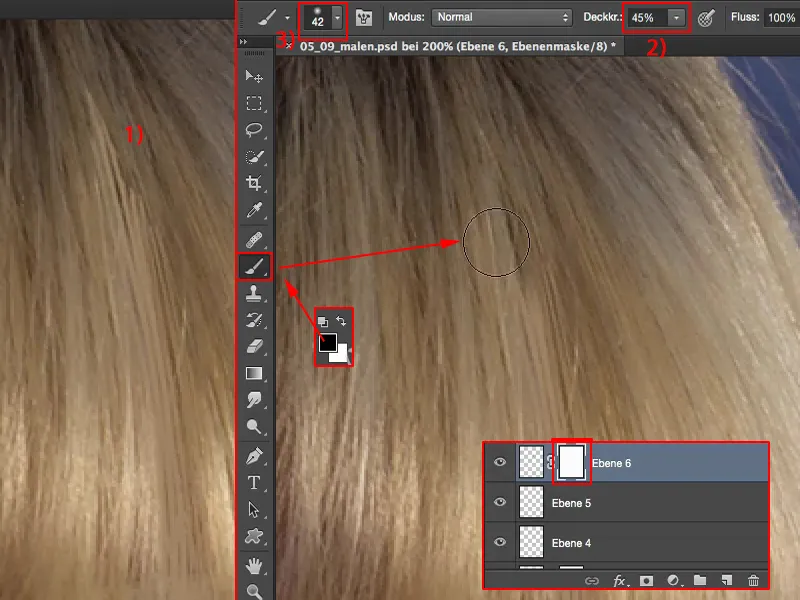
Итог
Итак, ты можешь таким образом делать очень неразрушительную работу с различными режимами слоёв. Ты можешь рисовать цвет кожи, яркость кожи, волосы, да, ты можешь даже рисовать свой собственный туманный фон.