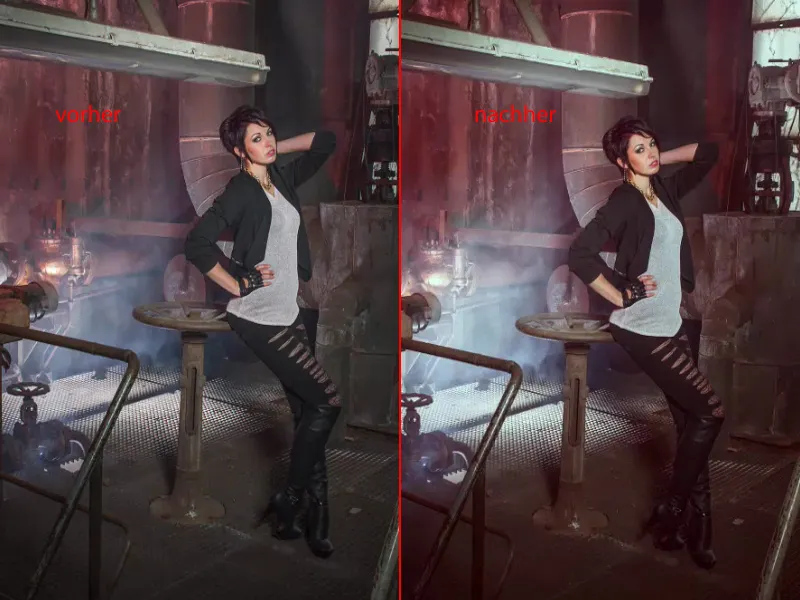Если вы действительно не являетесь на сто процентов типом человека для неразрушающей обработки изображений, то я покажу вам в этом руководстве, как можно быстро и эффективно продвигаться с использованием режимов слоев деструктивно.
Я сделаю некоторые здесь зарисовки: Вот как это выглядит после завершения обработки. Это очень крутой результат, на мой взгляд.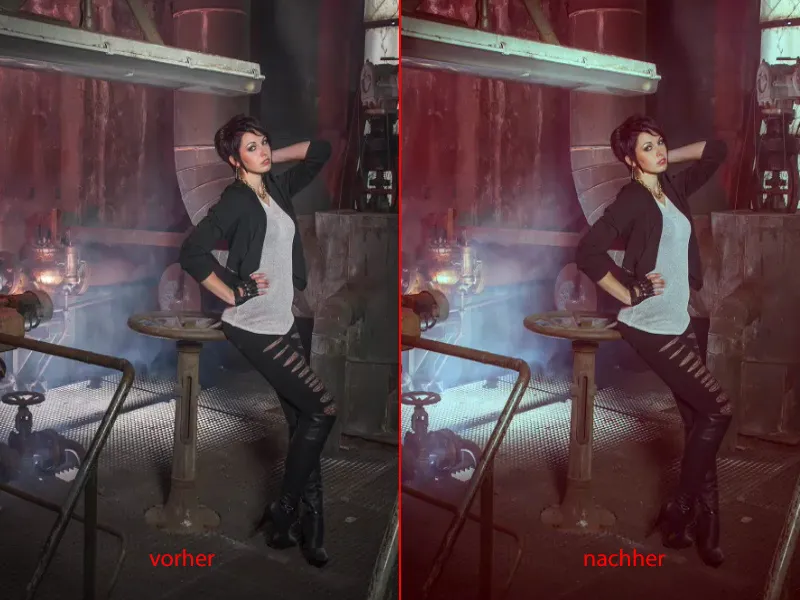
И если я открою группу (1), то увидишь недостаток этого метода работы: Здесь ты больше ничего не сможешь изменить. Все это пиксельные слои, это копии слоев, которые очень изящно и очень круто позволяют получить различные эффекты через различные режимы слоев (2).
Однако: В тот момент, когда начинаешь играть с Непрозрачностью (3) на всех слоях, очень быстро снова оказываешься при исходном изображении. И это, конечно же, не имеет смысла.
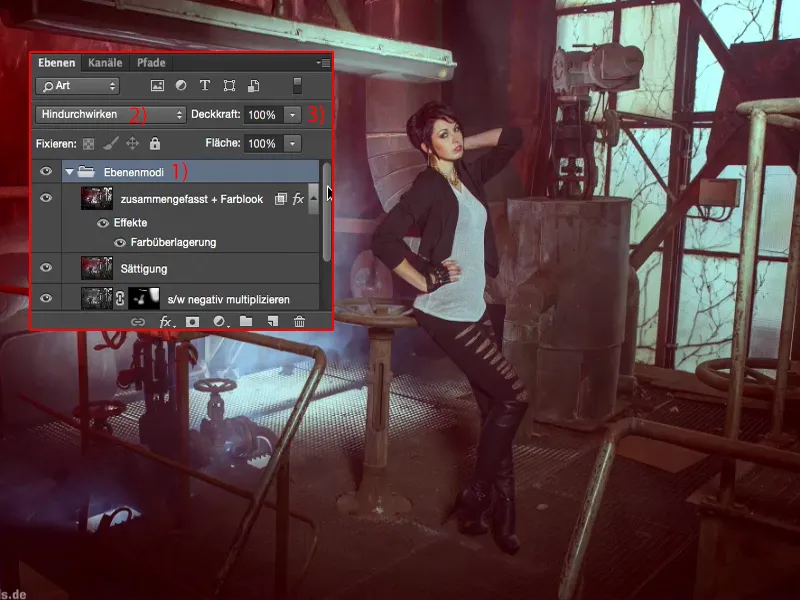
Или если ты скажешь: "Вот сверху я наложил какой-то цветовой лук, а теперь хочу изменить этот слой (1) внизу" – когда ты начинаешь менять Непрозрачность (2) здесь, что-то меняется, но ты даже в конечном итоге уже не сможешь сказать, что именно будет отрегулировано.
Вот здесь черно-белый слой (1), режим Мягкое свечение (3), который, вероятно, усиливает контраст - но это действительно только контраст? - потому что цвета и яркость, все меняется. Видишь там на заднем плане странные синеватые окна (4), всё это выглядит очень странно. И вот в чем именно недостаток деструктивной обработки.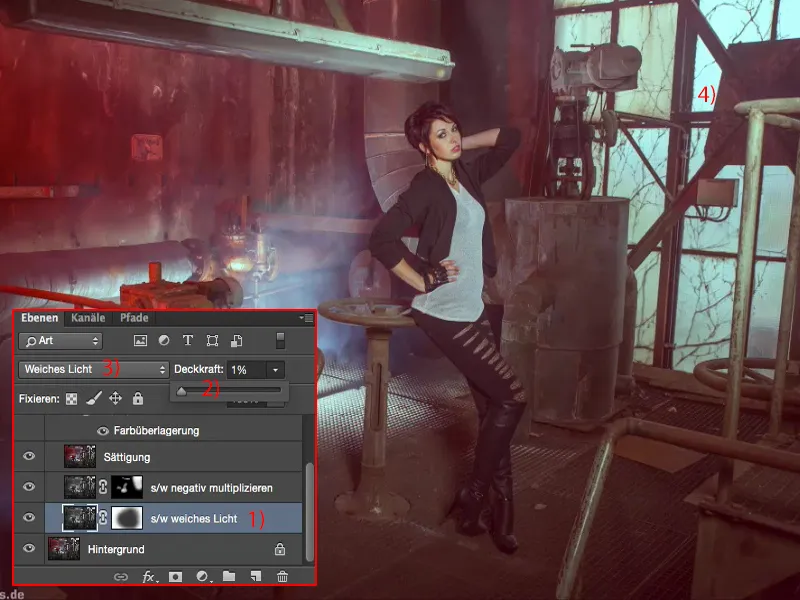
Редактирование контраста
Тем не менее, свежо и абсолютно свободно мы продолжаем деструктивно. Собственно, ты можешь сочетать всё это, как захочешь. Вам просто нужно знать, какие эффекты имеют различные режимы слоев. Во-первых, я всегда делаю копию слоя (1), затем я уменьшаю насыщенность с помощью Shift + Cmd + U или через Изображение>Корректировки>Уменьшить насыщенность (2). Я делаю это потому, что теперь я хочу оптимизировать контраст.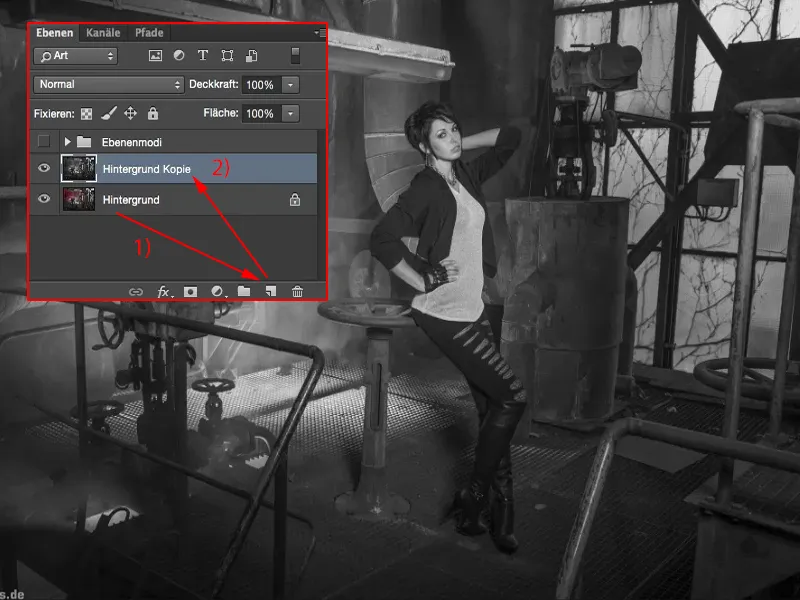
И вот поэтому я устанавливаю это всё на Мягкое свечение (1). Так что света усиливаются, тени становятся более глубокими, середины также становятся более контрастными. Это До (2) и После (3).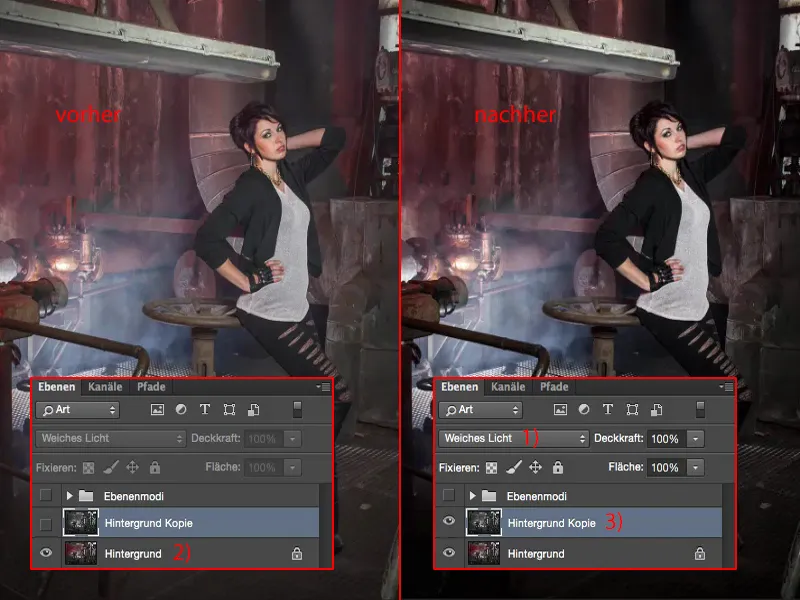
Туфли почти исчезают в небытие, поэтому я здесь примерно возвращаюсь с Непрозрачностью (1), пока не скажу: Хорошо, я немного оптимизировал контраст в этом направлении. Все элементы сохранены, всё по-прежнему хорошо видно.
Это был бы первый шаг в деструктивном плане.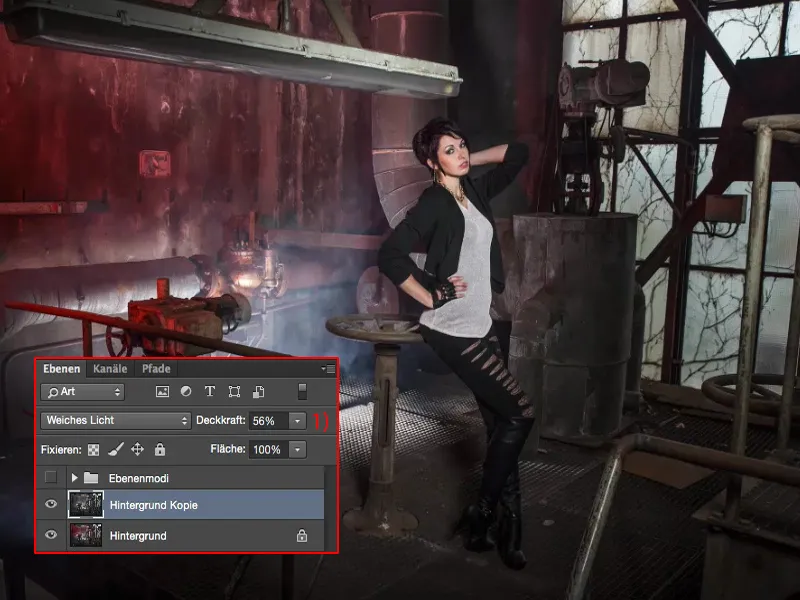
Подсветка светов
Затем я объединяю этот слой (1) с помощью Shift + Alt + Cmd + E. Теперь у меня здесь такой объединенный составной слой (2), как бы вы к нему ни относились, и сначала я уменьшаю насыщенность (Shift + Cmd + U) (3).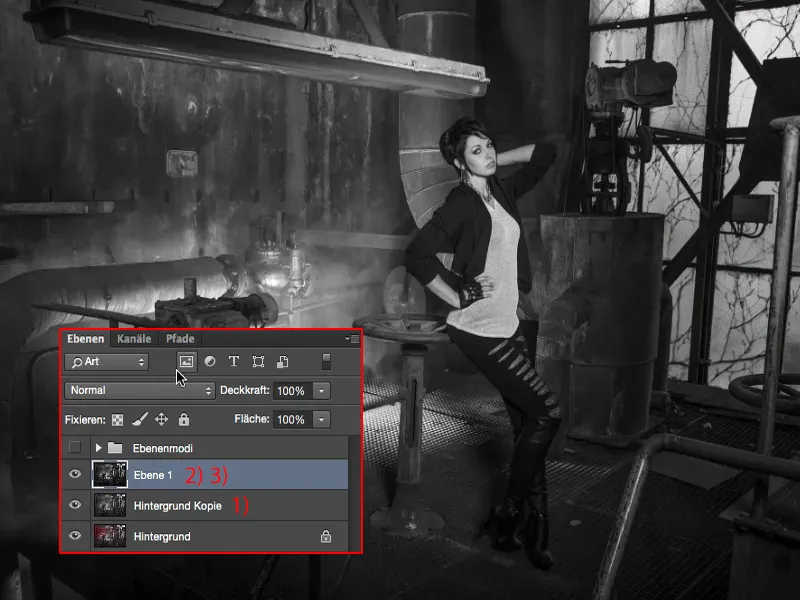
На этом слое я использую режим Умножение на обратное (1), потому что я хочу подчеркнуть эти прекрасные света, где туман поднимается через решетку (2) и на окне (3). Поэтому я применяю маску (4) здесь и сразу же инвертирую маску (5) обратно.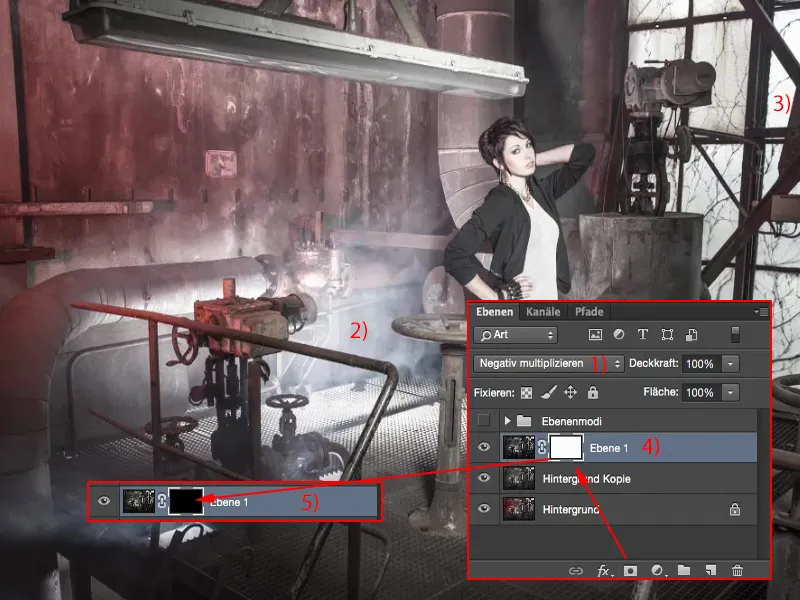
Теперь у меня есть 46% Непрозрачности (1) кисти (2). Посмотрим – да, это вполне подходит. И я могу нарисовать эти света здесь в изображении. И я также пройду там сзади, потому что на съемке с фотовспышками я не мог точно управлять тем, чтобы окно тоже стало светлым (3). Я пропустил что-то впереди, там также есть замечательный световой проем (4), и теперь можно немного лучше внести мглу в изображение (5). Так что это действительно здорово, просто через Умножение на обратное (6) обеспечить немного света, даже при необходимости для модельной съемки.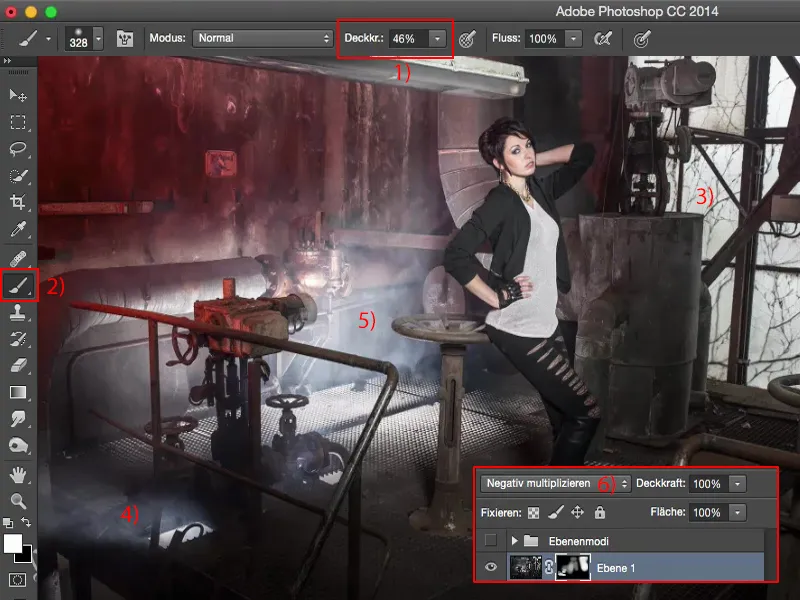
Да, выглядит классно, в сравнении с исходным изображением определенно намного, намного интереснее, гораздо, гораздо красивее, намного драматичнее, потому что теперь свет выглядит как в реальной ситуации на месте съемки.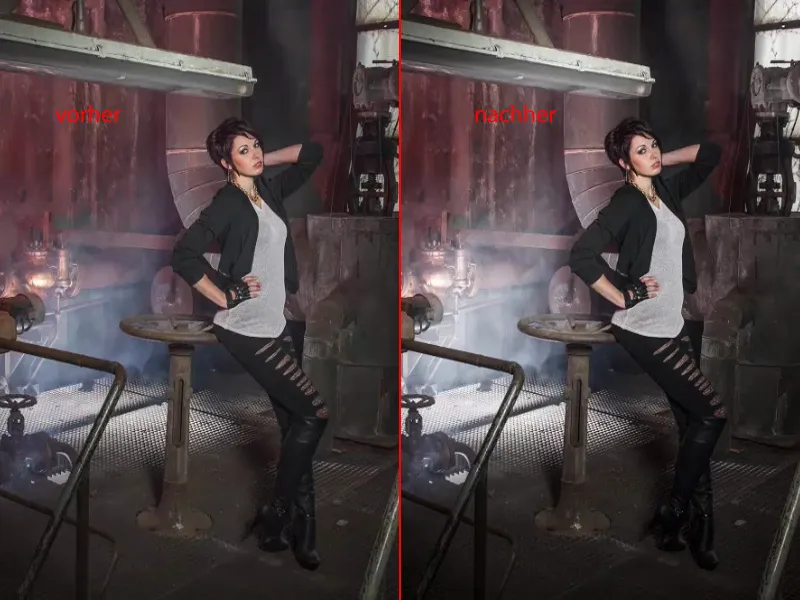
Изменение насыщенности
Следующий шаг, вы уже догадались: Я вновь объединяю слои (1). Я работаю деструктивно, все на пиксельных слоях, на которых я произвожу определенные изменения здесь. И я хочу увеличить насыщенность, например. Итак – я работаю деструктивно – я иду в Коррекции, перехожу к Тону/Насыщенности (Изображение>Коррекции>Тон/Насыщенность) (2) и …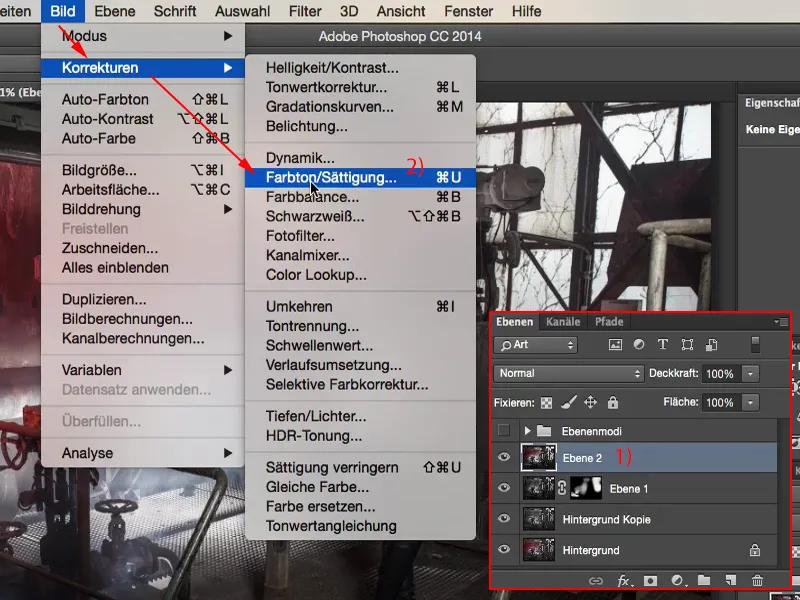
…так, просто увеличиваю это до такой степени, пока не скажу: Это уже почти слишком много.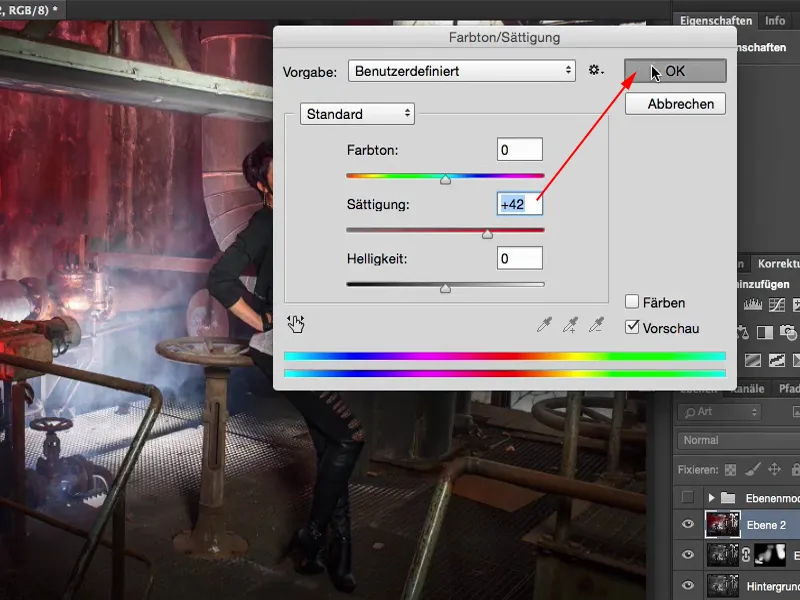
Я могу изменить режим насыщенности на Насыщенность. И если ты посмотришь на красный цвет: В режиме Обычный (1) он немного темнее, а в режиме Насыщенность (2) он немного светлее. Это происходит потому, что я установил ползунок или режим насыщенности, что цвета уже не сдвигаются так сильно. Так что у нас здесь уже есть увеличение насыщенности, но не такое драматическое и не такое мрачное, как в режиме Обычный.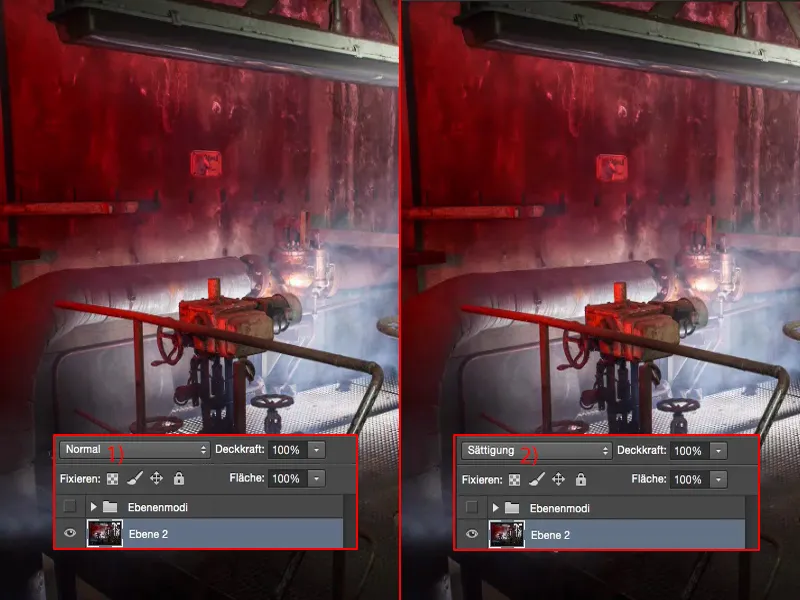
Здесь я также регулирую Непрозрачность - вот почему я намеренно увеличил эффект - и, вероятно, около 40 % до 60 % (1). Я также смотрю на блик на этой металлической части (2) впереди, там, на мой взгляд, это выглядит довольно круто. И девушка снова получает хороший цвет лица, здоровый, красивый цвет лица, как говорят.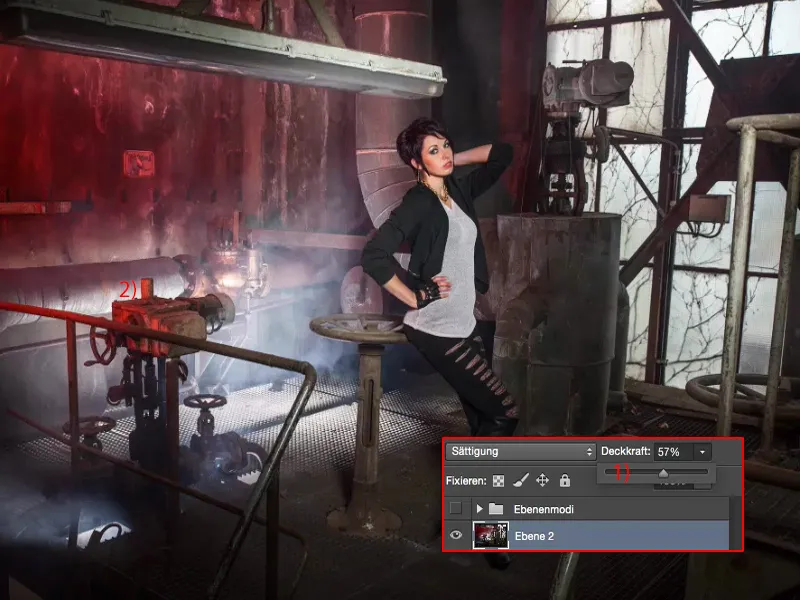
Создание цветового эффекта
Теперь мы продолжаем работу и делаем новую копию, собираем все вместе (1).
Теперь я хочу применить цветовой эффект к этому. И я могу на самом деле изменить только режим, который увеличивает контраст, светлеет, затемняет. Это все, что это может сделать. Ты думаешь?
Тебе нужно всего лишь дважды щелкнуть по этому слою здесь сзади, в пустом месте, чтобы перейти к стилям слоя. И с ними ты можешь действительно создать цветовой эффект. Для этого наилучшим образом активируй просто этот наложение цвета и установи режим Мягкое освещение (2).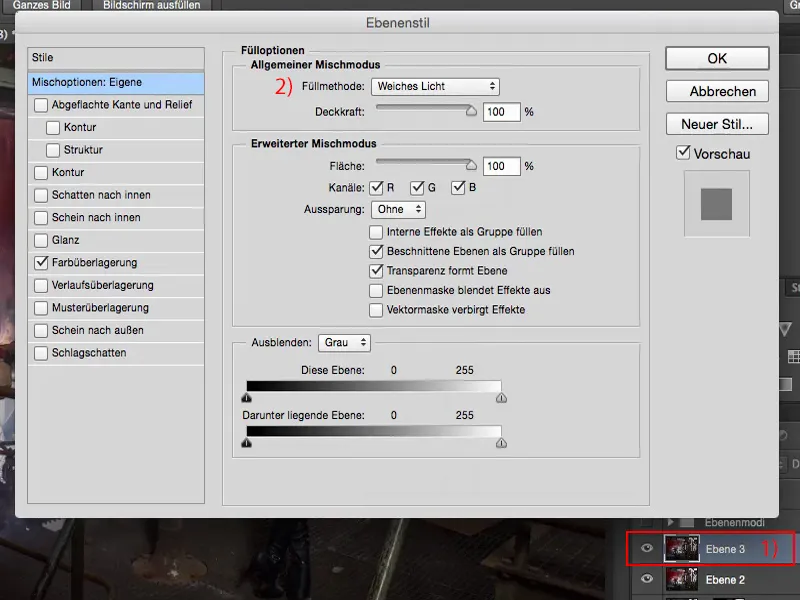
Теперь ты видишь это изначально через R, G, B, я все это просто убираю и перехожу к каналу красного (1). И ты увидишь, как все здесь окрашивается весьма странно.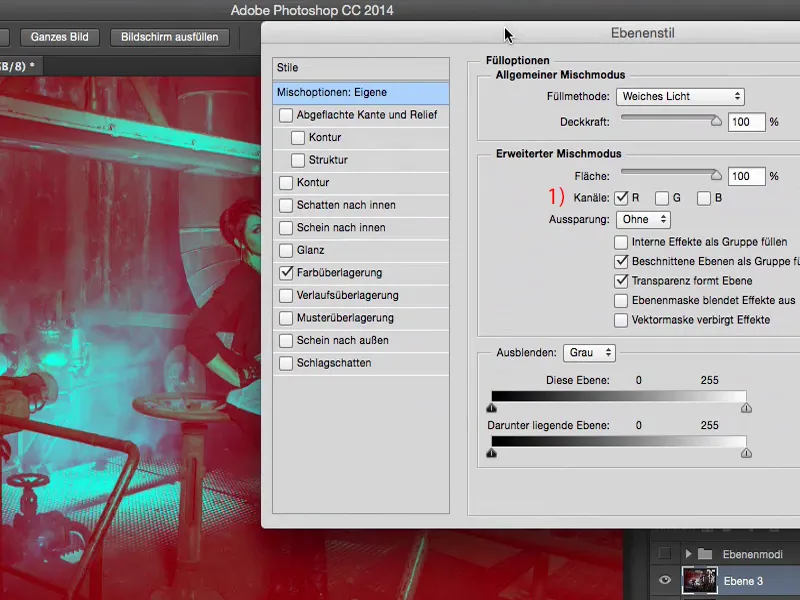
Режим слоя установлен на Мягкое освещение, а Непрозрачность составляет 100 %. Ну, 100 % - это немного чересчур, но если я введу просто такие 20 % до 30 % (1), то для меня это выглядит круто.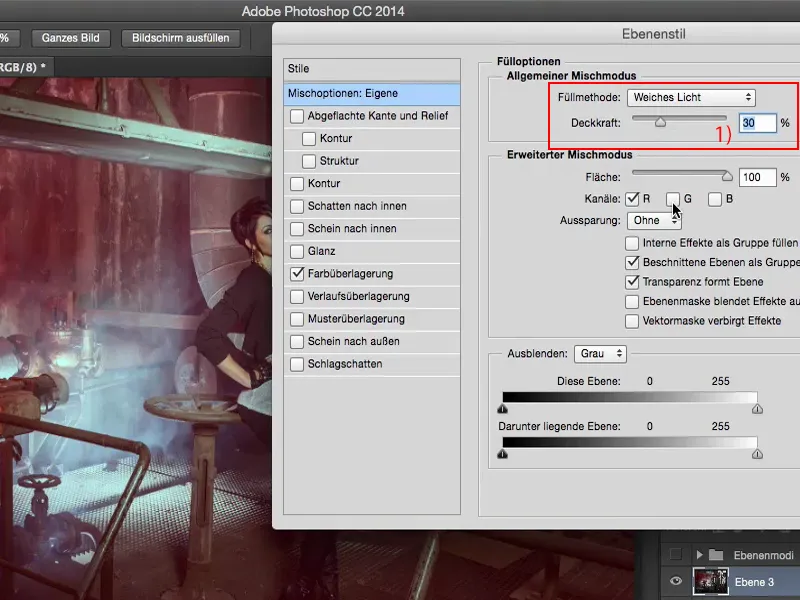
И теперь я могу провести еще эксперименты: Например, добавляю зеленый канал (1) ... Ты можешь видеть, куда это всё идет: Я могу на самом деле смешивать здесь действительно очень крутые цветовые эффекты.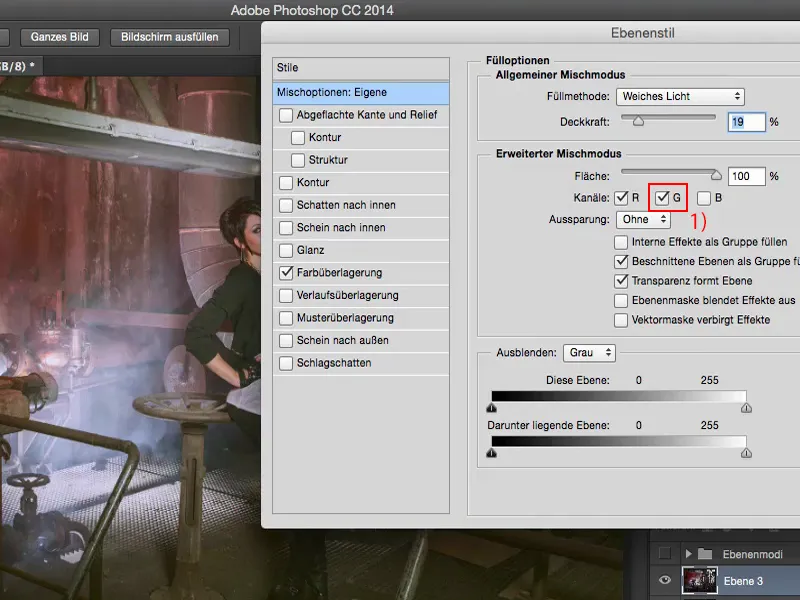
Мне нравится это в красном канале, потому что у меня есть этот красный прожектор на изображении.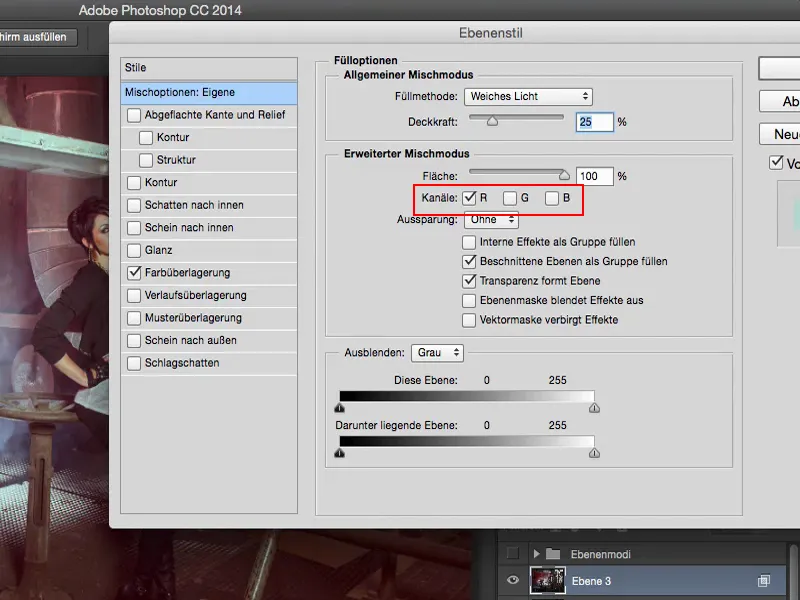
И вот у меня есть мой цветовой эффект на этом слое (1). Теперь я всё еще могу регулировать также Непрозрачность (2), я немного ее уменьшу.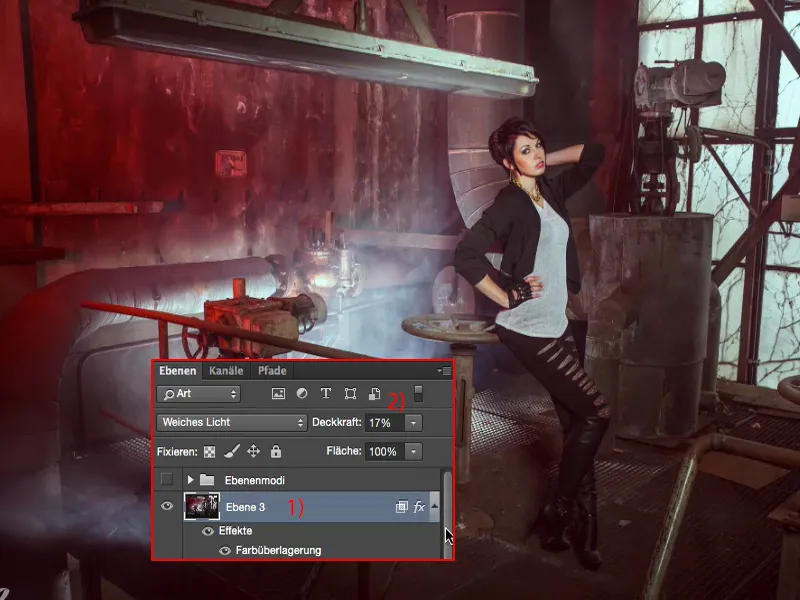
И теперь давайте посмотрим на до и после: Я считаю - даже если это деструктивная обработка - результат всё же действительно очень хорошо смотрится.