Привет и добро пожаловать, дорогие друзья дизайна. Меня зовут Стефан Ридл. Мы собираемся создать конверт - полностью в формате DIN lang с окном. Вы можете увидеть это здесь. Это будет конверт, который мы создадим. Кажется немного сложным, я признаю, но не беспокойтесь, как и часто в жизни: когда вы знаете, что и где искать, решение находится довольно быстро. Именно так мы будем обращаться и в этом случае.
Но прежде чем приступить к фактическому процессу создания: откуда мы можем получить такие шаблоны? Как лучше всего работать в InDesign? И на что нужно обратить особое внимание, если вам предстоит работать с несколько атипичным форматом? Таким образом, необходимо принять несколько предварительных мероприятий - и мы сделаем это вместе сейчас. Желаю вам приятного времяпрепровождения. Надеюсь, что вы сможете усвоить много материала, много знаний, которых вы, возможно, еще не знали, и вещи, которые помогут вам в повседневной работе дизайнера. С моей стороны желаю вам весело провести время и я рад начать это проект с вами.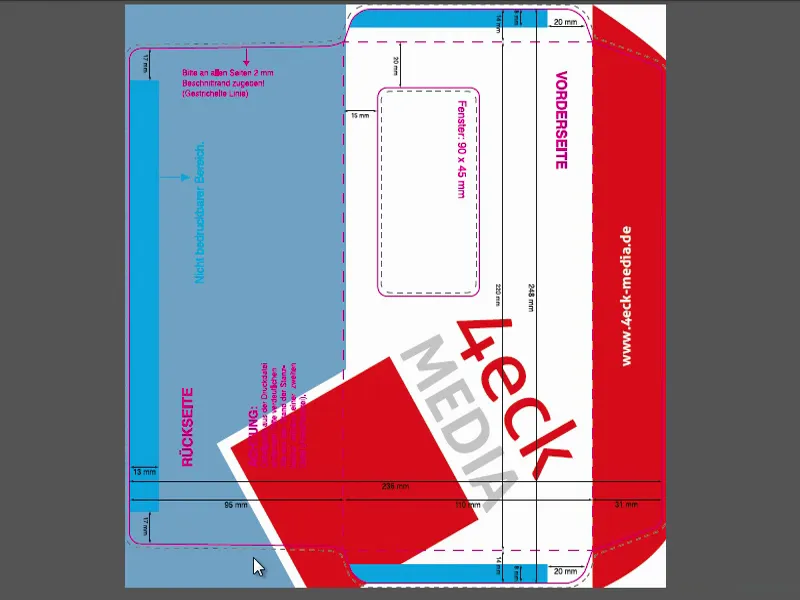
Цветовые модели: CMYK и RGB
Одна из самых важных областей, с которой столкнется каждый дизайнер, - это тема цвета - цвет - это замечательное дело, потому что цвет обогащает нашу жизнь, цвет обогащает нашу повседневность и, конечно же, цвет также обогащает печатные изделия. И чтобы правильно обращаться с цветами, сначала важно различить две разные цветовые модели, два разных цветовых пространства:
Во-первых, цветовую модель RGB, в которой, например, расположено каждое цифровое изображение. И это цветовое пространство RGB, конечно, ведет себя по-другому, чем противоположное цветовое пространство CMYK, о котором мы сейчас поговорим.
Посмотрим, как работает цветовое пространство RGB. У меня для вас есть график: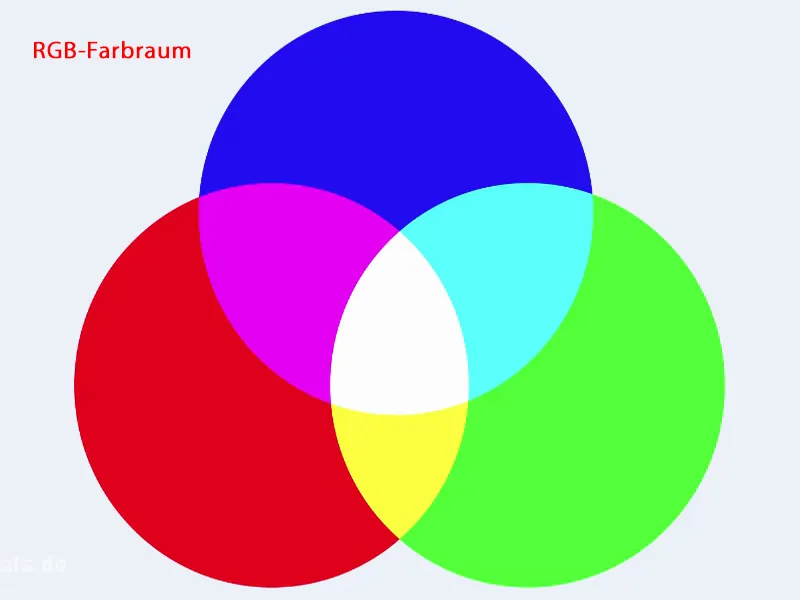
Цветовая модель RGB описывает три основных цвета: красный, зеленый и синий. Таким образом, это цветовое пространство состоит из этих трех основных цветов. Но это не единственное большое различие между RGB и CMYK, что количество цветов отличается, но и смешение цветов. Как эти цвета взаимодействуют друг с другом?
В цветовом пространстве RGB у нас есть так называемое аддитивное смешение цветов. Это означает, что когда эти цвета наложены друг на друга и складываются, в конце концов получается белый. Это видно здесь посреди (1). Таким образом, красный и синий здесь дают этот легкий оттенок пурпурного (2), также немного виолетового. В то же время смешение синего и зеленого дает цвет голубой (3). Внизу у нас желтый (4). И все вместе сложенное дает белый цвет.
Эта цветовая модель применяется во всех цифровых средах, то есть на каждом мониторе, на каждом дисплее, на вашем смартфоне, на вашем планшете. Где бы цвета ни воспроизводились цифрово, у нас есть это цветовое пространство RGB.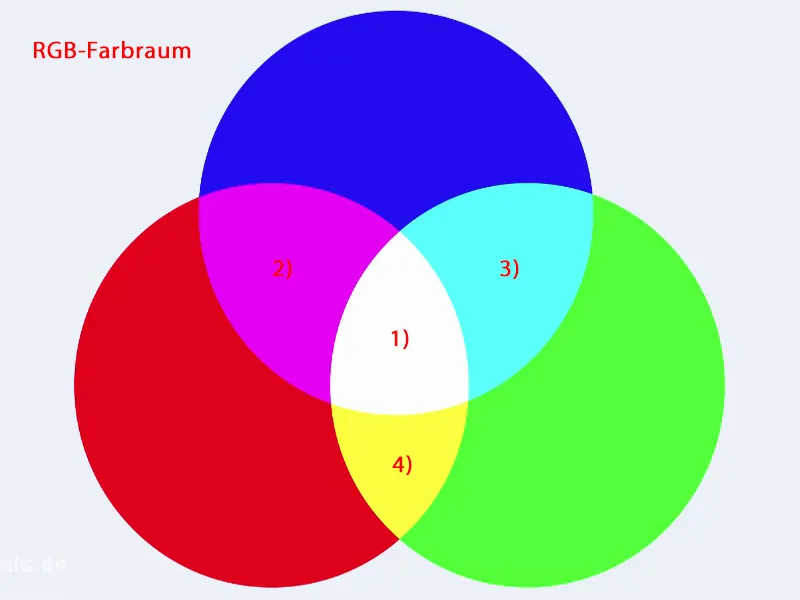
Однако, поскольку речь идет о печатных изделиях, то есть далеко от любого изображения на экране, а именно распечатанных на бумаге, у нас есть другое цветовое пространство - и оно называется CMYK. Здесь у нас снова три цвета: голубой (1), пурпурный (2) и желтый (3). Дополнительно есть четвертый цвет, и мы скоро узнаем, что он означает. Но, несомненно, существенным различием является смешение цветов, то есть вид смешения цветов. Мы здесь не имеем аддитивного смешения цветов, а имеем субтрактивное смешение цветов. Для здравого смысла и любого ребенка, который вооружен цветными карандашами, ясно, что аддитивное смешение цветов в данном случае не сработает, потому что три цвета накладываются друг на друга просто не дают белого цвета. Это скорее дают темно-коричневый, темно-серый, довольно тусклый цвет, но также не черный.
Поэтому это цветовое пространство дополнено четвертым цветом. Это так называемый "Ключ", то есть ключевой цвет черный (4). Важно для нас, как для дизайнера, знать: здесь существуют существенные различные подходы и процессы. Так что эти два цветовых пространства являются двумя совершенно разными. В то время как для отображения на экране нам нужно цветовое пространство RGB, для процесса печати нам нужно цветовое пространство CMYK. Мы столкнемся с этим в ходе этой подготовки еще неоднократно.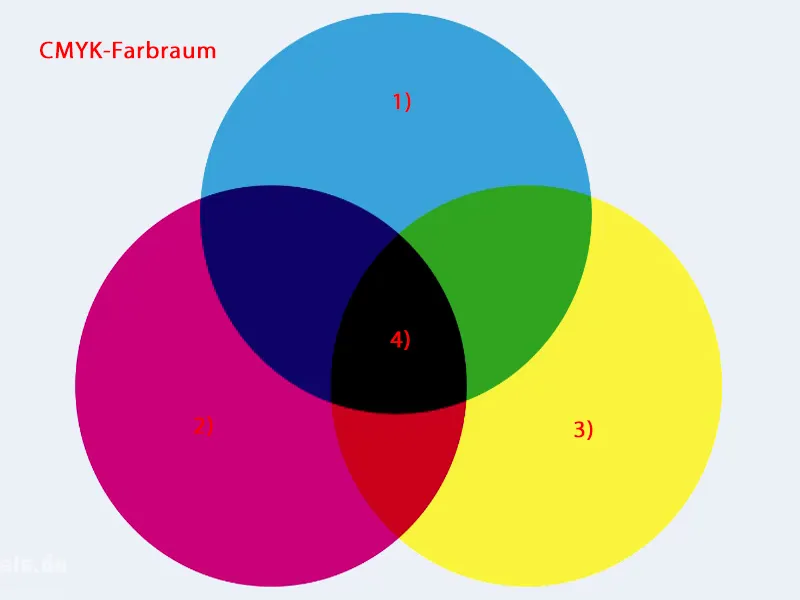
Теперь, конечно же, возникает вопрос: когда для нас станет сложно? И это происходит именно в момент дизайна.
Я покажу вам здесь на примере, что имею в виду. У нас слева изображение, которое отображается в цветовом пространстве RGB. Здесь у нас яркие, сверкающие цвета. Это, несомненно, выглядит замечательно. И справа у нас также изображение - по сути, в принципе, совершенно идентичное - но что здесь иное? Здесь цвета тусклые. Блеск цвета значительно уменьшается. Вы это замечаете по слабому оттенку цвета, который ползет как смог над городом. Почти можно подумать, что это действительно из-за всех этих машин, что там едут. Нет - это не от этого. Это делает InDesign в качестве так называемого мягкого доказательства, в котором симулируется, что произойдет, если фото будет напечатано на определенной бумаге. В этом случае: неструктурированная бумага.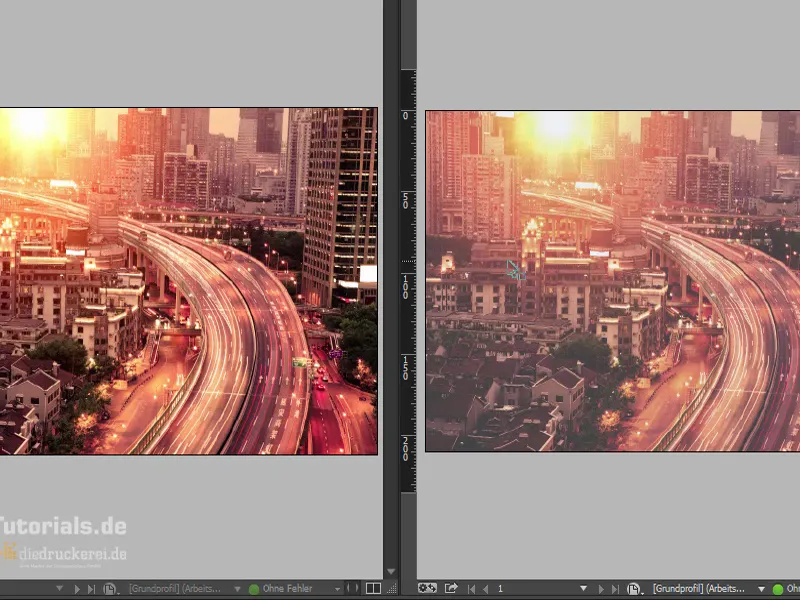
Что я хочу вам продемонстрировать, это просто тот факт, что воспроизведение цветов зависит от множества факторов. С одной стороны, конечно, от самой бумаги, понятно. Но это идет намного дальше: оно даже изменяется в зависимости от времени суток. Вы работаете утром, днем или вечером? Оно также меняется в зависимости от угла обзора. Воспроизведение цвета зависит от качества света, от погодных условий за дверью. Представьте себе это. В зависимости от настроения нашего дорогого Петруса, он либо позволяет солнцу светить, либо может прогнать через нас грозовые тучи, что также изменяет внешний вид. Это даже дальше идет, также что отражения от земли или стен могут искажать воспроизведение цвета. Монитор должен быть находиться на рабочей температуре, также он может содержать цветные оттенки. Так что вы видите, есть огромное количество факторов, которые противоречат работе с цветами.
Поэтому во-первых наиболее важно, что монитор, с которым вы работаете, откалиброван при помощи специального измерительного прибора. Такие приборы вешают спереди на монитор, потом запускают программу и фактически измеряют: какой цвет исходит из монитора, когда отображается красный? Такие приборы не настолько дороги, они колеблются около 100 евро. Я использовал для своего монитора Спайдер, и после того, как он прошел весь этот процесс, он создал для меня ICC-профиль, который, как предполагается, обеспечивает максимальную точность передачи цветов. Это определенно лучший способ, чем пытаться гарантировать работу с цветами путем каких-то регуляторов где-то в настройках вашей системы. Так что это можно забыть, честно говоря. Вы просто пытаетесь достичь приблизительных значений, но о точности цвета в этом случае не идет ни речи.
Чтобы вы поняли, о чем идет речь, я вызвал характеристики видеокарты. Там есть область Оптимизация цвета (1). "Оптимизацию" я бы почти рассматривал как граничный случай, но вы знаете, как это бывает. Затем мы видим здесь регуляторы: Красный, зеленый, синий, (2) я не имею представления, что все это означает. Я просто увеличу контраст (3) и один раз подвину его в противоположном направлении. Вы сейчас не увидите этого на изображении, но я вам обещаю: Когда я двигаю эти регуляторы здесь, все цвета радуги меняются. Это действительно выглядит так, будто монитор только что попал в ведро с краской. И возвращение к первоначальной ситуации - всегда игра в удачу - если бы не было кнопки Восстановить стандарт (4), я бы никогда не смог это собрать обратно. Так что вы видите, это не то, с чем можно работать.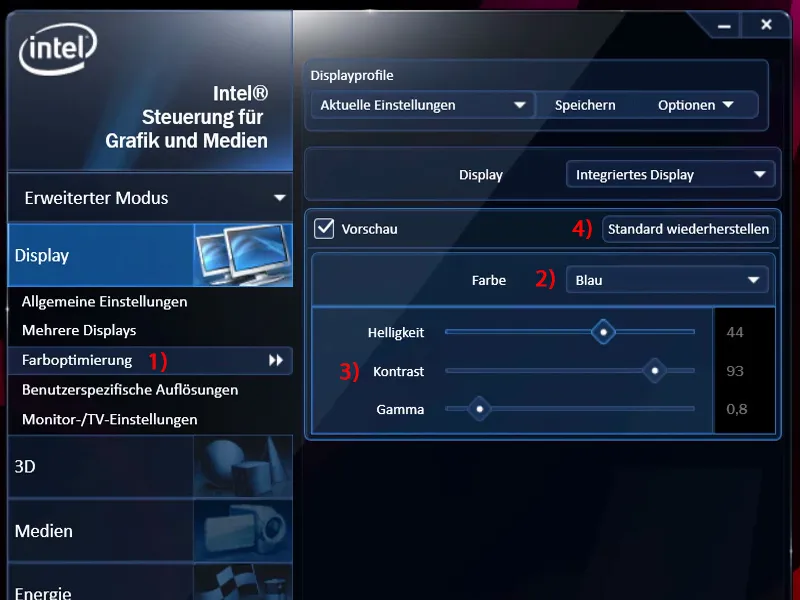
Настройка цветового пространства в InDesign
Итак, первый шаг, когда мы работаем в InDesign, состоит в том, чтобы сделать небольшие настройки в управлении цветом. Это вы можете сделать через Правка>Настройки цвета (1). И здесь определяются Рабочие цветовые пространства (2). Практичное в этом заключается в том, что это также действует поперечно, то есть, это относится также к Photoshop или Illustrator. Итак, то, что вы вводите здесь, может быть синхронизировано, чтобы применять унифицированный подход, когда вы работаете с одной из этих программ.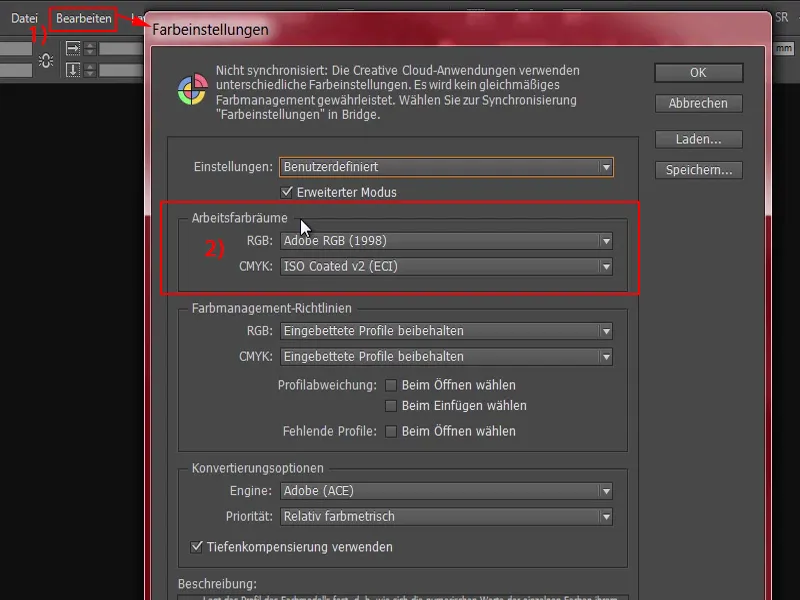
Здесь вы видите рабочее цветовое пространство в режиме RGB-(1), там я выбрал цветовое пространство Adobe RGB-. Вы можете выбрать либо его, либо цветовое пространство sRGB- (2). Оно немного меньше, чем цветовое пространство Adobe RGB- (3), но особенно в области редактирования изображений имеет смысл использовать немного большее цветовое пространство, которое обеспечивает Adobe.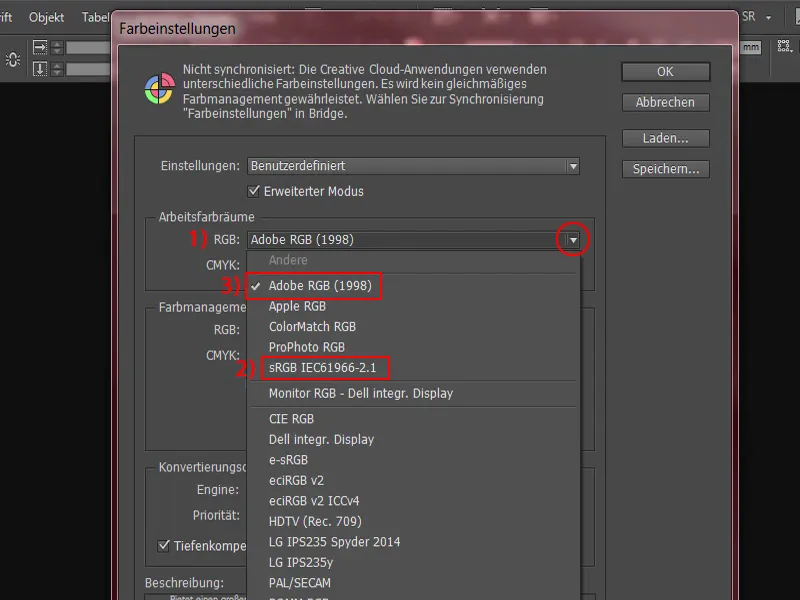
Относительно рабочего цветового пространства в области CMYK-(1) вы теперь можете решить, какое цветовое пространство для вас важнее. Здесь вы видите огромный список. И мы выбираем ISO Coated v2 (ECI) (2). Это правильное цветовое пространство для мелованной бумаги. И поскольку на мелованной бумаге часто нужно что-то напечатать, это определенно правильный вариант. Вы можете выбрать это в настройках по умолчанию. В старых версиях его иногда не было, я полагаю, что он есть с версии CC, то есть с Adobe Creative Cloud. Мы в скором времени посмотрим, где найти этот цветовой профиль, если его у вас нет.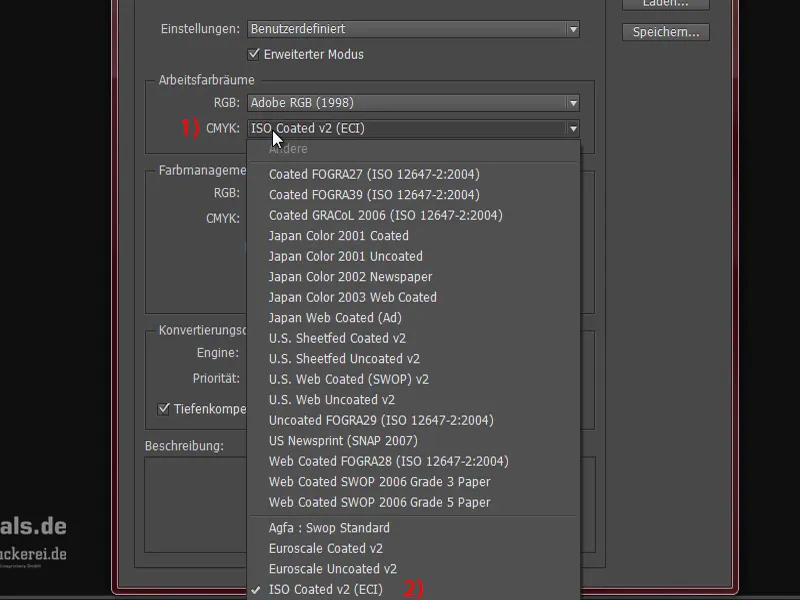
Я временно установлю ISO Coated v2 (1). Это правильное цветовое пространство для перекрестной работы в большинстве случаев. Вы увидите, что у нас сразу возникает исключение, в котором нам также нужно внести несколько изменений, но вы точно сможете воспользоваться этим. Здесь вам нужно указать, что вложенные профили сохраняются (2).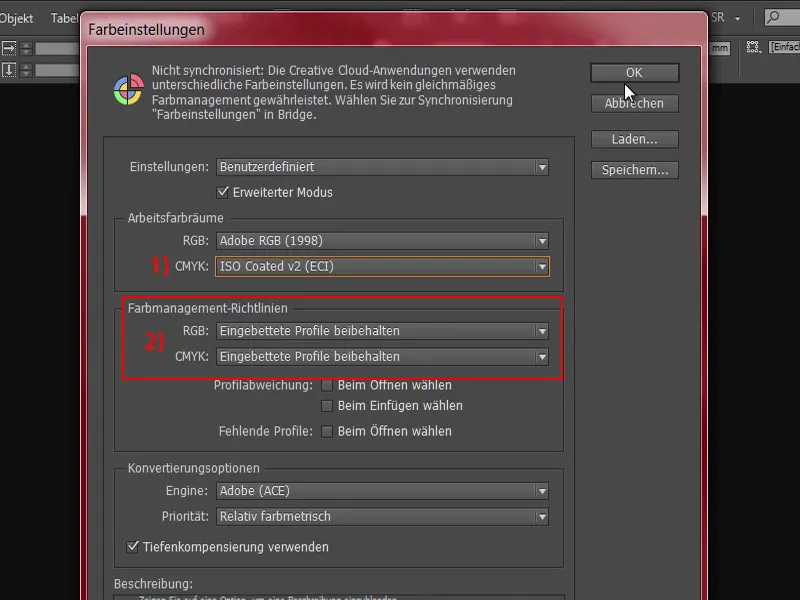
Так что теперь мы знаем: есть различные профили, которые нам нужны, и если их нет, то нам нужно их получить. Для этого я открываю Internet Explorer и захожу на соответствующий сайт: eci.org (1). Это сайт European Color Initiative.
Здесь в разделе Загрузки (2) есть раздел "Общие сведения Организации ECI" (3). Здесь мы находим различные профили.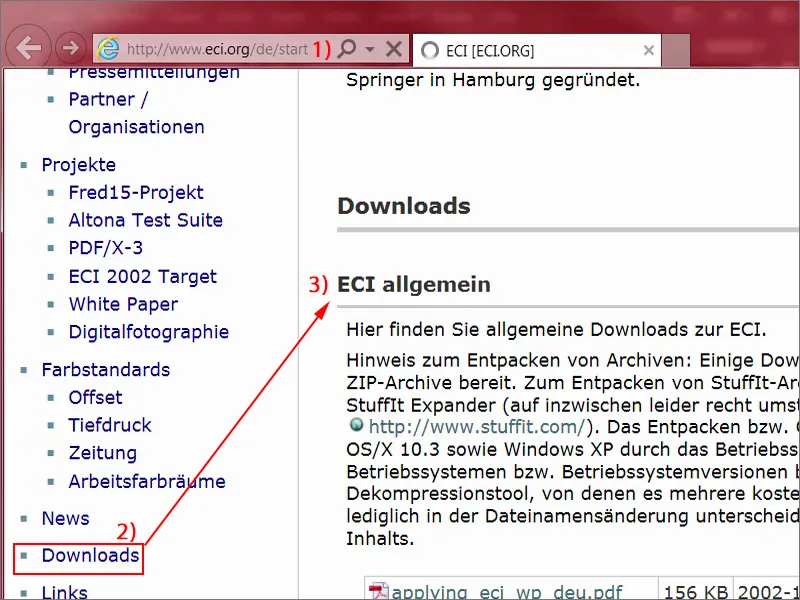
Я прокручу страницу вниз до соответствующего раздела: "ICC-профили организации ECI", "ECI_Offset_2009" (1). Вы видите, что здесь есть: ISO Coated v2 (2), v2 с 300 % (3). PSO Uncoated ISO12647 (4), это для немелованной бумаги. Или даже немелованной бумаги с желтоватым оттенком (5). Так что здесь точно есть большой пакет. Вы можете его легко загрузить одним нажатием (6).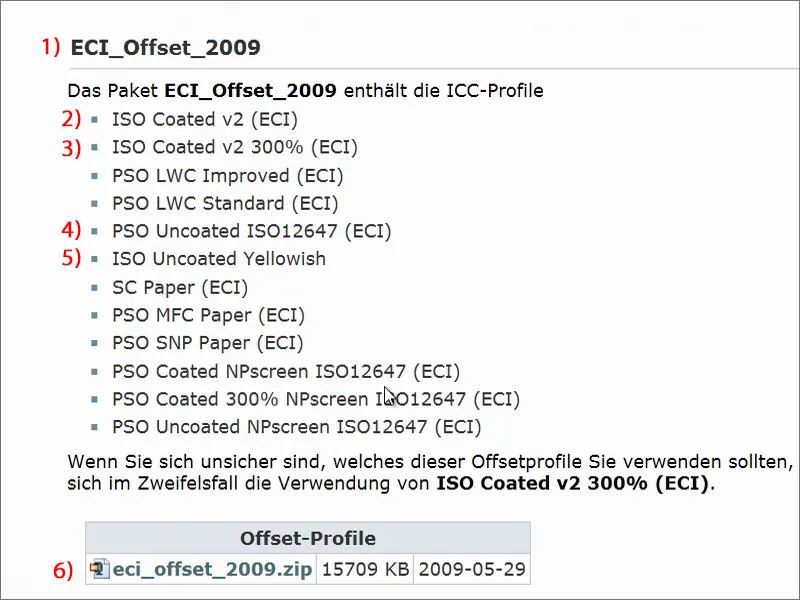
Это ZIP-файл (1), который запакован. Файл загружен и находится в папке Загрузки. Вы можете его распаковать (2), затем вы увидите отдельные профили (3), которые вы можете легко добавить к своей системе простым двойным щелчком. Так что вам непременно нужно это, чтобы продолжать работу в дальнейшем.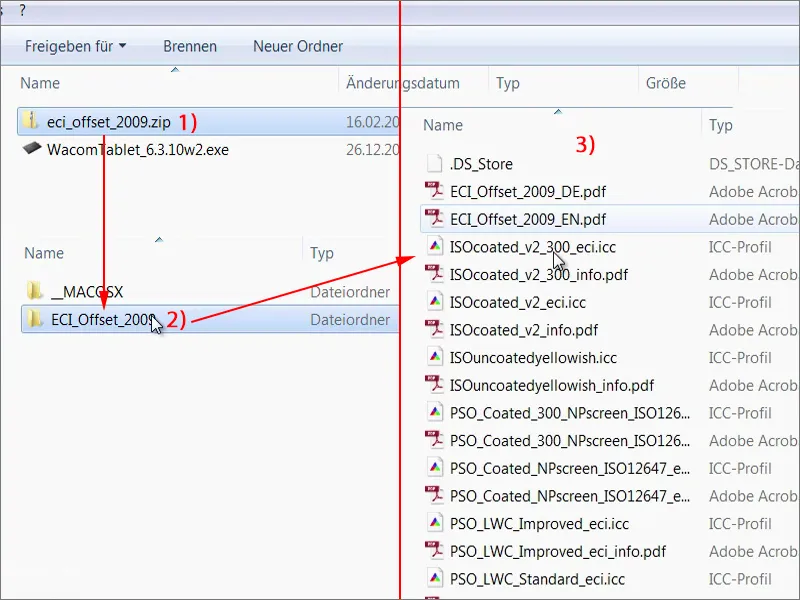
Загрузить шаблон для конверта
Это было уже довольно много, но это важные шаги, которые нужно сделать. Однократно, не бойтесь, не нужно делать это каждый раз. Теперь перейдем к нашему конверту. И возникает вопрос: откуда мы можем получить шаблон, который уже оптимизирован для InDesign?
Для этого я перейду на наш партнерский сайт: diedruckerei.de (1). Это субдомен крупной компании Online-Printers GmbH. Он является одним из крупнейших онлайн-типографий в Европе и действует в Германии под именем diedruckerei.de, но для международного рынка или для наших соседей в немецкоязычных странах, таких как Австрия или Швейцария, есть сайт под названием online-printers.at или online-printers.ch.
Преимущество этого заключается в том, что на сайте мы находим подходящий шаблон, который нам нужен. Мы не создаем его вручную.
У нас есть конверты (2), я нажимаю на них.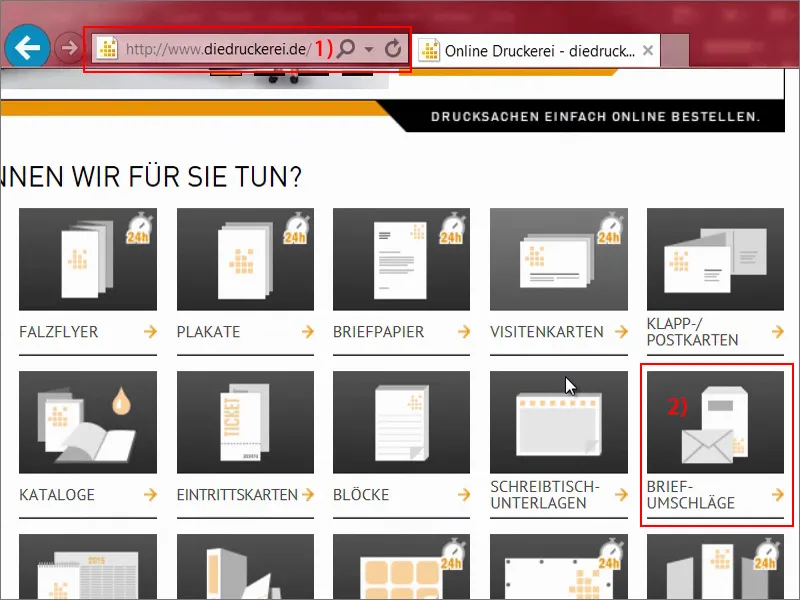
Конверты с полной печатью (1). И он спрашивает нас, какие конверты мы хотим использовать – мы, конечно, хотим традиционный формат DIN-длинный (2) для деловой переписки или счетов или для отправки чего угодно.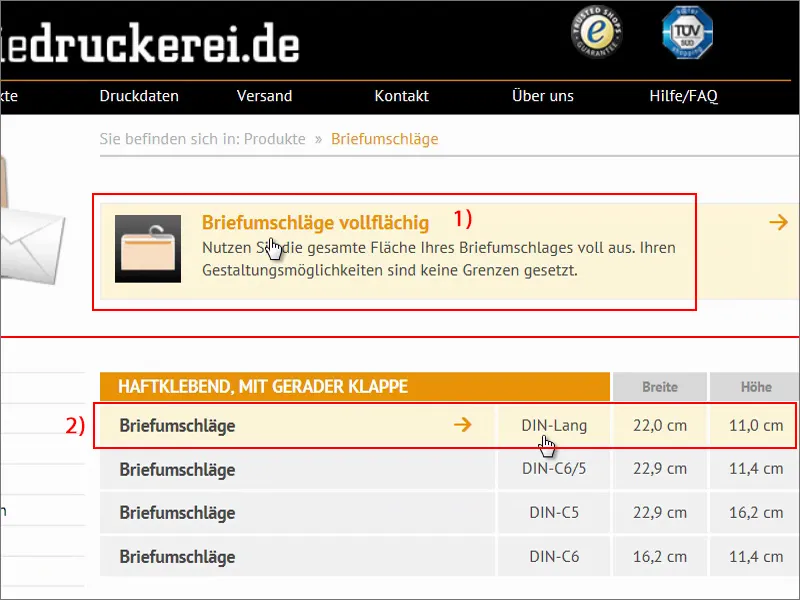
Также там мы уже видим первые указания: «четырехцветная двусторонняя печать» (1). Мы уже обсудили четырехцветную, CMYK. «Размер и положение окна можно увидеть в подробном виде» (2), «справа стоящее окно только в форматах C5» (3) – нас это не касается.
«Внутренняя поверхность серого цвета» (4), «застежка по длинной стороне (липкая лента)» (5). Вот так это выглядит. Очень красиво, но мы сделаем свой собственный.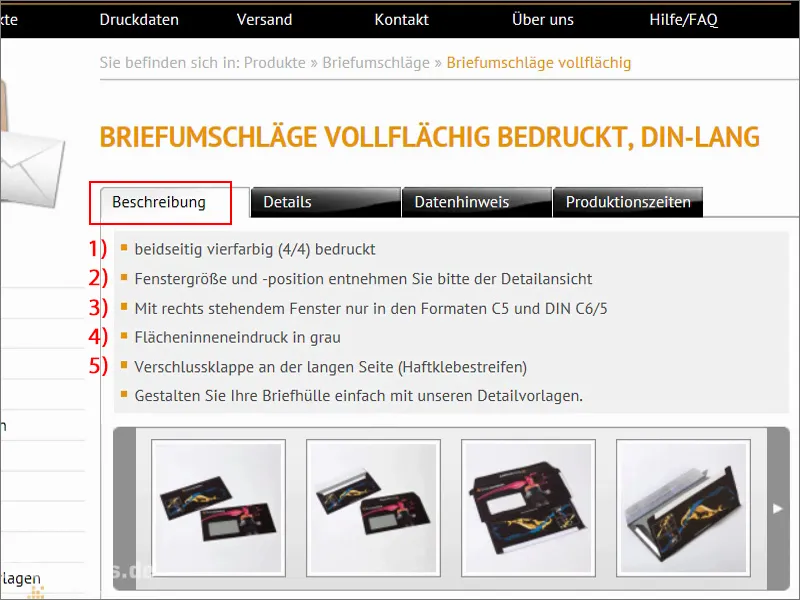
Давайте зайдем на вкладку Детали (1). Там мы увидим, например, конечные форматы, если бы мы создавали их вручную, и в разделе Указание по данным (2) еще дополнительную информацию. Решающее здесь – это цветовая модель (3). Нам не нужно использовать глянцевую бумагу, а нам нужен «CMYK по FOGRA47», а именно профиль «PSO Uncoated ISO12647».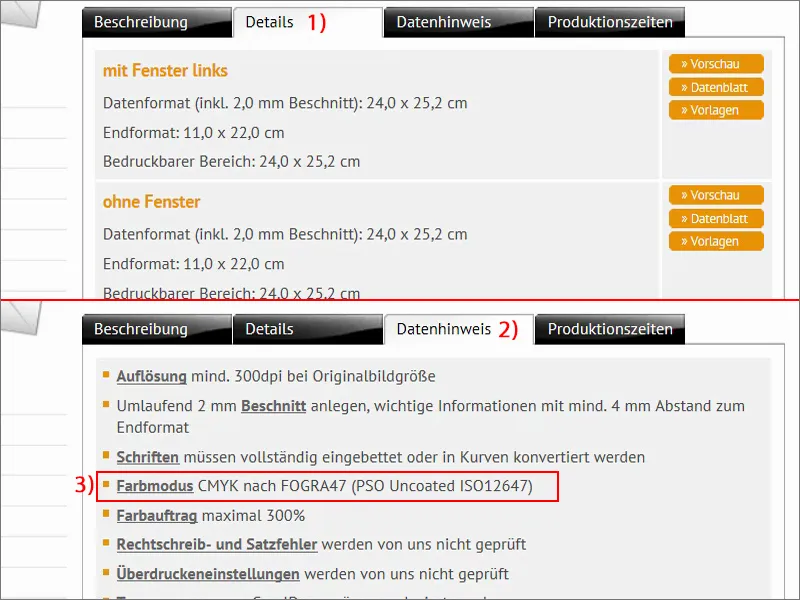
Давайте посмотрим в Детали (1) – «с окном слева» (2) – на спецификацию (3).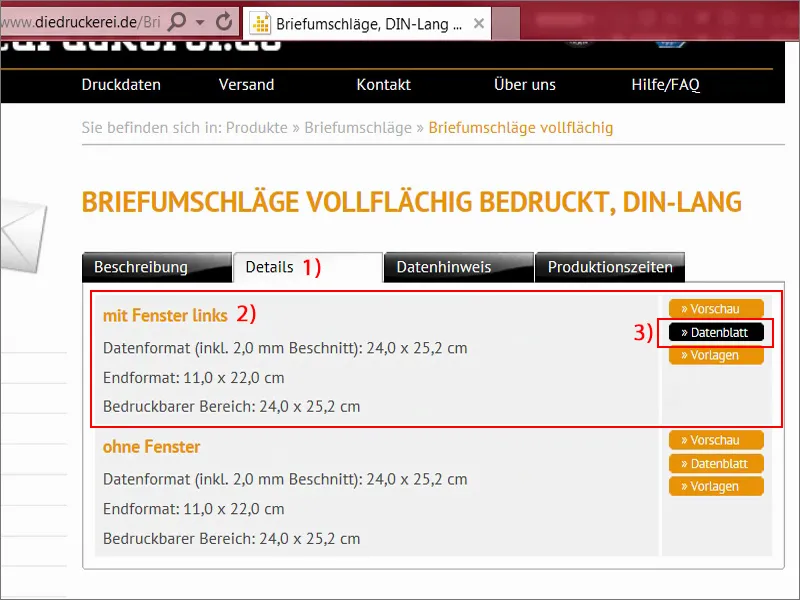
Здесь мы видим именно формат, как выглядит такой конверт на самом деле. У него нет так много общего с конечным конвертов, можно подумать, но здесь есть клапаны, которые не принимают участие в печати (1), потому что, например, они содержат клейкие полосы, также здесь в нижней части (2). Здесь мы видим форматы еще раз, а также то, что мы, например, должны соблюдать безопасный отступ (3) от края конечного формата, «это предотвращает нежелательные подрезы».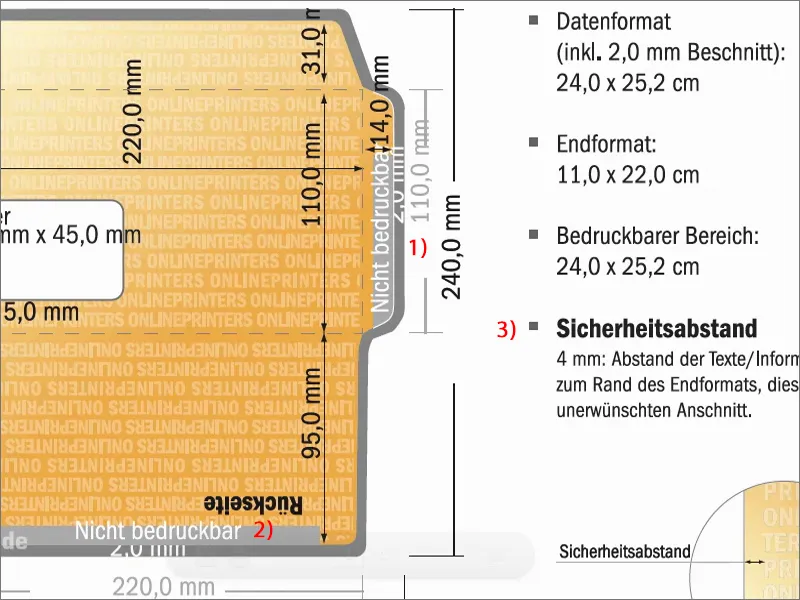
Похоже на сложное дело, но нет проблем, потому что мы знаем, как помочь себе. Вернемся к разделу Детали (1), где у нас есть шаблоны (2). Мы работаем с InDesign, так что мы просто скачаем это INDD, формат файла InDesign, загрузим (3). Подтвердим один раз и сохраним.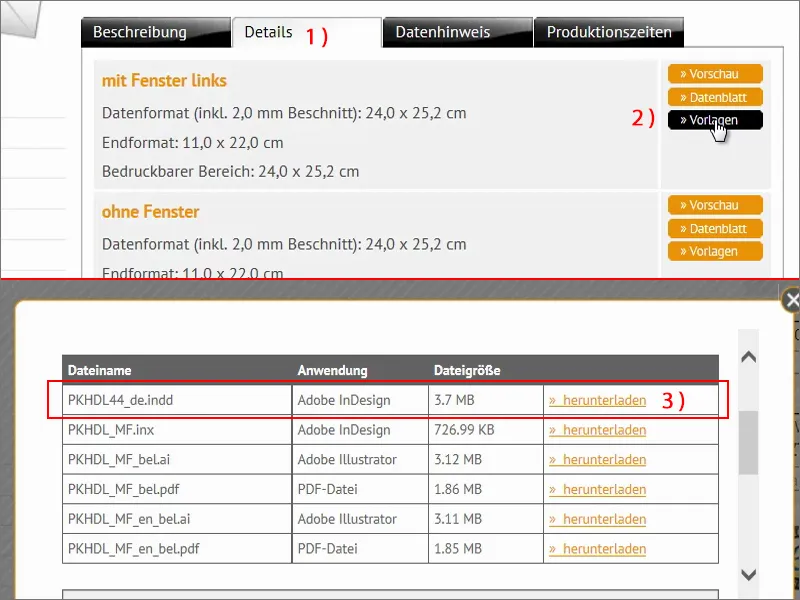
Потом я посмотрю на это в своем браузере. Я уже все распаковал. Теперь это называется «Шаблон для конверта».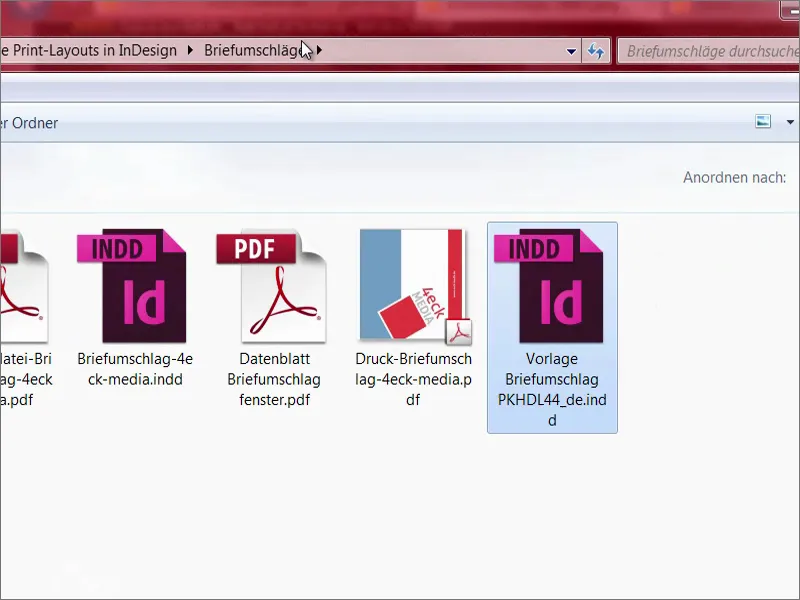
Я открываю InDesign и перетаскиваю файл. Это замечательно, не так ли? Вы знаете, как много работы мы сэкономили, потому что уже был определен весь шаблон здесь? Здесь мы видим все линии подрезки, нам не нужно заботиться ни о чем. Это так просто, я говорю вам, заниматься этим. Замечательно, что наш партнер по печати предоставляет такой шаблон, потому что это действительно радует сердце любого дизайнера.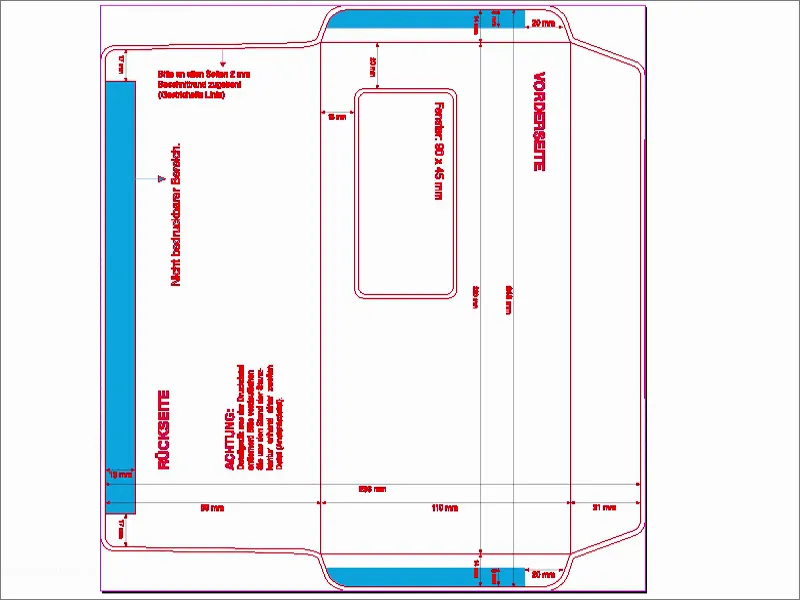
Если вы задаетесь вопросом, не закрутили ли вы гайки – нет, не закрутили. Это действительно было просто повернуто на 90 градусов. Мы сейчас сделаем это через Вид>Развернуть для печати>90° по часовой стрелке, чтобы все было вровень.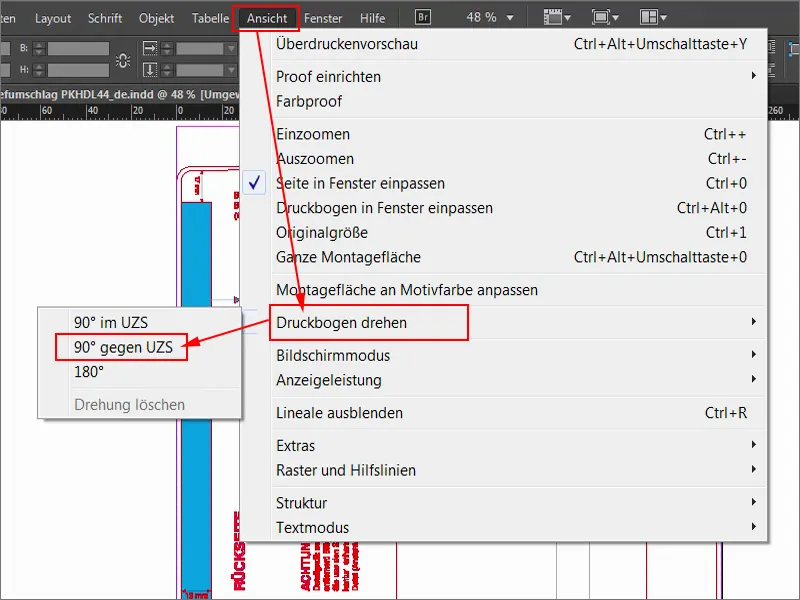
Теперь выглядит так. Теперь мы можем спокойно начинать работу.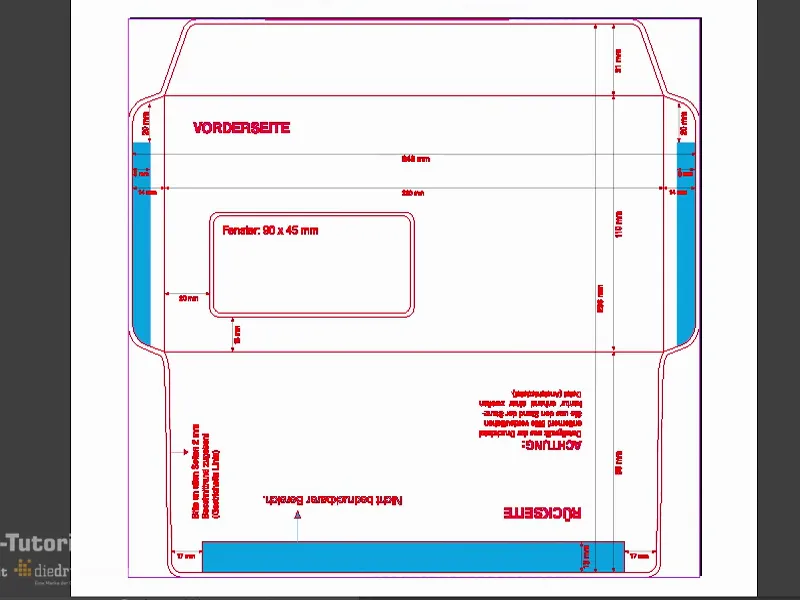
Давайте посмотрим на Слои (1). Там мы видим, что этот красный контур вырубки заблокирован (2). Вы видите перечеркнутый наконечник пера и замок, это означает, что здесь нельзя ничего менять. Мы работаем на уровне макета (3).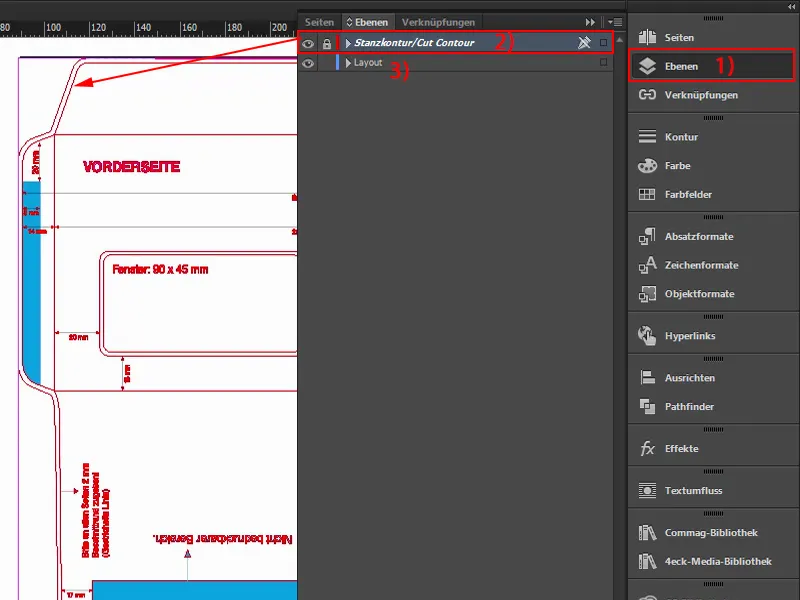
Загрузка цветовых образцов
Такие конверты обычно нужны для отправки писем или счетов или что угодно еще, всегда в фирменном стиле. У них есть свои фирменные цвета, вы же знаете – цвета, которые описаны в корпоративном дизайн-мануале. Это значит, что это реально определенные цвета, которые используются для этого. Поэтому в нашем примере мы не будем искать подходящие цвета. Нет, мы сейчас загрузим цветовые образцы. Это удобно в InDesign – вы можете нажать на цветовые образцы сверху (1), затем нажать на эту маленькую незаметную кнопку (2), затем выбрать Загрузить цветовые образцы… (3).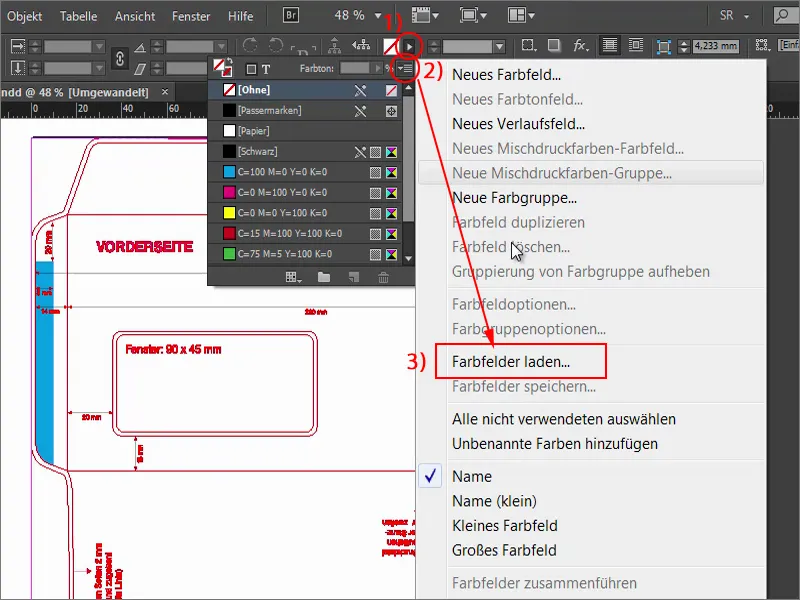
Затем вы можете загрузить этот файл ASE (1) или вашей компании, в котором содержатся цветовые образцы. Вот: уже введены подходящие значения CMYK (2). С этими цветами мы теперь можем продолжить работу и заняться созданием дизайна.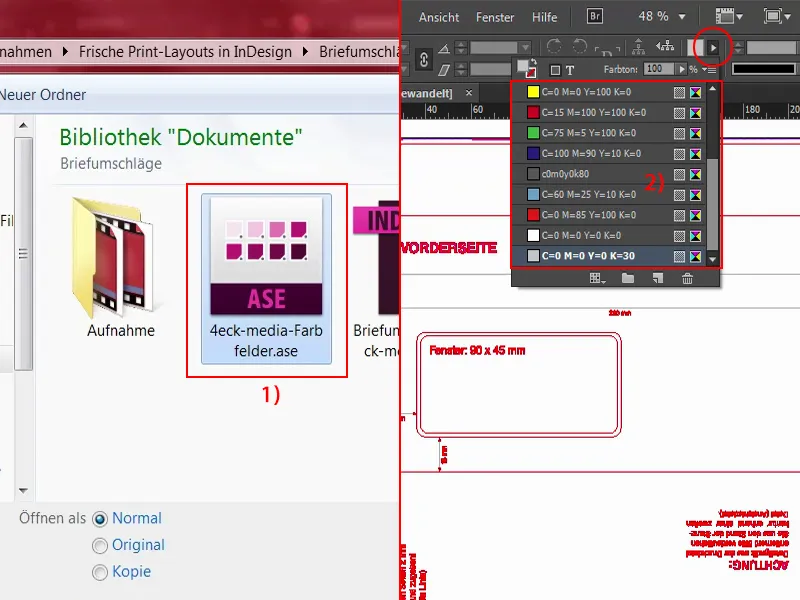
Создание цветных областей
Сначала я хочу сделать эту вкладку, для заклейки, цветной. Это не волшебство … Нажимая Alt-клавишу и крутя колесо мыши, я могу точно увеличивать масштаб. В этом месте (1) в конце будет складка.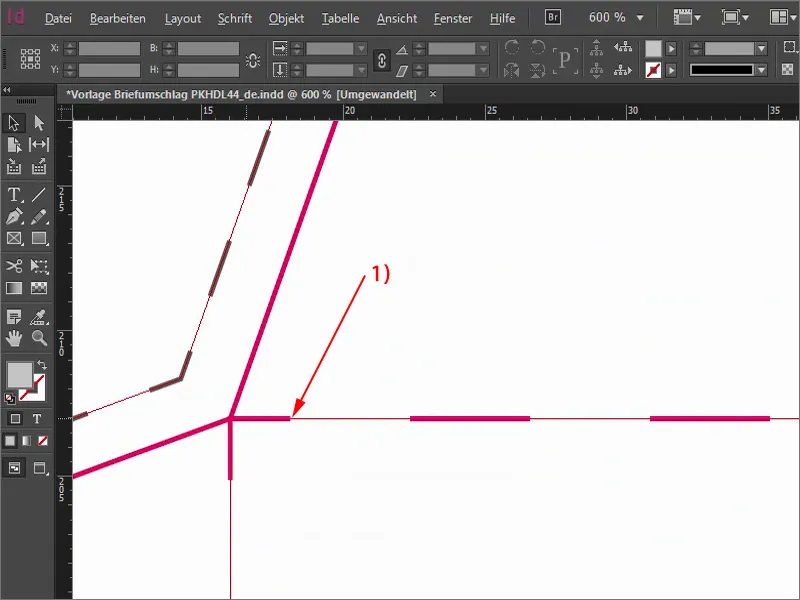
Увидев это, вернёмся на один шаг назад, выберем прямоугольник и выберем красный цвет. Итак, начнем. Просто нарисуйте прямоугольник от края до края. Теперь для примера уменьшу непрозрачность, чтобы вы поняли, о чём идет речь: Обратите внимание, что прямоугольник должен выходить за рамку, даже если вы знаете, что будет срезан у края. Лучше взять немного больше, чем недостаточно, по крайней мере в этом конкретном случае.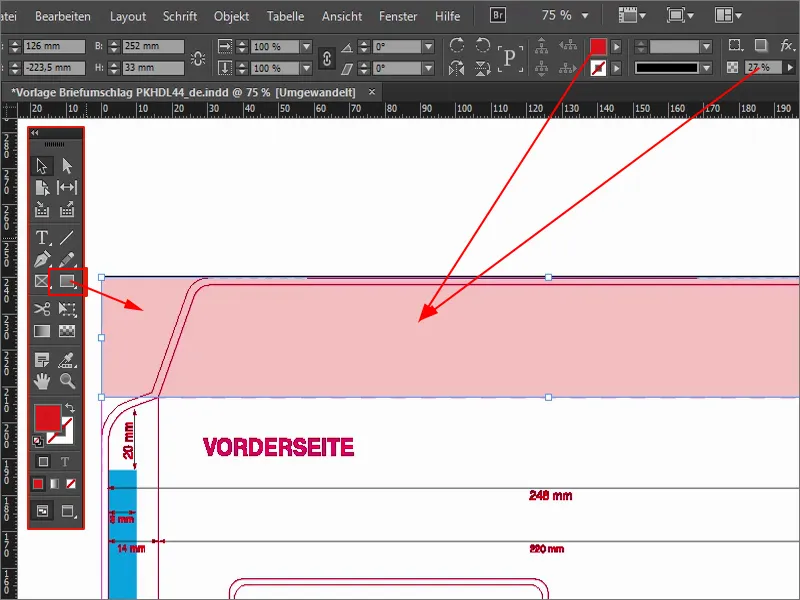
По-моему, сверху можем выйти еще немного дальше. Я увеличу это немного больше. Затем внимательно следите, чтобы это точно лежало на краю (1). Мы можем пойти еще глубже. Вернуть непрозрачность к 100% (2).
Так что зажимная клапан будет цветным в нашем замечательном красном цвете 4eck Media. Пока что ничего особенного.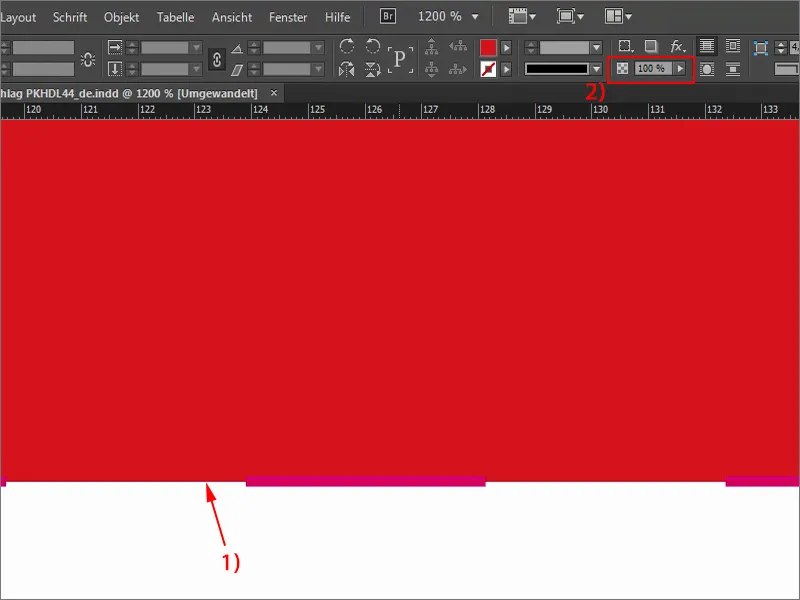
Продолжим со спиной (1). Мы, конечно же, также хотим иметь её цветной, поэтому я снова возьму прямоугольник, на этот раз синий (3), с этим очень нежным голубым оттенком. Я начинаю снизу, иду до обрезки и тяну до линии раздела "15 мм" (4), то есть под полем для адреса или окном для адреса. Внимательно следим, чтобы действительно попасть на складку. Итак, задняя сторона у нас синяя, зажимная клапан - красный (5).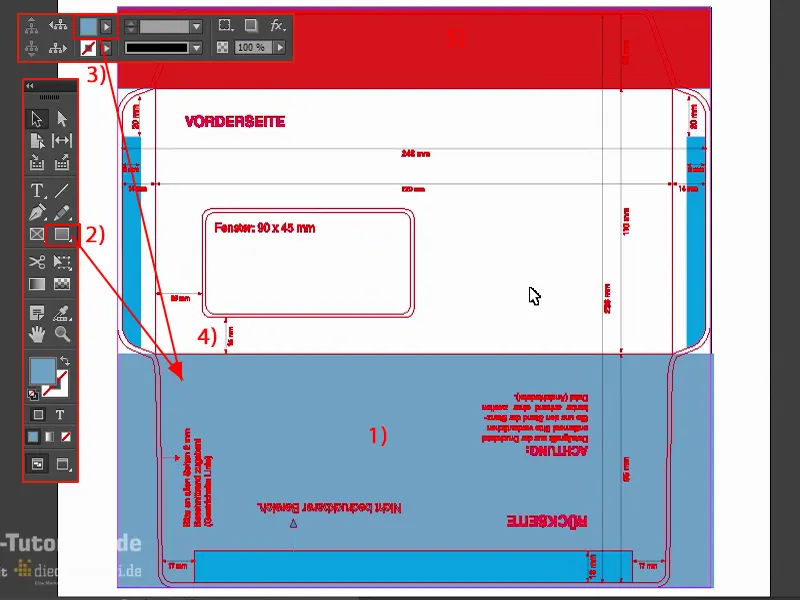
Работа с библиотеками InDesign
Мне сейчас не хватает только чего-то привлекательного на передней стороне, и я поставлю это сейчас. Это очень просто: Я работаю в данном случае с так называемыми библиотеками - это что-то замечательное, потому что они не пыльные, не хранят старые книги, нет, с библиотеками в InDesign можно работать действительно очень удобно, а именно с объектами, которые повторяются.
У меня сейчас мои библиотеки здесь на боковой панели. Нажмите на них, чтобы открыть то, что у меня там уже есть. Там вы можете легко перетаскивать вещи туда или обратно.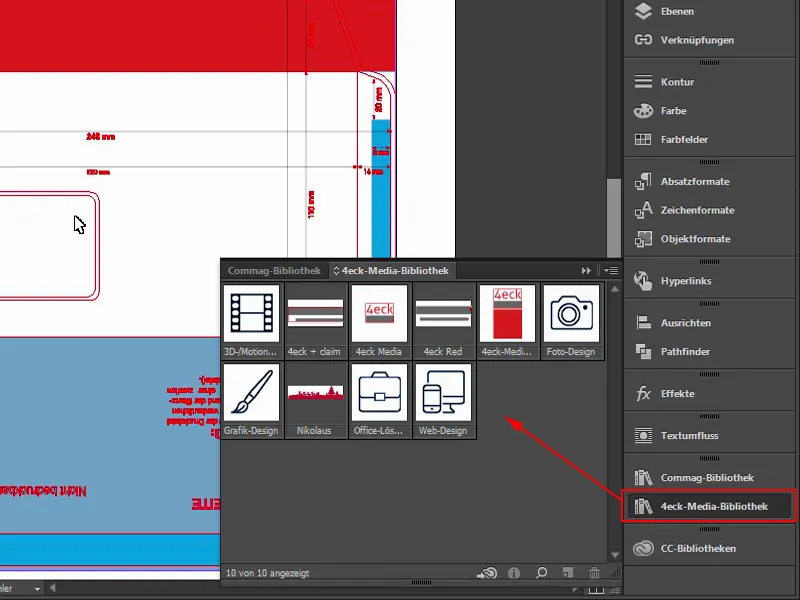
Если вы хотите создать свою собственную библиотеку, это очень просто через Файл>Новый>Библиотека (1). Вы даже можете синхронизировать её через Creative Cloud (2). Это значит, что она окажется в облаке, и тогда вы сможете к ней обращаться отовсюду или даже предоставить доступ своим сотрудникам. Я прерву это, но вы знаете, что вы можете создавать такие библиотеки, давать им названия и с удобством использовать такие объекты.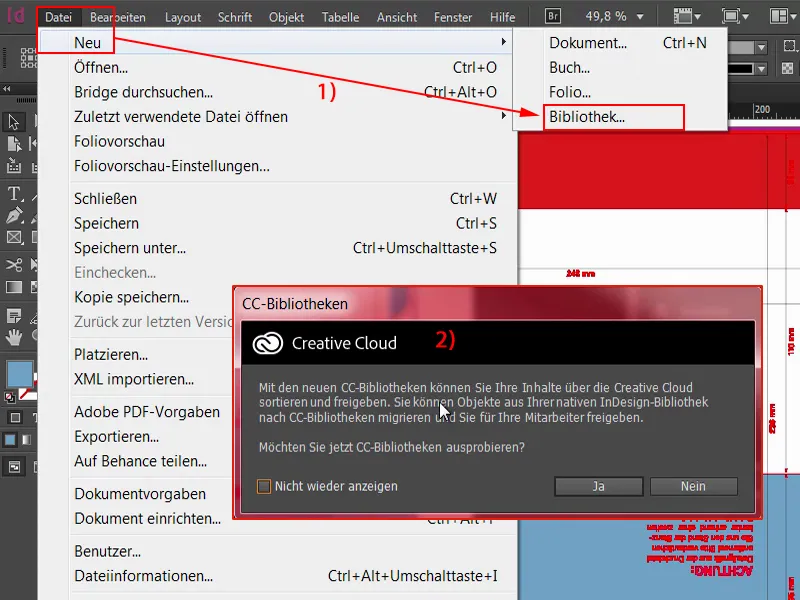
Теперь я это просто сделаю. Я вытаскиваю наш логотип или наш дизайн с крупными квадратами. Конечно, они еще повернуты, потому что мы повернули печатный лист. Но это не проблема - я просто их поверну и перетащу сюда.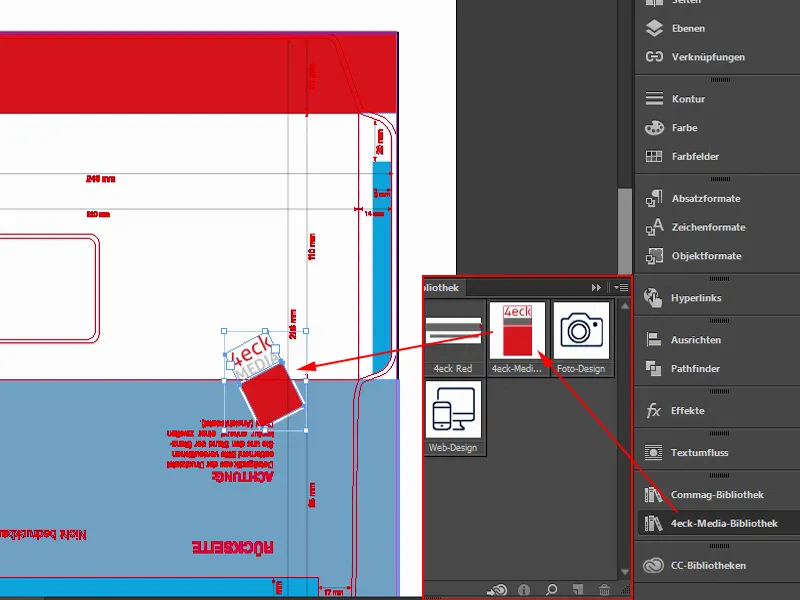
Теперь я использовал комбинацию клавиш: Я иду к одному углу квадрата, удерживаю левую клавишу мыши и нажимаю одновременно клавишу Shift-, чтобы оно увеличивалось пропорционально, и клавишу Alt-, чтобы оно увеличивалось во все стороны, и даже клавишу Ctrl-. Мне нужно нажать три кнопки левой рукой, но тогда всё увеличится пропорционально. Вот как это выглядит.
Это всего лишь квадрат в красном цвете 4eck Media (1), к которому добавлена контурная линия, которая сейчас на 11 Pt (2), так как она также увеличивается пропорционально, и над ней текстовое поле с названием нашей компании. Затем я снова выделяю это целый объект. Нажимая Shift- и клавиши стрелок, я могу удобно прыгать вверх по 10 шагам … Таким образом, я позиционирую это примерно так (1).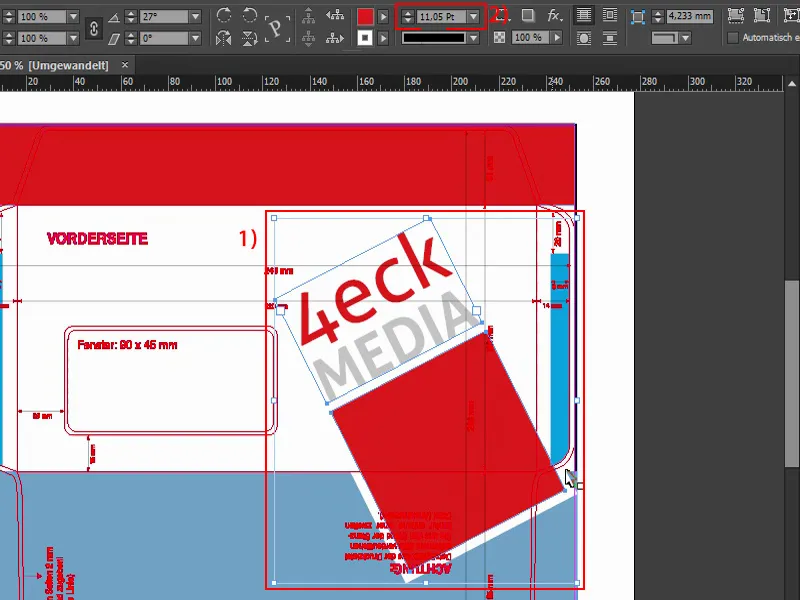
Теперь вы скажете: "Это же непосредственно над обрезкой" (1), и я вам отвечаю: Да, именно так я и хочу. Это значит, когда этот конверт будет в итоге сложен и заклеен, на задней стороне будет именно этот угол (2). И почему я это делаю? - Вещи или объекты, которые вы размешаете на обрезке, всегда создают некоторую динамику, есть некоторое напряжение, это просто выглядит интересно. Вы смотрите внимательнее и думаете: "Ох, ой, а вот оно отрезано." Возможно, вы даже не замечаете этого осознанно, но я обещаю вам: Вещи, объекты, графика, что угодно - если вы разместите что-то в обрезке и это подходит, то это будет выглядеть намного интереснее, чем если всё видно всегда.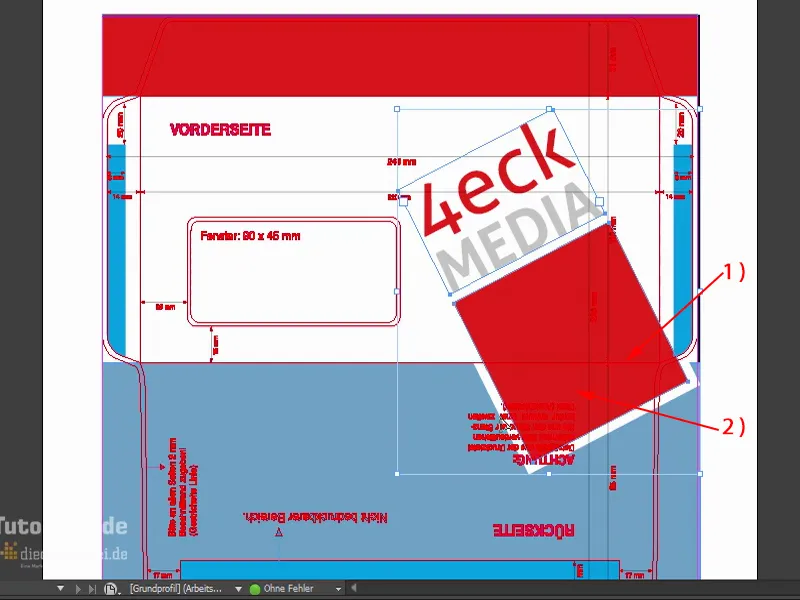
Мне бы хотелось, чтобы это было немного дальше, примерно так. И на мой вкус, это даже могло бы стать немного больше, так что еще раз Strg и Shift … Итак, еще чуть-чуть вправо, здесь (1) также заходит на поверхность клейкой поверхности. Вот так мне это нравится.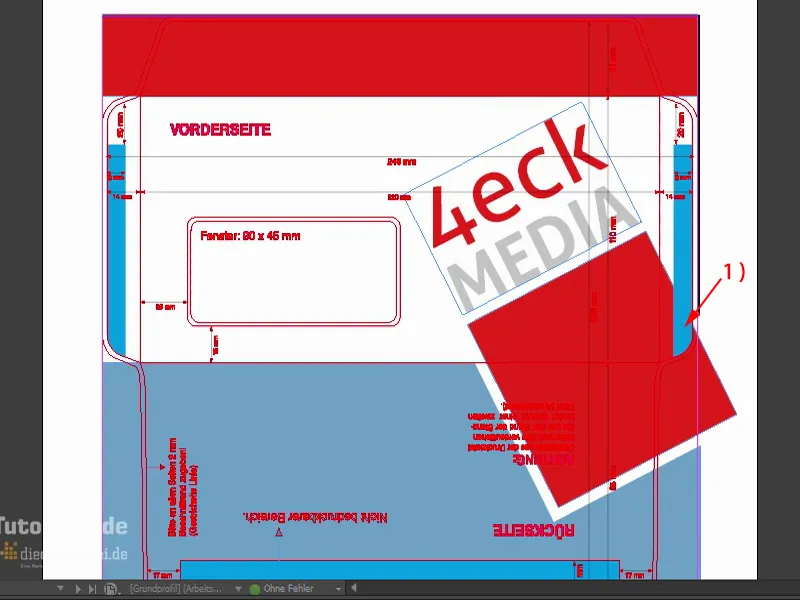
Чтобы брендинг нашей компании прямо впечатлялся в мозг зрителей, я хотел бы поместить на верхней части обратной стороны, там, куда будут смотреть все, наше веб-адрес (1), потому что каждый, кто получит такой конверт, будет трогать это, так как ему придется открывать письмо.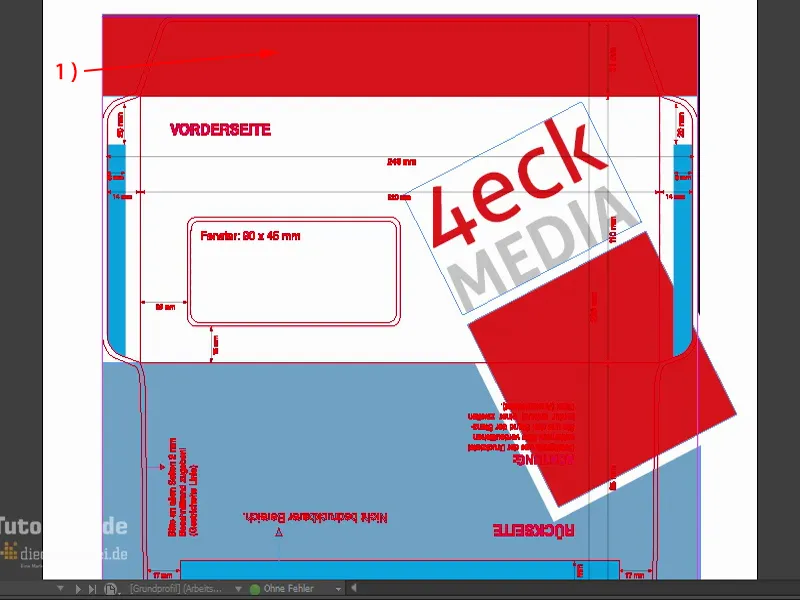
Я немного увеличу и использую клавишу текста (1). Я создаю текстовое поле (2). Наш основной шрифт - Aller (3). Он представлен в разных стилях, я выберу Полужирный (4). Белый цвет (5). Здесь я ввожу веб-адрес www.4eck-media.de. Немного больше (6).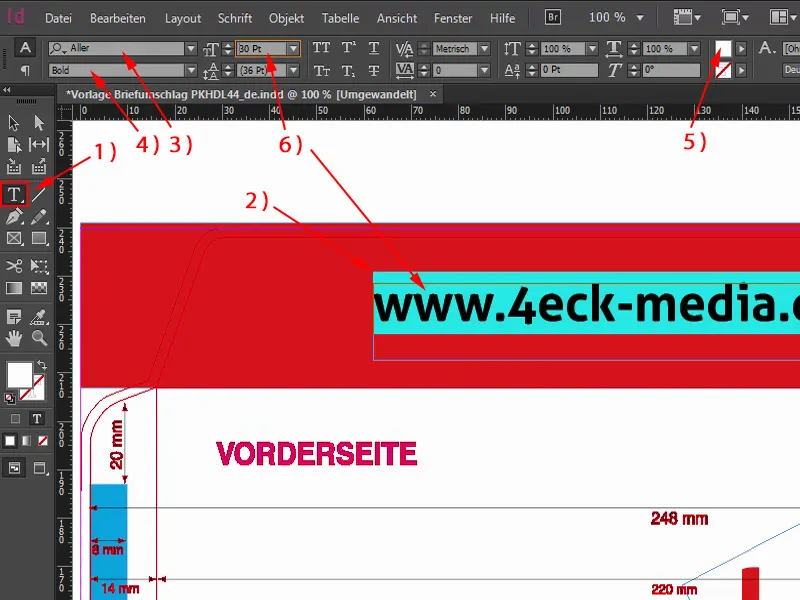
Однако: Жирный мне слишком толстый, я предпочту Обычный (1). Мне это нравится гораздо больше. Давайте посмотрим. По размеру это в порядке (2). Если я щелкну дважды по этой маркерной точке в углу внизу (3), тогда текстовое поле будет точно уменьшено до размера, который необходим для захвата всех букв в нем (4).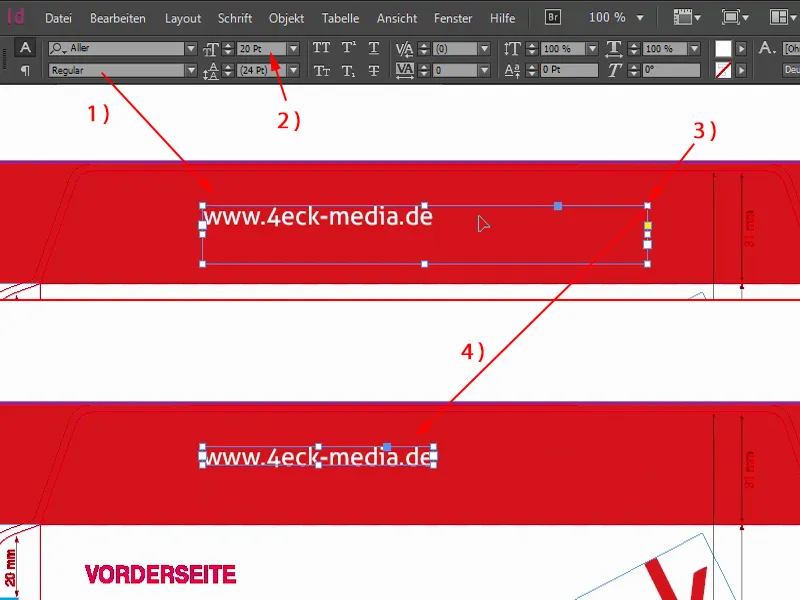
Теперь нам нужно центрировать это. Вы можете попробовать сделать это вручную. Но это не так просто. Но для этого также есть средства: я сначала выбираю текстовое поле (1). Удерживая клавишу Shift-, я выбираю объект сзади (2). И теперь я использую достаточно крутой инструмент, а именно инструмент Выровнять- (3). Вы найдете его вверху на вашей панели. Здесь вы можете выровнять его по этой оси (4) и по этой (5). Таким образом, он точно центрирован.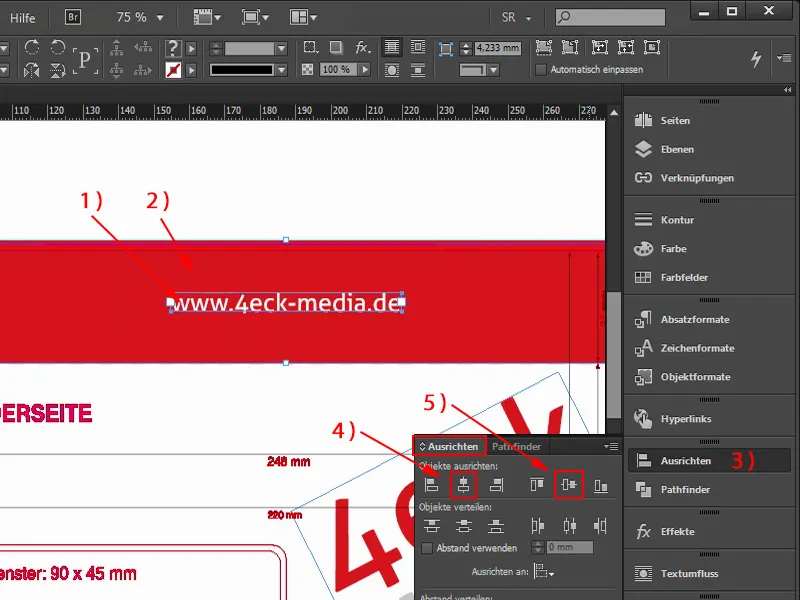
Теперь у нас есть еще одна ошибка. Уже заметили? Конечно – когда конверт склеен, адрес находится вверх ногами. И на самом деле нам это не подходит. Так что один раз выделите, поверните, введите вращение на 180 градусов здесь сверху, тогда весь веб-адрес окажется вверх ногами, но для нас это идеально.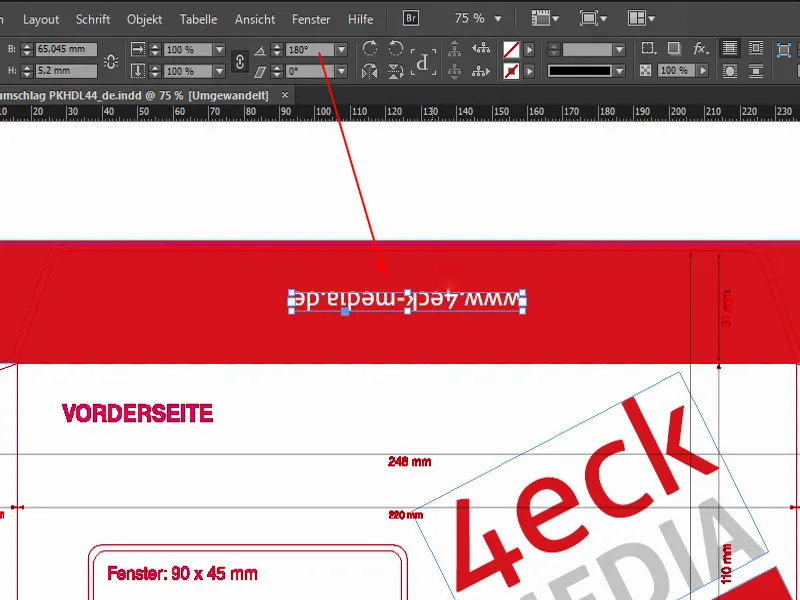
Экспорт
Теперь мы сделали макет конверта. Теперь переходим к экспорту. Нам нужно учесть еще что-то. Для этого выберите Файл>Экспорт…, укажите имя и сохраните.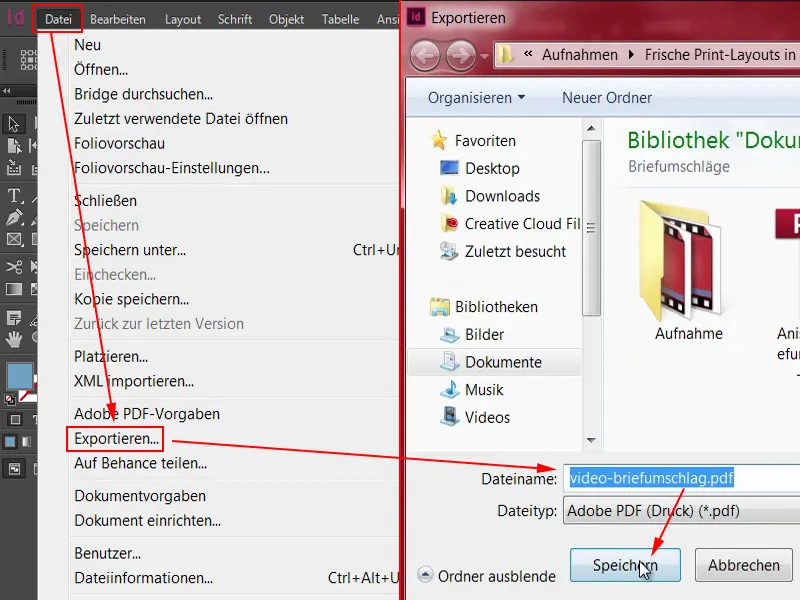
Это диалог экспорта – и это имеет фундаментальное значение, когда речь идет о передаче данных в типографию для печати. Поэтому давайте посмотрим, что от нас хочет типография.
Вверху у нас, например, Предварительная настройка Adobe PDF. Там вы можете выбрать разные варианты. PDF/X-1a:2001, PDF/X-3:2002 и так далее. Что здесь правильно?
Суть в том, что известными стандартами являются PDF/X-1a:2001 и PDF/X-3:2002. Они даже были приведены к стандартам ISO. Для европейской печатной предварительной обработки в основном установился формат PDF/X-3:2002.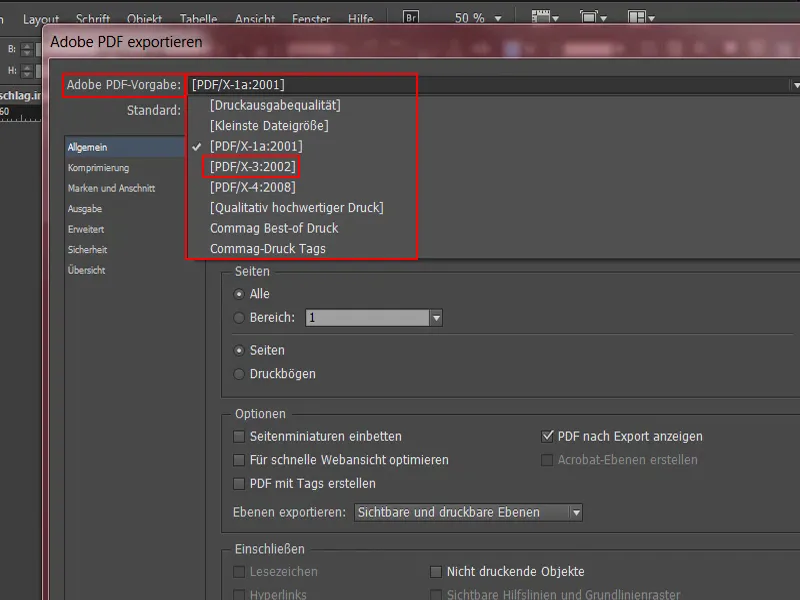
Давайте проверим на веб-сайте diedruckerei.de, не является ли это также верным. Под Данные печати>Советы (1) по созданию данных указано, что версия PDF (2) может быть обработана с помощью „PDF 1.3 и PDF 1.7“. „Экспорт файла PDF из профессиональной программы макетирования“ – у нас есть. „При настройках экспорта пожалуйста, выберите PDF/X-3, PDF/X-1a или PDF/X-4“. (3)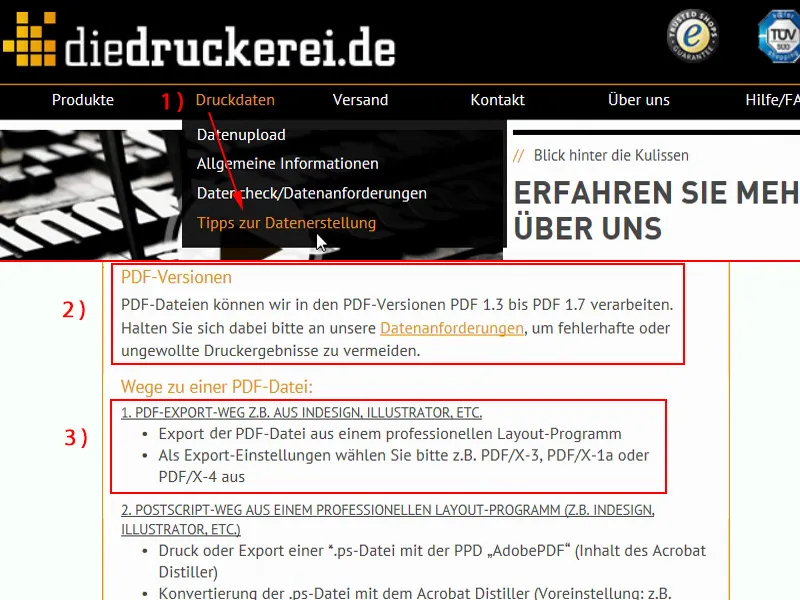
Итак, я выбираю X-3 (1), потому что это стандартно. Что касается настройки Acrobat (2), там было сказано 1.3 до 1.7, так что я также выберу представительный стандарт, а именно PDF 1.3. Страницы: Здесь мы хотим напечатать все, что мы создали (3).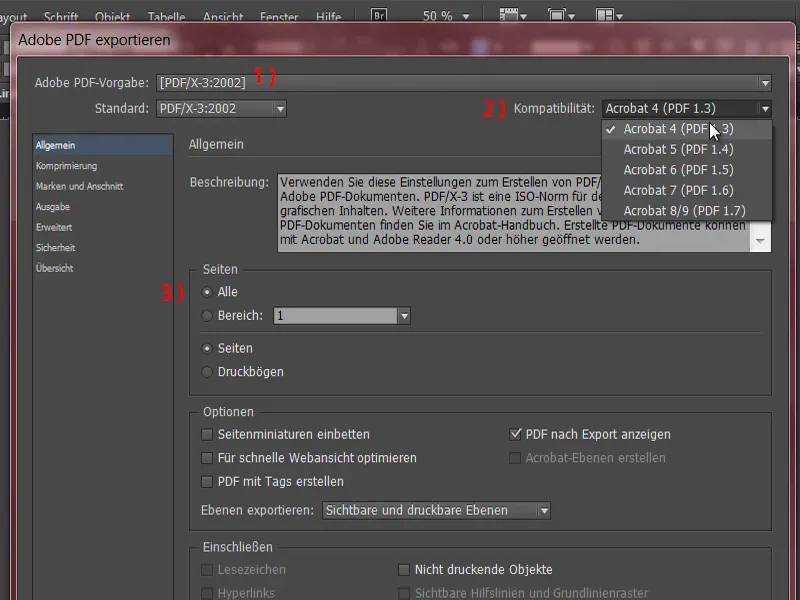
Затем мы переходим к следующей вкладке Сжатие (1). Сжатие играет роль в том, как следует обращаться с размещенными изображениями. Стандартные настройки уже установлены через формат. Бикубическое пересчитывание на 300 пикселей на дюйм, то есть ppi, для изображений с более чем 450 ppi. Что это означает? Представьте себе: у вас есть документ, в котором размещены изображения. Они доступны в очень большом разрешении, но на самом деле они не такие большие в документе и соответственно не такие большие при выводе. Эта стандартная настройка определяет следующее: если эффективное разрешение превышает 450 ppi, изображения фактически уменьшаются, если разрешение превышает 450 ppi, тогда оно уменьшается до 300 ppi. Что это означает? Изображение, которое было определено с разрешением 300 ppi в Photoshop и было уменьшено в InDesign на 50 процентов, дает фактически разрешение 600 ppi. Этого не требуется, поэтому мы можем позволить себе вот такой вариант: 450 (2) и более будет уменьшено до 300 (3). Сжатие автоматически в JPEG (4) – некоторые люди могут утверждать поднятым пальцем: „JPEG действительно плох, потому что у нас есть потери данных.“ Я вижу это немного иначе, потому что в этом диапазоне это не настолько значит, пока качество изображения установлено на максимум (5).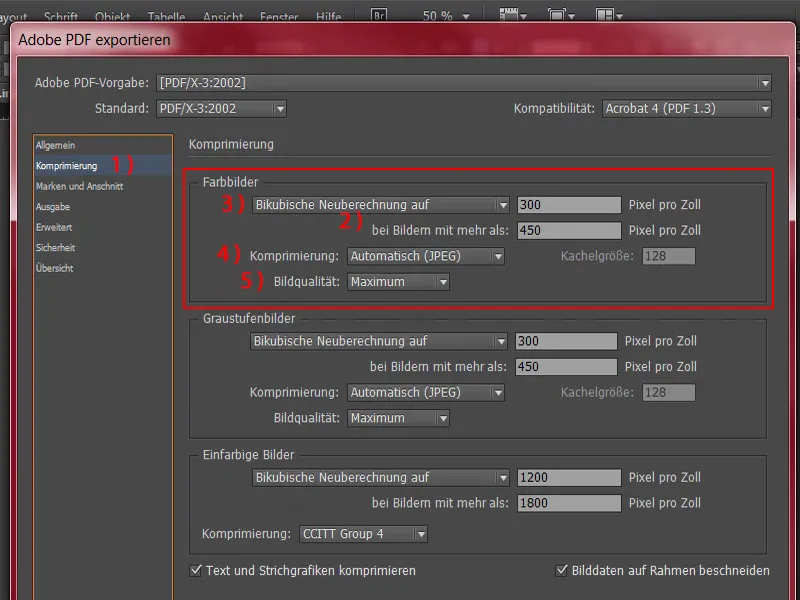
Далее идем к Брендам и обрезке (1). Обычно здесь создается флажок: Использовать настройки обрезки документа (2). В этом документе вообще нет обрезки (3), её интегрировали в холст, это нормально. Но пожалуйста, всегда активируйте этот флажок. Это важно, когда мы создаем обрезку вручную. Что это означает именно, вы узнаете в другом обучении.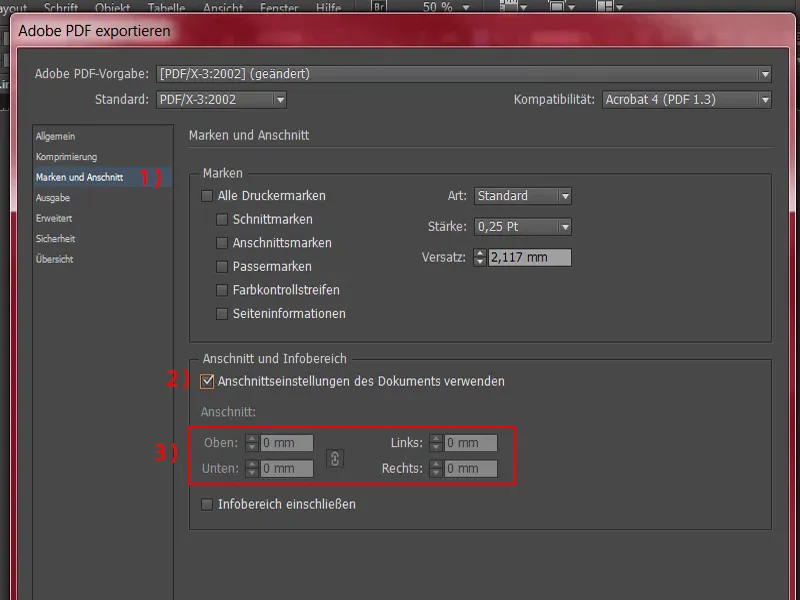
Переходим к Выводу (1). Мы подробно будем рассматривать этот диалог, потому что мы сохраним его один раз, а затем будем каждый раз загружать его заново, чтобы не проходить эту процедуру заново. Так что обычно, как уже упоминалось, большинство печатных изделий, которые мы создаем, печатаются на мелованной бумаге. В этом случае у нас исключение, но пока оставим его в стороне. Мы вернемся к нему позже. Не забудьте. Теперь я сделаю что-то, что не подходит к конверту, но вы увидите, почему я делаю именно так.
В Преобразовании цвета (2) оптимально выбрать в выпадающем меню Преобразовать в целевой профиль (сохранить значения). И когда он спросит нас, в какое цветовое пространство конвертировать, выберите Рабочее цветовое пространство CMYK ISO Coated v2 (3).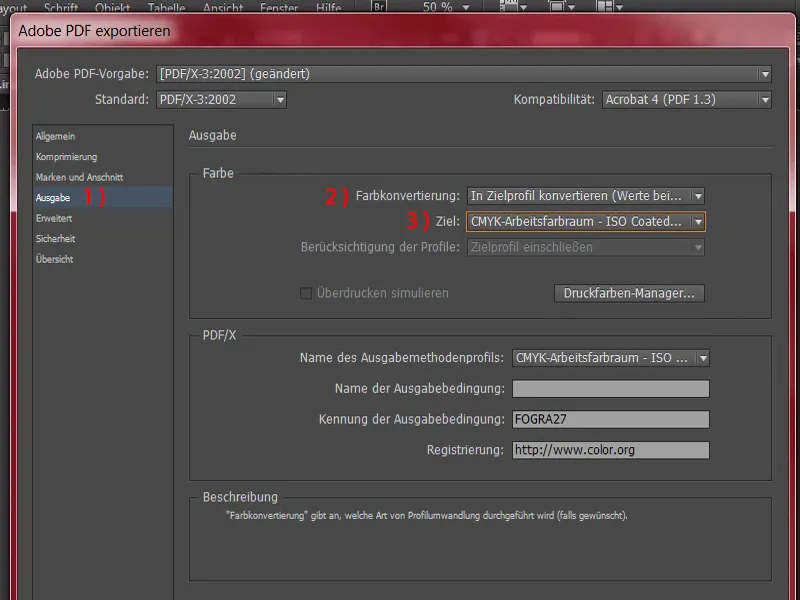
Теперь перейдем к диалогу Расширенные (1). Здесь идет речь о шрифтах. Наверняка вы уже читали у своей типографии: Шрифты должны быть встроены на 100 процентов. Вот это и задаем здесь. Частичная загрузка шрифтов при использовании символов менее 100 %. Означает: «Все шрифты с соответствующими битами встраиваются». (2)
Рекомендуется оставить Снижение прозрачности на Высокое разрешение (3) и мы можем игнорировать Отклонения на печатных листах (4).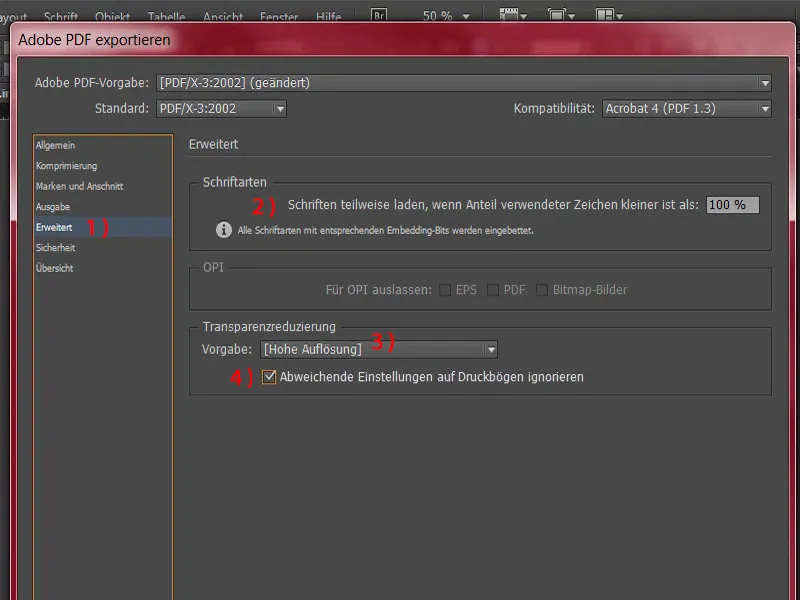
Проходим к разделу Безопасность (1). Здесь нам больше ничего не нужно учитывать.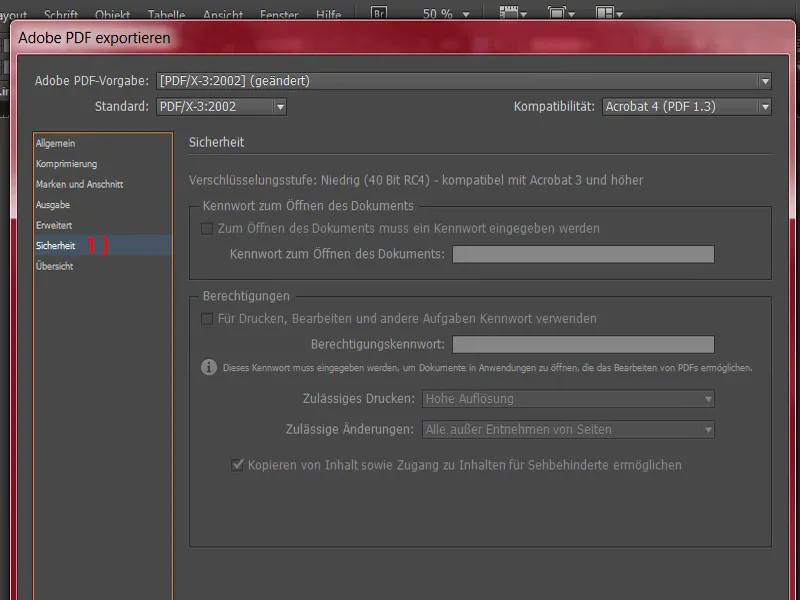
Обзор (1) - это еще раз все вместе. Сейчас я сохраню эту настройку (2): «diedruckerei.de ISO coated».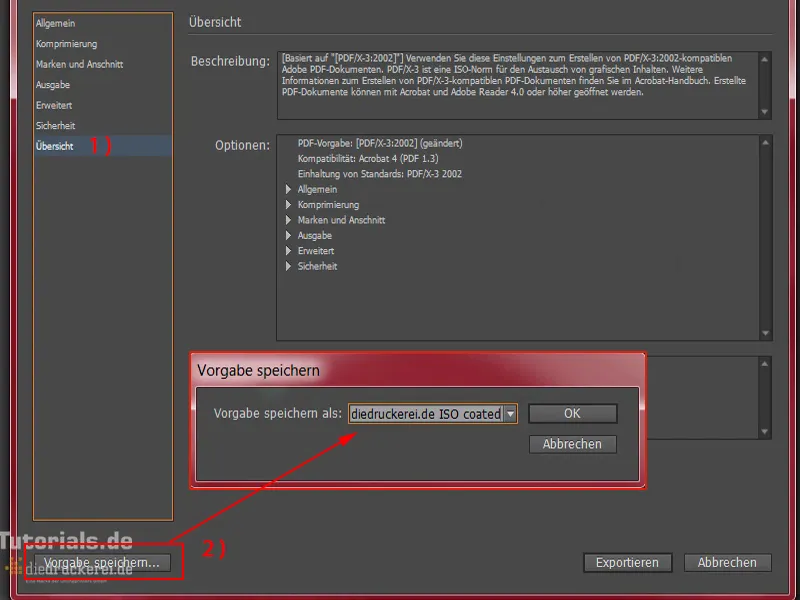
И теперь вернемся к этой точке, о которой я говорил ранее в разделе Вывод (1): Я сохранил профиль, поскольку мы будем использовать его снова и снова в других обучающих материалах. Но на этот раз нам нужен другой профиль. Поэтому мы его настроим.
При выводе мы не используем Целевой Рабочий цветовой профиль CMYK - ISO Coated, потому что наш печатный партнер хочет это для немелованной бумаги. В этом выпадающем меню есть PSO Uncoated ISO12647 (2), и мы его выберем сейчас. Теперь в верхней части настройки изменились (3). Все правильно. Я также сохраню эти настройки: «diedruckerei.de ISO uncoated» (4).
Теперь мы можем перейти к Экспорту (5).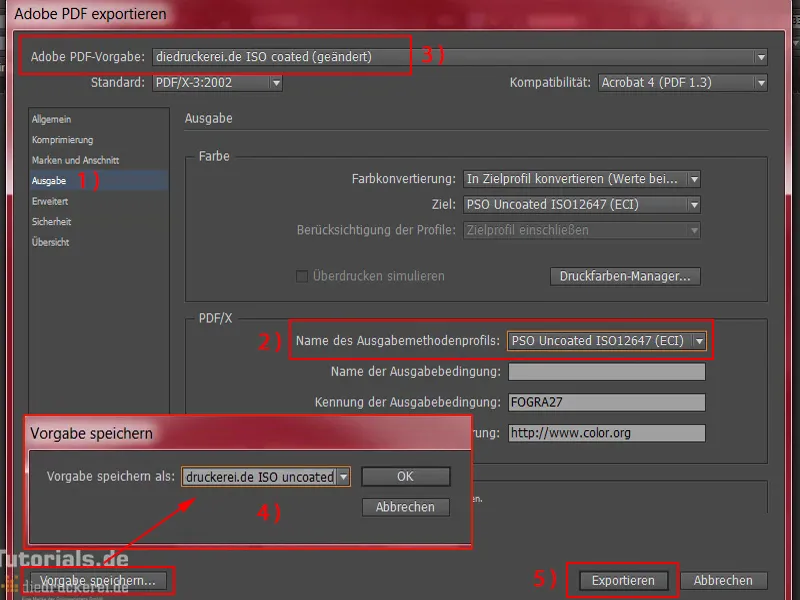
Это наш PDF, которое сейчас выглядит достаточно просто, но в итоге будет иметь такую же красивую форму, как мы задумали. И вы видите также то, что все эти штанцевые марки исчезли, хотя мы их не скрыли вручную.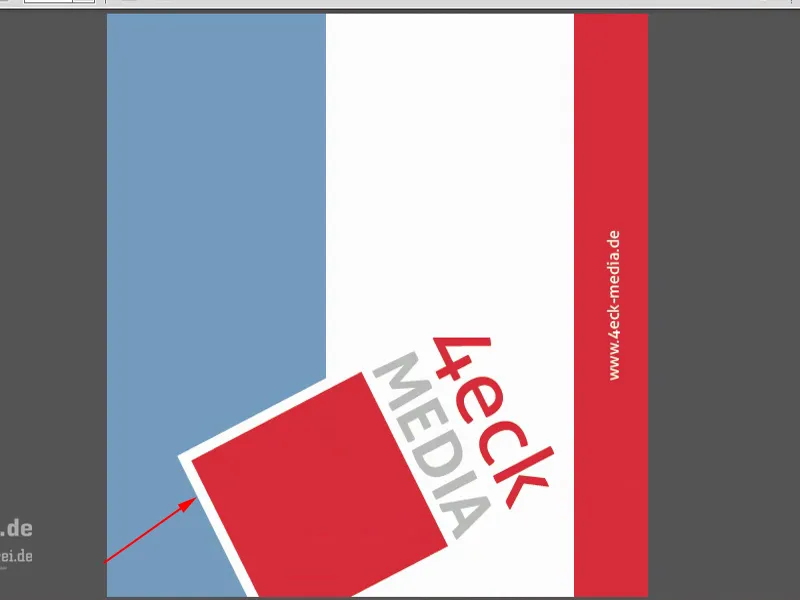
Это происходит потому, что контур штанцов уже в шаблоне был обозначен как непечатаемый при двойном щелчке на нем. Поэтому при печати отсутствует флажок Печатать слой и этот слой не выводится.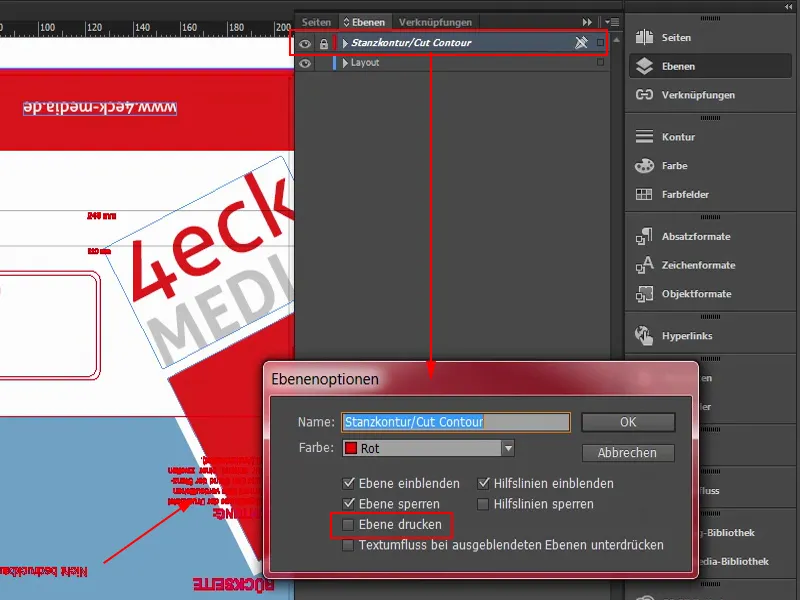
Теперь, когда у нас есть готовый к печати макет, мы можем приступить к загрузке, к заказу, потому что после этого мы, конечно же, проверим, сработает ли все так, как мы задумали. Когда товар, который мы заказали, прибудет сюда, мы вместе его распакуем и посмотрим, действительно ли все так хорошо, как мы задумали. Я жду этого - мы переходим к загрузке в типографию.
Здесь мы на странице. Я уже вошел под своими данными клиента. Мы еще раз выбираем Конверты (1), выбираем Полноформатные конверты (2), ДИН-ланг (3). Мы же именно так и настроили.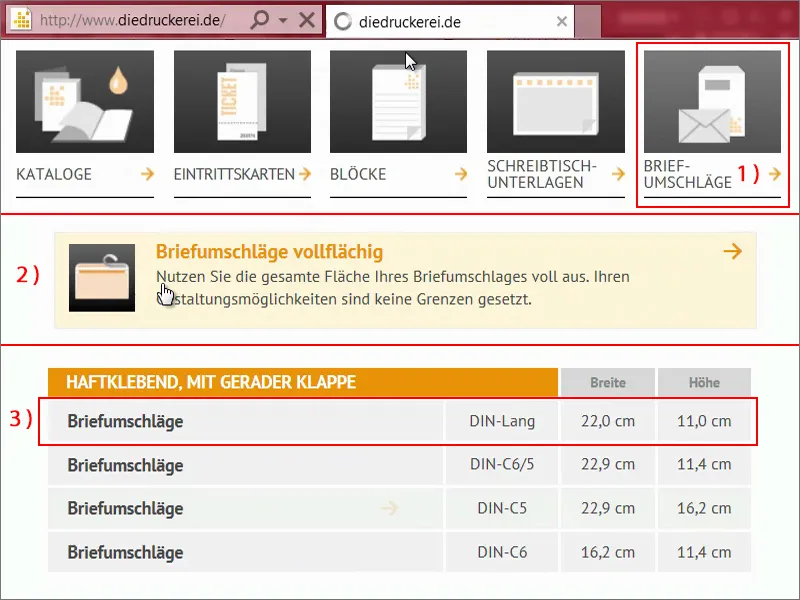
Теперь прокрутим вниз. Он спрашивает нас о настройках продукта: Первое, конечно, это значение граммажа. 80 г/м² (1), это вполне нормально. Вы также можете отобразить информационные окна (2), там есть дополнительная информация. Мы хотим, чтобы Окно было слева (3) и тираж составлял 500 (4).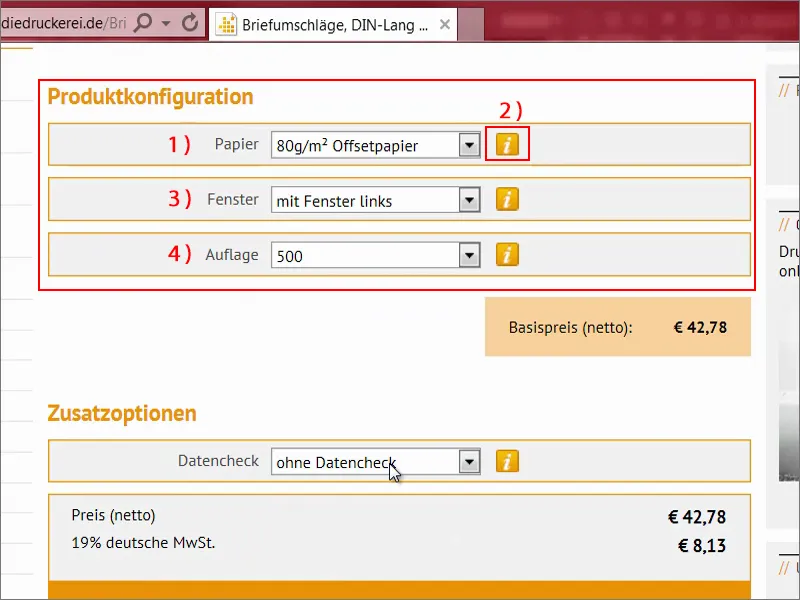
Теперь к разделу Проверка данных (1). Что это такое? Давайте нажмем сюда (2): Здесь мы имеем возможность еще раз окончательно проверить наш документ. Что именно проверяется? Мы видим здесь ниже:
Будет проверена, например, разрешение (3) и обрезка (4). Складки, направление бумаги, наложение цветов, цветовой режим и цветовое пространство не будут проверены. К счастью, мы все это уже проделали. Формат, отклонения (5) также проверятся...
Такая проверка данных может быть полезна, если вы не уверены: Сделал ли я правильно? Или нет? Прежде чем мы напечатаем 500 конвертов, будет разумно активировать такую проверку. В нашем случае она не нужна. Мы можем смело продолжать.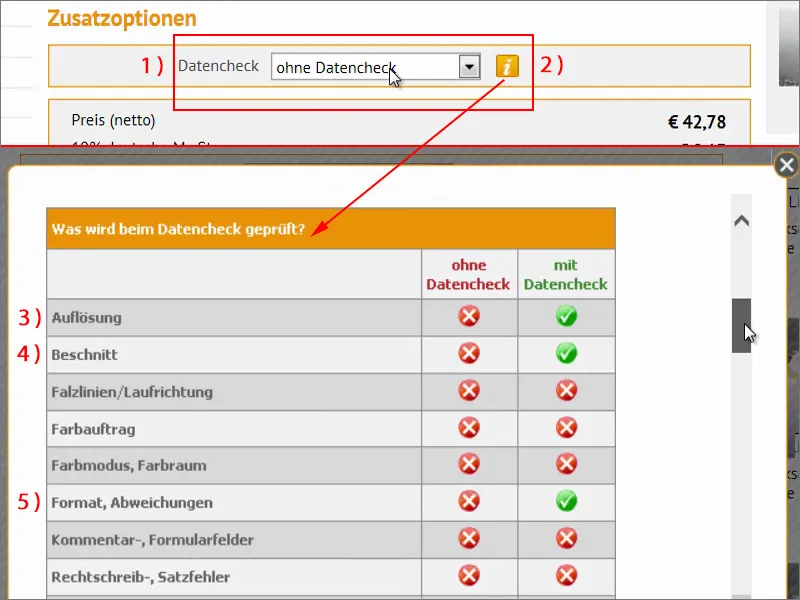
Кстати, здесь также есть удобный конвертер валют (1). Если вы, например, говорите: "Хорошо, 50 евро, но я сейчас из Швейцарии и хотел бы знать, сколько это стоит в швейцарских франках", то кликаем здесь (2). И потом он покажет нам, сколько это будет. Это не означает, что счет будет выставлен также в швейцарских франках, но это просто удобный элемент информации, как мне кажется. Переходим к заказу (3).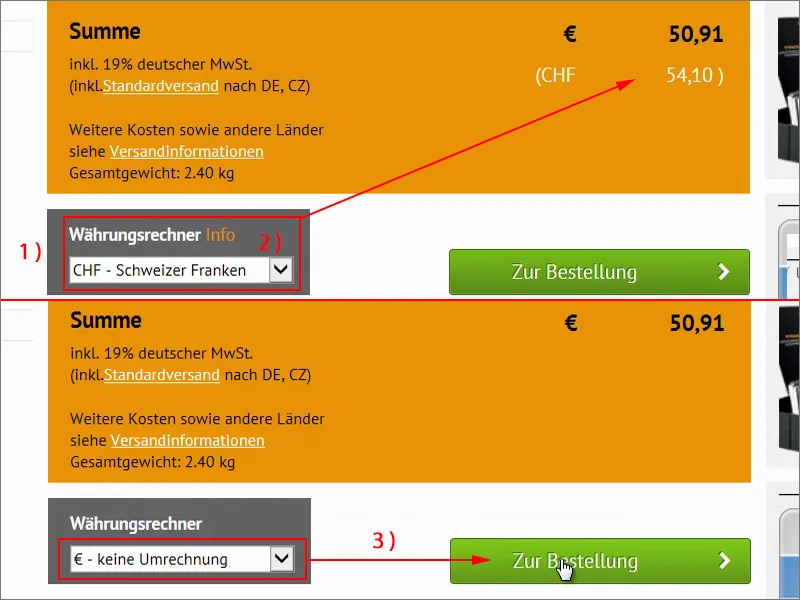
Здесь мы еще раз видим нашу корзину, которая нам понятно показывает, что мы собираемся заказать. Промежуточная сумма (1) такая-то, к ней добавляется немецкий НДС 19% (2), чтобы и дорогая родина еще что-то заработала. И мы видим даже, какой будет вес всего этого. Почти два с половиной кило (3). У нас также есть вариант доставки (4). Хорошо. Я перехожу к далее (5).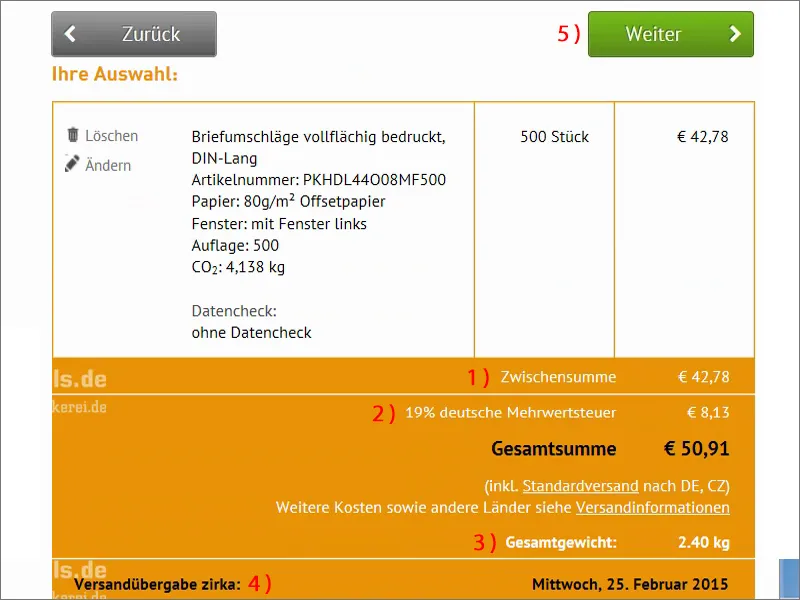
Затем он запросит данные для входа, но я их уже ввел, поэтому мы делаем еще один шаг вперед.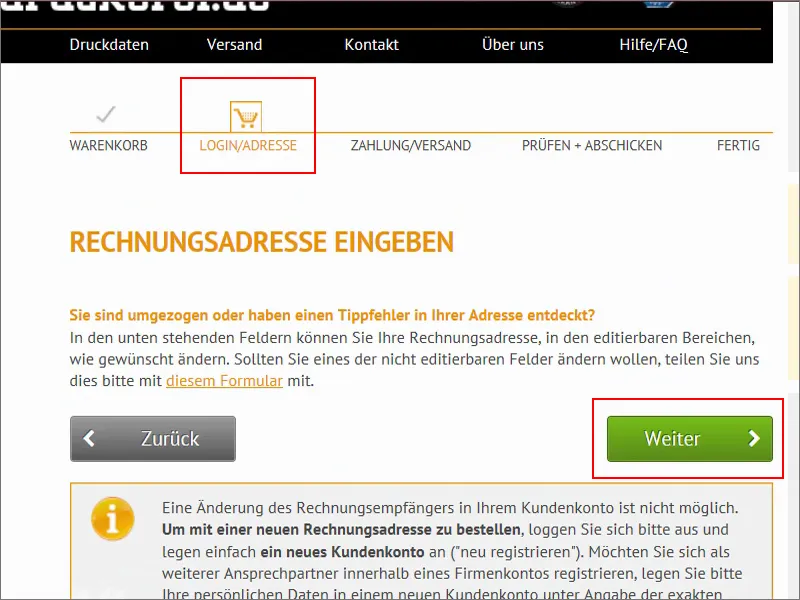
Оплата и доставка. Мы платим предоплатой, банковским переводом, есть также много других способов, вы видите: моментальный перевод, можно также оплатить кредитной картой, есть Giropay и PayPal на выбор.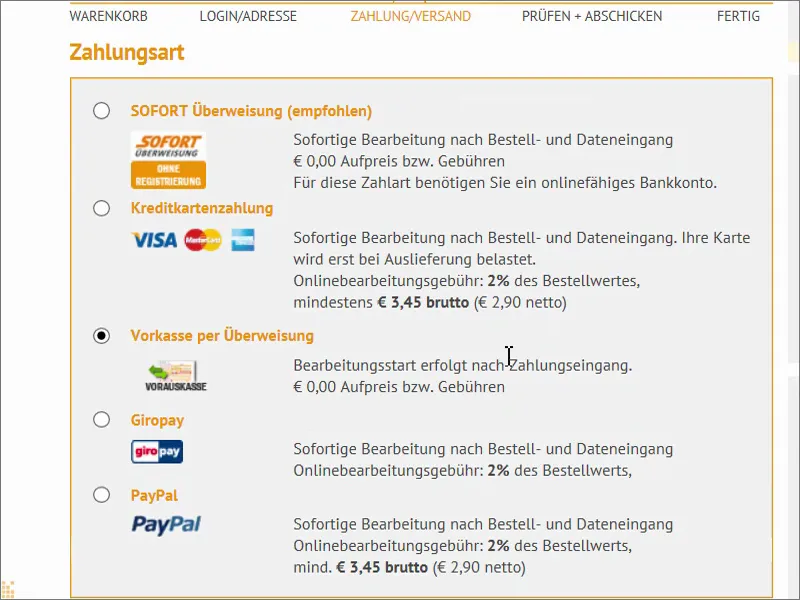
Затем вы можете взять сервис Trusted Shop Buyer Protection (1), мне в этом месте он не нужен. И я нажимаю дальше (2).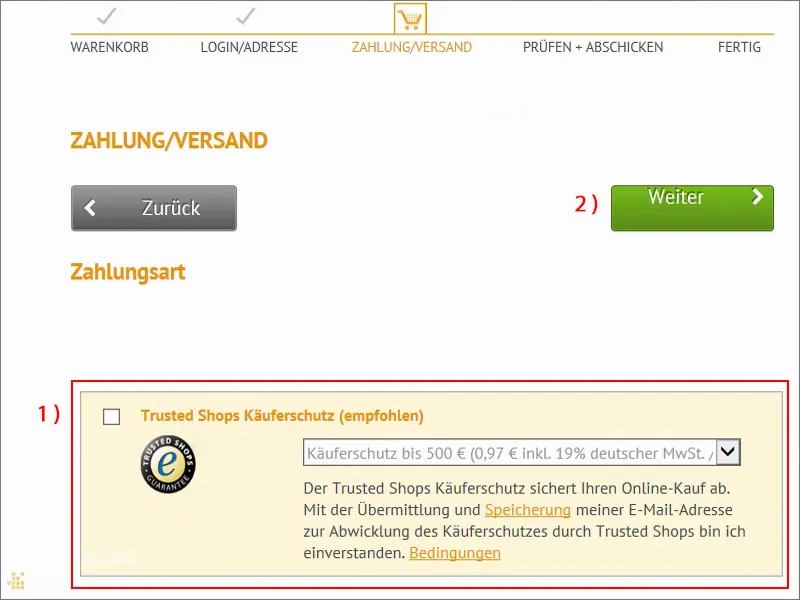
Конечно, нам нужно еще принять АГБ и информацию о праве отказа, это совершенно понятно, как в любом другом заказе. И поскольку заказ сейчас же будет завершен, мы можем загрузить данные на сервер. Для этого нужен номер заказа, который дают при подтверждении заказа. И с этим номером заказа мы можем конкретно присвоить наш PDF к нашему заказу.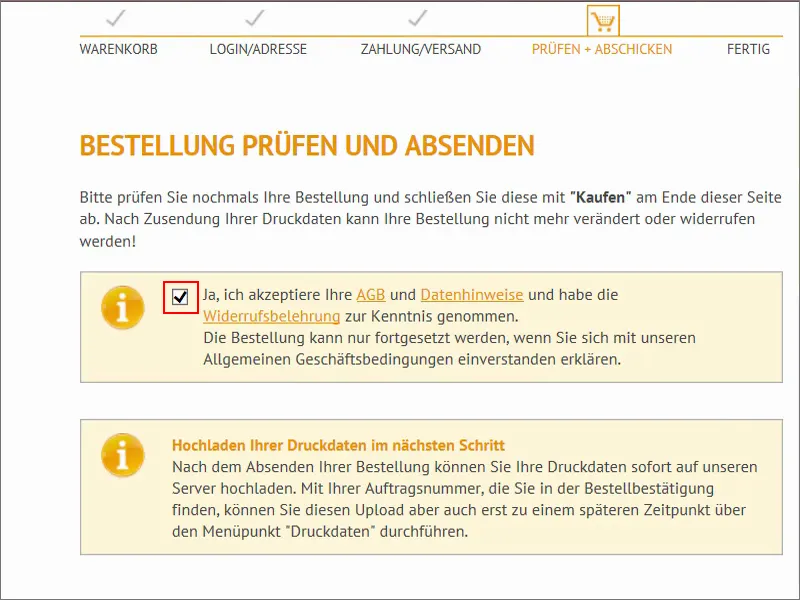
Еще раз подведем итоги. Теперь мы просто нажимаем Купить.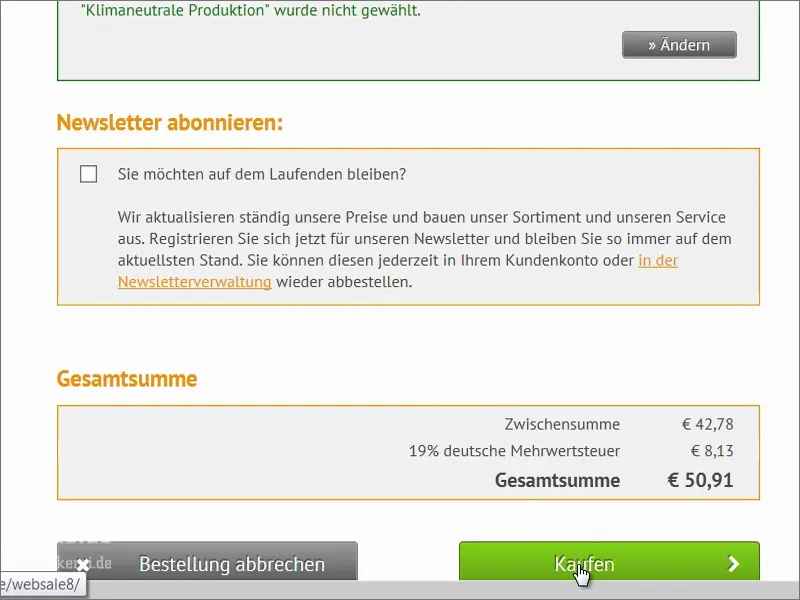
Теперь у нас есть номер заказа, вот он (1). Я скопирую его в буфер обмена. Затем мы переходим к загрузке наших файлов для печати (2).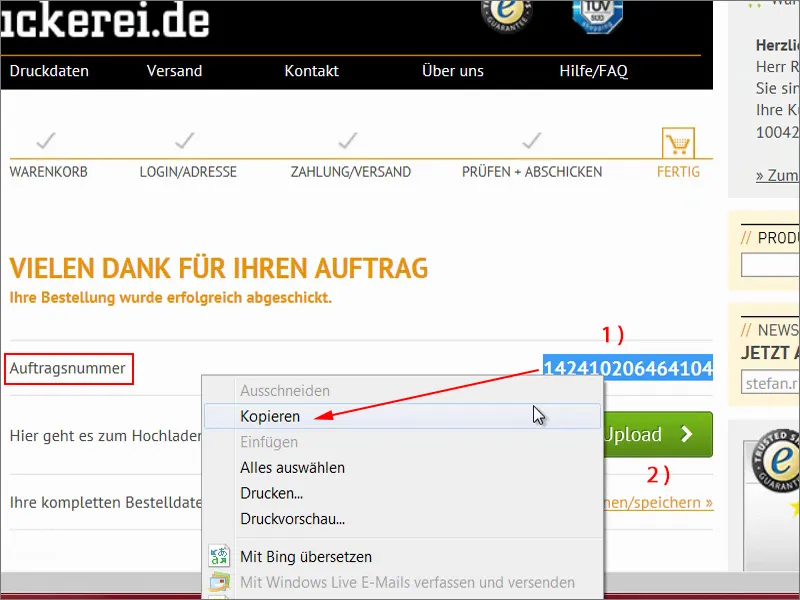
Теперь я перетаскиваю файлы в эту область (1) методом перетаскивания. Сейчас мы видим предварительный просмотр, так сказать. "Пожалуйста, выберите цель использования". Это внешняя сторона (2). Иногда очень важно загружать файлы с информацией или просмотром (3). Здесь мы снова получаем краткий обзор (4) – зеленый свет: "Производство печатных данных возможно". Все идеально. Еще раз проверяем "Я загрузил все файлы к этому заказу" (5), и нажимаем завершить.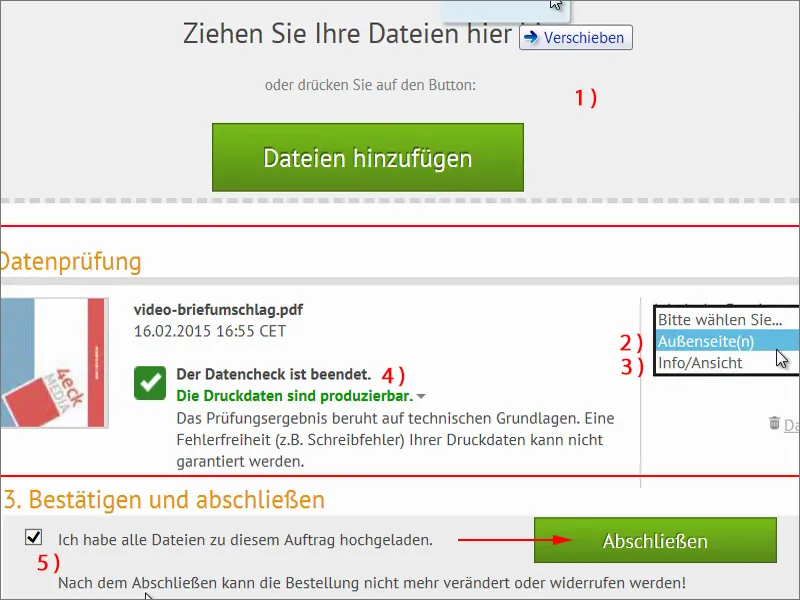
Здесь еще раз подводится итог, что дополнительные загрузки уже не возможны. Мы успешно завершили загрузку данных. "Спасибо большое!" Теперь мы можем вернуться на главную страницу. Так просто работает заказ и оформление такого бумажного конверта. Надеюсь, вы что-то усвоили.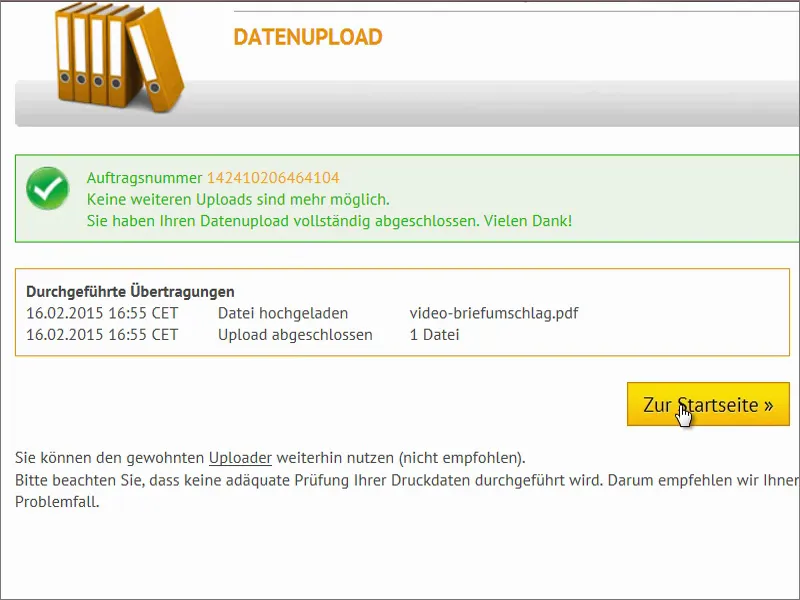
Распаковка
Пришло время истины: здесь должны быть наши конверты. Я открываю коробку и убираю упаковочный материал.
Это еще раз упаковано в еще одну коробку, хорошо.
Итак. И вот наши конверты. Ух! Классно!
Давайте рассмотрим подробнее, как все они выглядят. На тренировке я уже упоминал, что нам обязательно нужно сделать мелкие настройки яркости монитора, потому что теперь это становится очевидным: цвета намного менее насыщены, чем показывает наш монитор, и яркость цветов на неглянцевой бумаге ниже. Чем я хочу вам сказать: пожалуйста, уменьшите яркость монитора, потому что ни один лист бумаги, как этот, не светит так ярко, как праздничное освещение, исходящее от вашего монитора. Но в остальном это довольно стильный вид, как мне кажется. Я действительно доволен этим странным расположением, а тем более в многократном клонировании.
Теперь давайте перевернем все это – выглядит довольно круто. У нас тут сверху перевернут наш веб-адрес.
Затем у нас в помещении автоматическое склеивание, собственно, идеально подходит. И такое выглядит в почтовом ящике определенно лучше, чем стандартные конверты, которые обычно используются повсюду.
Наконец, тест с письмом от налоговой, так что должно все соответствовать нормам. Я его вложу - посмотрите - прекрасно подходит. Мы все сделали правильно. Я доволен. Всем хорошего настроения. Ваш Стефан

