Заточка фотографий в Adobe Photoshop - простой, но очень эффективный способ улучшить визуальное качество ваших изображений. Это руководство основано на видеоуроке, в котором представлены четыре различных метода заточки изображений. В процессе используются различные инструменты и техники, чтобы обеспечить не только четкость ваших фотографий, но и их эстетическую привлекательность. Одной из основных задач является минимизация шума, который часто возникает при чрезмерной заточке. В следующих шагах я предоставлю вам основные знания и подробное пошаговое руководство, чтобы успешно заточить ваши фото.
Основные знания
- Используйте правильную технику заточки, чтобы добиться естественных результатов.
- Используйте Смарт-объекты, чтобы в любое время можно было отрегулировать заточку.
- Экспериментируйте с различными инструментами, такими как фильтр Чередующийся перепад и селективный фильтр Резкость.
- Уменьшите шум на изображении перед началом заточки, особенно при работе с RAW-файлами.
Пошаговое руководство
1. Основная заточка с помощью фильтра «Резкость»
Для выполнения основной заточки с помощью техники «Резкость» следуйте этим шагам: выберите ваше изображение в Photoshop, перейдите в меню «Фильтр», затем в «Фильтры резкости». Затем выберите «Резкость». В следующем окне можно отрегулировать параметры степени, радиуса и порога.

Обратите внимание, что оптимальное соотношение для степени обычно находится между 100 и 200. Рекомендуется использовать радиус от 1 до 2 пикселей, чтобы избежать слишком больших областей. Если вы довольны результатом, нажмите «ОК».

2. Использование Смарт-объектов
Если наложить заточку как Смарт-объект, вы сможете в дальнейшем изменить или отрегулировать фильтры заточки. Нажмите правой кнопкой мыши на слой и выберите «Преобразовать в Смарт-объект». Это позволит вам в любое время отрегулировать предыдущие настройки.

Чтобы повторно применить последний фильтр, перейдите в «Фильтр» и выберите «Резкость». Таким образом, вы сможете поэтапно оптимизировать свою обработку изображения.

3. Дополнительная заточка с помощью фильтра «Чередующийся перепад»
Для более точной заточки можно использовать фильтр Чередующийся перепад. Сначала дублируйте слой изображения. Для этого нажмите комбинацию клавиш Ctrl + J и затем снова перейдите в «Фильтр». Выберите в разделе «Другие фильтры» «Чередующийся перепад».

Установите значение между 1 и 2, чтобы были видны только контуры. Затем вы можете установить метод наложения «Твердый свет» или «Мягкий свет», чтобы добиться заточки. Вы можете регулировать непрозрачность, чтобы точно настроить интенсивность заточки.

4. Использование селективного фильтра Резкость
Еще одним мощным инструментом для заточки является селективный фильтр Резкость. С помощью этого фильтра вы можете воздействовать на те области в изображении, которые являются вашим главным акцентом. Активируйте селективный фильтр Резкость и настройте параметры для достижения наилучшего результата.

Здесь вы также можете регулировать радиус и степень, чтобы избежать придания изображению ненатурального вида. Маленькие значения часто более эффективны.

5. Заточка с помощью Camera Raw
Очень эффективным методом заточки изображений является использование Camera Raw. Чтобы использовать Camera Raw, откройте ваше изображение в Camera Raw, где вы можите легко отрегулировать настройки заточки. Обратите внимание на одновременное уменьшение шума, чтобы избежать нежелательных артефактов.
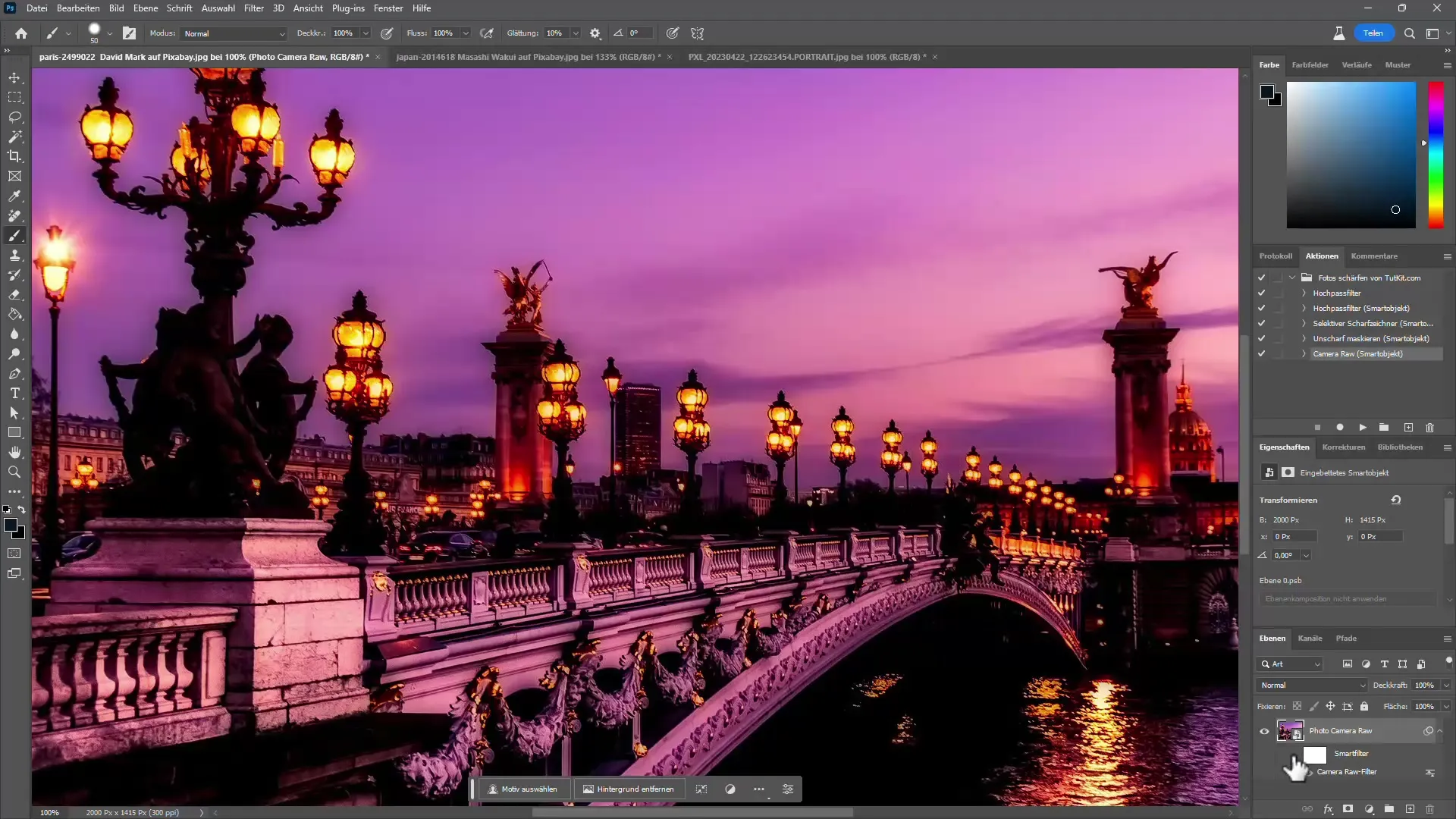
Здесь ты должен медленно увеличивать значения резкости, при этом следить за шумом.
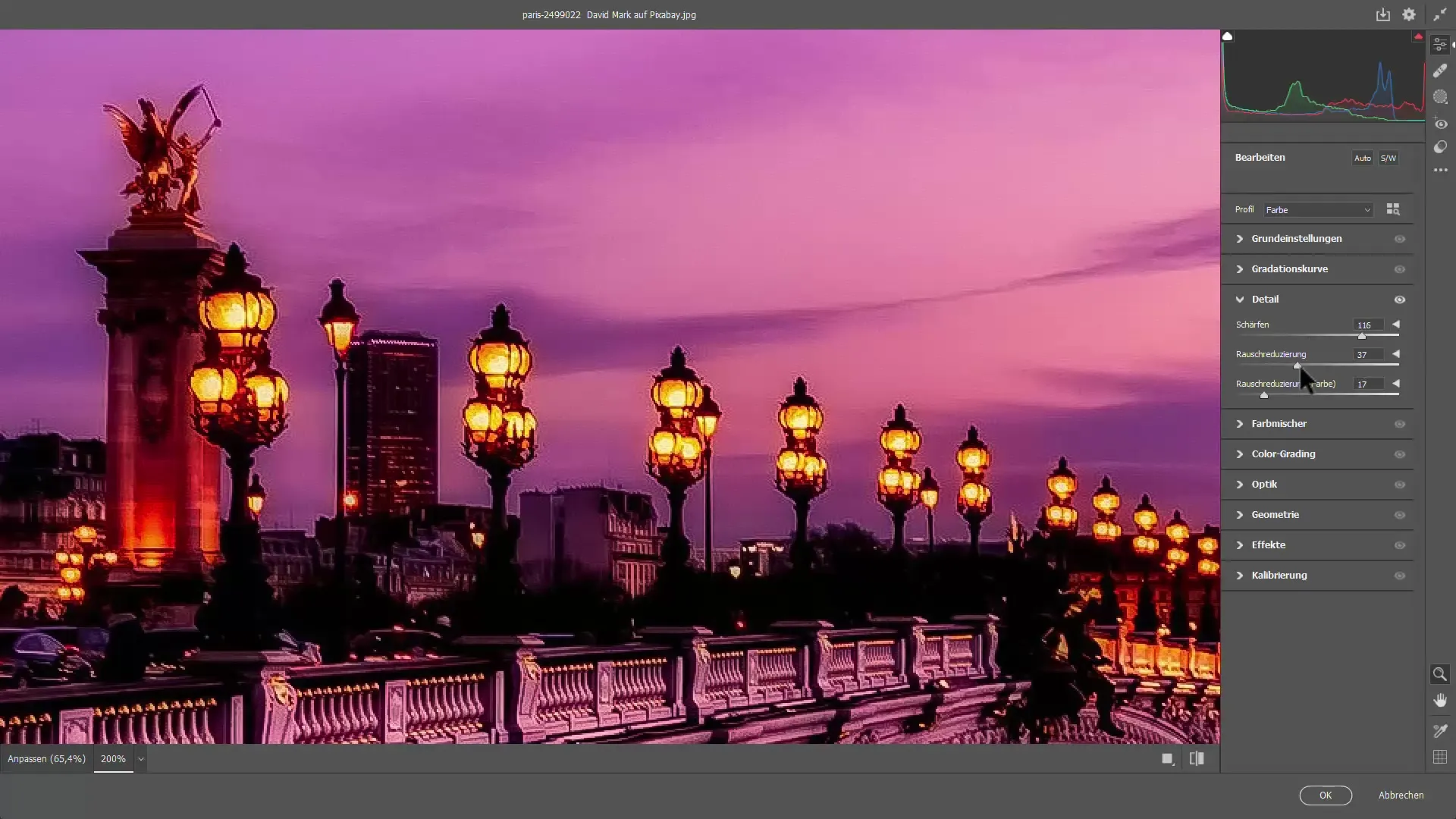
6. Автоматизация через действия
Отличным способом автоматизации резкости является использование действий в Photoshop. Можно создать действие для существующих файлов, чтобы применить желаемые настройки резкости сразу ко многим изображениям.

Эта функция особенно полезна, когда нужно обработать много изображений за короткое время.
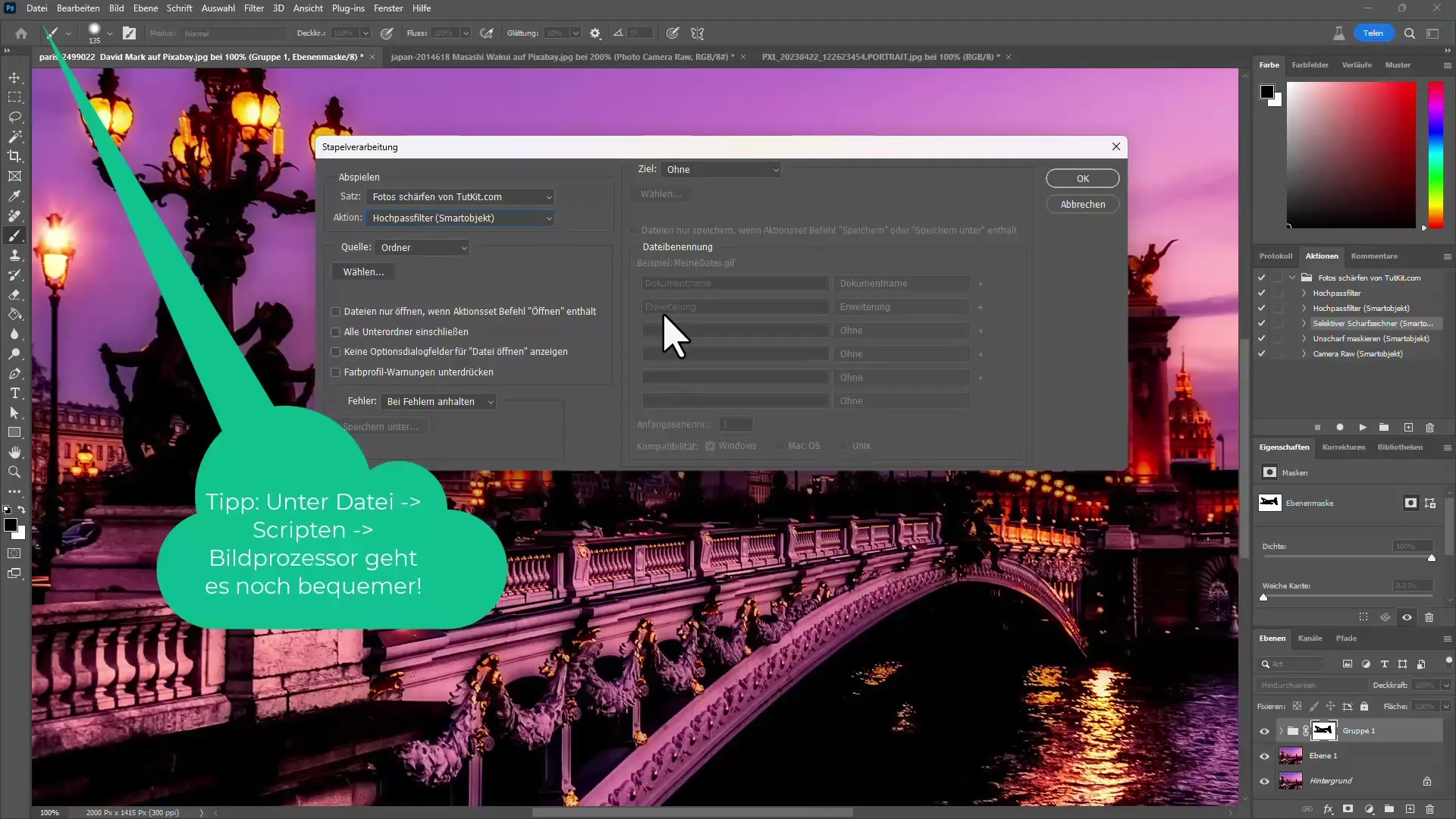
Обзор
В этом руководстве ты узнал, как можно эффективно резко настроить изображения в Adobe Photoshop. Были представлены техники "Увеличение резкости", "Фильтр повышения резкости", "Выборочная заточка" и "Камера RAW". С использованием смарт-объектов и автоматизации с действиями ты сможешь поднять свою обработку изображений на новый уровень.
Часто задаваемые вопросы
Как избежать шума при резкости фотографий?Шум можно избежать, если сначала уменьшить шум на изображении, а затем применить резкость.
Какое лучшее значение для силы в увеличении резкости?Значение между 100 и 200 часто является оптимальным для резкости.
Можно ли отменить резкость?Да, если вы применили резкость к смарт-объекту, вы можете в любое время изменить настройки.
Какой метод лучше всего подходит для резкости портретов?Использование фильтра повышения резкости вместе с уменьшенной непрозрачностью часто дает лучшие результаты.
Когда следует использовать Camera Raw?Camera Raw особенно полезен при работе с RAW-файлами, поскольку предлагает расширенные варианты для обработки изображений.

