Стартовый экран Adobe InDesign - это центральная отправная точка для быстрой работы с новыми или существующими проектами. На нем вы найдете обзор недавно использованных файлов, шаблонов и практических инструментов, которые помогут вам начать работу. В этом руководстве я покажу вам, как эффективно использовать стартовый экран для запуска проектов, изучения шаблонов и оптимизации рабочего пространства. Также я расскажу об интерфейсе. Давайте начнем и освоим первые шаги в InDesign!
1. стартовый экран
Когда вы открываете InDesign, первое, что вас встречает, - это стартовый экран. Это своего рода быстрый переход к
- последние использованные документы
- возможность создать документ, книгу или библиотеку
- полезные ссылки сообщества InDesign и онлайн-сервисов Adobe CS Live
- справочные ссылки на разделы "Начало работы", "Новые возможности" и "Ресурсы".

Если вы находитесь в середине своей работы, то после открытия InDesign вы иногда будете использовать быстрый переход к недавно использованным документам или создавать новый документ через начальный экран. Безусловно, полезны также ссылки на справку о первых шагах, новых функциях текущей версии и ресурсы, в которых спрятана справка сообщества Adobe. Если вы не хотите, чтобы стартовый экран появлялся каждый раз при запуске InDesign, можно просто установить флажок Не показывать снова. Стартовый экран по-прежнему будет доступен в меню Справка.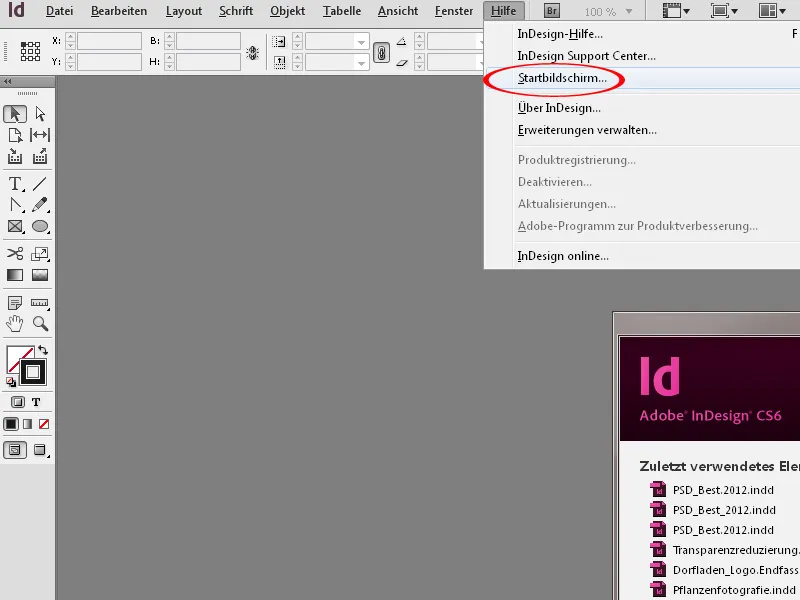
Альтернатива через меню Файл или двойным щелчком мыши
Вы можете создать или открыть новый документ так же легко и быстро через меню Файл. Двойным щелчком в серой области откройте браузер файлов, чтобы открыть рабочий файл.
2. интерфейс программы
Большой экран = большое удовольствие
Работа на большом экране доставляет удовольствие - особенно в InDesign. И эта концепция очень большого экрана или второго монитора - именно то, для чего предназначено рабочее пространство InDesign. У каждого пользователя должна быть возможность всегда иметь "свои" панели управления, необходимые ему для работы, расположенные и открытые в соответствии с его требованиями.
Рабочее пространство
InDesign всегда создает новые файлы в окне документа, состоящем из панели инструментов (1) и палитр, которые теперь называются панелями управления (2), и белой страницы документа (3). В верхней части интерфейса расположены строка меню (4), панель приложений (5), панель управления (6), которая динамически настраивается в зависимости от активированного инструмента, и окно документа с панелью вкладок (7), которая обеспечивает быструю навигацию между несколькими открытыми документами с помощью вкладок.
По умолчанию страница документа очерчена черной линией. Если задан обрез (7), он обозначается красной линией вокруг документа. Пространство вокруг страницы документа называется областью монтажа (8). Преимущество монтажной области заключается в том, что в ней можно хранить ненужные объекты, а затем поместить их обратно на страницу документа. При экспорте рабочего файла в документ PDF в него включаются только те объекты, которые также находятся на странице документа.
При создании нового документа на странице документа по умолчанию всегда присутствует рамка розового цвета (9) для полос и столбцов. Вы можете настроить рамку в соответствии с вашими требованиями в самом начале при создании нового документа или во время верстки с помощью меню Макет>Панели и колонки.
Совет: Если вы хотите создать в InDesign новый макет, например, для обложки DVD, всегда скрывайте колонки (Ctrl+O) или устанавливайте их на 0 через меню Макет>Колонки и столбцы. Это связано с тем, что такая рамка очень соблазнительна, и вы неосознанно ориентируетесь - пусть и минимально - на заданный размер колонок.
Строка меню и меню
Строка меню содержит концепцию работы, основанную на точках навигации. Это знакомо по стандартным программам редактирования изображений, обработки текстов и т. д. и не требует дополнительных пояснений.
В развернутом меню вы также найдете сочетания клавиш, которые по умолчанию назначены перечисленным командам в правой части. Некоторые пункты меню также содержат подменю.
Если в документе выделены объекты, меню реагирует динамически и закрашивает команды, если они не могут быть выполнены. Например, нельзя выполнить команду "Группировать", если выбран только один объект.
Контекстные меню так же динамичны и открываются щелчком правой кнопки мыши непосредственно на выделенном объекте или тексте. Они содержат набор команд, связанных с контекстом, которые можно использовать для редактирования объекта/текста.
Команды в меню можно настроить в соответствии с вашими требованиями с помощью меню Правка>Меню. Команды могут быть выделены цветом. Это имеет смысл, например, если вы хотите выделить команды, которые наиболее важны для кого-то другого - например, для стажера, который не часто использует InDesign. Команды, которые никогда не используются, можно скрыть. Например, если вы всегда печатаете брошюры через Acrobat, потому что возможности печати в Acrobat просто более функциональны, вы можете скрыть эту команду в меню "Файл".
Панель приложений
На панели приложений находятся следующие кнопки управления:
- Значок "Мост": Щелчок по значку Bridge открывает Bridge. При нажатии Shift+щелчок открывается мини-панель управления мостом.
- Коэффициент масштабирования: В выпадающем меню можно выбрать различные предопределенные уровни масштабирования. Также возможен ввод числовых значений.
- Параметры отображения: Здесь содержатся средства отображения Края рамки, Линейки, Направляющие, Умные направляющие, Базовая сетка и Скрытые символы. Поскольку опции отображения в этом меню не являются исчерпывающими, рекомендуется управлять опциями просмотра непосредственно с помощью сочетаний клавиш. Помимо вышеупомянутых параметров отображения, меню Вид содержит и другие параметры, важные для работы с InDesign.

- Режим экрана: в выпадающем меню можно выбрать различные режимы экрана для вашего документа. Единственные важные из них - Normal и Preview. Опция Normal показывает привычный режим работы с установленными инструментами отображения, такими как линии, края рамки и так далее. Предварительный просмотр обеспечивает просмотр документа без каких-либо средств отображения. Переключаться между ними можно с помощью панели инструментов или сочетания клавиш W.
- Расположение документов: в этом выпадающем меню можно выбрать способ расположения нескольких открытых документов.

- Рабочее пространство: в меню рабочего пространства можно выбрать различные предустановки рабочего пространства. Они структурированы в соответствии с содержанием работы. Например, если вы работаете с упором на размещение и редактирование текста, вам доступно рабочее пространство "Типография". Имеет смысл сохранять собственные рабочие пространства, отвечающие именно вашим требованиям к панели управления.
- Поле ввода: здесь можно вводить поисковые запросы непосредственно для справки сообщества Adobe.

Панель управления
Панель управления (8) - это многофункциональное универсальное средство. Когда активируется объект, таблица или текст, на ней появляется специальная информация с возможностью изменения настроек. В содержании описаны параметры настройки различных панелей управления. Конкретное содержимое панели управления меняется в зависимости от того, что активировано в данный момент. В данном примере текст выделен, поэтому на панели управления отображаются параметры настройки, относящиеся к тексту.
Функции скрыты в панели управления, если в окне документа или на монтажной области не выбран объект. С помощью клавиши Tab можно переходить от одного поля ввода к другому. Shift+Tab возвращает вас обратно.
В полях ввода можно изменять значения в числовом виде. Однако для увеличения или уменьшения значений можно использовать маленькие стрелки на полях ввода. Если при этом удерживать клавишу Shift, то изменения будут происходить с шагом 10, а не целыми числами. То же самое происходит, если для изменения значений используются клавиши управления курсором на клавиатуре.
В полях ввода есть возможность выполнять арифметические операции. Для этого введите операторы +, -, *, / и цифры в поля ввода с помощью клавиш. При вычислении сложения и вычитания вы также можете работать с различными единицами измерения. Их необходимо указывать с помощью сокращений mm, pt, px и т. д.
Особенно при использовании небольших мониторов и работе, ориентированной на потребности, рекомендуется адаптировать панель управления к вашим требованиям. Это можно сделать с помощью выпадающего меню настройки в правой части панели управления. Если некоторые элементы не нужны вам в работе, вы можете просто скрыть их. Это особенно удобно, если, например, у вас есть редакторы или корректоры, которые отвечают только за текстовые задачи. Для задач с таким узким кругом обязанностей имеет смысл скрыть связанные с объектами параметры изменения на панели управления.
Панель вкладок окна документа
На панели вкладок перечислены документы, которые открыты в данный момент. Для перехода между документами можно использовать сочетание клавиш Ctrl+Tab. Это также работает, если документы не находятся в строке вкладок, а в меню расположения выбрано другое расположение документов.
Строка состояния
Строка состояния (11) расположена в нижней части документа. Строка состояния содержит
- постраничная навигация для прокрутки документа
- предварительный просмотр с отображением ошибок в реальном времени
- полоса для горизонтальной прокрутки.
Преимущество строки состояния в том, что вы можете перемещаться между страницами и образцами шаблонов без необходимости вызывать панель управления страницами. Однако для общей прокрутки документа колесико мыши, пожалуй, более интуитивно. Если удерживать клавишу Shift, то с помощью колесика мыши можно перемещаться на значительное расстояние. Для навигации также существуют некоторые сочетания клавиш, которые будут рассмотрены позже.
Предпросмотр особенно полезен, поскольку он сразу же отображает оверсетный текст/ошибки во встроенных изображениях и т. д. в режиме реального времени, пока вы редактируете документ.
Панель управления инструментами
Панель инструментов содержит все инструменты, необходимые для редактирования макета. Конкретные функции каждого инструмента подробно описаны в дальнейших руководствах.
Панель управления инструментами можно настроить в виде одноколоночной или двухколоночной панели, нажав на двойной треугольник в заголовке панели управления. Ее также можно отобразить вертикально или горизонтально. Чтобы вызвать скрытые инструменты, достаточно нажать и удерживать инструмент или активировать их напрямую с помощью ярлыка.
3. работа с панелями управления
Помимо описанных выше панелей управления, в правой части документа и в меню "Окно" есть и другие панели управления, выполняющие определенные функции и задающие параметры макета.
Панели управления всегда можно перетащить из палитр, удерживая левую кнопку мыши, переместить на лист печати и пристыковать к страницам документа. При перемещении плавающие панели управления могут перекрывать друг друга.
Панель управления обычно содержит опции, которые могут активировать параметры настройки, не отображаемые на экране. Вызвать контекстное меню можно с помощью маленького значка с треугольником и тремя прямыми линиями в правом верхнем углу.
Панель управления может быть сложена с другими панелями управления. Обычно это стандартный вид панелей управления в правой части документа. Здесь же можно создать несколько колонок состыкованных панелей управления.
Для экономии места имеет смысл сворачивать панели управления с помощью двойного треугольника в заголовке панели управления. Вы можете выбрать, будет ли панель управления отображаться с пиктограммой и названием панели управления или только с пиктограммой. Если вы хотите отображать только значок, просто перетащите его на нужный размер с помощью правого края панели управления.
4. определение рабочих областей
Лучше всего настроить вид панели управления таким образом, чтобы обеспечить максимальную наглядность и быстрый доступ к содержимому панели управления. Например, вы можете
- показать панель мини-моста и сгруппировать ее с панелью быстрого доступа
- сгруппировать панель "Слои" с панелью "Страницы".
- расположить панель "Эффекты" вместе с панелью "Формат объекта
- сгруппировать панель "Абзац" с панелью "Символ".
- сгруппируйте панель "Форматы абзацев" с панелью "Форматы символов".
- Настройте расположение листов печати на панели "Страницы" с помощью параметра "Параметры панели " > "Отключить показ вертикали " .
После того как вы настроите рабочее пространство с оптимальным сочетанием панелей управления, выберите меню Рабочее пространство на панели приложений. В этом меню вы можете определить свое рабочее пространство.
В процессе модификации рабочее пространство по умолчанию изменилось. В этом случае необходимо просто вернуть ее к настройкам по умолчанию, поскольку положения панелей управления и настройки всегда сохраняются в меню активированной рабочей области. В противном случае в меню рабочей области вы дважды обнаружите настроенную рабочую область - с одной стороны, в новом виде с названием "My AB1", а с другой - в прежнем виде основной рабочей области. Сбросив настройки, вы вернетесь к стандартному виду основной рабочей области, заданному в InDesign.
5 Масштабирование и навигация
При работе с InDesign полезны некоторые сочетания клавиш, позволяющие быстро выполнять различные виды просмотра документа. К ним относятся
- Удерживать пробел: перемещение вида при нажатой кнопке мыши
- Повернуть колесико мыши: прокрутка документа по вертикали
- Повернуть колесико мыши с клавишей Shift: прокрутка документа по вертикали с большими скачками
- Повернуть колесико мыши с клавишей Ctrl: прокрутка документа по горизонтали
- Повернуть колесико мыши с клавишей Alt: увеличение или уменьшение масштаба.
- Tab: скрывает все панели управления
- Tab+Shift: скрывает все панели управления, кроме панели приложений, панели управления и панели инструментов.
- W: переключение между режимами предварительного просмотра и обычным
- Ctrl+H: показывает и скрывает края рамки
- Ctrl+Ü: показывает и скрывает направляющие
- Ctrl+0: подгонка страницы к центру размера окна
- Ctrl+Alt+0 или двойной щелчок на инструменте "Рука": подгоняет лист для печати по центру окна. В отличие от Ctrl+0, это сочетание клавиш используется для двойных страниц, которые создаются как листы для печати.
Вы также можете переключаться между страницами, щелкая по соответствующей странице на панели управления страницами и используя кнопки страниц в строке состояния. С помощью сочетания клавиш
- Ctrl+J: открывает диалоговое окно, в котором можно ввести нужную страницу
- Клавиши Ctrl+Shift+стрелка: первая страница/последняя страница
- Клавиши Shift+стрелка: предыдущая страница/следующая страница
- Alt+стрелки: предыдущий печатный лист/следующий печатный лист
Вы также должны знать сочетания клавиш для различных вариантов масштабирования:
- Ctrl++: увеличить масштаб
- Ctrl+-: уменьшить масштаб
- Alt+поворот колеса мыши: Увеличить/уменьшить масштаб
- Ctrl+1: 100% просмотр
В то время как при увеличении/уменьшении масштаба с помощью колесика мыши (с Alt) масштаб просто переходит на изображение, где в данный момент находится указатель мыши, с Ctrl++ я могу направить масштаб точно на мой объект, который активирован в данный момент. Это очень удобно, потому что он действительно перемещается в центр экрана. Просто выберите нужный объект и используйте Ctrl++, чтобы увеличить масштаб. При изменении масштаба с помощью Alt и колесика мыши вид фокусируется только на том месте, где находится указатель мыши.
Еще один быстрый способ увеличения - это силовой зум. Здесь необходимо активировать инструмент "рука" (H), либо непосредственно в палитре инструментов, либо косвенно с помощью клавиши пробела. Затем нажмите и удерживайте левую кнопку мыши. Появится красная рамка, и документ немедленно уменьшится в масштабе. Вы можете быстро прокручивать документ и переходить на другую страницу, перемещая мышь в соответствующем направлении.
Красный прямоугольник показывает область масштабирования. Ее можно изменять с помощью колесика мыши или клавиш со стрелками. Это означает, что вы можете увеличивать или уменьшать масштаб, вращая колесико мыши или нажимая клавиши со стрелками на клавиатуре. При этом обрамленная область оказывается в фокусе.

