В данном руководстве вы узнаете, как использовать различные функции после создания изображения в Adobe Firefly. Это включает в себя загрузку вашего изображения, добавление в избранное и создание вариаций изображения. Эти шаги важны для эффективного управления и дальнейшей обработки ваших работ.
Основные выводы
- После создания изображения в Adobe Firefly вы можете выполнить несколько действий.
- Сюда входит загрузка изображения, добавление его в избранное и создание вариаций.
- Убедитесь, что вы правильно настроили процесс для достижения оптимальных результатов.
Пошаговая инструкция
Прежде всего, после создания изображения в Adobe Firefly у вас появляются различные варианты обработки. Вы можете использовать разнообразие функций, которые помогут вам управлять и сохранять ваши творения.
Чтобы начать, рассмотрите изображение, которое вы создали. Важно сосредоточиться на качестве изображения. Если вам не нравится изображение, вы можете оценить его отрицательно.
Определитесь, какое изображение вы хотите скачать или сохранить. Если вам нравится изображение, например, робот, поставьте палец вверх, чтобы выразить свое согласие.
Теперь вы видите доступные вам варианты. Вы можете либо нажать на "Edit", использовать три точки для дополнительных опций, либо сразу нажать "Download". Кроме того, есть возможность добавить изображение в избранное.
Чтобы добавить изображение в избранное, нажмите на символ сердца. Таким образом, изображение автоматически сохранится в вашей коллекции избранного, которую легко будет найти позже.
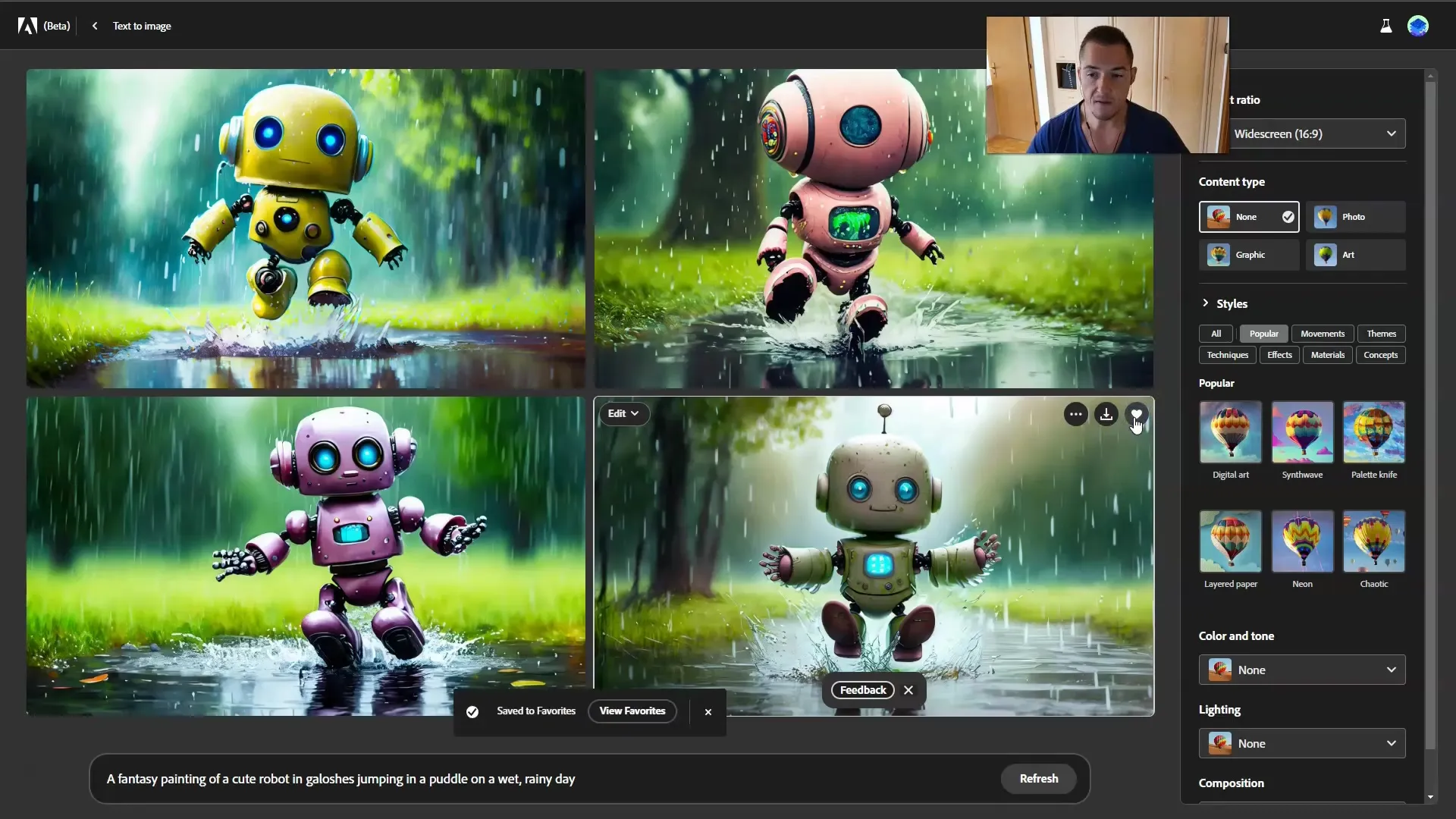
Если вы хотите скачать изображение, просто нажмите на кнопку «Скачать». Ваш компьютер загрузит изображение и сохранит его в папке Загрузки.
Adobe также уведомит вас о наличии определенных авторских примечаний в изображении. Вам нужно согласиться с этими условиями, прежде чем скачать изображение. Нажмите "Продолжить", чтобы продолжить.

После согласия отобразится скачанное изображение. Здесь вы также заметите, что на изображении присутствует водяной знак из-за того, что вы используете бета-версию Adobe Firefly. Водяной знак указывает на то, что изображение не следует использовать в коммерческих целях.

Важны также свойства скачанного изображения. Проверьте разрешение изображения, которое обычно составляет 1792 x 1024 пикселя. Это разрешение позволяет достичь хорошего качества при печати.

При необходимости вы также можете изменить масштаб изображения, чтобы удовлетворить требования различных проектов. Однако об этом мы сосредоточимся позже.
Хотите дальше оптимизировать свою работу? Вы всегда можете вернуться к интерфейсу Adobe Firefly, чтобы выполнить дополнительные шаги по редактированию.
Нажав на тройное меню, вы увидите дополнительные опции. У вас есть возможность скопировать изображение в буфер обмена или открыть его непосредственно в Adobe Express.

Если вы откроете изображение в Adobe Express, вы заметите, что оно сразу же передается. Здесь вы можете выполнить дополнительные редактирования. Позднее мы подробнее рассмотрим функции Adobe Express.
Вы также можете просто вставить изображение в галерею. Таким образом, оно станет видимым в общей галерее Adobe, которая вам уже знакома.
По желанию можно нажать кнопку «Edit», чтобы отредактировать изображение. Здесь у вас есть различные инструменты для дальнейшей оптимизации изображения.

Редактирование может затронуть различные области - будь то вставка текста, удаление фона или добавление фильтров. Вы увидите, что здесь у вас есть множество вариантов.
Еще одной полезной функцией является возможность использовать изображение в качестве справки. Таким образом, вы можете создать четыре новых изображения, похожие на ваше исходное изображение.
Сила команды ввода (Prompt) влияет на сходство новых изображений. Настройкой силы Prompt вы можете контролировать, будет ли уделено больше внимания референсному изображению или команде Prompt.
В зависимости от настроек вы получите новые изображения, которые либо более следуют вашей исходной команде Prompt, либо являются больше вдохновленными референсным изображением.

Вы увидите, что изображение, созданное с помощью сильной команды Prompt, уже довольно отличается от вашего оригинального изображения. Такие вариации также могут быть дальше настроены в опциях редактирования.

В этом уроке вы узнали, что можно делать после создания изображения. Вы можете загрузить изображение, добавить его в галерею, использовать в качестве справки или расширить список вашего избранного.
В следующем уроке мы подробнее рассмотрим функцию "Generative Fill" или "Inpainting", чтобы дальше улучшить ваше пользовательское впечатление.
Резюме
В этом руководстве вы узнали, как загружать изображения в Adobe Firefly, добавлять их в избранное и создавать варианты. Эти функции необходимы для управления и развития ваших цифровых творений.
Часто задаваемые вопросы
Wie lade ich ein Bild in Adobe Firefly herunter?Как загрузить изображение в Adobe Firefly?
Kann ich erstellte Bilder in meinen Favoriten speichern?Могу ли я сохранить созданные изображения в моих Избранных?
Was ist der Unterschied zwischen dem Download eines Bildes und der Verwendung als Referenz?Чем отличается загрузка изображения и его использование в качестве справки?


