В этом учебнике вы узнаете, как создать реалистичное отражение на воде в Photoshop. Отражения на воде - это не только красивый визуальный эффект, они также могут сделать ваши изображения более живыми и интересными. Внимательно следуйте каждому шагу, чтобы достичь привлекательных результатов.
Основные выводы
- Используя правильные инструменты Photoshop, вы можете создать убедительное отражение на воде.
- Применение фильтров и настроек может сделать отражение еще реалистичнее.
- Базовые знания Photoshop могут быть полезны для выполнения шагов.
Пошаговая инструкция
Шаг 1: Выбор и подготовка изображения
Для создания отражения на воде сначала вам понадобится изображение. Перетащите изображение, с которым хотите работать, в Photoshop. При необходимости вы можете изменить формат изображения. Чтобы выбрать изображение, перетащите его вверх на холст.

Шаг 2: Дублирование изображения и отражение
Теперь пришло время дублировать изображение. Нажмите комбинацию клавиш Ctrl + J (на Mac Command + J). Затем нажмите Ctrl + T (или Command + T) и щелкните правой кнопкой мыши на изображение, чтобы выбрать опцию «отразить по вертикали». Теперь у вас есть отражение.

Шаг 3: Позиционирование отражения
Переместите отраженный слой вниз так, чтобы он лежал кроме кроме с оригинальным изображением. Подтвердите позицию, нажав клавишу Enter.

Шаг 4: Объединение изображений
Когда вы удовлетворены позицией, вы можете объединить оба изображения. Выделите нижний слой и перемещайте оба изображения по вашему усмотрению, вверх или вниз, чтобы достичь окончательного состава.

Шаг 5: Добавление размытия движения
Для более реалистичного отражения выберите отраженный слой и перейдите в меню "Фильтр". Выберите "Размытие" и затем "Размытие движения". Установите угол 0° и расстояние 30 пикселей. Подтвердите настройки. Этот эффект размытия создаст иллюзию реального отражения на воде.

Шаг 6: Создание фона
Теперь создайте новый файл. Перейдите в "Файл" и выберите "Новый". Убедитесь, что вы выбрали вертикальное форматирование, например, с размерами 4500 x 5400. Заполните новый слой черным цветом переднего плана, используя ведро с краской.

Шаг 7: Добавление шума
Примените фильтр шума: перейдите в "Фильтр", затем "Шум" и выберите "Добавить шум". Установите интенсивность на 400%, выберите опции "Гауссовское нормальное распределение" и "монохромное". Нажмите "OK". Это добавит текстурированную поверхность, характерную для воды.

Шаг 8: Настройка слоев и фильтров
Удалите фоновый слой, так как он вам не нужен. Перейдите к каналам и выберите красный канал. Затем снова перейдите к фильтрам и выберите "Фильтр стилизации" и "Рельеф". Установите угол 180°, высоту 2 пикселя и интенсивность 500%. Подтвердите это.

Шаг 9: Дополнительная настройка цветов
Активируйте зеленый канал и снова перейдите к фильтрам, чтобы сделать те же настройки, на этот раз с углом 90°. Смешайте весь образ как RGB, прежде чем вернуться к виду слоев.
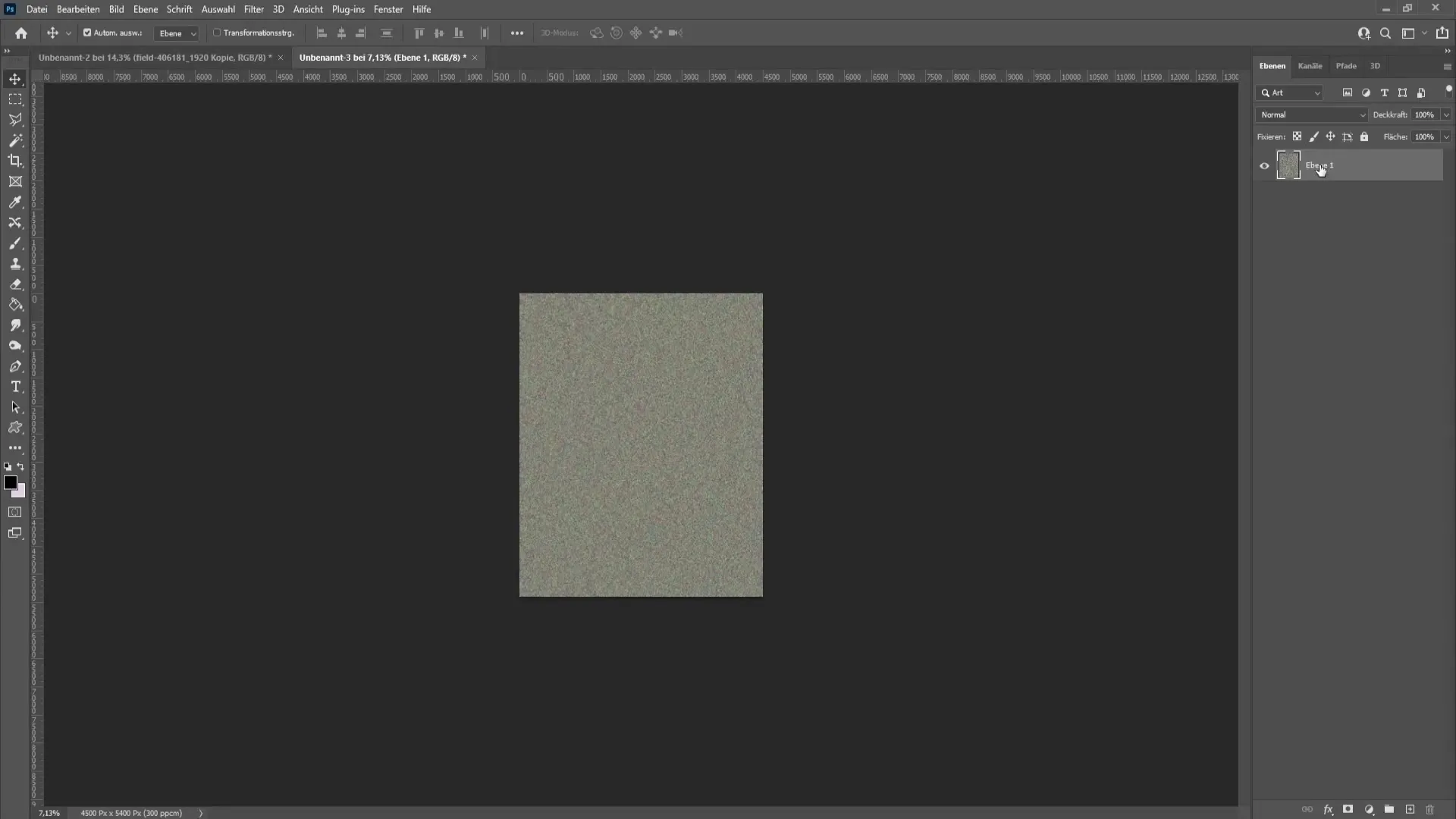
Шаг 10: Преобразование и настройка изображения
С помощью Ctrl + T (или Command + T) можно выполнить перспективное преобразование. Перетащите угол вправо, чтобы сделать отражение немного шире и более реалистичным. Затем подтвердите преобразование, нажав клавишу Enter.
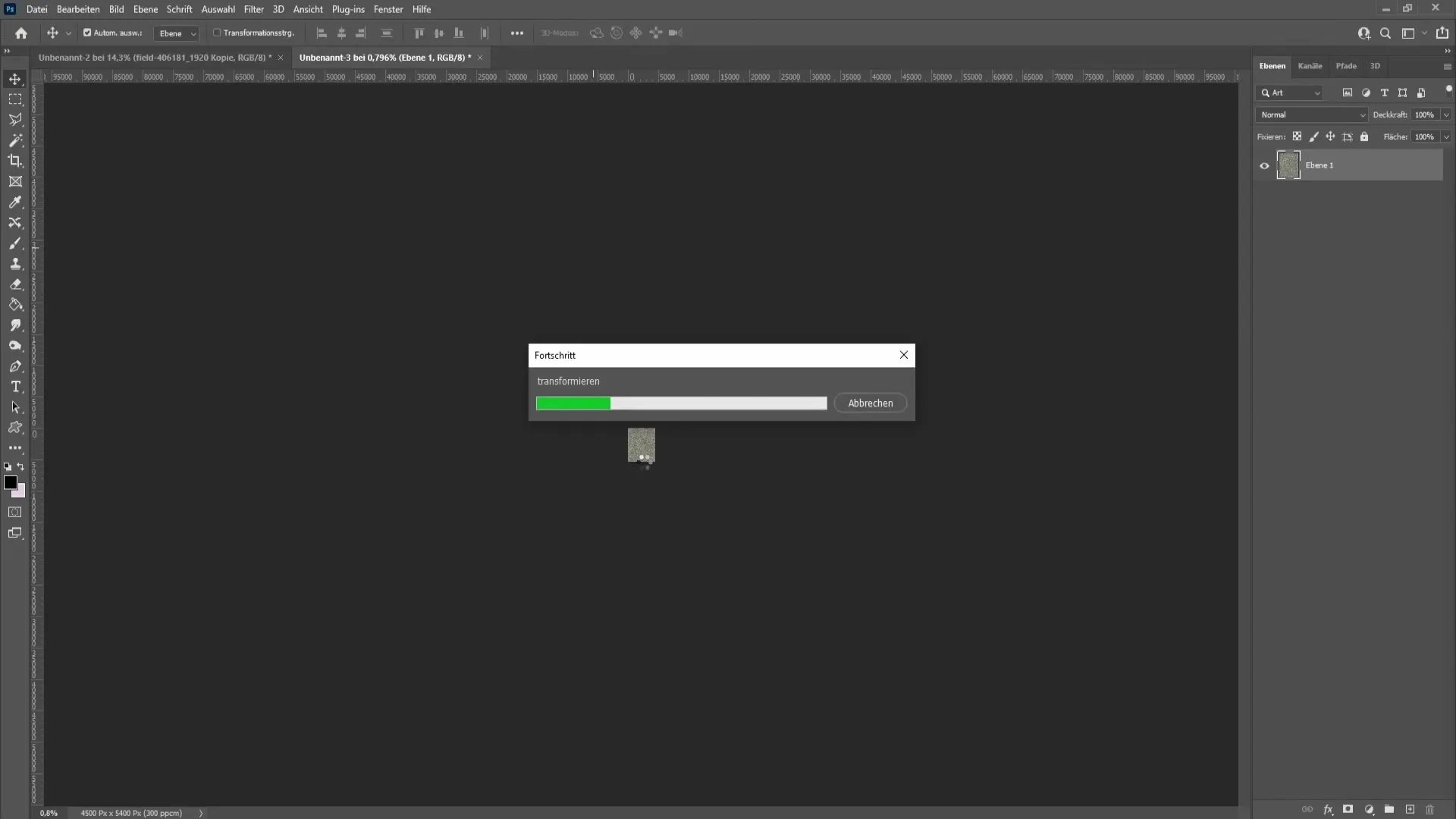
Шаг 11: Использование инструмента выделения
Используйте инструмент прямоугольного выделения с мягким краем 0 пикселей, чтобы выделить угол. Перетащите это выделение до нижнего края и нажмите Ctrl + J, чтобы продублировать выделение.
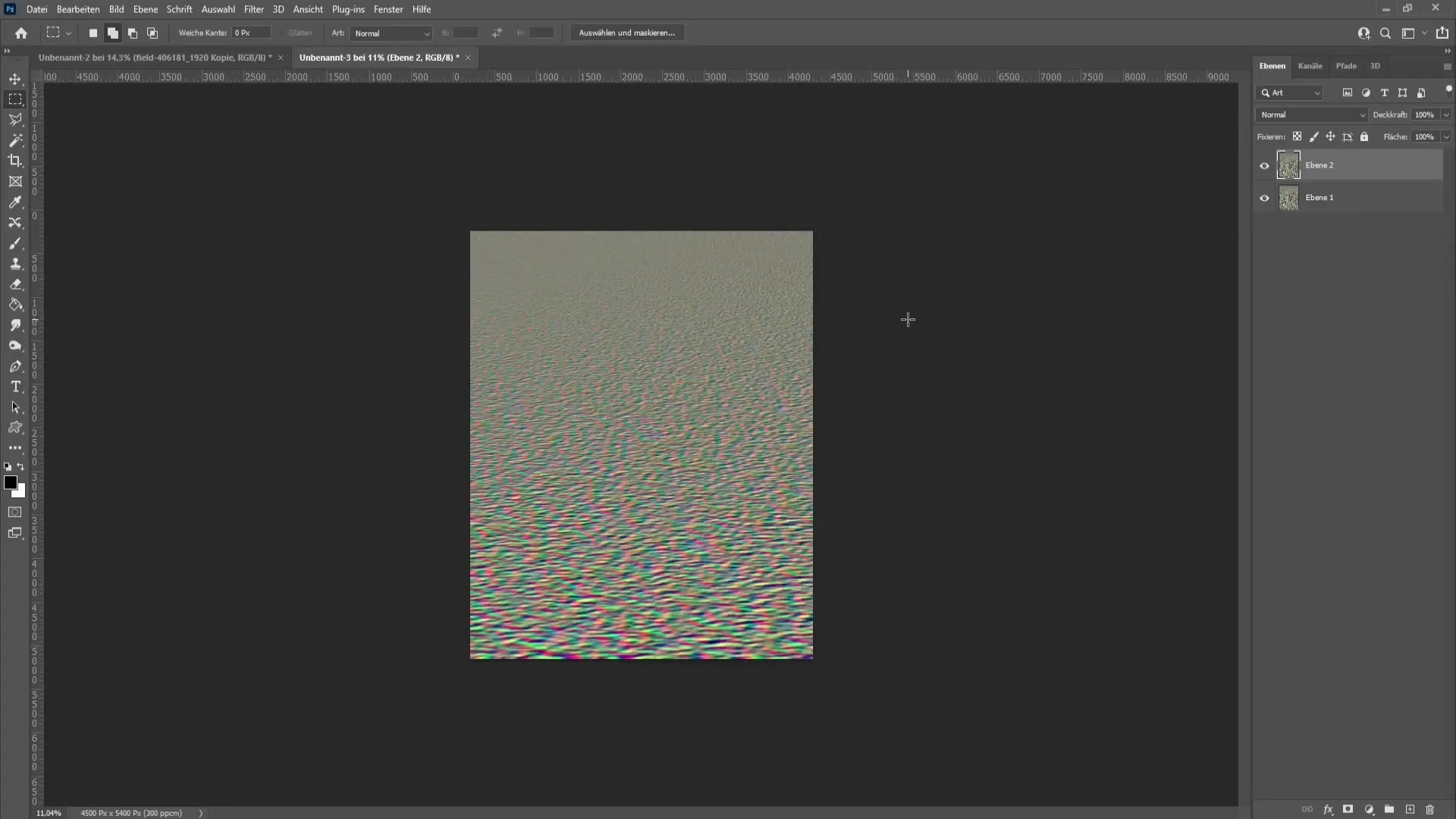
Шаг 12: Вставка и масштабирование
Перейдите в меню "Файл" и выберите "Сохранить как", сохраните файл в формате PSD. Назовите файл "water" и сохраните его на вашем компьютере. Теперь вам нужно вставить этот файл в ваше изображение, активировав отраженный слой.
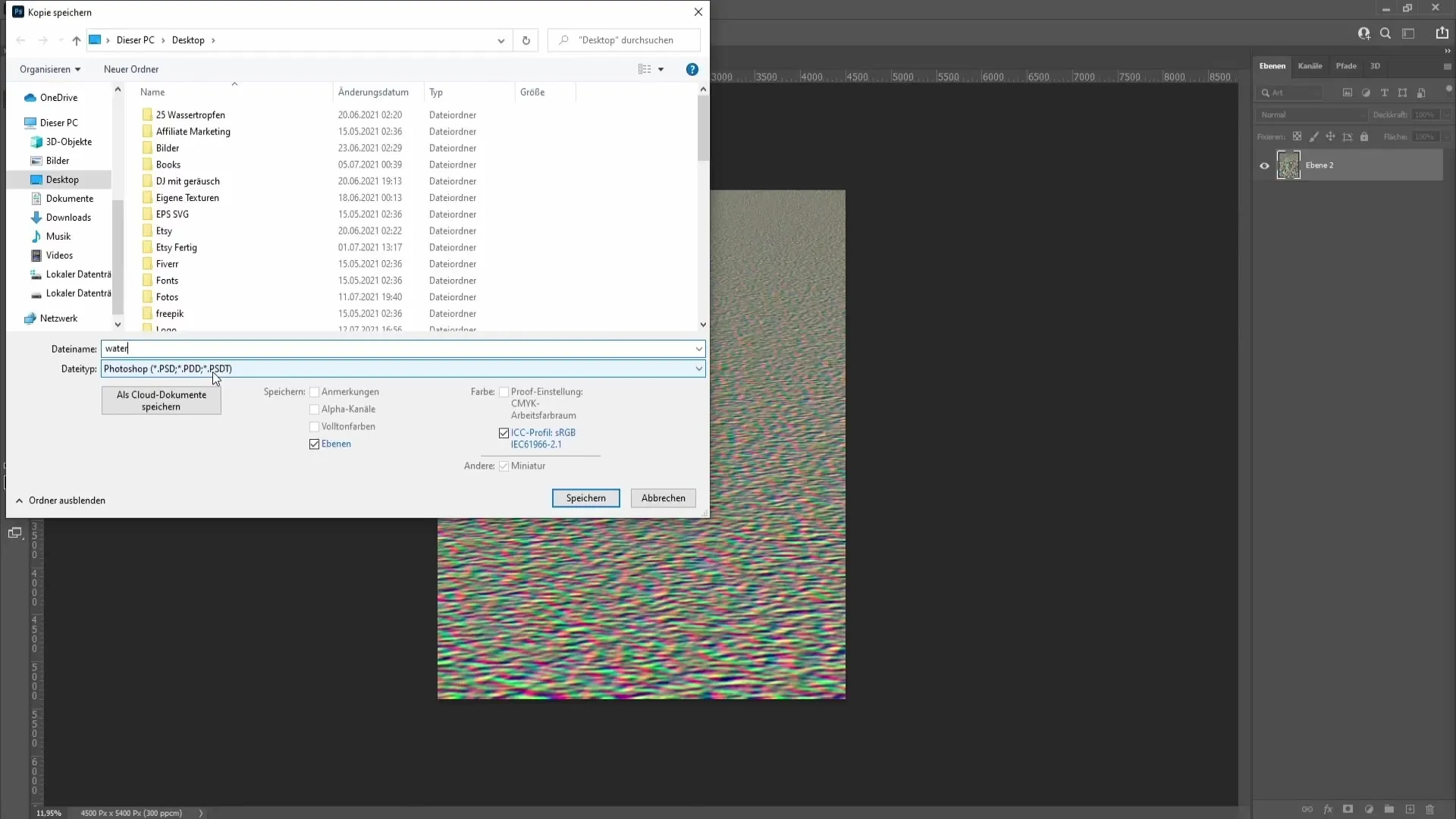
Шаг 13: Применение фильтра Смещение
Чтобы вставить новый водный файл, снова перейдите к фильтрам, выберите "Фильтр искажения" и затем "Смещение". Вы можете настроить значения горизонтального и вертикального масштаба по своему вкусу. Вы можете опробовать стандартные значения, чтобы увидеть, какие лучше всего подходят для вашего изображения.
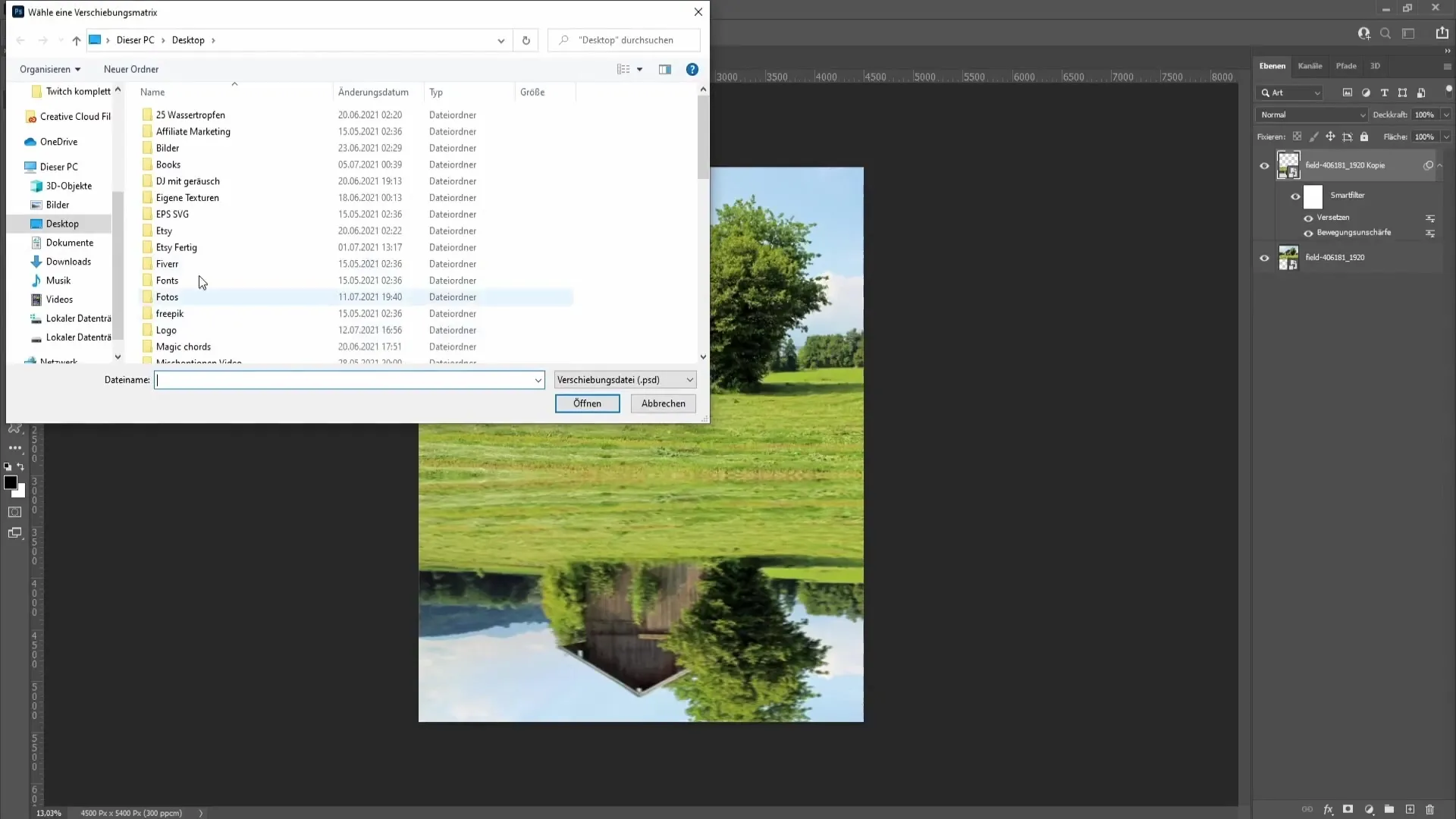
Шаг 14: Последние корректировки
Перетащите свой новый слой отражения вниз относительно оригинального слоя, чтобы обеспечить гармоничный переход. Также вы можете корректировать мелкие детали, просматривая слои и фильтры снова, чтобы добиться идеального результата.
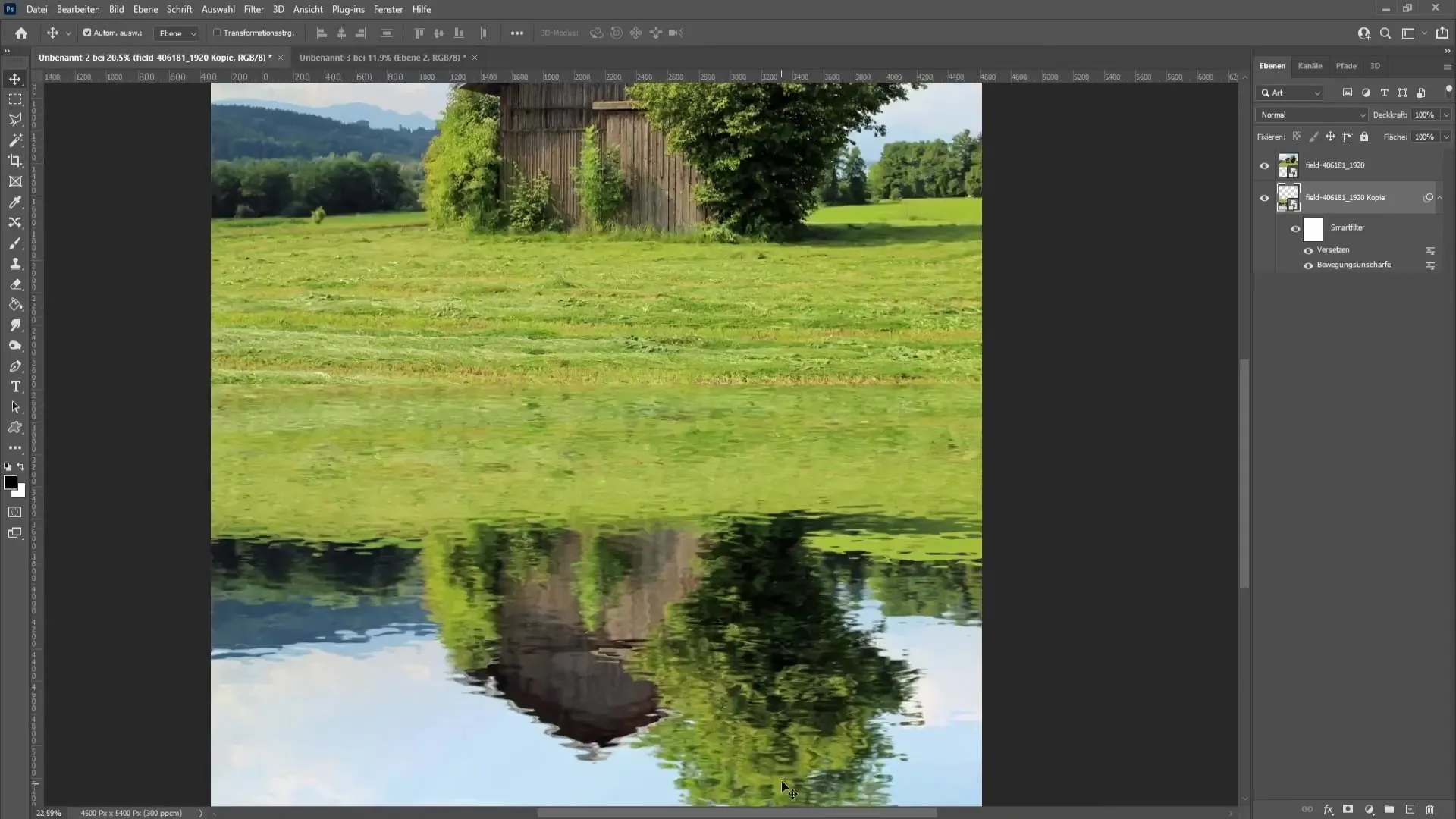
Шаг 15: Завершающие работы
Теперь вы можете оптимизировать переходы отражения, создав новый слой и устанавливая мягкий край 45 пикселей с помощью инструмента прямоугольного выделения. Заполните это выделение заливкой. Наконец, уменьшите непрозрачность слоя для создания более плавного перехода.

Шаг 16: Настройка цветов и динамики
В разделе "Коррекции" вы можете настроить "Динамику", чтобы сделать оригинальное изображение более насыщенным, что делает водяную поверхность более реалистичной.

Шаг 17: Окончательное преобразование и итоговое резюме
Объедините все слои, нажмите Ctrl + Alt + Shift + E, чтобы сохранить все изменения в новом слое. Превратите последний слой в интеллектуальный объект и настройте размер и позицию по вашему усмотрению.
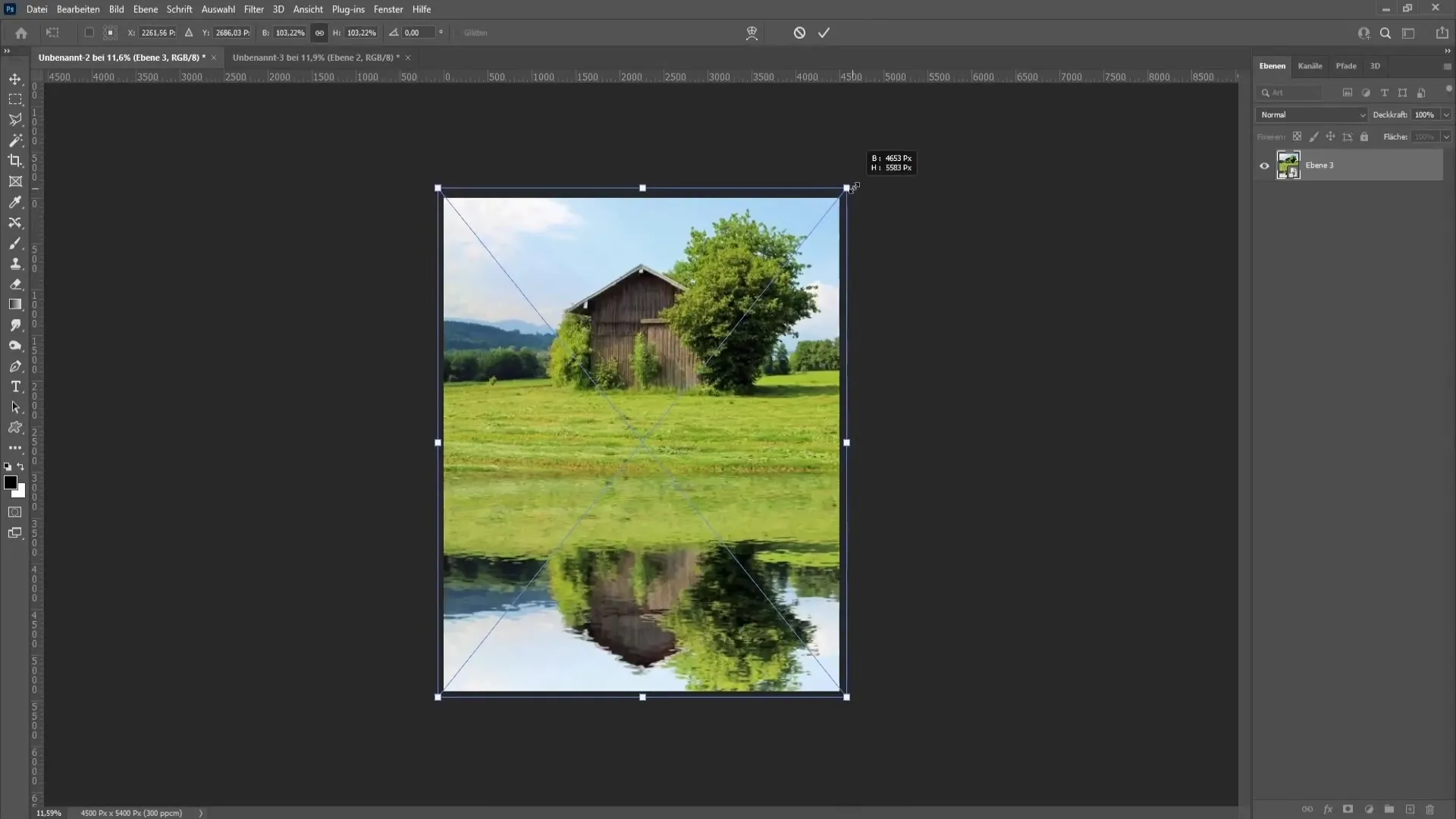
Резюме
В этом уроке вы узнали, как создать впечатляющее водное отражение в Photoshop. От выбора изображения до последних корректировок все шаги подробно объяснены.
Часто задаваемые вопросы
Как я могу настроить размытие?Вы можете повторно настроить радиальное размытие в любое время в меню Фильтры -> Радиальное размытие, чтобы усилить или уменьшить нужный эффект.
Как мне сохранить свою работу?Перейдите в меню "Файл" и выберите "Сохранить как", чтобы сохранить отредактированный файл в формате PSD или другом нужном формате.
Что, если я не получаю желаемые результаты?Может оказаться полезным изменить настройки фильтров и изображения, чтобы достичь нужного эффекта. Попробуйте различные комбинации.
Что такое умные объекты и зачем их использовать?Умные объекты позволяют редактировать изображения в Photoshop без потери качества, что означает, что вы можете вносить изменения, не влияя на исходное качество изображения.


