В этом учебном пособии я покажу тебе, как открыть закрытые глаза в Photoshop или реалистично вставить глаза другого человека. Это особенно полезно, если у тебя есть фотографии с закрытыми глазами. С помощью правильных техник ты сможешь открыть глаза так, чтобы это выглядело естественно.
Основные моменты
- С помощью лассо-инструмента ты можешь выделить область, чтобы открыть закрытый глаз.
- Отражение глаз на новом слое поможет вставить глаза реалистично.
- Использование масок и инструментов ретуширования важно для плавного перехода.
- С помощью фильтра "Сглаживание" ты можешь дополнительно настроить и увеличить глаза.
Пошаговая инструкция
Сначала открой свой проект в Photoshop и загрузи изображение, на котором ты хочешь отредактировать глаза.

Начни с того, чтобы взглянуть на закрытые глаза на своем изображении. Ты сделаешь их реалистичными, открывая их и используя открытый глаз, который ты достанешь из другого изображения.

Теперь выбери лассо-инструмент из панели инструментов слева. Убедись, что мягкий край установлен на 0 пикселей для точной работы.

Увеличь изображение открытого глаза, который ты собираешься использовать, и тщательно обведи его с помощью лассо-инструмента. Обрати внимание, чтобы ничего не отрезать от глаза, и выбери область больше, чем это необходимо.

Когда ты удовлетворен своим выбором, нажми сочетание клавиш Ctrl + J (Cmd + J на Mac), чтобы перенести выделение на новый слой.

Теперь пора отразить глаз горизонтально. Нажми правой кнопкой мыши на новом слое и выбери "Преобразовать в умный объект".

Нажми Ctrl + T, чтобы активировать режим трансформации, и затем выбери "Отразить горизонтально" из опций.

Теперь можешь настроить позицию отраженного глаза. Перетащи глаз на ту позицию, где был закрытый глаз. Немного увеличения здесь может быть полезно.

Ты можешь изменить наклон или размер глаза, удерживая угловые точки. После правильного расположения нажми Enter, чтобы подтвердить позицию.

Если вставленный глаз выглядит неестественно, выбери инструмент перемещения и отрегулируй позицию глаза с помощью стрелок для более точного расположения.

Возможно, ты заметишь, что вставленный глаз все еще выглядит неестественно из-за складок или других особенностей закрытого глаза. Чтобы исправить это, мы должны сделать переход более плавным.

Создай маску слоя, чтобы работать более мягко с краями. Чтобы сделать это, выбери значок маски в левом нижнем углу панели слоев.

Теперь перейдите к кистям. Нажмите клавишу D для стандартных цветов, а затем клавишу X, чтобы переключиться на черный цвет. Убедитесь, что непрозрачность составляет 100 %, а поток установлен примерно на 20 %.
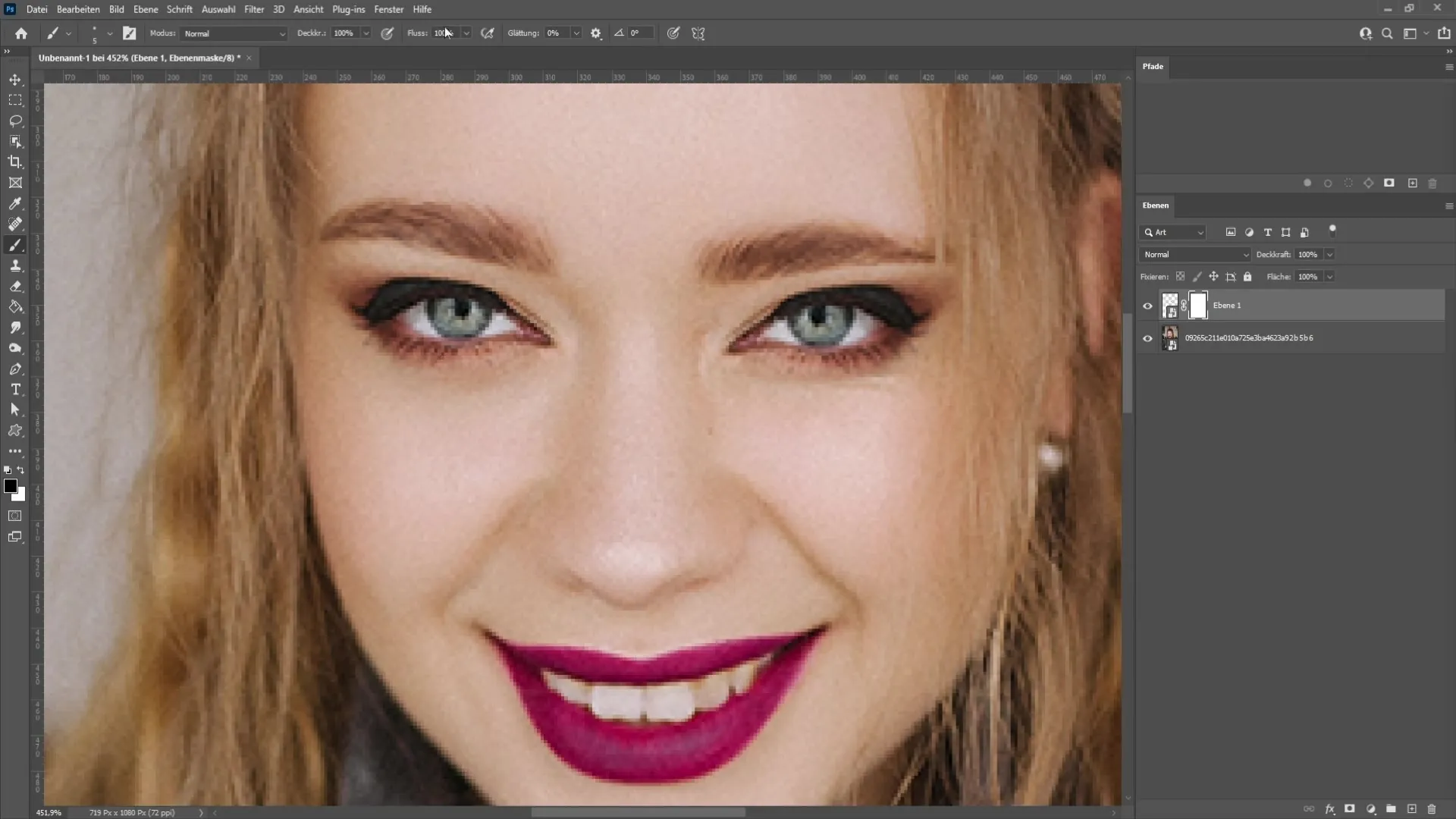
Увеличьте размер кисти с помощью Alt + правой кнопки мыши и аккуратно пройдите вдоль края глаза, чтобы оптимизировать переход и сделать края более мягкими.
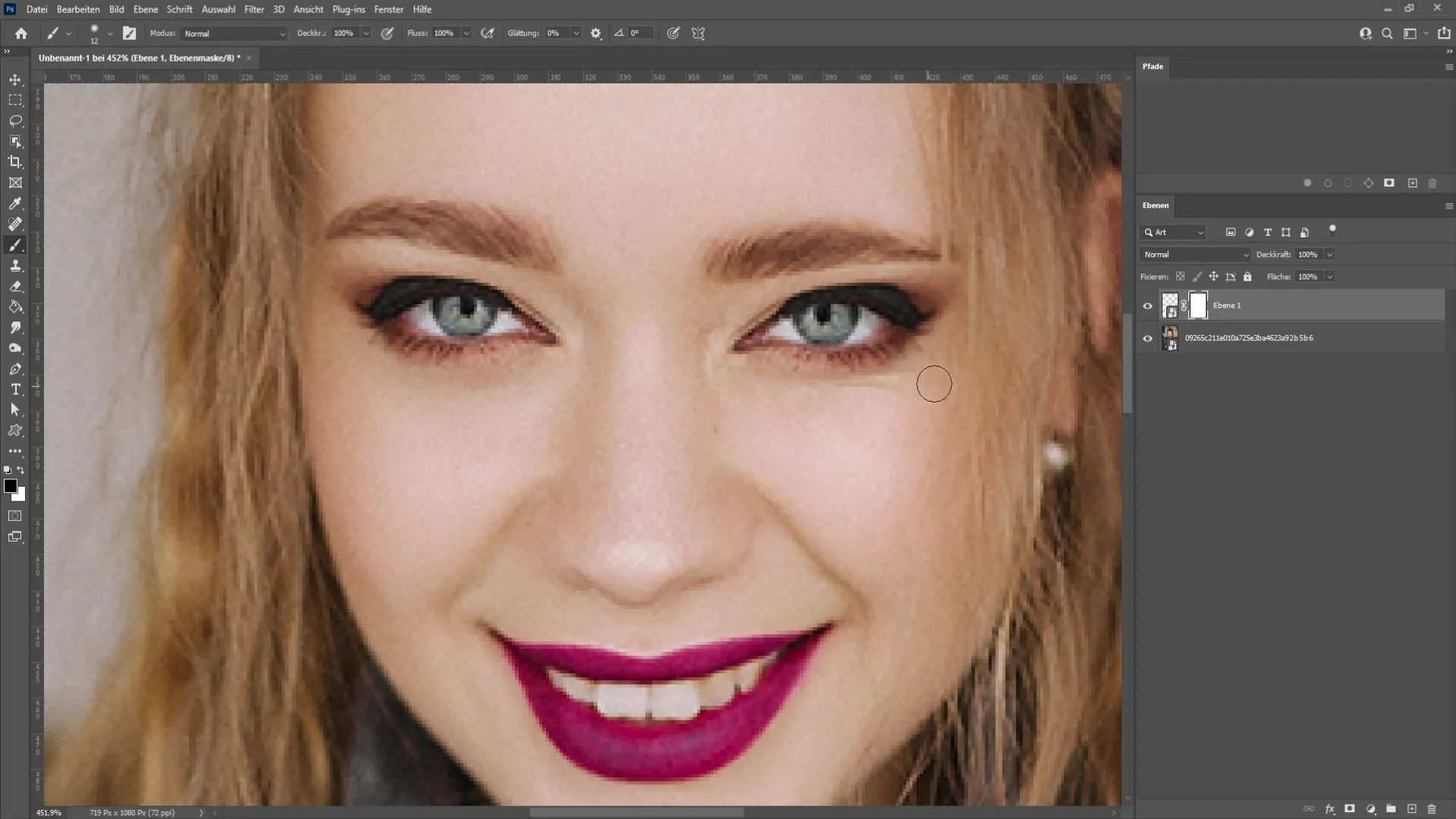
Если вы стерли слишком много, вы можете снова переключиться на белый форграунд и восстановить области, которые хотите сохранить.
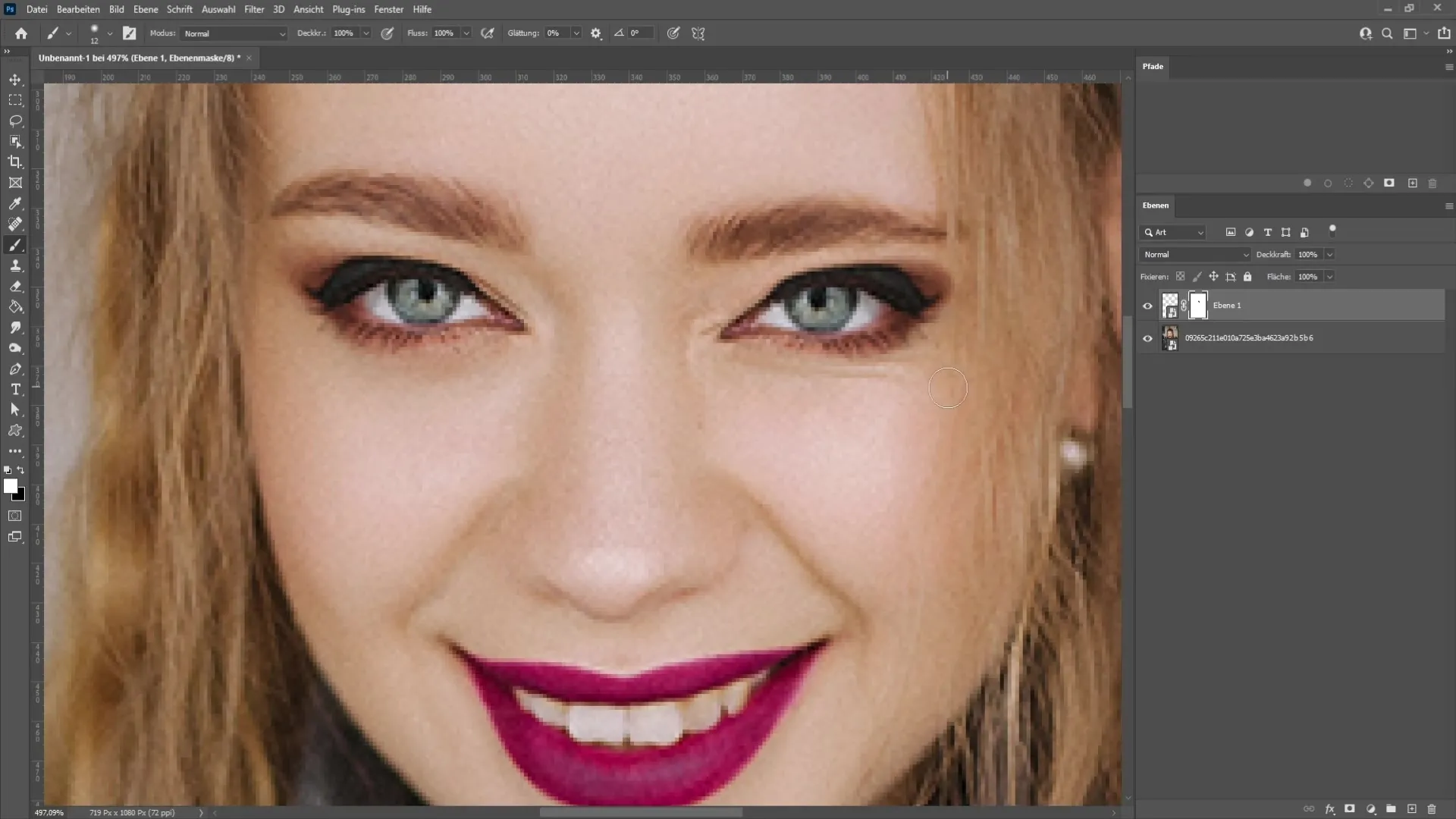
Теперь давайте посмотрим на морщины, оставшиеся в вставленном глазу. Создайте новый пустой слой для ретуширования морщин.
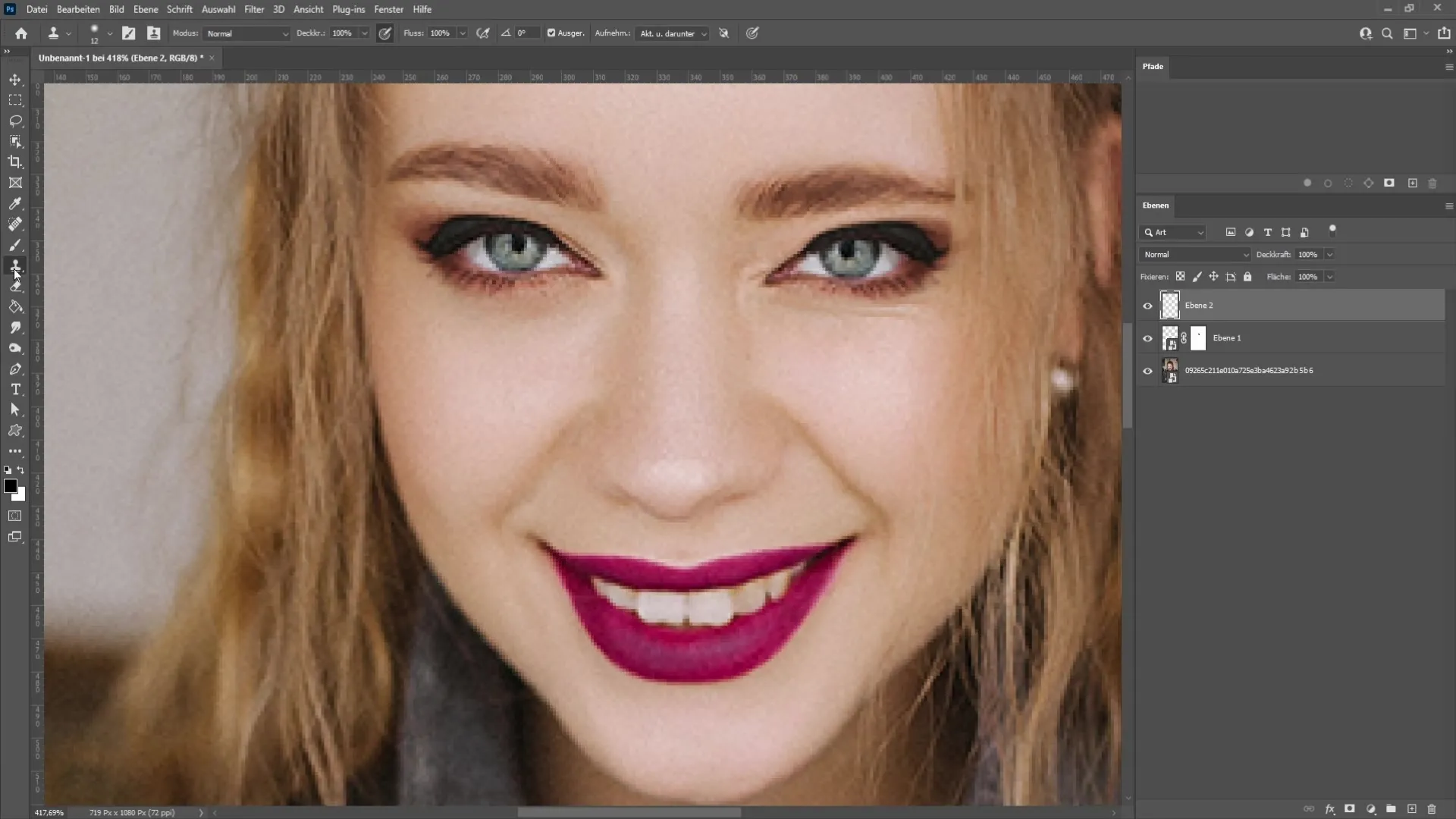
Выберите инструмент клонирования из панели инструментов. Убедитесь, что выбрано "Текущий и ниже", чтобы взять данные изображения с собой.
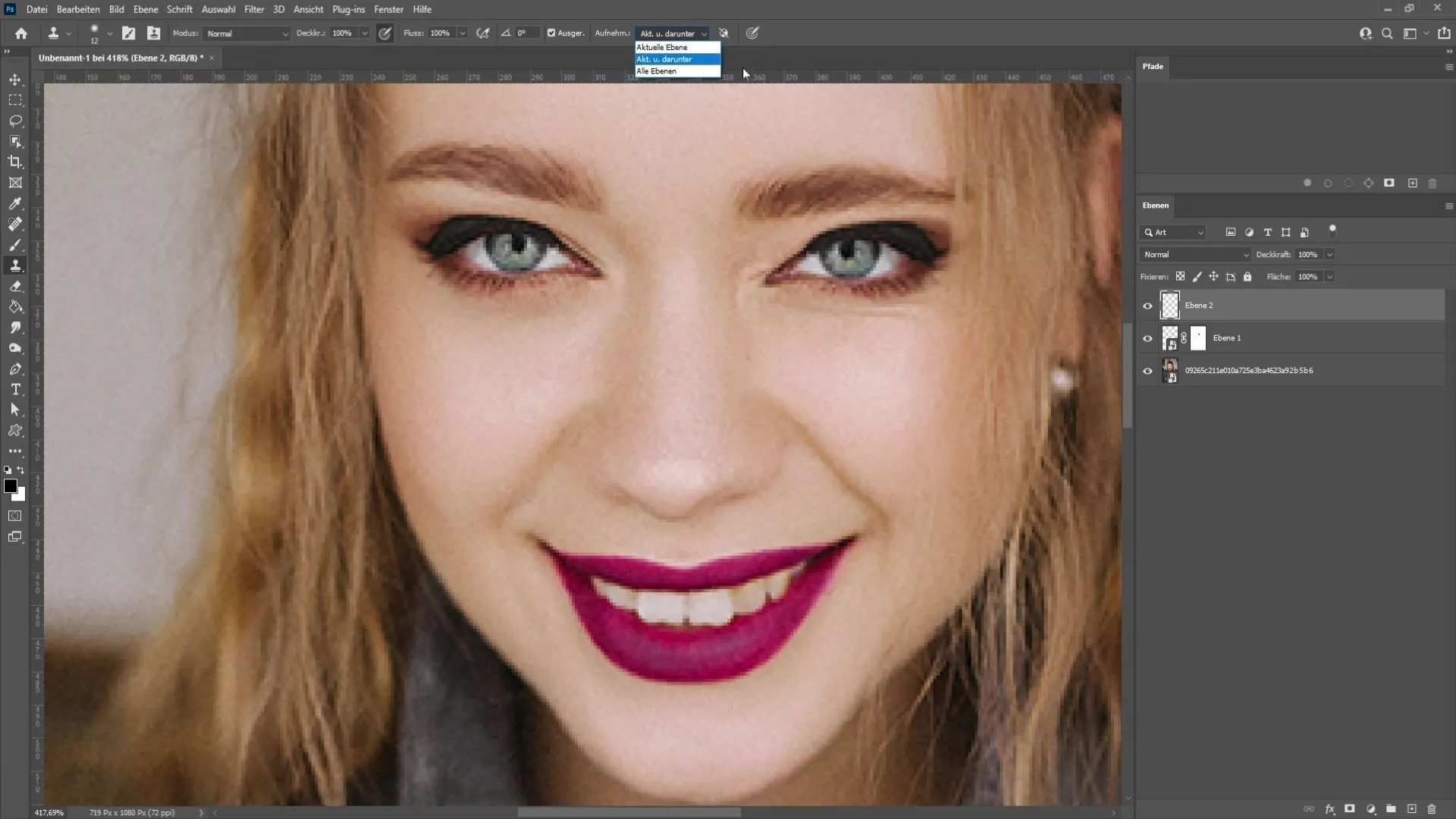
Установите жесткость темля на примерно 5 %, когда начинаете использовать окружение, чтобы аккуратно ретушировать морщины. Удерживайте клавишу Alt, чтобы выбирать подходящие области.
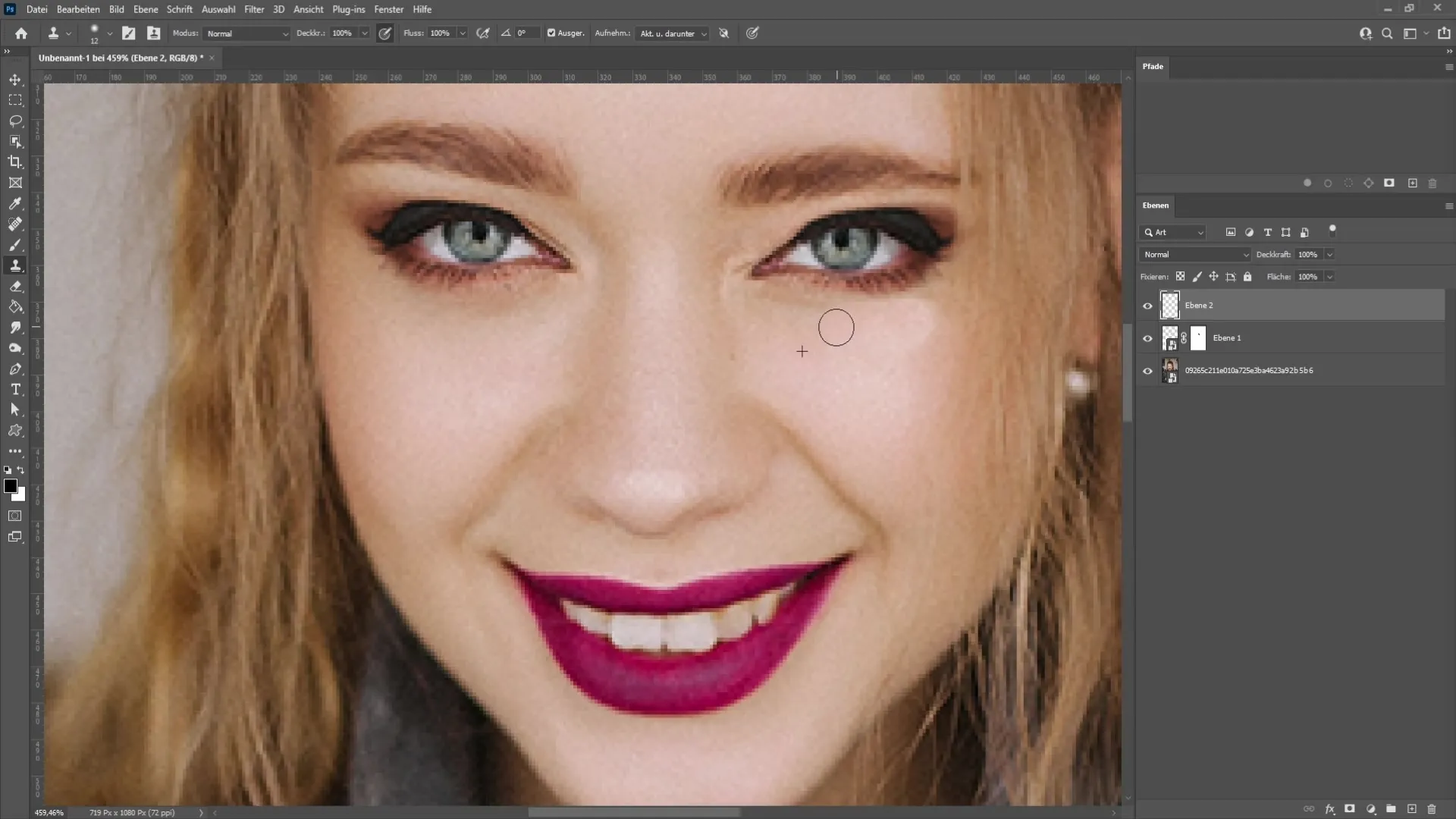
Начните перемещать штамп по морщинам и каждый раз выбирайте новые источники, чтобы достичь естественного вида.
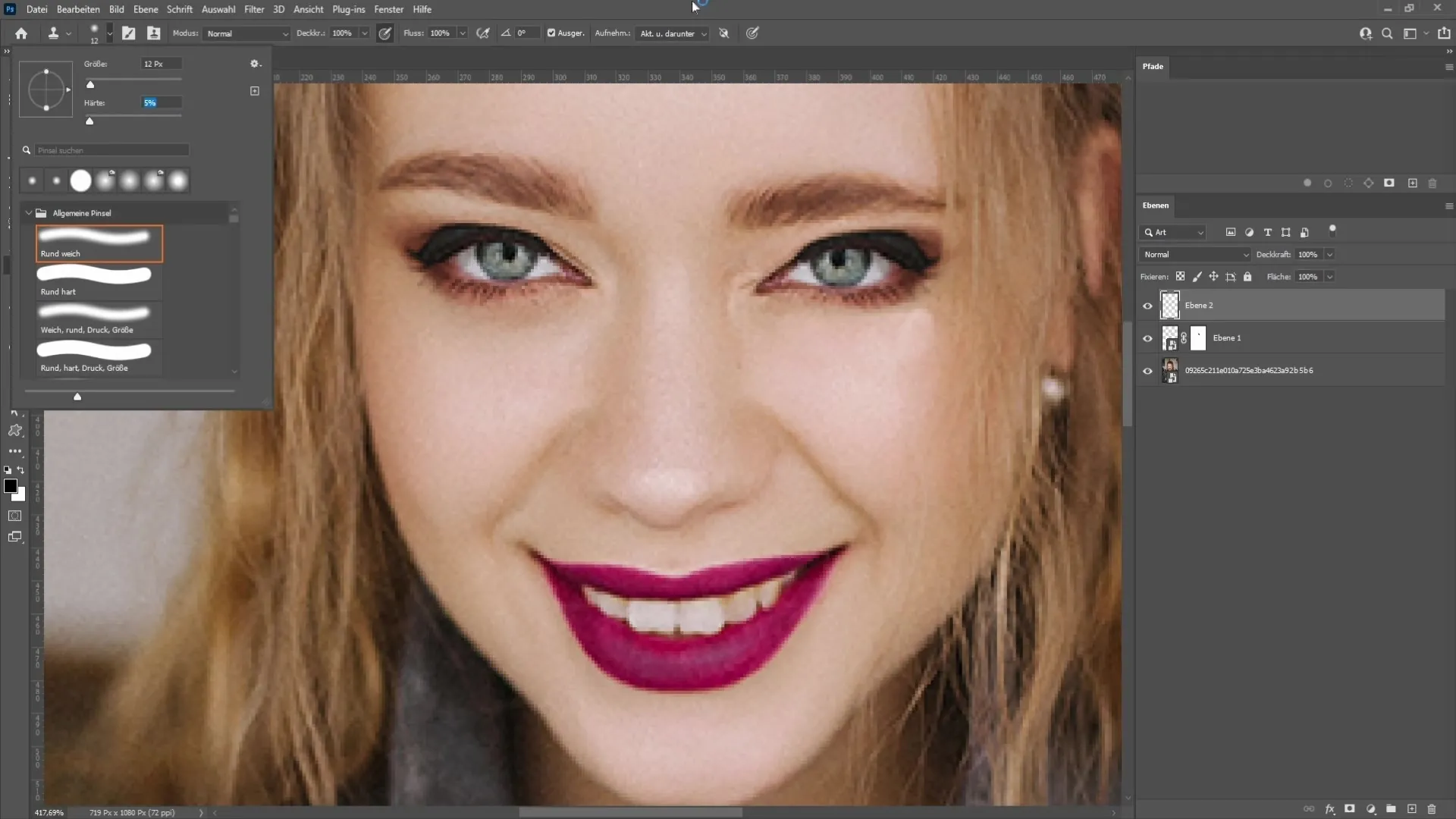
Когда закончите ретуширование, вы можете немного больше открыть глаза или изменить их размер. Нажмите Ctrl + Alt + Shift + E, чтобы объединить все слои вместе.
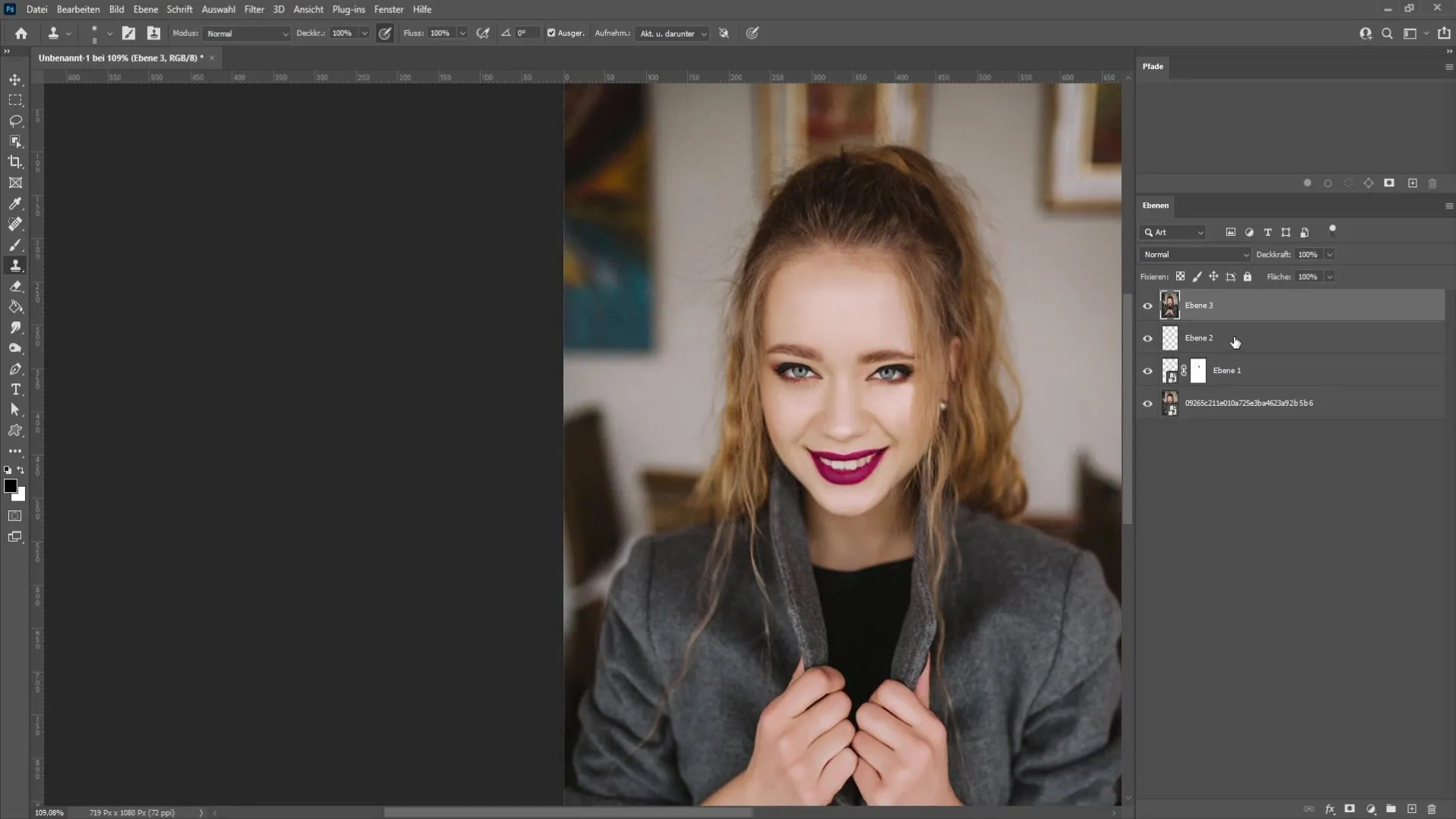
Теперь щелкните правой кнопкой мыши на новом слое и снова преобразуйте его в умный объект. Перейдите в меню «Фильтр» и выберите «Сжатие».
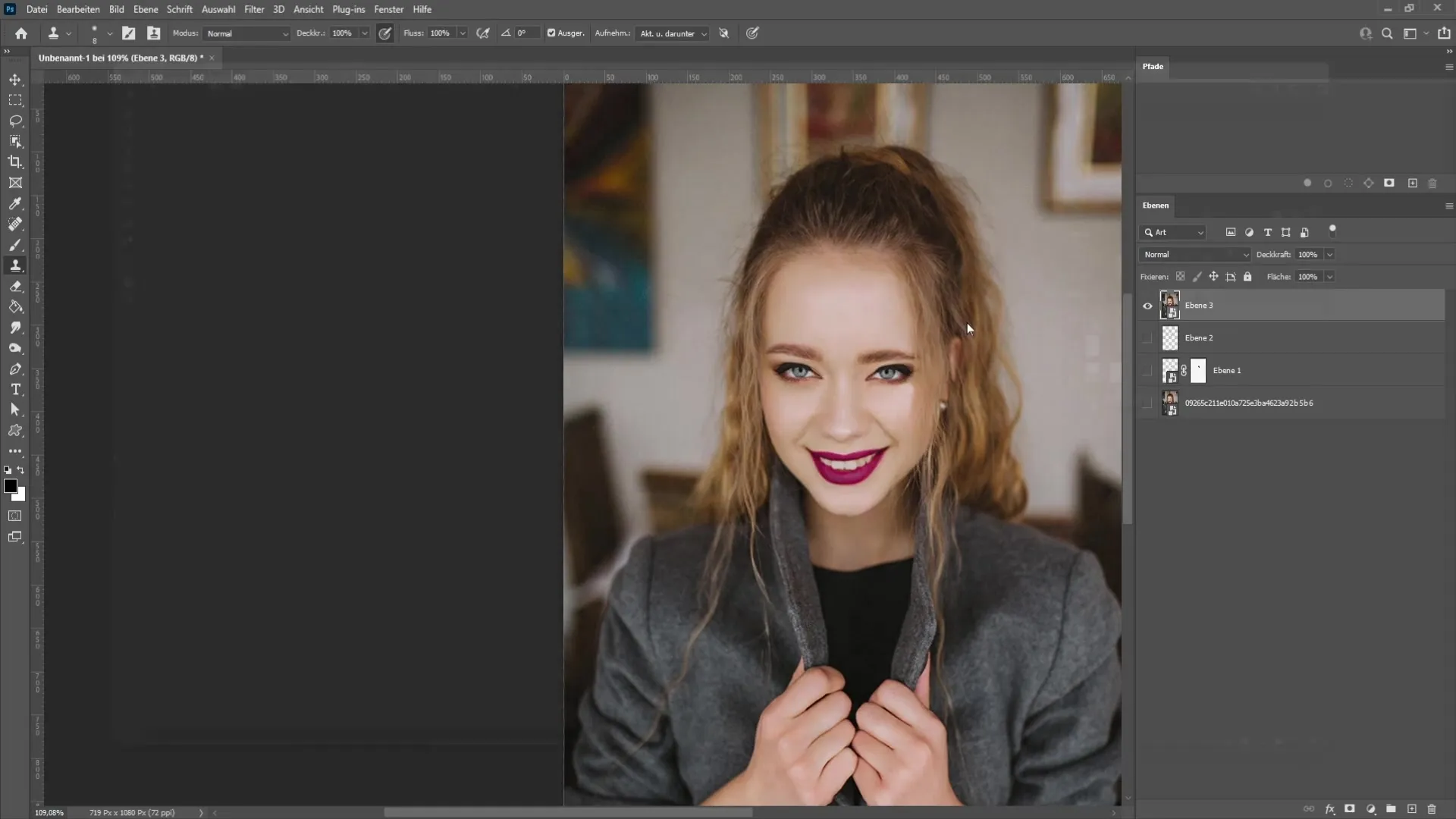
Здесь вы можете отредактировать глаза, меняя размер или высоту по мере необходимости. Используйте предварительный просмотр, чтобы видеть изменения в реальном времени.
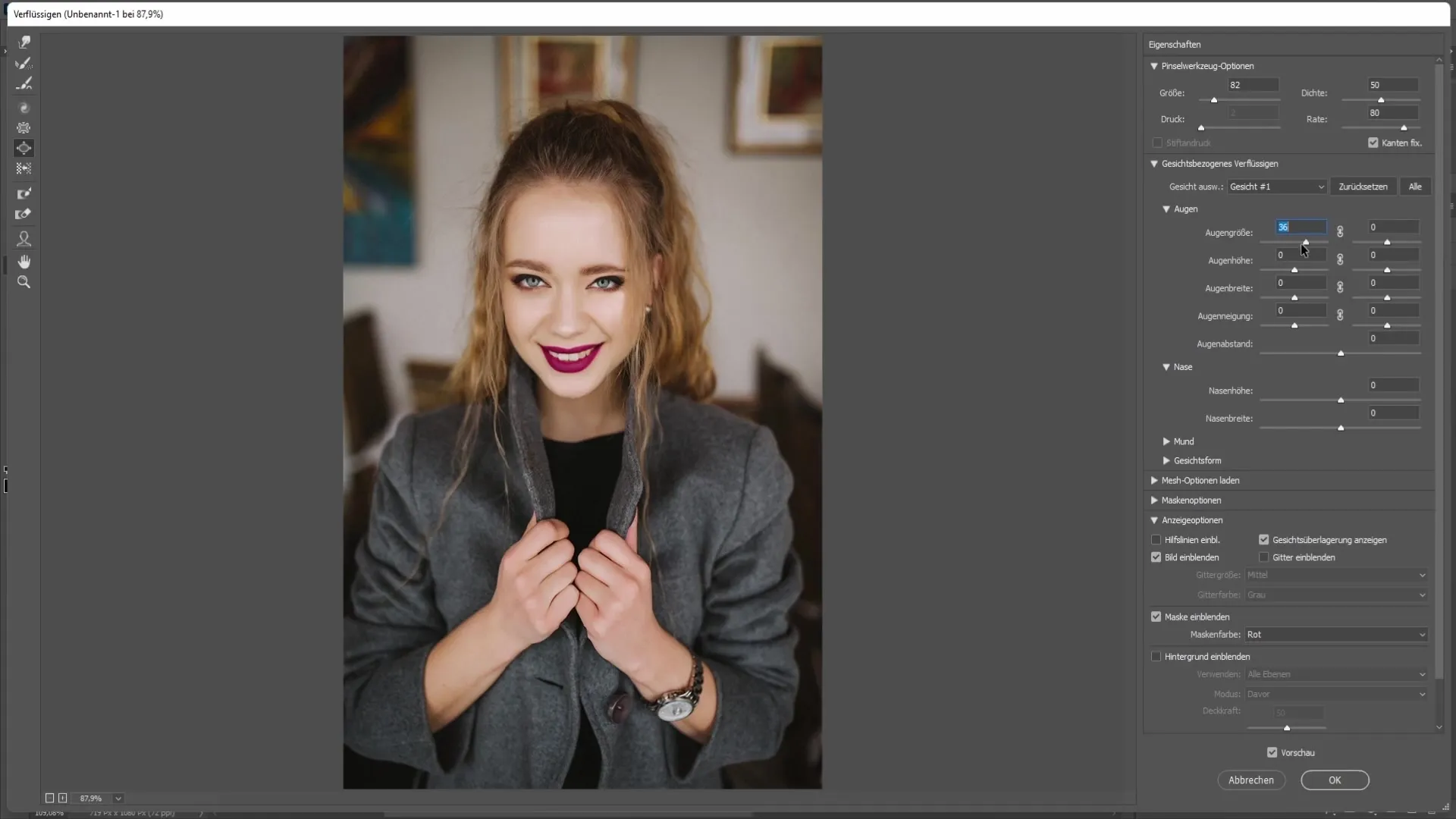
Когда вы удовлетворены настройкой высоты и ширины глаз, нажмите "OK", чтобы подтвердить изменения.
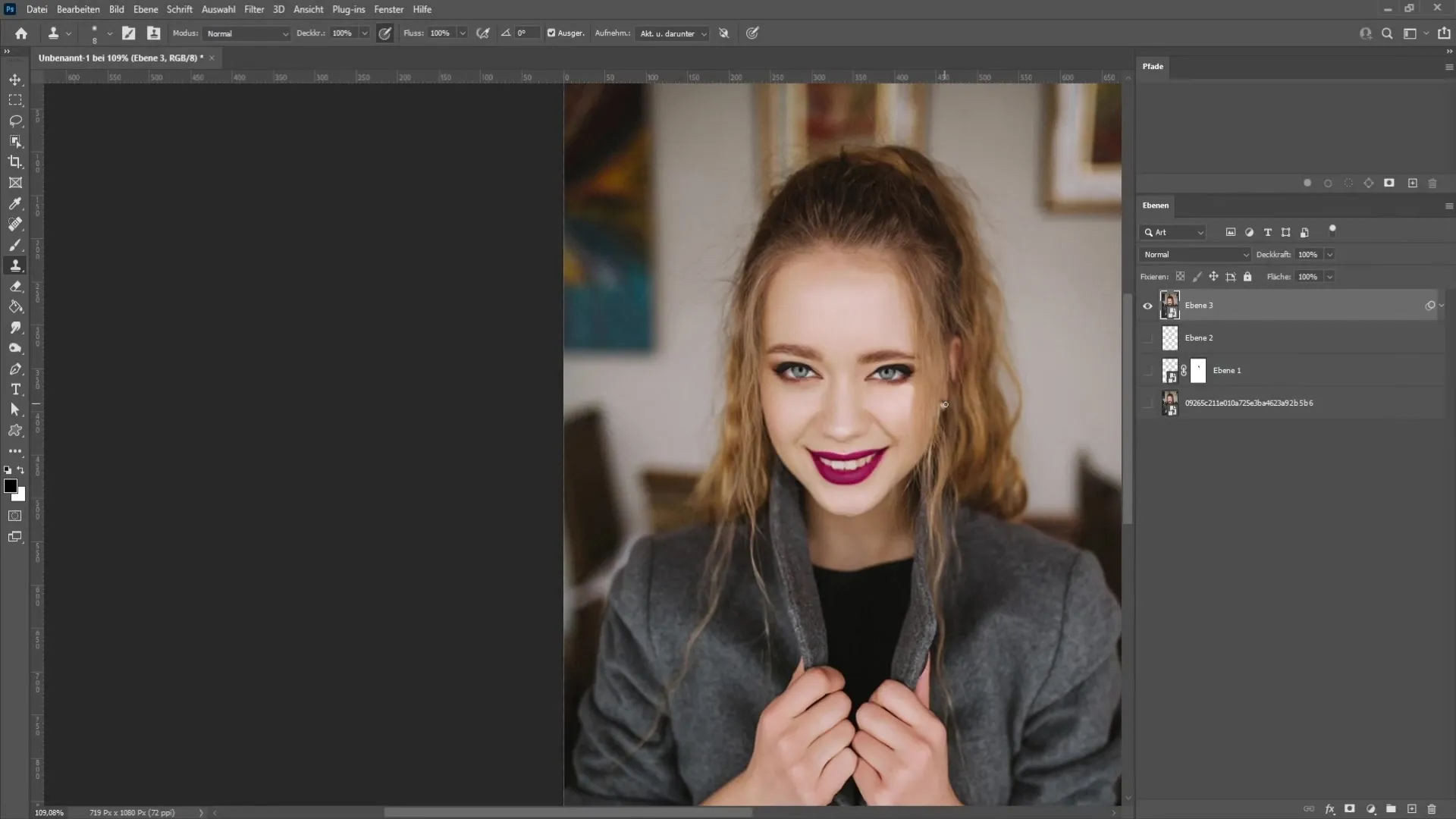
Теперь у вас есть техника для открытия глаз в Photoshop и достижения реалистичных эффектов!
Резюме
Следуя описанным здесь шагам, вы теперь способны открывать закрытые глаза и создавать реалистичные настройки на ваших изображениях. Помните, что для достижения лучших результатов необходимо быть терпеливым при маскировании и ретушировании.
Часто задаваемые вопросы
Как я могу вставить глаза другого человека?Вы можете взять открытый глаз с другого изображения, вырезав его из изображения и вставив на новый слой с помощью лассо.
Какой инструмент лучше всего подходит для открытия глаз?Инструмент лассо идеален для точного выбора глаз.
Как можно изменить форму глаз?Используйте функцию "Сжатие" в фильтрах, чтобы изменять размер и форму глаз.
Почему вставленные глаза выглядят неестественно?Обратите внимание, что цвет и освещение между слоями совпадают, и используйте маски для создания более мягких переходов.


