В этом руководстве ты узнаешь шаг за шагом, как создать свою фото-коллаж с помощью Photoshop. Неважно, хочешь ли ты сохранить воспоминания о последнем отпуске или просто быть креативным – с этими техниками ты отлично оснащён для создания привлекательного коллажа. К тому же я дам тебе советы, как выбирать изображения, чтобы они хорошо сочетались.
Основные выводы
- Выбери правильные настройки при создании документа.
- Используй направляющие линии, чтобы равномерно расположить изображения.
- Вставь изображения методом перетаскивания и, при необходимости, трансформируй.
- Настрой фон, чтобы придать коллажу заключительную штрих.
- Экспортируй коллаж для печати.
Пошаговое руководство
Сначала тебе нужно создать новый документ в Photoshop, специально для своего коллажа. Для этого перейди на левую панель и нажми "новый документ". Здесь ты можешь настроить параметры для печати. Поскольку я предполагаю, что ты хочешь распечатать свой коллаж, выбери формат A4 и убедись, что ширина и высота остаются неизменными. Также оптимальным для печати будет разрешение 300 точек на дюйм. Выбери цветовой режим CMYK, если планируешь печатать коллаж. По завершении нажми "создать".

Чтобы помочь с макетом, можно создать макет направляющих линий. Перейди к "вид", выбери "новый макет направляющих линий". Тут ты можешь настроить параметры, чтобы создать макет для своего коллажа. Эти направляющие помогут тебе аккуратно расположить изображения позже. Нажми "ОК", когда будешь удовлетворён.

Далее тебе понадобится инструмент рамки, который находится слева в панели инструментов. Убедись, что выбран первый символ, и на одном из углов нарисуй рамку. Направляющие помогут тебе правильно её выровнять. Повтори этот шаг, чтобы создать несколько рамок для изображений. Ты также можешь выбрать круглые рамки, если захочешь, но в этом уроке мы работаем с прямоугольными рамками.

Теперь возникает вопрос, как должен выглядеть хороший коллаж. Обрати внимание на то, чтобы использовать изображения, которые тематически сочетаются. Например, ты можешь выбрать изображения весны с яркими зелёными оттенками. Интересной идеей будет создать коллаж с четырьмя временами года. Вверху можешь разместить изображение весны, слева – лета, внизу слева – осени, а внизу справа – зимы. В этом уроке я буду использовать изображения природы, чтобы продемонстрировать тебе.

Просто перетащи изображение в соответствующую рамку. Ты увидишь, что изображение вставляется автоматически, и ты сможешь его настроить по своему усмотрению. Чтобы преобразовать изображение, нажми кнопки "Ctrl" (или "Cmd" на Mac) и "T". Удерживай клавишу Shift, чтобы убедиться, что изображение будет масштабироваться пропорционально, и подтверди изменения клавишей ввода.

Когда закончишь с первым изображением, повтори этот процесс с остальными изображениями. Обязательно следи, чтобы изображения хорошо сочетались, чтобы получить гармоничный общий вид. Если нужно заменить изображение, просто перетащи новое изображение в рамку и снова настрой его.

Когда ты будешь доволен своим коллажем, пришло время удалить направляющие линии. Снова перейди в "вид" и выбери "удалить направляющие линии в рабочей области".

Теперь можно настроить фон. Ты можешь удалить слой фона и выбрать цветной слой, чтобы добавить другой оттенок. В качестве альтернативы можешь искать текстуры в интернете и вставлять их в фон, чтобы придать коллажу больше глубины. Просто перетащи текстуру в Photoshop и настрой её, как ранее.
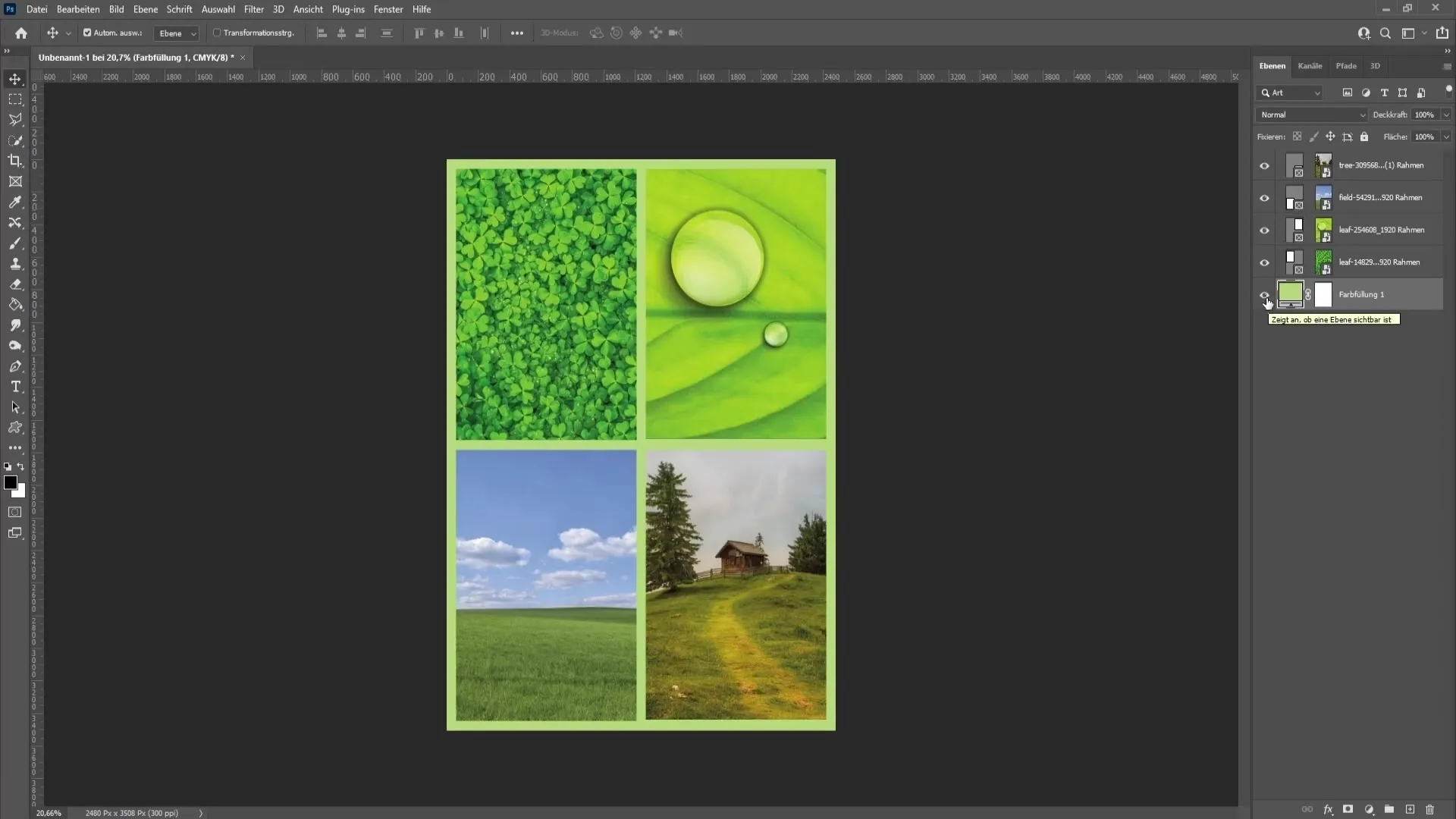
Когда вы удовлетворены дизайном и цветами, последним шагом является экспорт вашего коллажа. Перейдите в раздел "Файл", выберите "Сохранить как" и выберите тип файла PDF. Укажите имя для вашего файла и сохраните его на своем компьютере. Фотошоп уведомит вас о том, что PDF может быть несовместим с более старыми версиями фотошопа - просто нажмите "Да".
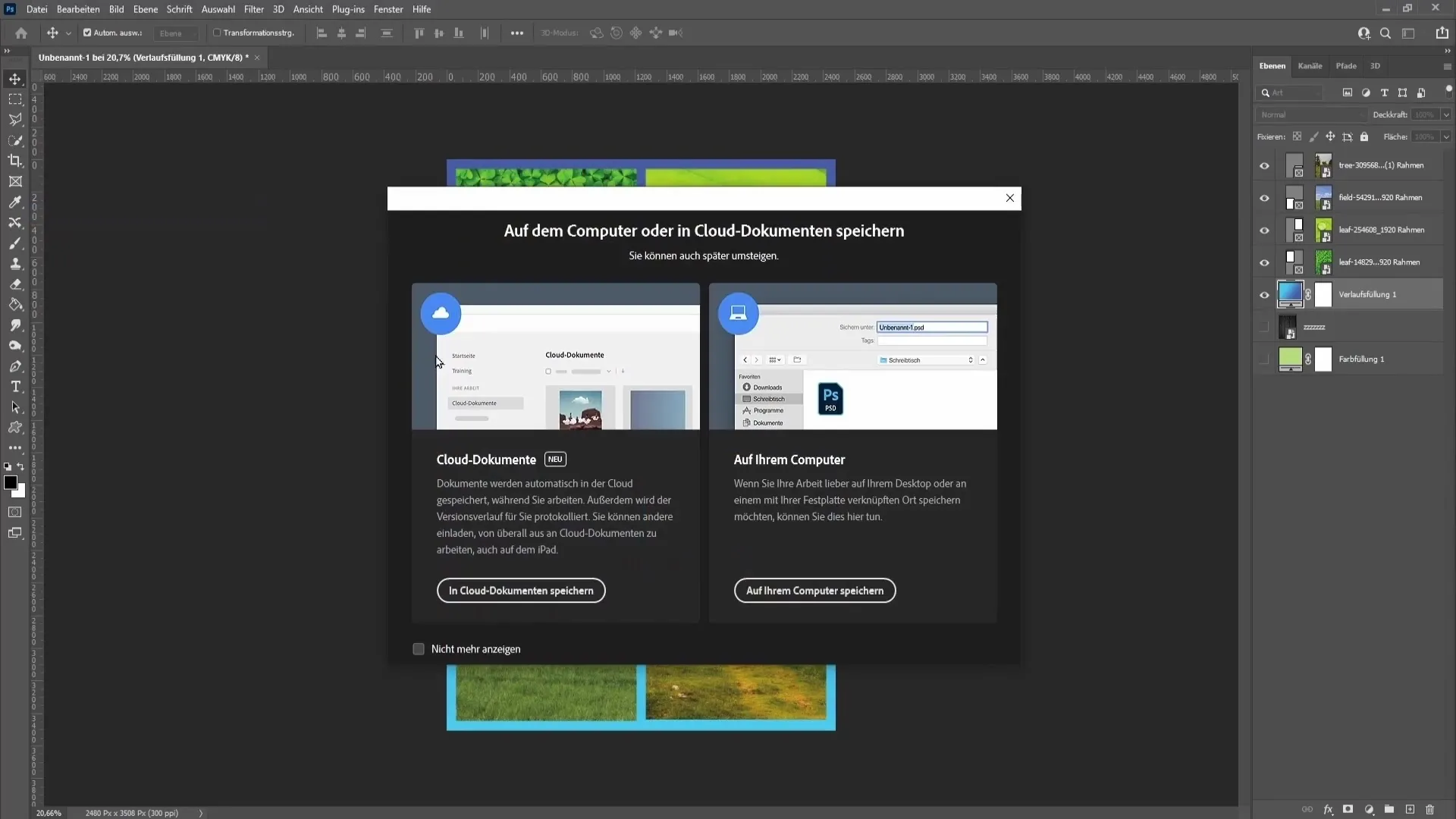
Резюме
В этом руководстве вы узнали, как создать привлекательный фото-коллаж в Photoshop. Начиная с правильного макета документа, добавления изображений, настройки фона и экспорта для печати - теперь у вас отличный навык.
Часто задаваемые вопросы
Какое разрешение должно быть у коллажа для печати?Идеальное разрешение - 300 dpi.
Что делать, если я больше не хочу видеть направляющие линии?Вы можете удалить направляющие линии через "Вид" > "Удалить направляющие линии холста".
Могу ли я редактировать изображения в коллаже после их вставки?Да, вы можете в любое время трансформировать и настраивать изображения.
Как сохранить коллаж для печати?Перейдите в раздел "Файл" > "Сохранить как" и выберите тип файла PDF.
В чем разница между выбором CMYK и RGB?Да, CMYK рекомендуется, если вы планируете печатать коллаж. RGB лучше подходит для цифрового отображения.


