В этом руководстве я покажу тебе, как с помощью управления временной шкалой в DaVinci Resolve можно настраивать скорость воспроизведения видеоклипов. Эта функция особенно полезна для выделения определенных сцен, замедляя или ускоряя их воспроизведение. Давай шаг за шагом пройдемся по процессу, чтобы ты мог эффективно использовать эту технику.
Основные моменты
- Управление временной шкалой позволяет настраивать скорость воспроизведения клипов.
- Точно задавайте изменения скорости с помощью точек скорости.
- Различные настройки, такие как «Заморозка кадра» или «Скоростная шкала», расширяют творческие возможности.
Пошаговое руководство
Чтобы использовать управление временной шкалой в DaVinci Resolve, следуй этим шагам:
Сначала перетащи свой клип на таймлайн DaVinci Resolve. Чтобы открыть управление временной шкалой, щелкни правой кнопкой мыши по клипу и выбери "Retime Controls" в контекстном меню. Эта процедура показана в видео на 39-й секунде.

Когда управление временной шкалой открыто, ты увидишь символ в верхней панели, указывающий, что твой клип воспроизводится вперед. Если значок указывает назад, клип будет воспроизводиться назад. Также ты увидишь текущую скорость воспроизведения 100 % на дисплее. Они объяснены в видео на 49-й секунде.

Чтобы создать изменение скорости, ты должен задать определенные точки в клипе. Найди начало сцены, которую ты хочешь замедлить или ускорить. Останови свою позицию на метке начала сцены и затем щелкни на 100 % на дисплее, чтобы добавить "Точку скорости". Для этого щелкни на стрелку, указывающую вниз, и выбери "Добавить точку скорости". Это показано в видео на 117-й секунде.

Теперь тебе нужно найти конечную точку изменения скорости. Воспроизведи клип, чтобы идентифицировать выдающийся момент, где эффект должен закончиться. Останови позицию на этой точке и добавь еще одну точку скорости, снова щелкнув на 100 % на дисплее и выбрав "Добавить точку скорости". Это показано в видео на 139-й секунде.
Теперь у тебя установлены две точки скорости. Чтобы воспроизвести область между этими точками медленнее или быстрее, перетащи правую точку скорости вправо. Если ты перетащишь ее влево, скорость воспроизведения увеличится. В этом примере мы хотим замедлить воспроизведение, поэтому перетащи точку скорости, как показано в видео на 158-й секунде.

Когда ты воспроизводишь клип, ты заметишь, что участок между двумя точками скорости воспроизводится медленнее. С того момента, где ты сбросил скорость, восстановится обычная скорость воспроизведения. Эта функция объяснена в видео на 192-й секунде.
Добавил много точек скорости и хочешь удалить одну? Просто щелкни на стрелку, указывающую вниз, и выбери "Очистить точку скорости", чтобы удалить нужную точку скорости. Видео показывает это на 204-й секунде.
Хочешь сбросить все точки скорости? Еще раз нажми на стрелку вниз и выбери "Сбросить клип". Таким образом ты сможешь отменить все настройки и вернуться к 100 %. Эта функция рассматривается на 220-й секунде.

Удобная функция - "Сбросить до 100 %". Если ты хочешь замедлить определенную область, просто нажми на стрелку и выбери "Сбросить до 100 %", чтобы вернуть область к исходной скорости. Это объясняется в видео на 257-й секунде.
Установка замороженного кадра также полезная техника. Ты можешь выбрать точку в клипе и затем зафиксировать ее как неподвижное изображение. Для этого выбери желаемую точку и нажми стрелку, указывающую вниз, а затем "Заморозить кадр". Эта функция демонстрируется на 281-й секунде.

Замороженный кадр можно увеличить, перетащив правую точку скорости вправо. Таким образом, изображение может быть показано дольше. Это объясняется в видео на 296-й секунде.
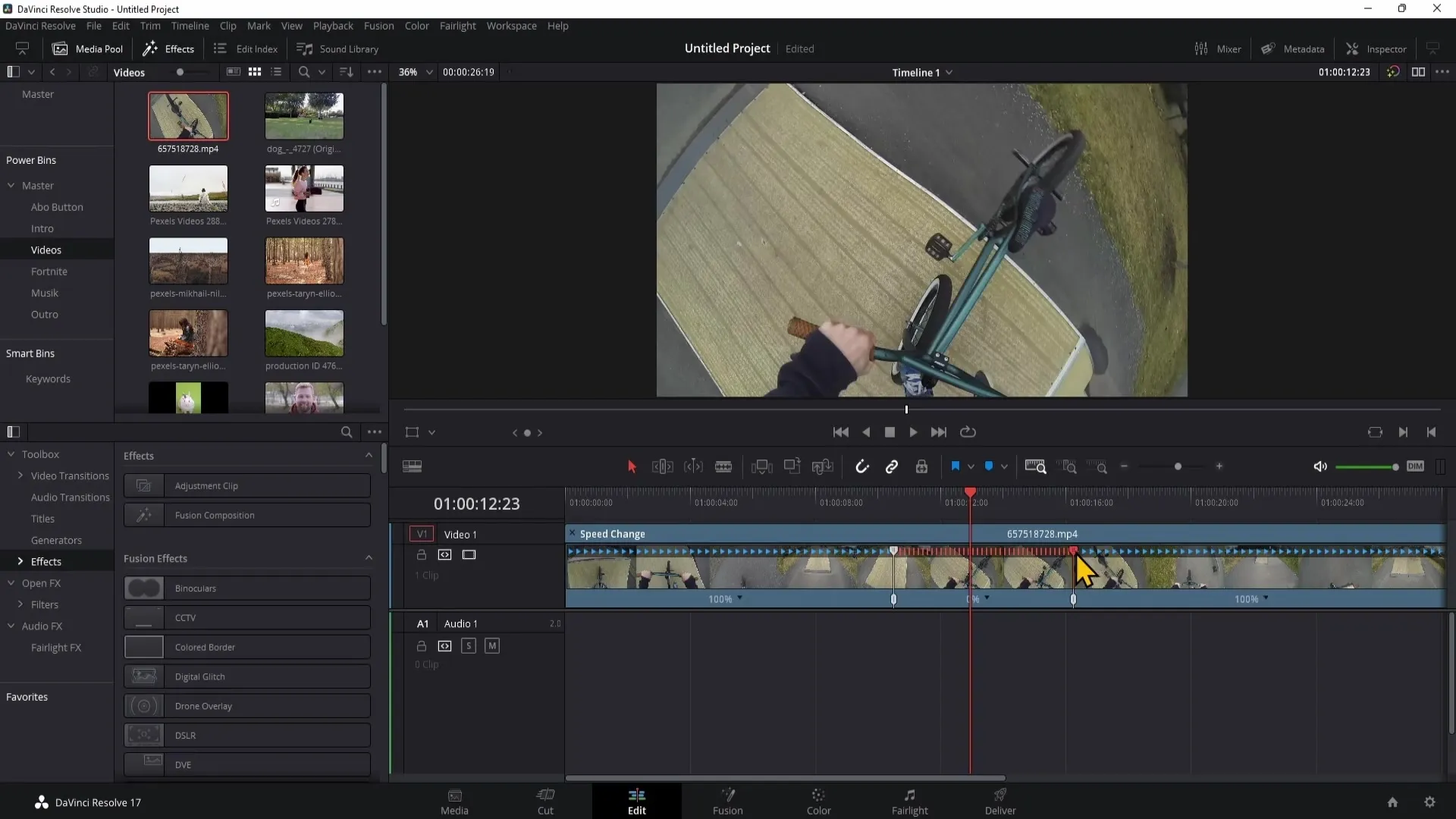
Кроме того, вы можете отредактировать Speedpoints впоследствии. Если вы установили Speedpoint и поместили его неправильно, просто перетащите его мышью на желаемую позицию без изменения скорости. Инструкция по этому находится в видео на 316 секунде.
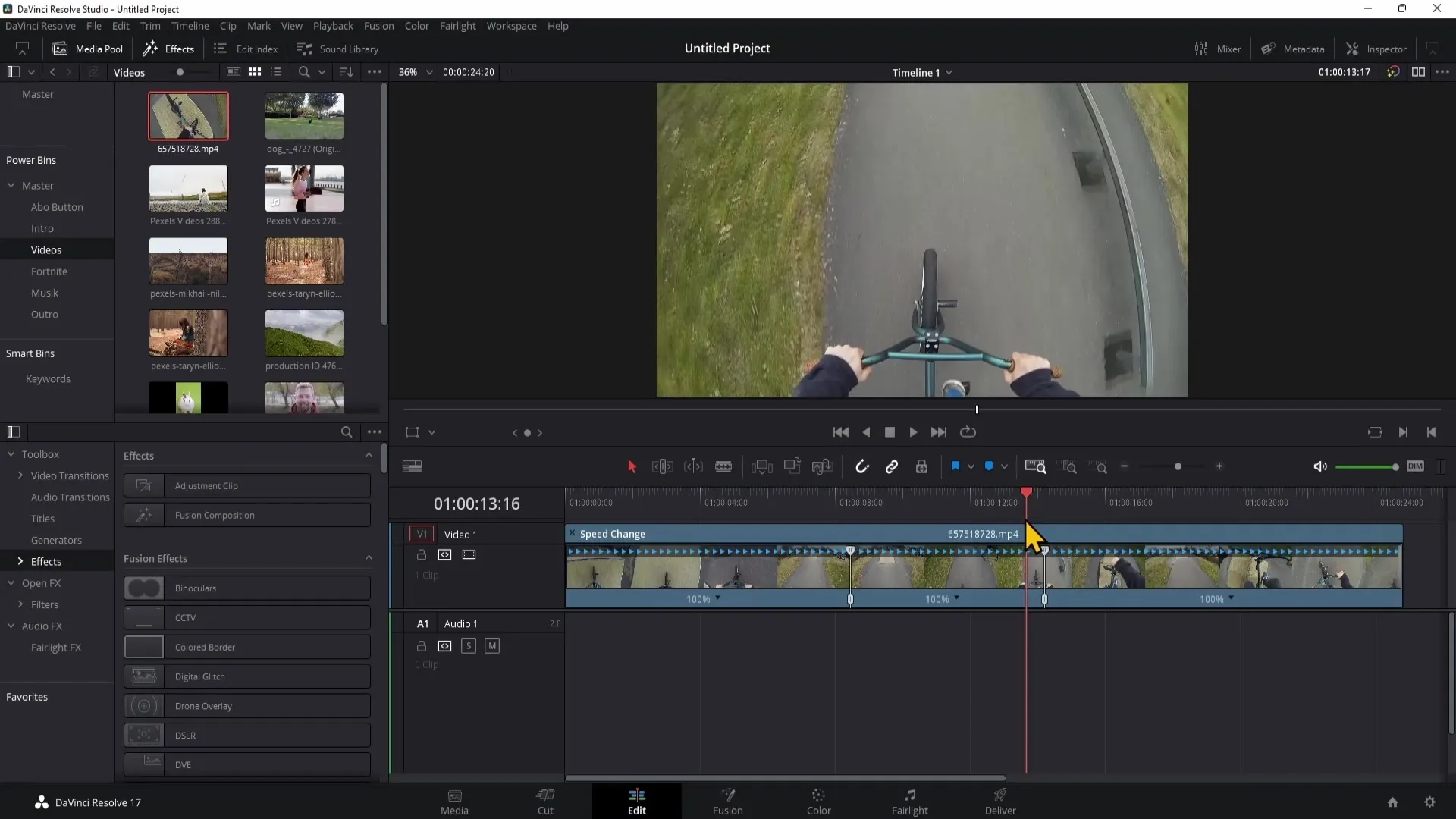
Еще одной функцией является "Reverse Segment". С помощью этой опции вы можете проигрывать часть своего клипа в обратном направлении на ваше усмотрение. Для этого выберите клип и нажмите на стрелку вниз, чтобы активировать эффект. Это представлено в видео на 341 секунде.
Если вы хотите быть креативным, вы можете также использовать эффект "Rewind", чтобы проигрывать клип в определенной скорости в обратном направлении. Выберите точку начала и укажите, что клип будет воспроизводиться на этой точке со скоростью, например, 800 %. Это объясняется на 355 секунде.
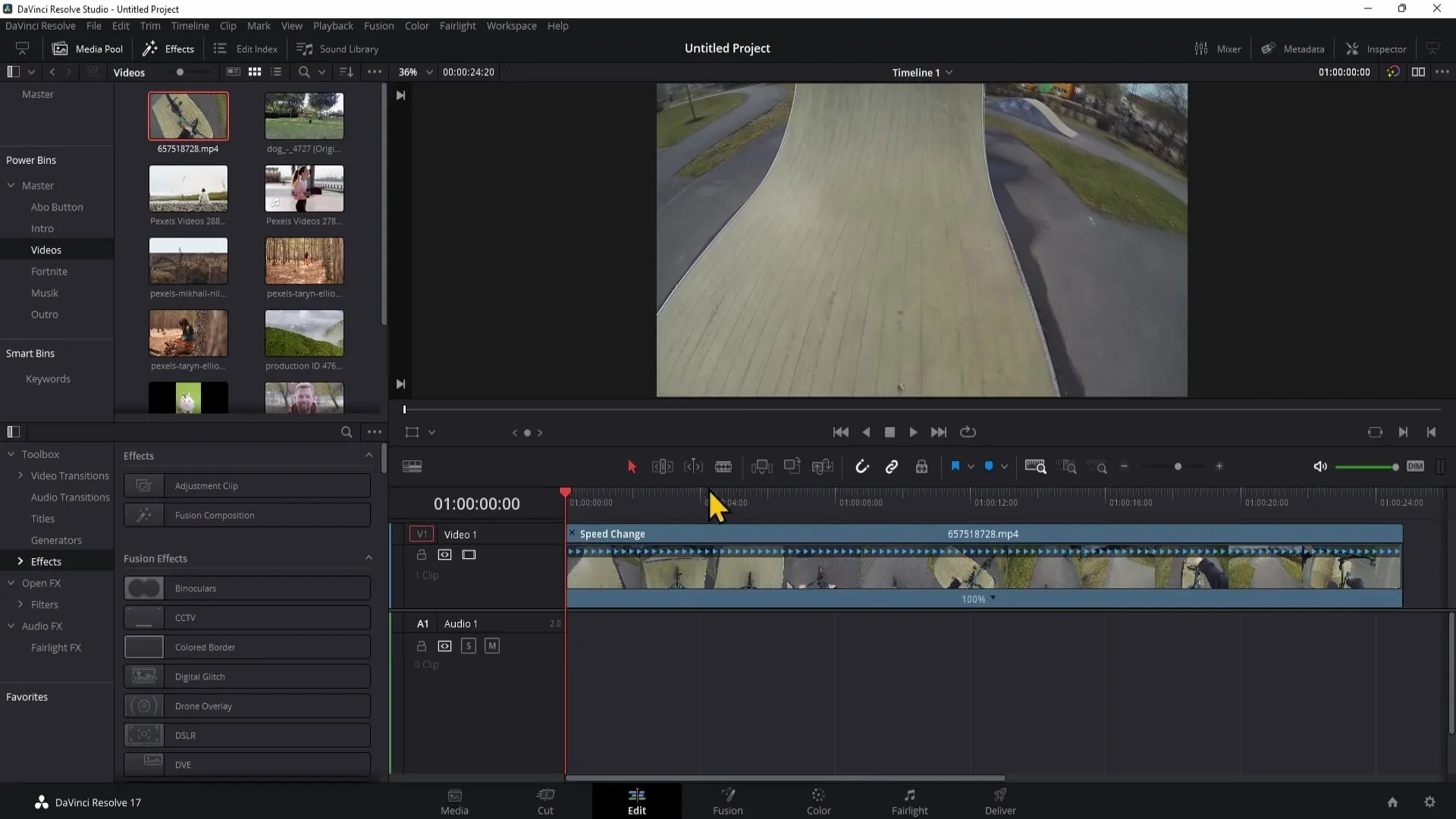
Наконец, для драматических замедлений или ускорений скорости вы можете использовать функцию "Speed Ramp". Вы можете указать, с какой скорости воспроизведение должно начаться и закончиться. Благодаря этим настройкам вы получите плавные переходы, не зная необходимости устанавливать несколько Speedpoints вручную. Это показано в видео в 445 секунде.
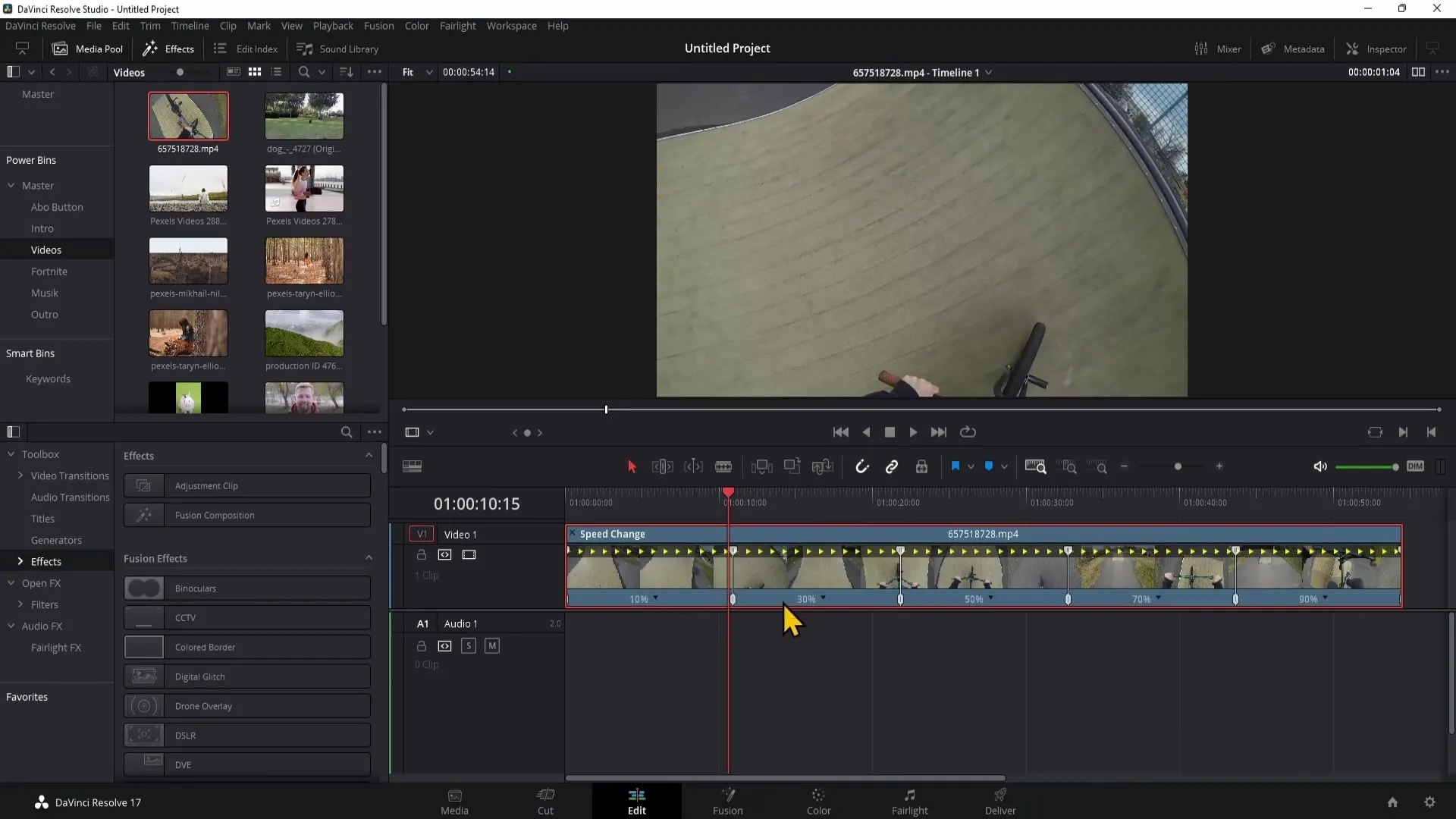
Наконец, если вы проигрываете клип со слишком медленной скоростью, возможно, он будет дергаться. Чтобы исправить это, выберите клип и перейдите в инспектор, чтобы настроить параметры "Retime Scaling". Я рекомендую выбрать процесс "Optical Flow", который сделает воспроизведение более плавным. Эта важная информация будет объяснена на 520 секунде.
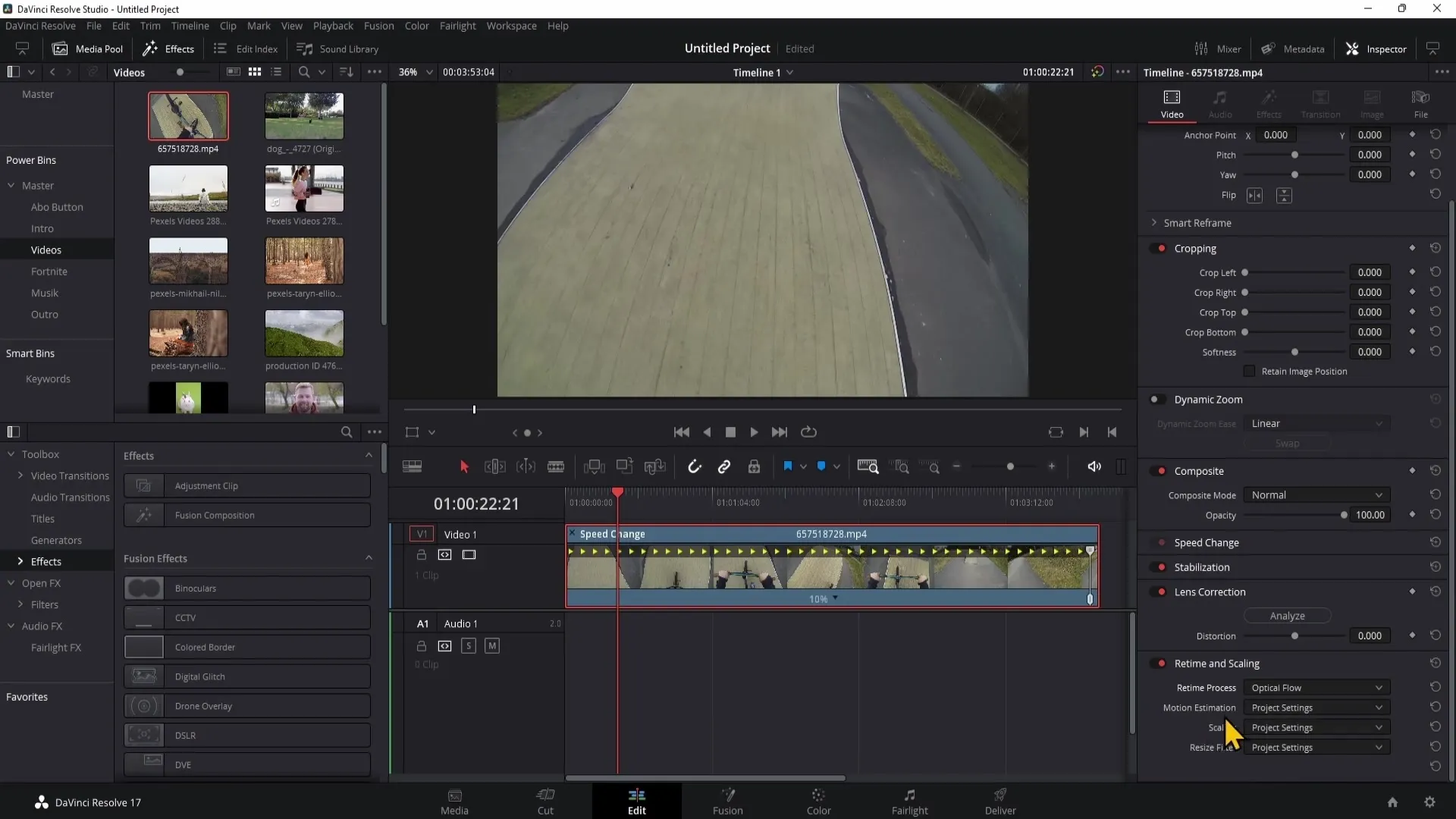
Резюме
В этом руководстве вы узнали, как использовать элементы управления Retime в DaVinci Resolve для изменения скорости воспроизведения ваших видеоклипов. Вы научились устанавливать Speedpoints и эффективно изменять скорость ваших клипов. Кроме того, вы могли обнаружить возможность применять различные креативные техники, такие как замораживание кадров или Speed Ramps.
Часто задаваемые вопросы
Что такое Speedpoints в DaVinci Resolve?Speedpoints - это метки, позволяющие определить участок клипа для изменения скорости.
Как удалить Speedpoint?Нажмите на стрелку, указывающую вниз в элементах управления Retime и выберите "Clear Speedpoint".
Можно ли сбросить изменения скорости?Да, все настройки можно сбросить, выбрав "Сбросить клип".
Как сделать воспроизведение более плавным?Используйте функцию "Retime Scaling" в инспекторе и выберите "Optical Flow".
Что делает функция "Speed Ramp"?Функция "Speed Ramp" позволяет динамически регулировать скорость вашего клипа, не устанавливая много Speedpoints.


